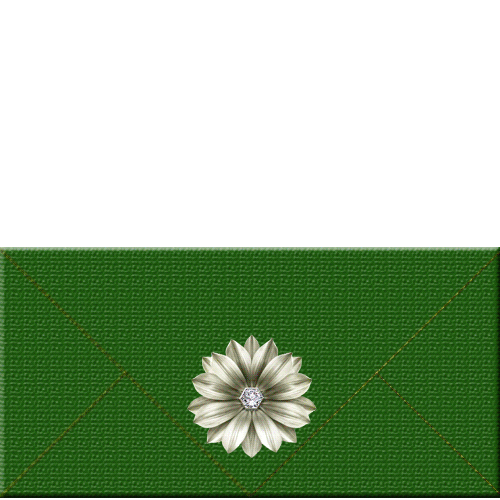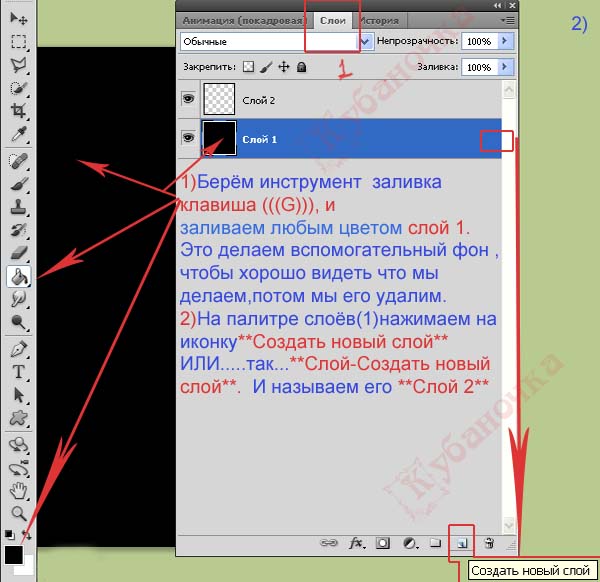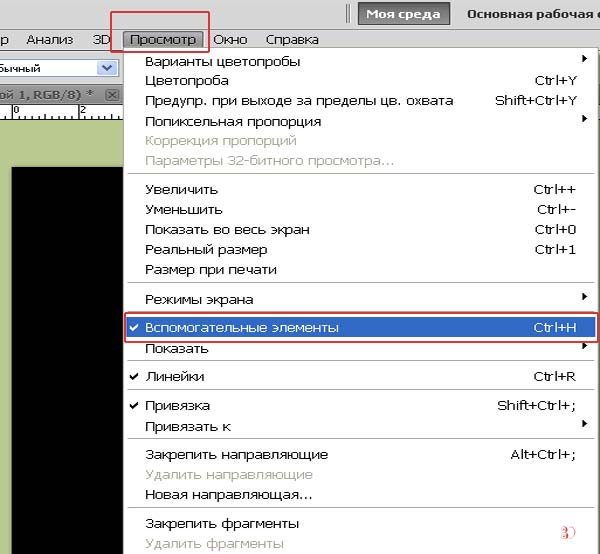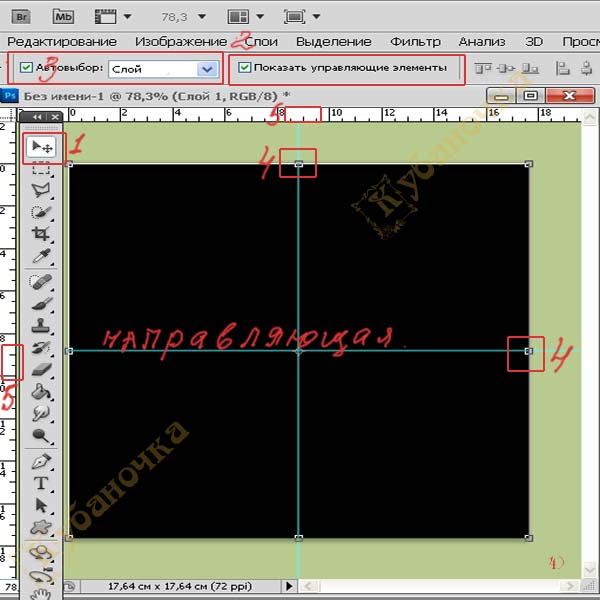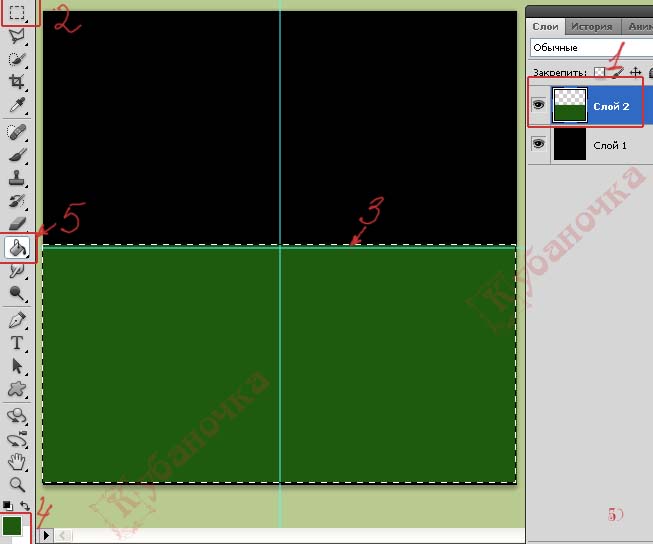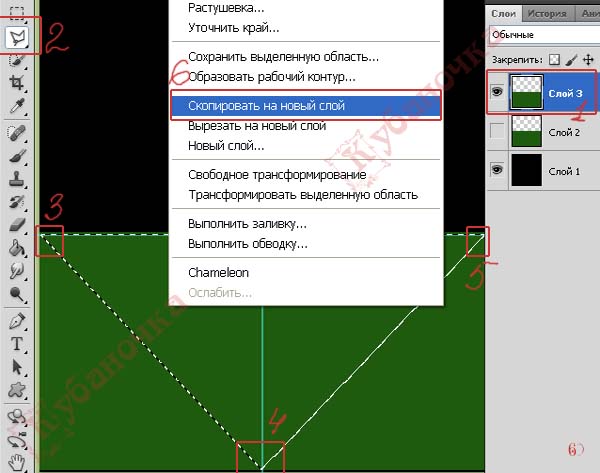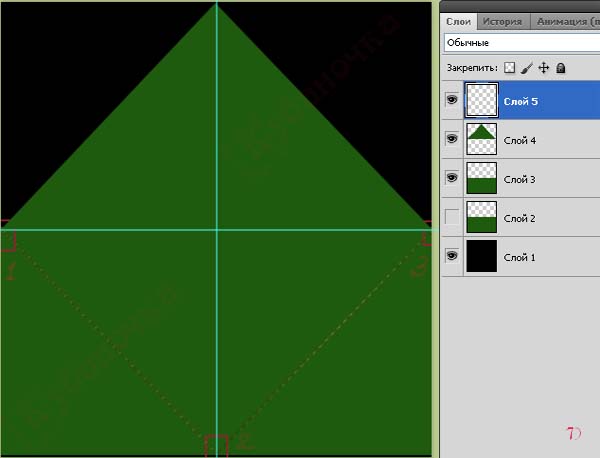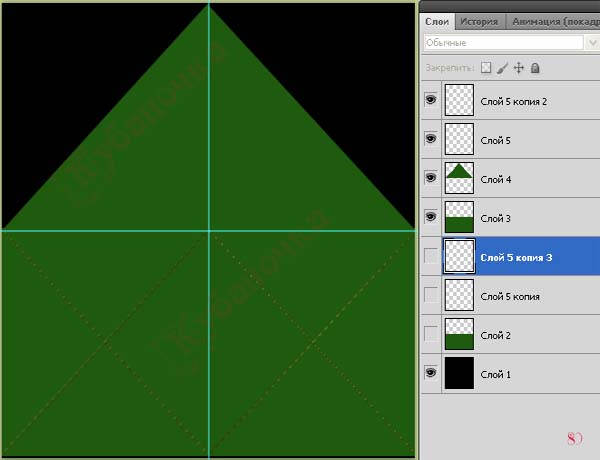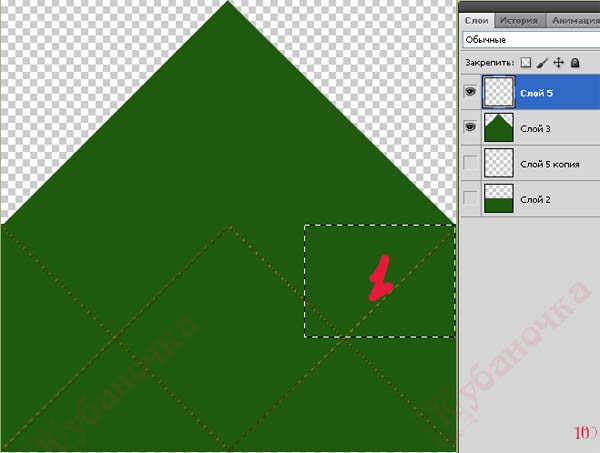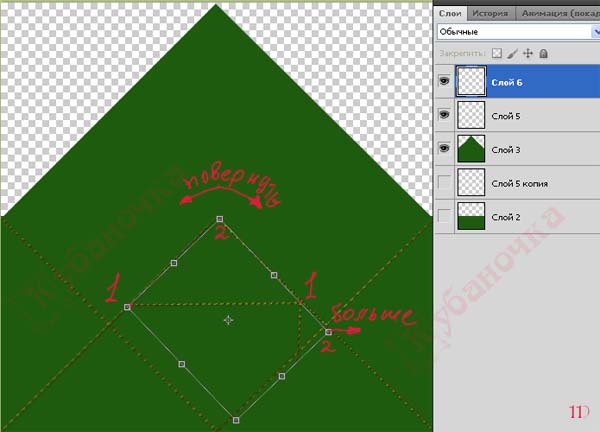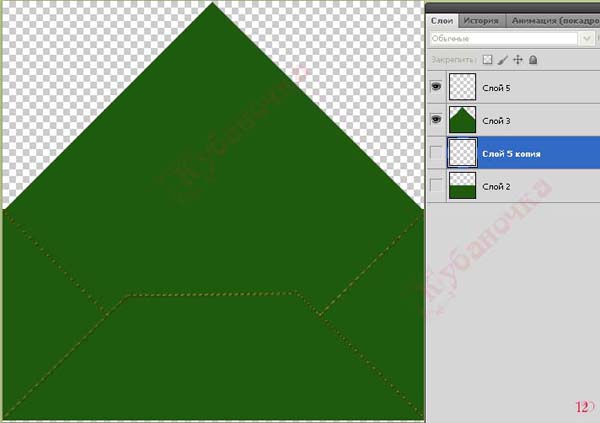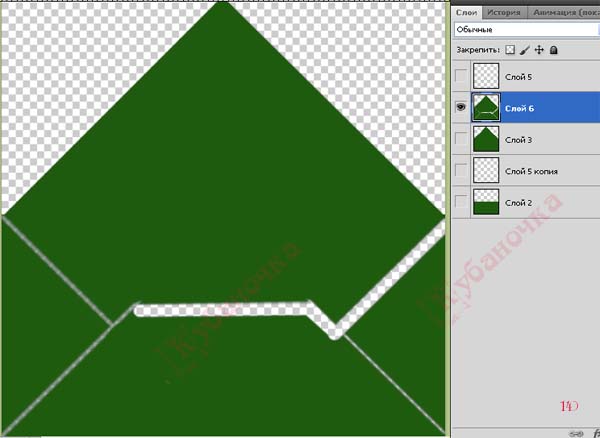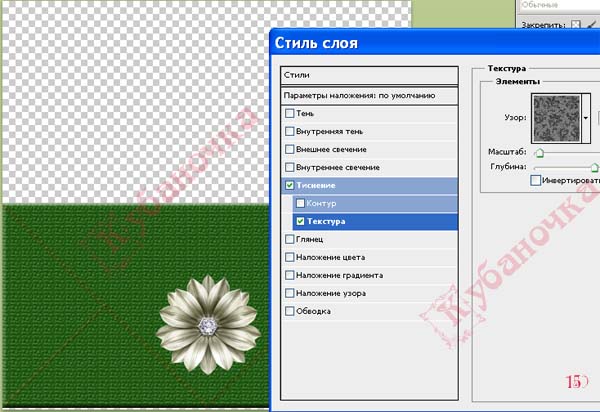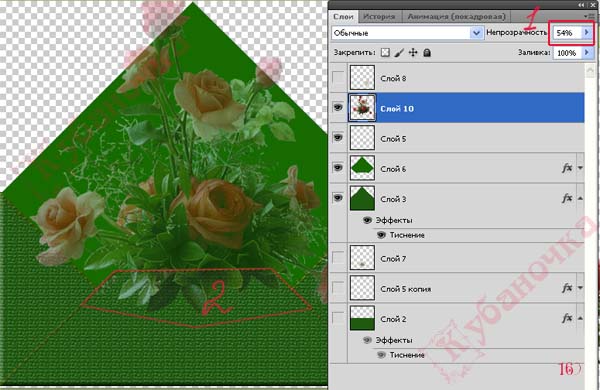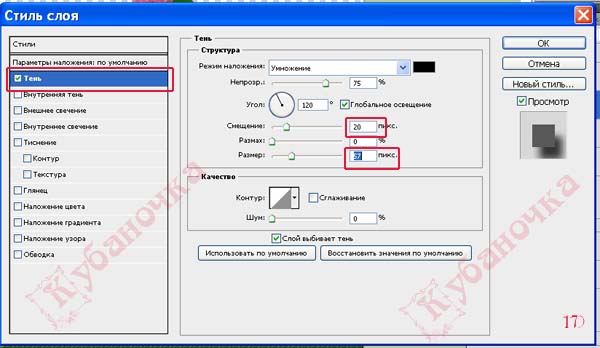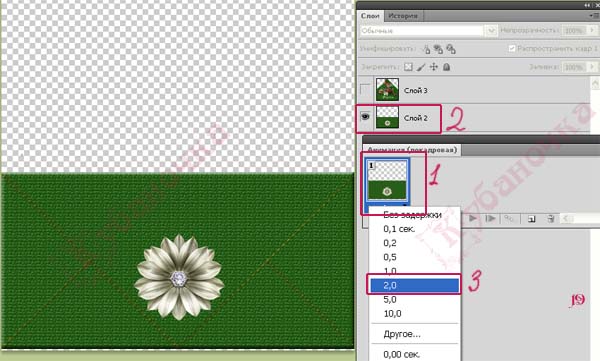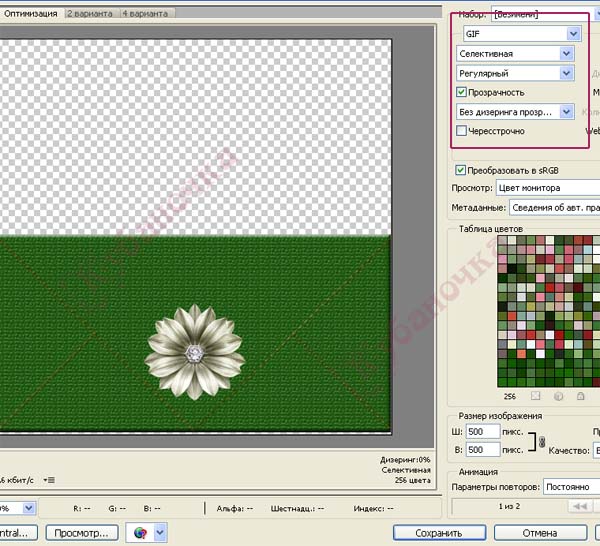-Рубрики
- Вышивка (28)
- Вышивка гладью. (17)
- Куклы (5)
- Игры (5)
- часики (4)
- Cтройка (2)
- Духовность (1)
- Природа (1)
- мудрецы (0)
- Афоризмы. (0)
- Бисер. (245)
- бисероплетение. (132)
- дерево (2)
- жгут (17)
- колье. (10)
- мастер-класс (71)
- ожерелье,браслеты и тд. (67)
- сумочка для мобильника и ... (20)
- фигурки (23)
- цветы (42)
- шторы из бисера и стекляруса (5)
- Видео (75)
- Вышивка крестиком (1010)
- алфавит (23)
- бискорню (58)
- божья коровка,бабочки. (20)
- восточные мотивы (11)
- восточные мотивы (2)
- гороскоп. (6)
- кайма для полотенец (86)
- картинки (341)
- монохромная вышивка. (55)
- новогодние (76)
- орнамент. (103)
- очёчники,кошельки. (30)
- подушки (113)
- постельное бельё. (21)
- птицы. (36)
- салфетки (204)
- свадьбы. (14)
- скатерть. (124)
- сумки. (35)
- туфельки. (5)
- цветы (267)
- часы (6)
- Вышивка лентами (46)
- Вязание крючком (389)
- детское. (46)
- вязаные игрушки (14)
- пинетки (11)
- для взрослых (60)
- маечки (4)
- носки тапочки (47)
- пледы. (45)
- салфетки, прихватки (17)
- сумки. (15)
- уроки, узоры. (103)
- шапочки,береты,шарфы. (56)
- шкатулка (4)
- Вязание спицами (489)
- варежки. (40)
- платье (16)
- юбки (1)
- видео-уроки. (9)
- детские (37)
- кофты (100)
- носки тапочки (85)
- пледы (10)
- сумки. (6)
- уроки узоры (94)
- цветы (5)
- шапочки,береты. (110)
- шарф (24)
- Гадание (9)
- Декоратор (7)
- Декупаж (9)
- Деньги (20)
- приметы. (10)
- Дизайн (108)
- Для дома. (346)
- Женские хитрости (250)
- Журналы (10)
- Забавное. (48)
- закон (6)
- Запахи (26)
- Здоровье (402)
- гигиена. (81)
- лекарство (5)
- аюрведа (1)
- гимнастика (29)
- д.волос. (61)
- диета (30)
- для тела (28)
- здоровье (17)
- косметика (44)
- лечение (44)
- массаж (48)
- мед (8)
- народная медицина. (155)
- организм (21)
- понижение веса. (38)
- Идеи (240)
- Иллюзии. (11)
- Интересное (174)
- искусство. (42)
- карта (0)
- Компьютер (57)
- уроки (14)
- Креативные идеи (49)
- Кулинария (496)
- второе (23)
- оформление блюд (2)
- творог (1)
- выпечка. (210)
- джем, варенье. (23)
- заготовки. (48)
- молочное (3)
- мясо,мясопродукты. (61)
- овощные блюда (18)
- питиё (5)
- рыба (21)
- салаты. (66)
- сладкое (45)
- соление (8)
- соусы. (5)
- Хлеб (5)
- Магазины (0)
- Магия (3)
- Макияж (3)
- Макраме (1)
- Мама (1)
- Мода (12)
- Музыка (0)
- Мыловарение (18)
- для тела (1)
- мыловарение (13)
- Одежда. (44)
- обувь. (22)
- трикотаж (3)
- Открытки (41)
- новогодние (19)
- православие (4)
- 23 февраля (2)
- к пасхе (2)
- 8 марта (1)
- Оформление дневника (429)
- картинки (157)
- комментарии (7)
- кнопочки (32)
- креативные часики (5)
- новичкам (24)
- новогодние (59)
- разделители (93)
- рамочки (40)
- смайлики (28)
- уроки (62)
- фоны дневника (33)
- шпаргалки (72)
- Эпиграф (5)
- планировка квартир. (158)
- ванные. (36)
- гостиные (17)
- дизайн квартир (14)
- кухни. (36)
- спальные. (22)
- Поделки (238)
- из бумаги (96)
- из кожи (2)
- из глины (19)
- из дерева (8)
- из ткани (33)
- из фарфора (20)
- пластиковые бутылки (10)
- Поздравления. (66)
- с днём рождения! (4)
- с днём свадьбы! (5)
- с новым годом (29)
- Полезные советы (212)
- Портреты. (4)
- Праздники. (107)
- Причёски (6)
- Проза (27)
- поэзия (3)
- стихи (23)
- Рамки (146)
- новогодние (30)
- синие, голубые (27)
- розовая (23)
- цветочные (17)
- красные (16)
- зелёные (11)
- коричневая (10)
- серая (9)
- чёрная рамка (9)
- золотистая (8)
- пастельные (8)
- кулинарная (7)
- жёлтая (5)
- сиреневая (5)
- зимняя (4)
- пасхальная (4)
- бардовая (2)
- осенняя рамка (1)
- рукоделие поделки (1)
- национальная (1)
- серебристая (1)
- Растительный мир. (282)
- зелёный дизайн. (77)
- клумбы. (50)
- комнатные цветы. (161)
- огород. (16)
- сад. (66)
- Религия (76)
- гороскоп. (1)
- иконы (6)
- молитва (18)
- пасха. (42)
- Рукоделие (73)
- коробочки (31)
- С Новым годом! (75)
- Сайты для дома (1)
- Самое смешное (9)
- Свадьба (12)
- Ссылки (1)
- бардюры кит. (1)
- Сценарии (0)
- Туризм (4)
- Улыбнись (15)
- Фотообзор (62)
- Фотошоп. (17)
- Цветы (11)
- Шитьё (487)
- кукла-оберег. (6)
- скатерть. (3)
- лоскутное шитьё (133)
- машинка швейная (14)
- одежда (40)
- одеяло, подушки (53)
- прихватки, салфетки. (19)
- сумки. (58)
- шаблоны (72)
- шторы (156)
- Юбки (4)
- Экономика (5)
- д. дома (5)
- Ювелирные изделия (2)
-Приложения
 Я - фотографПлагин для публикации фотографий в дневнике пользователя. Минимальные системные требования: Internet Explorer 6, Fire Fox 1.5, Opera 9.5, Safari 3.1.1 со включенным JavaScript. Возможно это будет рабо
Я - фотографПлагин для публикации фотографий в дневнике пользователя. Минимальные системные требования: Internet Explorer 6, Fire Fox 1.5, Opera 9.5, Safari 3.1.1 со включенным JavaScript. Возможно это будет рабо ОткрыткиПерерожденный каталог открыток на все случаи жизни
ОткрыткиПерерожденный каталог открыток на все случаи жизни Дешевые авиабилетыВыгодные цены, удобный поиск, без комиссии, 24 часа. Бронируй сейчас – плати потом!
Дешевые авиабилетыВыгодные цены, удобный поиск, без комиссии, 24 часа. Бронируй сейчас – плати потом! Всегда под рукойаналогов нет ^_^
Позволяет вставить в профиль панель с произвольным Html-кодом. Можно разместить там банеры, счетчики и прочее
Всегда под рукойаналогов нет ^_^
Позволяет вставить в профиль панель с произвольным Html-кодом. Можно разместить там банеры, счетчики и прочее Каталог блоговКаталог блогов позволяет упорядочить блоги людей и сообществ по категориям, позволяя быстрее находить нужные и интересные блоги среди огромного количества блогов на сайте li.ru
Каталог блоговКаталог блогов позволяет упорядочить блоги людей и сообществ по категориям, позволяя быстрее находить нужные и интересные блоги среди огромного количества блогов на сайте li.ru
-Цитатник
Новые старые схемы вышивки - мой перенабор "Ласточки"(подушка), ч.5 Даже не ожидала, что совер...
Без заголовка - (0)Старая пластинка
Учимся вязать горловины, бейки, воротники. - (0)...
КАК ИЗБАВИТСЯ ОТ ОДНОТОННОГО ЗАДНЕГО ФОНА НА КАРТИНКЕ - (0)Очень часто мы находим подходящую картинку для поста...
Предстоят большие застолья ...без холодной нарезки не обойтись ... - (0)...
-Метки
-Всегда под рукой
-Поиск по дневнику
-Подписка по e-mail
-Интересы
-Друзья
-Постоянные читатели
-Статистика
Урок. Как делать такие конвертики? |
|
| Рубрики: | Компьютер |
Понравилось: 1 пользователю
| Комментировать | « Пред. запись — К дневнику — След. запись » | Страницы: [1] [Новые] |