-Рубрики
- - Все для Фотошоп - (527)
- - " УКРАШЕНИЕ" для работ - (121)
- плагины и фильтры (116)
- Наборы для коллажей (100)
- Стили, кисти, градиенты и.т.д.. (93)
- - РАМОЧКИ - (50)
- МАСКИ для Фотошопа (37)
- кисти для photoshop (9)
- - Все для дневника и блога - (419)
- ПОЛЕЗНОЕ (205)
- СХЕМЫ для дневников (43)
- Разделители анимация (19)
- Рамочки от Галерея Дефне (10)
- Наборы для дизайна (7)
- Рамочки от Inn Gallery (5)
- - Кнопочки для перехода - (3)
- - КОЛЛАЖИ в Corel - (361)
- - УРОКИ Photoshop - (348)
- Коллажи в photoshope (46)
- Установка дополнений (7)
- Видео - Уроки (4)
- - СКРАП - наборы - (300)
- - Кулинария - (220)
- выпечка (48)
- Напитки (16)
- Курица (2)
- Домашние Припасы (1)
- - PNG - (214)
- цветы PNG (58)
- - КЛИП-АРТ - (205)
- - ФОНЫ и ТЕКСТУРЫ - (182)
- - ДЕВУШКИ PNG и КЛИП-АРТ - (153)
- Клипарт пары (10)
- Клипарт мужчины (6)
- - Мои работы - (126)
- Мои уроки (16)
- Мои рамочки (9)
- - Corel Paint Shop Pro программа и уроки - (120)
- видео-ролики Уроки Corel (4)
- - С Новым годом - (115)
- *PNG* (21)
- *клипарт* (20)
- *фоны* (18)
- *скрап-набор* (17)
- *украшения* (5)
- - Программы - (104)
- - УРОКИ ФОТОШОП ДЛЯ НАЧИНАЮЩИХ - (101)
- - КАРТИНКИ - (91)
- картинки ЦВЕТОВ (21)
- картинки ПРИРОДА (11)
- Животные (10)
- - Уроки GIMP - (81)
- - анимация картинки - (71)
- Анимация СМАЙЛЫ (17)
- - Фотошоп АНИМАЦИЯ - (56)
- Рукоделие (46)
- - ВЯЗАНИЕ КРЮЧКОМ - (40)
- Женские модели (13)
- Детское (8)
- Шапочки, шляпки..... (4)
- Ирландское кружево (3)
- Пледы (3)
- Пинетки (3)
- МОИ ВЯЗАЛКИ (2)
- Ленточное кружево (2)
- Салфетки (2)
- - ИНТЕРЕСНЫЕ сайты, ссылки..... - (33)
- HTML Коды (20)
- Красота и здоровье (20)
- ВАЛЕНТИНОВ день (18)
- *Клипарт* (7)
- *PNG* (1)
- - КОЛЛАЖИ - (18)
- СТИХИ (12)
- - Уроки по программе Animation shop - (12)
- Уроки Jasc Paint Shop Pro (8)
- О женском (12)
- - Заработок в ИНЕТЕ - (9)
- Поздравления (9)
- - Рисование на Планшете - (7)
- Установка и т.д (1)
- - Художество - (7)
- Лепка (4)
- - РАМОЧКИ ДЛЯ ТЕКСТА - (4)
- - Коробочки своими руками - (3)
- - HALLOWEEN - (3)
- Декор (1)
- Клипарт (1)
- Полезные советы (2)
- Уроки Sqirlz Water Reflections (2)
- - ВИДЕО-ролик - (2)
- Музыка (1)
- Улыбнись (2)
- - БАНЕРЫ - (1)
- - В мире животных - (1)
- - Уроки ФОТОШОП - (0)
- МОИ ВЯЗАЛКИ (0)
- МОИ поделки (0)
- - Плетение - (0)
- - Канзаши - (0)
- Мои схемы ВЫШИВКА КРЕСТИКОМ (0)
-Всегда под рукой
-Поиск по дневнику
-Подписка по e-mail
-Статистика
Записей: 4144
Комментариев: 4563
Написано: 9553
Делаем анимацию движения воды (часть2) |

Настройки подбирайте по своему усмотрению.
Потом, к полученной «зебре», добавляем перспективу.

Если при настройке фильтра Вы поставили высокий контраст можно размыть волны в нижней части документа.
Сохраняем файл в формате ___.psd.
Возвращаемся к копиям слоев воды основного документа.
Создаём выделение одного из слоёв (клик по иконке+Ctrl).
И применяем фильтр Искажение-Смещение (Filter-Distort-Displace), но для каждого слоя с разными настройками горизонтального и вертикального размера смещения.
Можно так, всё зависит от размера вашего документа.

Слои я так и назвала: 3-7, 5-10, 7-12.
Делаем анимацию:
1 кадр – слой 3-7,
2 кадр – слой 5-10,
3 кадр – слой 7-12,
4 кадр – слой 5-10.
Время для всех кадров 0,5сек.
Вот что получается:

Способ 2
Работа с плагинами.
Для эксперимента я использовала Flood FlamingPear Software.

Этот плагин прост в работе, но даёт интересный результат.
Предварительную подготовку картинки, по необходимости, делаем в фотошоп. А потом переходим к созданию воды.
Один нюанс: плагин считывает информацию для создания отражения с картинки выше линии офсета (или линии горизонта, если линия офсета на нуле). То есть, если вы создали подготовительный материал для воды вручную (скопировали отражение, подобрали цвет воды, степень цветности, прозрачности и т.д.), надо отзеркалить слой с отражением по вертикали и применять данный фильтр к полученному слою.
В процессе поясню подробнее.

Итак, я использовала картинку без свободного места для воды (1).
Увеличила документ (Image-Canvas Size), сделала зеркальную копию слоя по вертикали, уменьшила непрозрачность, добавила воду, кадрировала документ (2).
Затем отзеркалила слой отражения по вертикали и совместила границы воды (3).
Сделала две копии отзеркаленного слоя с отражением и каждый из 3-х слоев обработала плагином (4).
При обработке плагином разных копий отражения я меняла только один параметр (см. скриншот) Waviness, который задаёт высоту волн: 15, 20 и 25. Слои я так и назвала: 15, 20 и 25.
Делаем видимым верхний оригинальный слой (5) и, с помощью маски слоя, создаем неровный край воды(6).
Для анимации всё готово.
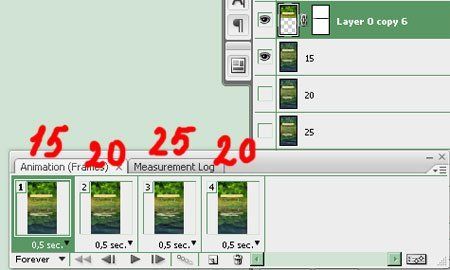
Получается 4-е кадра и зацикленное движение.
1 – слой 15
2 - слой 20
3 - слой 25
4 - слой 20.
Время для всех кадров 0,5 сек.
Просто и быстро.
Ещё движение листочков можно добавить……… (две копии основного слоя; фильтр пластика; 1 и 3 кадры – основной слой, 2 кадр – первая копия, 4 кадр - вторая копия)… фантазии и совершенству нет предела!

Попробуйте поэкспериментировать с другими настройками плагина или с другим плагином )))
Способ 3
Найти в инете и скачать программку NatureStudio.
Это очень простая в использовании программа для создания экранных заставок (и не только).

Принцип создания колебания волн прост: при помощи маски, выделяется область воды (1) и перемещением ползунков устанавливаются нужные параметры её движения (2). Затем результат сохраняется, как файл в формате ___ .gif.
Почему я упомянула про эту программу? Не надо долго возиться над созданием воды (программа делает лучше и быстрее), а полученный ___.gif файл импортировать фотошоп и там добавить что-нибудь ещё интересненькое. Кстати и предварительную подготовку для создания анимации удобно проводить в фотошоп для получения более правдоподобного эффекта.

Скажу, на всякий случай, как импортировать gif файл в Photoshop CS3 и CS4.
1.Меню: File-Import-Video Frames to Layers
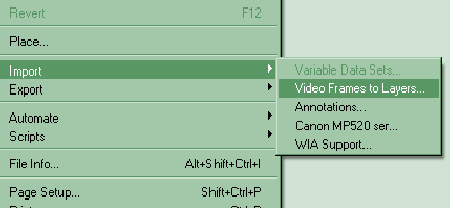
2.Открываем папку с нужным ___.gif файлом, но в списке разрешенных форматов этого файла нет, поэтому пишем вручную его название вместе с расширением (пример: 1.gif). Файл открылся.
3.Для просмотра кадров нужно открыть палитру анимации.
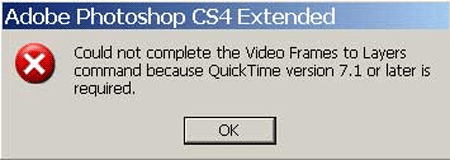
4.Если появляется такое сообщение – надо установить QuickTime. Конечно же, получившуюся анимацию сохраняем в формате .GIF (File-Save for Web & Devices). Если необходимо уменьшив документ перед этим. Ну, на этом, пожалуй, и всё! Удачи в творческом процессе! PIROGOVADESIGN Данный урок подготовлен для Вас командой сайта http://www.photoshop-master.ru
| Рубрики: | - Фотошоп АНИМАЦИЯ - |
Понравилось: 3 пользователям
| Комментировать | « Пред. запись — К дневнику — След. запись » | Страницы: [1] [Новые] |



















