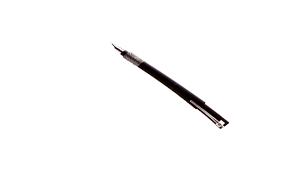-Рубрики
- - Все для Фотошоп - (527)
- - " УКРАШЕНИЕ" для работ - (121)
- плагины и фильтры (116)
- Наборы для коллажей (100)
- Стили, кисти, градиенты и.т.д.. (93)
- - РАМОЧКИ - (50)
- МАСКИ для Фотошопа (37)
- кисти для photoshop (9)
- - Все для дневника и блога - (419)
- ПОЛЕЗНОЕ (205)
- СХЕМЫ для дневников (43)
- Разделители анимация (19)
- Рамочки от Галерея Дефне (10)
- Наборы для дизайна (7)
- Рамочки от Inn Gallery (5)
- - Кнопочки для перехода - (3)
- - КОЛЛАЖИ в Corel - (361)
- - УРОКИ Photoshop - (348)
- Коллажи в photoshope (46)
- Установка дополнений (7)
- Видео - Уроки (4)
- - СКРАП - наборы - (300)
- - Кулинария - (220)
- выпечка (48)
- Напитки (16)
- Курица (2)
- Домашние Припасы (1)
- - PNG - (214)
- цветы PNG (58)
- - КЛИП-АРТ - (205)
- - ФОНЫ и ТЕКСТУРЫ - (182)
- - ДЕВУШКИ PNG и КЛИП-АРТ - (153)
- Клипарт пары (10)
- Клипарт мужчины (6)
- - Мои работы - (126)
- Мои уроки (16)
- Мои рамочки (9)
- - Corel Paint Shop Pro программа и уроки - (120)
- видео-ролики Уроки Corel (4)
- - С Новым годом - (115)
- *PNG* (21)
- *клипарт* (20)
- *фоны* (18)
- *скрап-набор* (17)
- *украшения* (5)
- - Программы - (104)
- - УРОКИ ФОТОШОП ДЛЯ НАЧИНАЮЩИХ - (101)
- - КАРТИНКИ - (91)
- картинки ЦВЕТОВ (21)
- картинки ПРИРОДА (11)
- Животные (10)
- - Уроки GIMP - (81)
- - анимация картинки - (71)
- Анимация СМАЙЛЫ (17)
- - Фотошоп АНИМАЦИЯ - (56)
- Рукоделие (46)
- - ВЯЗАНИЕ КРЮЧКОМ - (40)
- Женские модели (13)
- Детское (8)
- Шапочки, шляпки..... (4)
- Ирландское кружево (3)
- Пледы (3)
- Пинетки (3)
- МОИ ВЯЗАЛКИ (2)
- Ленточное кружево (2)
- Салфетки (2)
- - ИНТЕРЕСНЫЕ сайты, ссылки..... - (33)
- HTML Коды (20)
- Красота и здоровье (20)
- ВАЛЕНТИНОВ день (18)
- *Клипарт* (7)
- *PNG* (1)
- - КОЛЛАЖИ - (18)
- СТИХИ (12)
- - Уроки по программе Animation shop - (12)
- Уроки Jasc Paint Shop Pro (8)
- О женском (12)
- - Заработок в ИНЕТЕ - (9)
- Поздравления (9)
- - Рисование на Планшете - (7)
- Установка и т.д (1)
- - Художество - (7)
- Лепка (4)
- - РАМОЧКИ ДЛЯ ТЕКСТА - (4)
- - Коробочки своими руками - (3)
- - HALLOWEEN - (3)
- Декор (1)
- Клипарт (1)
- Полезные советы (2)
- Уроки Sqirlz Water Reflections (2)
- - ВИДЕО-ролик - (2)
- Музыка (1)
- Улыбнись (2)
- - БАНЕРЫ - (1)
- - В мире животных - (1)
- - Уроки ФОТОШОП - (0)
- МОИ ВЯЗАЛКИ (0)
- МОИ поделки (0)
- - Плетение - (0)
- - Канзаши - (0)
- Мои схемы ВЫШИВКА КРЕСТИКОМ (0)
-Всегда под рукой
-Поиск по дневнику
-Подписка по e-mail
-Статистика
Создан: 23.03.2010
Записей: 4144
Комментариев: 4563
Написано: 9553
Записей: 4144
Комментариев: 4563
Написано: 9553
Урок "Фотомонтаж" |
| Рубрики: | - УРОКИ ФОТОШОП ДЛЯ НАЧИНАЮЩИХ - |
Процитировано 243 раз
Понравилось: 28 пользователям
| Комментировать | « Пред. запись — К дневнику — След. запись » | Страницы: [1] 2 [Новые] |
Спасибо, надо как-нибудь попробовать
Спасибо! Классный урок!