-Рубрики
- ВИДЕО (353)
- Х.Ф. ДЕТЕКТИВЫ (13)
- Бродилка по Киносайтам в Дневнике (6)
- (4)
- Детские,МУЛЬТЯШКИ (21)
- ДОКУМЕНТАЛЬНЫЙ ДЕТЕКТИВ (2)
- ЗАМЕЧАТЕЛЬНЫЕ КЛИПЫ (20)
- ЗАРУБЕЖНОЕ КИНО (12)
- КИНОЗАЛЫ ФИЛЬМЫ ОНЛАЙН (41)
- КОНЦЕРТЫ, СБОРНИКИ (8)
- МЕЛОДРАМА (24)
- научно популярные фильмы (10)
- НАШИ ФИЛЬМЫ- КЛАССИКА (18)
- ПОМОЩЬ, АУДИО ВИДЕО УРОКИ (16)
- СПЕКТАКЛИ, МЮЗИКЛЫ, БАЛЕТ, ОПЕРА (38)
- ХУД ФИЛЬМЫ, СЕРИАЛЫ (108)
- ШОУ, ШОУМЕНЫ, ИСТОРИИИ ШОУМЕНОВ (13)
- ГЕНЕРАТОРЫ (13)
- Скачать swf файл с сайта при помощи сервиса Save2 (3)
- ГЕНИРАТОРЫ ТАБЛИЦ БРОДИЛКА (3)
- КУЧА ПОЛЕЗНЫХ ПРОГРАММ ДЛЯ КОМПЬЮТЕРА (456)
- ПОЛЕЗНЫЕ КЛАВИШИ (19)
- БРАУЗЕРЫ (11)
- ПЕРЕВОДЧИК ОНЛАЙН (2)
- ГОТОВЫЕ КЛЮЧИ ДЛЯ ВАШИХ ПЛАГИНОВ (2)
- Обучение десятипальцевой слепой печа (2)
- СКАЙП (1)
- ВСЕ О КОМПЬЮТЕРЕ (24)
- ЛИК. БЕЗ. ДЛЯ ЧАЙНИКОВ. УЧИМСЯ (60)
- ПЛАНШЕТ (3)
- приёмы для ускоренной работы в Excel очень интерес (15)
- ПРОГРАММЫ ЧИСТИЛЩИКИ (18)
- СЕКРЕТЫ И ХИТРОСТИ ВИНДОВС (78)
- СМАРТФОН (11)
- УРОКИ ОТ ЛЮБАШИ (194)
- ОФОРМЛЕНИЕ (297)
- РАМОЧКИ (98)
- СХЕМЫ И ФОНЫ (178)
- ПРАЗДНИКИ (58)
- НОВЫЙ ГОД (35)
- ПАСХА (15)
- 8 МАРТА (2)
- РОЖДЕСТВО (6)
- Советы по фотошопу (219)
- ВИДЕО УРОКИ ФОТО ШОП (29)
- ГОРЯЧИЕ КЛАВИШИ ДЛЯ ФОТОШОП (3)
- КОЛЛАЖИ, ЭКШЕН (16)
- Редактор-фотошоп прямо в дневнике (17)
- УРОКИ ПО ФОТОШОП (30)
- ФОТО ВИЗАЖИСТ, ПЛАСТИКА, РАМОЧКИ (11)
- ФОТО РЕДАКТОРЫ ОНЛАЙН (37)
- АКСЕССУАРЫ (3)
- БРОДИЛКИ (44)
- БРОДИЛКИ ОБО ВСЕМ (23)
- МУЗЫКАЛЬНЫЕ САЙТЫ (10)
- ЯНДЕКС ФОТКИ (6)
- ВЗАИМООТНОШЕНИЯ МУЖЧИНЫ И ЖЕНЩИНЫ (5)
- ВЯЗАНИЕ КРЮЧКОМ (39)
- гмнастика упражнения (2)
- ДЛЯ ДУШИ (273)
- АЛЬБОМЫ-СБОРНИКИ (10)
- ЛЮБИМЫЕ ИСПОЛНИТЕЛИ БРОДИЛКА (2)
- РОССИЙСКИЕ ПОП ИСПОЛНИТЕЛИ (2)
- КЕЙКО МАЦУИ (2)
- КАРАОКЕ СПОЕМ (1)
- БАЛЛАДЫ (2)
- ДЖАЗ (1)
- ROK N ROLL (1)
- АВТОРСКИЕ ПЕСНИ / БАРДЫ/ (2)
- АЛЬБОМЫ 80 Х (19)
- АНСАМБЛИ (1)
- АУДИ АЛЬБОМЫ (6)
- АУДИ КНИГА (100)
- КЛАССИЧЕСКАЯ МУЗЫКА (2)
- МАМОЧКА,ЛЮБИМАЯ МОЯ. (20)
- МУЗЫКА ИНСТРУМЕНТАЛЬНАЯ (9)
- МУЗЫКА НАРОДНАЯ (9)
- МУЗЫКА ПОПУЛЯРНАЯ ЗАРУБЕЖНАЯ (1)
- ОТЕЧЕСТВЕННЫЕ И ЗАРУБЕЖНЫЕ ПОПУЛЯРНЫЕ ИСПОЛНИТЕЛИ (16)
- МУЗЫКА ЛЮБВИ (11)
- РЕТРО/ОТЕЧЕСТВЕННЫЕ И ЗАРУБЕЖНЫЕ ИСПОЛНИТЕЛИ/ (26)
- ТАНЦЕВАЛЬНАЯ МУЗЫКА (8)
- ТЕАТР У МИКРОФОНА (7)
- ШАНСОН (11)
- Для ДУШИ МОЛИТВЫ (102)
- ИКОНЫ, СВЯТЫЕ,АНГЕЛЫ (19)
- МУДРЫЕ СОВЕТЫ (5)
- РЕЛИГИЯ ВЕРОИСПОВЕДОВАНИЕ (5)
- ВЕТХИЙ ЗАВЕТ (2)
- ДНЕВНИК , ОФОРМЛЕНИЕ,ЗАПИСИ (179)
- АЗБУКА ДЛЯ НАЧИНАЮЩЕГО БЛОГЕРА (27)
- УРОКИ ПО ВСТАВЛЕНИЮ МУЗЫКЕ (1)
- БРОДИЛКИ (65)
- Все о ЛИ.РУ ЭНЦИКЛОПЕДИЯ (17)
- ФОРМУЛЫ ПОМОШНИКИ (9)
- Ж.Ж (10)
- УРОКИ ДЛЯ НАЧИНАЮШИХ НА Ж.Ж (10)
- ЗАКОНОДАТЕЛЬСТВО, ПРАВО (12)
- ВИРТУАЛЬНАЯ ЮРИДИЧЕСКАЯ КОНСУЛЬТАЦИЯ (5)
- ЗДОРОВЬЕ (367)
- СОВЕТЫ (37)
- ГИМНАСТИКА,, МАНУАЛЬНАЯ ТЕРАПИЯ (14)
- САХАРНЫЙ ДИАБЕТ (11)
- ПРИМЕНЕНИЕ ПРОДУКТОВ ПЧЕЛОВОДСТВА (8)
- ДОКТОР МЯСНИКОВ, О САМОМ ГЛАВНОМ (4)
- ЗРЕНИЕ (3)
- ЛЕЧЕБНЫЕ СВОЙСТВА РАСТЕНИЙ (79)
- МЕДИЦИНСКИЕ СПРАВОЧНИКИ, И ПРОЧ (44)
- МОТИВАТОРЫ (11)
- НАРОДНАЯ МЕДИЦИНА (225)
- ИНТЕРЕСНОЕ ,НЕВЕРОЯТНОЕ (7)
- БИТВА ЭКСТРАСЕНСОВ (3)
- ИНТЕРЕСНЫЕ ФОТО, КАРТИНКИ (162)
- ЦВЕТЫ (9)
- Драгоценности мира (1)
- АНИМИНОВАННЫЕ ОТКРЫТКИ (8)
- АФОРМЗМЫ (6)
- ВРЕМЕНА ГОДА (8)
- МИР, ПУТЕШЕСТВИЯ, ИНТЕРЕСНОЕ, НЕВИРОЯТНОЕ (25)
- МОРЕ (5)
- РИСУНКИ (7)
- ФОТО ЖИВОТНЫЕ (43)
- ЯНДЕКС ФОТКИ (5)
- ИНФОРМЕРЫ (60)
- TV КАНАЛЫ (11)
- ЗНЦИКЛОПЕДИИ (16)
- КИНОТЕАТРЫ ОНЛАЙН (12)
- ПОРТАЛ КУЛЬТУРНОЕ НАСЛЕДИЕ РОССИИ (8)
- РАДИО (2)
- ИССКУСТВО (77)
- МУЗЫКА, КРАСОТА, РОМАНТИКА, НОСТАЛЬГИЯ, ВАОСПОМИНА (54)
- ВЕЛИКИЕ ХУДОЖНИКИ (3)
- ИССКУСТВО ТАНЦА (8)
- ЛИТЕРАТУРА. (2)
- МАСТЕРА ИССКУСТВ-ХУДОЖНИКИ (6)
- НАШИ СВЯТЫНИ(КРЕМЛЬ, СОБОРЫ... (4)
- ИСТОРИЧЕСКИЙ ПОРТАЛ (51)
- АРХЕОЛОГИЯ, ДРЕВНИЕ ЦИВИЛИЗАЦИИ (10)
- ВОСПОМИНАНИЯ О СССР (5)
- ПРАВИТЕЛИ РОССИИ (4)
- РОССИЯ И ВЕСЬ МИР, ИСТОРИЯ И ПОЛИТИКА (30)
- Как это сделать (309)
- ДАЧНЫЕ СОВЕТЫ (185)
- ДЛЯ ДОМА, ДЛЯ СЕМЬИ (52)
- ПОДЕЛКИ СВОИМИ РУКАМИ (38)
- РАБОЧИЕ ПРОГРАММЫ ФОТОЭФФЕКТЫ ГЕНЕРАТОРЫ (14)
- КУЛИНАРИЯ (1317)
- ДЛЯ ТОРЖЕСТВЕННОГО СТОЛА (12)
- КУЛИНАРНАЯ ШПАРГАЛКА ПОЛЕЗНЫЕ ПОДСКАЗКИ (4)
- БДЮДА НАЦИОНАЛЬНОЙ КУХНИ, РАЗНОЕ (19)
- БЛЮДА ИЗ МЯСА (65)
- БЛЮДА ИЗ ОВОЩЕЙ (157)
- БЛЮДА ИЗ ПТИЦЫ (144)
- ВЕГИТАРИАНСКИЙ СТОЛ (9)
- ВКУСНЯШКИ , КОНСЕРВИРОВАНИЕ В ПРОК (179)
- ВЫПЕЧКА, РАЗНОЕ (61)
- ВЫПЕЧКА, СДОБА (16)
- ГОРЯЧЕЕ ДЛЯ ПРАЗДНИЧНОГО СТОЛА (4)
- ДЕСЕРТ (23)
- ДИЕТА (45)
- ЗАПЕКАНКИ (12)
- КОКТЕЙЛИ (2)
- КУЛИНАРНАЯ БРОДИЛКА (10)
- НАПИТКИ (21)
- ПЕРВЫЕ БЛЮДА (19)
- ПИРОГИ, ПИРОЖКИ (123)
- РЕЦЕПТЫ НА КАЖДЫЙ ДЕНЬ (17)
- РЫБА, РЫБНЫЕ ЗАКУСКИ (145)
- САЛАТЫ (222)
- СОУСЫ (35)
- ТОРТ, ПИРОЖНОЕ (30)
- ХОЛОДНЫЕ ЗАКУСКИ (18)
- МАГИЯ (164)
- астрология (10)
- РИТУАЛЫ (7)
- СКОРПИОН (4)
- ГАДАНИЯ, ПРЕДСКАЗАНИЯ (51)
- ГОРОСКОПЫ (57)
- МИСТИКА (3)
- ПРИТЧИ (5)
- про исполнение желаний (23)
- ТЕСТЫ (2)
- ЭЗОТЕРИКА (7)
- НОВОСТИ-РОССИЯ-ПРИЗИДЕНТ (5)
- ПОЛИТИКИ (4)
- О войне , НАША ВЕЛИКАЯ ПОБЕДА (54)
- ПАМЯТЬ (19)
- ПЛЕЕРЫ (11)
- ФЛЕШ ПЛЕЕРЫ (6)
- Полезные советы (602)
- БУДЕМ КРАСИВЫ(МАСКИ, МАССАЖ, ГИМНАСТИКА) (267)
- ВЯЖЕМ ИЗ МЕХА (9)
- МАКИЯЖ (5)
- БИЖУТЕРИЯ ПОДЕЛКИ (39)
- БИСЕР (15)
- Ведение домашнего хозяйства (10)
- ВСЕ О КОМНАТНЫХ ЦВЕТАХ (10)
- ВЫШИВКА ШЕЛКОВЫМИ ЛЕНТАМИ/РУКОВОДСТВО/ (3)
- Вязание (142)
- ИДЕИ ДЛЯ МАНТКЮРА (3)
- Косметика (12)
- ШИТЬЕ, КРОЙ (86)
- ПОЛЕЗНЫЕ ССЫЛКИ (48)
- РАЗНОЕ ОБО ВСЕМ В ИНТЕРНЕТЕ (11)
- МУЗЫКАЛЬНЫЕ САЙТЫ (8)
- СЕРВИСЫ ОНЛАЙН (2)
- СОКРОВИШНИЦА САЙТОВ ДЛЯ БЛОГЕРА (2)
- УДАЛЕННАКЯ РАБОТА (1)
- ПОЭЗИЯ (241)
- ВИКТОР БОКОВ (1)
- АХМАТОВА АННА (1)
- библиотеки мира (6)
- ЕСТЬ ПРЕЛЕСТИ СВОИ В ЛЮБОЕ ВРЕМЯ ГОДА (30)
- крупнейшие детские библиотеки мира (1)
- ЛАРИСА РУБАЛЬСКАЯ (3)
- О ЛЮБВИ (95)
- ПО ЖИЗНИ ВОСХОДИ (49)
- РАЗНОЕ (40)
- ТУШНОВА ВЕРОНИКА (1)
- ЦВЕТАЕВА МАРИНА (1)
- ЧИТАЕТ АВТОР (2)
- ШУТОЧНЫЕ (5)
- РАЗНОЕ, ИНТЕРЕСНОЕ (12)
- СВЕТЛОЕ ХРИСТОВО ВОСКРЕСНИЕ (11)
- СЕРВИСЫ (12)
- ДИСКИ (1)
- КАРТИНКИ ,СМАЙЛИКИ, ФОНЫ (2)
- ПУТЕШЕСТВИЯ, ГЕОГРАФИЯ (1)
- ФОТОХОСТИНГ (4)
- Советы, (38)
- МАРКЕТОЛОГИ, ВСЕГДА ЛИ ВЕРИТЬ (1)
- Полезные шпаргалки на каждый день дл (1)
- ДОМ, РЕМОНТ, МАТЕРИАЛЫ (2)
- ДОМАШНЯЯ БУХГАЛТЕРИЯ (1)
- УХОД ЗА ВОЛОСАМИы и ногти (29)
- УРОКИ ОТ Галерея_Дефне (1)
- УЧИМ ИНОСТРАННЫЕ ЯЗЫКИ (5)
- АНГЛИЙСКИЙ (5)
- Философия жизни (33)
- ФЛЕШКИ, ИГРЫ (34)
- УРОКИ ПО ФЛЕШКАМ (2)
- флеш материал (5)
- Юмор (45)
-Метки
ауди альбомы битва экстрасенсов бродилки будем красивыми будим красивы бутылка из пластиковых бутлок вальс вареники видео вини пух все о компьютере детские для дома для души для семьи евгений мартынов желатин жизнь и творчество великих художников» здоровье зимние заготовки иаски инструменты текстового редактора интересное.кровавая луна 27 сентября интересные факты интернет информеры инфрмеры касторовое масло кинозал кипяток книга гиннесса коврик ручной работы консервирование красивые места плеты крем крутой кулинария кулинария летние заготовки консервирование ли.ру видеоучебник ли.ру расширенный редактор лимон лимоны лук любое видео мамочка любимая моя марковь мир мифы о лекарствах молитва киприану молитва святому ефрему сирину молитва чудотворцу св. николаю молитвы мультик народная медицина насиройка невероятное от морщин очевидное пельмени поделки помидоры в желе привет.ру профилактика рака путишествия россия 1 е февраля 1918 год румынское кружево рыба рыбные закуски селдь по голандски скачать собака на сене советы солевые повязки средство от морщин тапки из увадратных мотивов тесто торт уроки ои любаши. зквулвйзкр шоколадный эдоровье
-Музыка
- Безумно красивая песня. Безумно нравится.
- Слушали: 18834 Комментарии: 0
- Вальс-признание. Ефрем Амирамов
- Слушали: 886 Комментарии: 0
- А. Могилевский - Здравствуй, чужая милая...
- Слушали: 6519 Комментарии: 0
- ""На улице тишина"-песня про маму." из дневника СОФИЯ_СТАСЮК (Дневник СОФИЯ_СТАСЮК)
- Слушали: 1599 Комментарии: 0
- Пелагея "Ой да не вечер..."
- Слушали: 1894 Комментарии: 0
-
пїЅпїЅпїЅпїЅпїЅ пїЅ пїЅпїЅпїЅпїЅпїЅ
[Этот ролик находится на заблокированном домене]
пїЅпїЅпїЅпїЅпїЅпїЅпїЅпїЅ пїЅпїЅпїЅпїЅпїЅ пїЅ пїЅпїЅпїЅпїЅ пїЅпїЅпїЅпїЅпїЅпїЅ
В© пїЅпїЅпїЅпїЅпїЅпїЅпїЅпїЅпїЅпїЅпїЅ
пїЅпїЅпїЅпїЅпїЅпїЅпїЅпїЅ пїЅпїЅпїЅпїЅпїЅ пїЅ пїЅпїЅпїЅпїЅ пїЅпїЅпїЅпїЅпїЅпїЅ
В© пїЅпїЅпїЅпїЅпїЅпїЅпїЅпїЅпїЅпїЅпїЅ
-Поиск по дневнику
-Подписка по e-mail
-Постоянные читатели
-Сообщества
Участник сообществ
(Всего в списке: 11)
Рамки_для_днева
Live_Memory
Темы_и_схемы_для_Вас
Интересно_об_АВТО
RAMKI_ot_Li-Web
Женская_тема
мастерская_Галереи
видео-повар
Best_of_Callery
Только_для_женщин
Questions_LiveInternet
Читатель сообществ
(Всего в списке: 3)
ПОМОЩЬ_НОВИЧКУ
Темы_и_схемы_для_Вас
О_Самом_Интересном
-Статистика
Создан: 19.11.2009
Записей: 6025
Комментариев: 414
Написано: 8102
Записей: 6025
Комментариев: 414
Написано: 8102
Азы фотошоп, онлайн шпаргалка. |
Цитата сообщения LudmelaRU
|
Азы фотошоп, онлайн шпаргалка 1 :-)
Как-то так складывается, что приходят новые читатели, кто-то из них установил photoshop и смотрит на него в конкретном страхе. Как там что-то делать? А мне в свою очередь очень утомительно каждый раз писать о том, как открыть файл или как его сохранить. Поэтому напишу один раз, создам такую "онлайн шпаргалку". В ней опишу только самые основные действия, которые мы регулярно делаем. Глубоко вникать и копать не будем, чтобы вас не запутать и самой не запутаться. В один пост , пожалуй, даже самое основное не поместится, - поэтому разобью. Итак, приступим! :-) Чаще всего для работы в photoshop мы пользуемся готовыми изображениями в форматах PNG, JPEG, TIFF, PSD (родной формат photoshop), иногда - GIF, EPS и некоторые другие. Как открывать gif и eps, поговорим отдельно, а вот про то, как открыть остальные форматы - сейчас. Как открыть файл в photoshop.Повторюсь, - речь о PNG, JPEG, TIFF, PSD. Хотя большинство других форматов открываются аналогично, но надо знать некоторые тонкости.Вариантов достаточно много. Способ первый. Просто затаскиваем наш файл в окно фотошопа мышкой. Так:  Способ второй. Нажимаем сочетание клавиш Ctrl +O (расклад клавиатуры - англ.). У нас откроется окно с папками на нашем компьютере. Находим нужную нам папку:  В папке находим нужное изображение (или другой файл) и жмем кнопку "Открыть":  Способ третий. В меню "Файл" выбираем "Открыть", так:  Дальше все аналогично второму способу, - откроется окошко и выбираем, что нам нужно. Способ четвертый Если мы находимся вне фотошопа, а файл у нас под рукой, можно правой клавишей мыши кликнуть по файлу и в выпавшем окне выбрать "Открыть с помощью Adobe Photoshop", так:  Если в выпавшем списке у вас сразу не высвечивается "Adobe Photoshop", как наиболее подходящая программа, то кликаем на "Выбрать программу": 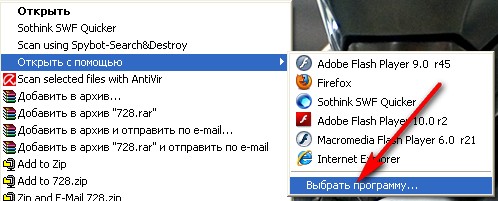 И выбираем из списка программ на нашем компьютере вручную: 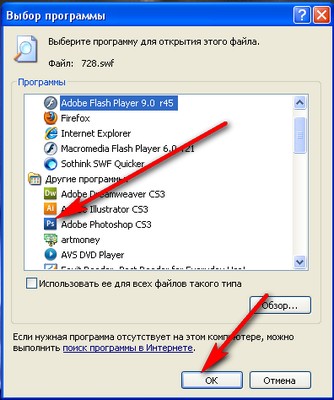 Жмем "ОК" Способ пятый. Если мы в фотошопе и нам надо продолжить работу с файлом, который мы недавно открывали в photoshop, - можно в меню "Файл" выбрать "недавно открываемые" и в выпавшем окне найти нужный файл, так: 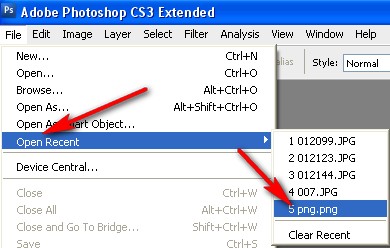 Если вы не храните кисти, паттерны и прочие красоты в самом фотошопе (как и я), то их можно открывать аналогичным образом. Всеми способами, кроме пятого. Как создать новый файл в photoshop.Способ первый.Идем в меню > файл > новый, так: 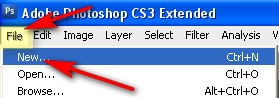 В открывшемся окне вводим название файла (необязательно). Нажатием на галочки (по стрелке 2) выбираем единицы измерения. (мне удобнее в пикселах): 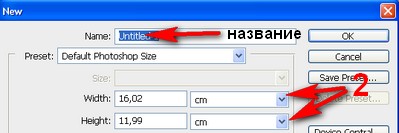 Вот, допустим, мне нужен файл 500-500 пкс, я проставляю ширину и высоту, и жму на галочку по стрелке 2, чтобы разрешение файла было в привычных мне px/inch:  72 px/inch - вполне подходящее разрешение для web. Для печати лучше проставлять разрешение от 300 px/inch. Нажимаем на следующую галочку и выбираем цветовую модель. Как правило, - RGB. Для печати - лучше GMYK. Но работать в фотошопе как-то удобнее с RGB: 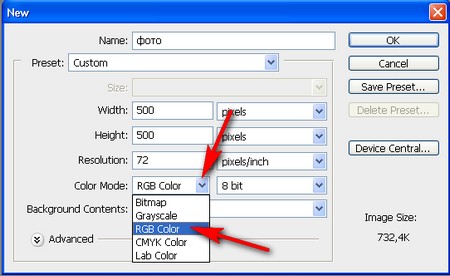 Нажимаем на следующую галочку и выбираем цвет фона , лучше прозрачный:  Все, - этого нам пока вполне достаточно. Жмем "ОК". Способ второй. Нажимаем сочетание клавиш Ctrl +N. Откроется окошко создания нового файла. Там проставляем все, как и в первом способе. Как сохранять файлы в photoshop (через команды save, save as).Если мы работаем с файлом никогда не сохранявшимся, то эти команды работают одинаково.Способ первый. Идем в меню, Файл > Сохранить, так:  В открывшемся окне "Сохранить как" вписываем имя файла, выбираем папку для сохранения и нажимаем на галочку по стрелке (на скрине обозначено): 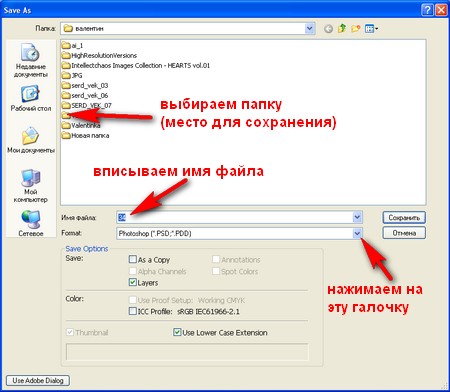 В открывшемся списке выбираем нужный нам формат, здесь:  Как видите, форматов с которыми может работать photoshop достаточно много. Я выделила и обозначила основные, с которыми нам придется работать (обычно сохраняют в jpeg - для web, в png - если нужно сохранить прозрачность, в psd - если сохраняем со слоями (родной формат фотошопа), tiff - для печати: 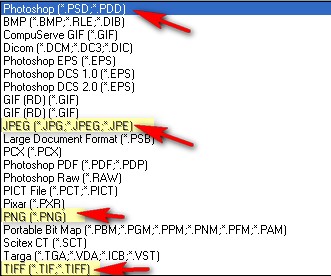 Я перечислю самое основное, без чего просто никак. Сохраняем в JPEG. В выпавшем списке выбираем JPEG и жмем "Сохранить":  Все настройки пока оставляем по умолчанию. Можем подвигать ползунок (по синей стрелке). Увеличить или уменьшить качество. Чем выше качество, тем тяжелее будет файл: 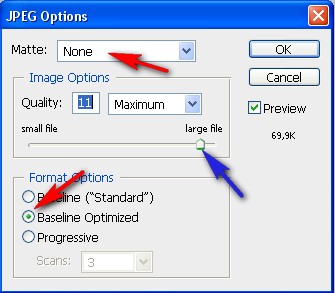 Если мы готовим картинку для блога или сайта, собираясь выкладывать ее в оригинальном размере, - то лучше "сохранять для web". Но об этом позже. Сохраняем в png. Все файлы с прозрачностью (рамки с прозрачным вырезом, отрисовки и пр.) нужно сохранять в png. Для сохранения в выпавшем списке выбираем PNG и жмем "Сохранить". Дальше оставляем по умолчанию:  Сохраняем в PSD Это актуально, особенно если работаем с большими, тяжелыми, многослойными файлами. Советую регулярно сохранять в этом формате. Ибо если вдруг фотошоп выдает ошибку или нехватка памяти, или глюк какой-нибудь, - у Вас не пропадет большая часть работы. Файлы в psd сохраняют все послойно. Т.е. , как Вы сохранились в последний раз, - так и откроетесь, если вдруг фотошоп закрылся. Один раз сохранив файл в psd, потом просто периодически жмем на кнопку "Save" - "Сохранить" и он будет пересохраняться автоматически. Опять-таки, настройки по умолчанию:  В этом, пожалуй, отличие кнопки "Save - Сохранить" от "Сохранить как - Save as". Если мы сохраняли регулярно файл в psd, а потом пришло время сохранить его в jpeg, то тут надо жать кнопку "Сохранить как - Save as". Иначе у нас автоматически пересохранится в psd, и не выплывет окошка с выбором формата. Способ второй Опять-таки горячие клавиши. С клавишами работать намного быстрее и удобнее. Просто надо привыкнуть. Итак, чтобы сохранить файл (Save - Сохранить) нажимаем сочетание клавиш Ctrl + S. Чтобы "Сохранить файл как..." (Save as) нажимаем клавиши Shift + Ctrl + S. Дальше все, как в первом способе. Пока прервемся. Продолжение следует :-) Всем удачного дня и прекрасного настроения :-) P.S. Повторюсь, пишу самое необходимое для работы новичков. Так что, не критикуйте слишком строго, лан? :-) |
| Рубрики: | Советы по фотошопу/УРОКИ ПО ФОТОШОП |
| Комментировать | « Пред. запись — К дневнику — След. запись » | Страницы: [1] [Новые] |






