-Музыка
- Alessandro Safina - Luna tu
- Слушали: 1000 Комментарии: 3
- Шопен
- Слушали: 2777 Комментарии: 3
- Лара Фабиан - Памяти Карузо
- Слушали: 3610 Комментарии: 0
- The Righteous Brothers - Unchained Melody. К\ф "Привидение"
- Слушали: 728 Комментарии: 0
- Гари Айвазян, исп. Рубен Амирбекян - Ирина
- Слушали: 95805 Комментарии: 1
-Цитатник
Натрий теосулфат. Чистка организма. В.Кондакова - (2)
Химчистка организма по методу Валентины Кондаковой Лет 10 назад мне посчаст...
Компьютерная грамотность - (7)...се ля ви... - (1)
Привет! Привет… Ну, здравствуй, как живёшь? Да как всегда, гоню вперёд на красный. А как сама?...
Петербуржец - особый тип человека - (11)Потеряла свой пост, теперь цитирую:)) (Мнение специалиста по биоэнергетике) Почему пете...
-Ссылки
-Метки
анекдоты астрология астропсихология аудиозапись афоризмы биоэнергетика видео дети домашние животные досуг еда женщины здоровье инструментальная музыка интересные факты искусство история легендарные исполнители литература любовь магия мужчины музыка планета земля позитив познавательное политика поэзия праздники приколы психология психология взаимоотношений путин развлечения рен тв рок россия самопознание сатира смешное стихи стройность сша тесты украина уроки фотоподборка цитаты эзотерика юмор
-Рубрики
- Preserve (127)
- Автомобили,мотоциклы (9)
- Авторское (1)
- Акулина_Ведунова (0)
- Архитектура (29)
- Астрология (188)
- Астропрогноз (13)
- Астропсихология (82)
- Гороскопы (2)
- Астрономия (3)
- Афоризмы,цитаты (230)
- Биоэнергетика. Эзотерика (498)
- Бог (2)
- Буддизм (59)
- Мантры (3)
- Великобритания (11)
- Видео (1184)
- видеоклипы,видеоролики (474)
- Флэшки (5)
- Вокруг света (487)
- виртуальные путешествия (9)
- Достопримечательности (87)
- Парки,сады,цветы (96)
- Путешествия (303)
- Страны,Города (271)
- Традиции народов мира (13)
- Все для лиру и интернет-пользователей (302)
- Деньги (120)
- Бизнес (4)
- Дети (118)
- Документалистика (488)
- Домашние животные (122)
- Досуг (453)
- Другие сайты (21)
- Дружба (21)
- Духовные практики (86)
- Аффирмации (2)
- Меркаба (3)
- Практики, Рэйки (5)
- Европа (127)
- Еда (232)
- Мясо, рыба, птица (9)
- Напитки (23)
- Рецепты (134)
- Специи, пряности (7)
- Супы, каши (8)
- Фрукты, овощи (9)
- Женщины (389)
- Для красоты и здоровья (160)
- Косметология (29)
- Сохраняем стройность (70)
- Животные (26)
- Журналистика (163)
- Здоровье (704)
- Диагностика (19)
- Диетология (37)
- Дыхание (14)
- Массаж (27)
- Медицина (71)
- Народные методы (166)
- Рациональное питание (146)
- Стройная фигура (32)
- Физ. упражнения (83)
- Фитотерапия (29)
- Целительные практики (183)
- Избранное (119)
- Интересно узнать (1351)
- Познавательное (608)
- Интересные факты (611)
- Интернет (52)
- Ирония (161)
- Искусство (1808)
- Артисты (544)
- Боди-арт (1)
- Живопись (92)
- Кино (108)
- Танцы (32)
- Театр (20)
- Фотохудожники (40)
- История (80)
- Казусы (24)
- Кинопросмотр (54)
- Мультфильмы (4)
- Книги (21)
- Аудиокниги (6)
- Космос (49)
- Котовасия (77)
- Культура, история (270)
- Личность в истории (34)
- Люди и судьбы (89)
- Русский язык (44)
- Литература (393)
- Поэзия (126)
- Проза (47)
- Публицистика (12)
- Рассказы (9)
- Эссе (178)
- Люди (274)
- Мистика,непознанное (389)
- Ангелы, сущности тонкого плана (22)
- Гадание. И-цзин (2)
- Гадание. Руны (2)
- Гадание.Таро (7)
- Гадания (1)
- Магия (41)
- Предсказания (16)
- Ритуалы (36)
- Ченнелинг (2)
- Мифы (3)
- Мнение (24)
- Мудрость (140)
- Мужчины (27)
- Мужчины и женщины (475)
- Брак (44)
- Дружба (37)
- Измена (6)
- Любовь (296)
- Ревность (9)
- Секс (89)
- Музыка (2661)
- Аудиозапись (2187)
- Инструментальная (168)
- Классика (97)
- Легендарные исполнители (510)
- Медитативная музыка (81)
- Отечественная (26)
- Плейлист (64)
- Попмузыка (47)
- Ретро (133)
- Рок (61)
- Саксофон (21)
- Шансон (6)
- Этно/фольк музыка (32)
- Народное творчество (32)
- Нарочно не придумаешь (44)
- Научно-популярное (70)
- Научное (64)
- Теория невероятности (5)
- Невероятное (76)
- Новости (133)
- Образование (40)
- Лекции (5)
- Обучение (12)
- Ошо (0)
- Петербург (121)
- Планета Земля (512)
- Горы (29)
- Моря, океаны (73)
- Природа (220)
- Фауна (262)
- Флора (5)
- Позитив (243)
- Полезности (154)
- Полезные советы (398)
- Бытовые хитрости (61)
- Политика (358)
- Геополитика (26)
- Праздники (97)
- Открытки (6)
- Прикладное искусство (31)
- Притчи (112)
- Проишествия (15)
- Просто Америка (269)
- Психология (738)
- НЛП (6)
- Практическая психология (154)
- Психологические практики (111)
- Психология взаимоотношений (299)
- Системные Расстановки (6)
- Тесты (88)
- Трансерфинг реальности (1)
- Пятая колонна (8)
- Работа в Инете (34)
- Развлечения (474)
- Разное (381)
- Разоблачение (180)
- Релакс (8)
- Религия (60)
- Молитвы (8)
- Православие (38)
- Родители и дети (57)
- Россия (491)
- Армия (26)
- Правительство (6)
- Путин (62)
- Русская история (80)
- Русская культура (88)
- Русские (49)
- Русский язык (55)
- Самопознание (731)
- Визуализация (4)
- Медитации (65)
- Нумерология (20)
- Саморазвитие (417)
- Симорон (19)
- Хо'опонопоно (8)
- Симпы и любовь (4)
- Славяне (41)
- Смешное (174)
- Спорт (31)
- Футбол (3)
- Ссылки, информация (289)
- Статусы (2)
- Статья (77)
- Стихи/музыка (212)
- Страничка психолога (228)
- Тесты (37)
- Технологии (34)
- Счастье (7)
- Талант (21)
- Творчество (45)
- Телевидение (13)
- Удивительные истории (2)
- Украина (279)
- Ультранационализм (62)
- Фашизм (47)
- Уроки (753)
- Лиру,уроки,рекомендации (149)
- Оформление постов (30)
- Программы,приложение (26)
- Рамки,схемы,оформлениу (10)
- Тайны компьютера (87)
- Уроки для новичков (313)
- Учебник ЛиРу (2)
- Фотошоп (5)
- Философия (31)
- Фотографии, картинки (579)
- Гифки (5)
- Фото-прикол (40)
- Фотоподборка (87)
- Фотошоп (12)
- Фэн-шуй (10)
- Экзотика (17)
- Экономика (11)
- Экстрим (1)
- Эмоции (59)
- Эротика (89)
- Юмор (960)
- Анекдоты (327)
- Демотиваторы (17)
- Мотиваторы (5)
- Приколы (485)
- Сатира (145)
- Смешные фразы (84)
- Юморные животные (15)
-Видео

- Авангардное музыкальное выступление, при
- Смотрели: 8433 (127)

- Вячеслав Губанов - Технологии здоровья д
- Смотрели: 2088 (12)
-
Радио в блоге
[Этот ролик находится на заблокированном домене]
Добавить плеер в свой журнал
© Накукрыскин
Добавить плеер в свой журнал
© Накукрыскин
-Поиск по дневнику
-Подписка по e-mail
-Интересы
-Друзья
Друзья онлайн
макошь311
Друзья оффлайнКого давно нет? Кого добавить?
Afatarwm
AllaFIT
AmYulija555
Ceslava2009
Fridrix
igorinna
lapatylechka_LILI
LarisaPashkova
lira_lara
Liudmila_Sceglova
Ma_Atmo_Nidhi
Margy-Seagull
Martina25
melona
Mila111111
Nachtragend
Nastenicsh
Nonna123
Rele_Vremeni
Songwolf
Sophocles
stella4707
ValeZ
Vinchentcio
Yarinka_ru
Zinur
Алевтина_Князева
Александр_Лондон
Борис_Комиссаров
Валентина_Валюша
Варфоломей_С
веронесса
Владимир_Шильников
Голубка_-_белоснежная
Джек_Северянин
Дракон_Севера
Егорова_Таня
ирина_попова_50
Кирилл_Борисов
красавицу_видеть_хотите
КРАСОТА_ЗДОРОВЬЯ
Надежда_Пушкарева
Ольга_Фадейкина
Премьер
рашида
ТаМаРа_ТАРАНЬжина
Шамони
Эльдис
ЭМИЛЛИ
Яна_Львовна_Федина
-Постоянные читатели
Dmitry_Shvarts IrClab Knopo44ka LarisaPashkova Lena71 Liudmila_Sceglova Lutik58 Ma_Atmo_Nidhi Martina25 Mila111111 Natalisa2009 Nolina Semizora Sgt_Pepper-1 Shishik Snejinka_377 Zaneta Zinur easypay-shop lituika lud09 natali2311 petrovna519 Аппа-паппа Борис_Комиссаров Валентина_Валюша Варфоломей_С Глафирочка Дракон_Севера Егорова_Таня Зиновия_Созерцалова ИНТЕРЕСНЫЙ_БЛОГ_ЛесякаРу ИРИНА_миловидова Кирилл_Борисов КристинаТН Лидия-Бирюза Люб-бушка Людмила_-_василек Ольга_Фадейкина Полковник_Баранец Премьер Сомнабула ТаМаРа_ТАРАНЬжина Фериналь Эльдис Яна_Львовна_Федина веронесса иванка1 ирина_попова_50 рашида
-Статистика
Создан: 03.08.2009
Записей: 9563
Комментариев: 56871
Написано: 95965
Записей: 9563
Комментариев: 56871
Написано: 95965
Как и чем конвертировать видео? |
Цитата сообщения Rost
Как и чем конвертировать видео?
После оглушительного успеха сообщения про то, как и чем редактировать видео, было бы логичнее рассказать, как конвертировать видео в файл формата "flv" для последующей загрузки на ЛиРу.
Сразу объясню, зачем конвертировать ваши ролики в формат "flv". Ответ очень простой. По 2 причинам:
1. В этом случае на видео не появится логотип от ЛиРу.
2. В этом случае видео будет размещено в том самом качестве, как вы его загрузили.
Так что потратить 3-4 минуты на конвертацию не такая уж чрезмерная плата за это.
Поможет нам в конвертировании в формат "flv" замечательная бесплатная и русифицированная программа "Фабрика Форматов" ("Format Factory").
Часть 1. Загрузка.
Почему выделил в отдельную часть? А сейчас поймёте!
Для того, чтобы скачать установочный файл этой программы , нужно зайти на на сайте производителя.
Потом надо найти примерно это (справа посредине) и нажать на кнопку "Download" (выделено на рисунке красной рамкой):

Вас перекинет уже на совсем не русскую страницу. Там надо найти и нажать на этот рисунок:

Вас перебросит на очередную страницу. Там надо найти вот такое вот и нажать на "Download":
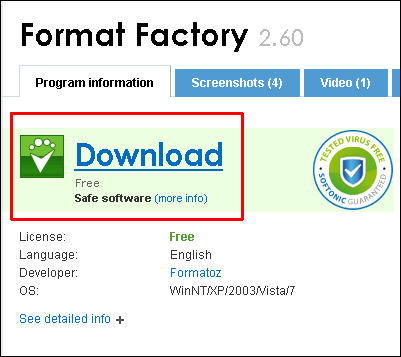
Вас перебросит на очередную страницу. Там надо найти вот такое вот и нажать на "Download":

Может быть вам повезёт и вы увидите сначала это:

А потом начнётся загрузка автоматически.
Если закачка так и не началась автоматически, нажмите на ссылку "click here" (выделил красным).
Самые большие счастливчики может быть увидят это:

Ура! Наконец программа для установки начнет загружаться на ваш компьютер.
Теперь понятно, почему целая глава посвящена только загрузке программы?
Часть 2. Установка.
Надеюсь, что вам таки повезло и вы смогли скачать программу для установки. Кстати, она будет скачана в виде zip-архива. Надеюсь, у вас не возникнет проблем с извлечением?
После того, как вы извлекли "exe" файл, запустите его.
Для начала программа немного пораспаковывается, а потом попросит выбрать папку для установки:
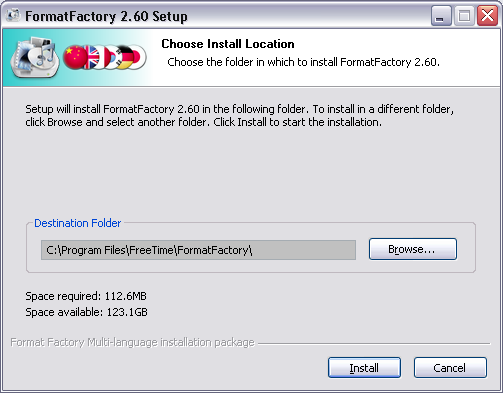
После того, как выбрали, каталог куда хотите установить программу, нажмите на кнопку "Install".
Программа начнёт устанавливаться:

Это будет продолжаться какое-то время. После завершения установки будет выведено такое окно:
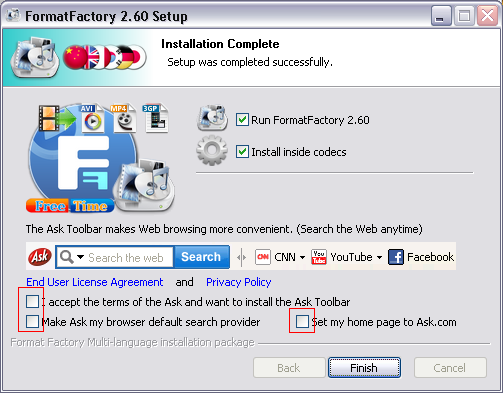
Специально отметил те галочки, которые рекомендую снять. Если, конечно не хотите поставить тулбар от сайта Ask.com, сделать его поиском по умолчанию и сделать его домашней страницей для вашего браузера (браузеров). А если хотите, то можете оставить.
Остальные 2 галочки рекомендую оставить без изменений.
Сделав этот нелёгкий выбор, нажмите на кнопку "Finish".
Вот программа и запустилась!
Если вдруг язык интерфейса (надписи всякие) - не русский, надо сделать следующее.
1. Найти надпись "Language" и нажать на неё.

2. Нажать на "Select more languages".
3. В появившемся окне найти "Русский" и нажать на "OK":
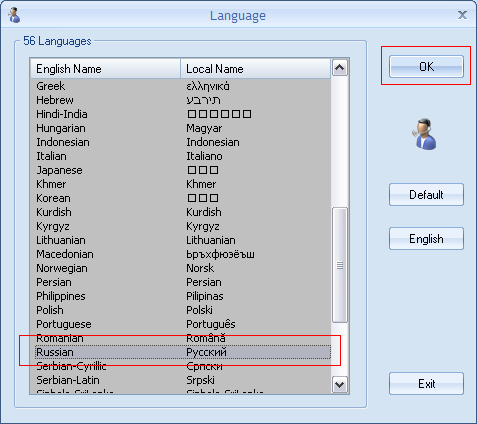
Скажу сразу, чтобы не было вопросов потом. Мне схема по умолчанию ("Луна") не очень нравится и пользуюсь схемой "Обзидиан".
Знаю, что правильно "Обсидиан", но в программе написано именно так:

Все скриншоты далее идут именно в этом оформлении. Путь вас это не пугает.
Часть 3. Перекодировка.
Программа может очень и очень многое. Сегодня научу делать одну простую задачу.
Дано: ролик в виде файла "avi" или любого другого.
Требуется: создать ролик в формате "flv" для загрузки на ЛиРу.
Слева находим вкладку "Видео", открываем её. Используя стрелочки "вниз" для промотки находим иконку "Всё в flv" и нажимаем на неё.

Открывается вот такое окошко:

По порядку.
Кнопка "Файл", обведённая красной линией.
Нажав на неё можно выбрать нужный файл для конвертации:
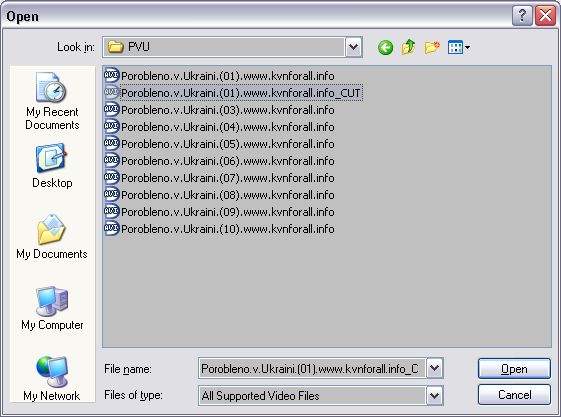
Буду использовать тот самый файл, который был получен в сообщении "Как и чем редактировать видео?".
Кнопка "Настроить", обведённая синей линией.
Если нажать на неё, то попадёте в настройки параметров получаемого видеофайла:

Сначала думал рассказать, что означает каждый параметр. Но потом мне стало лень и решил выложить те настройки, которые сам использую в настоящее время:

Иногда "Битрейт" понижаю до 512. Иначе или получаются очень большие файлы, или очень плохого качества. Для видео больших размеров порой использую размер в "75%". Как посмотреть характеристики исходного видеофайла смотрите в части 4. После задания параметров конвертации нажмите кнопку "ОК".
Выпадающий список "Конечная папка", обведённый розовой линией:
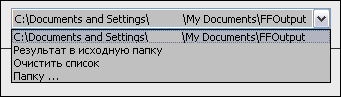
Тут можно выбрать папку, в которую будет сохранён полученный файл.
Программа запоминает все папки, куда вы сохраняли результаты. Если их стало слишком много и надо этот список почистить, выберете "Очистить список".
После того, как все видео выбрали, параметры конвертации задали и папку для результата выбрали, можно нажимать на кнопку "OK".
Вы ждали, что начнётся конвертация? А вот и нет! Просто добавлена задача. Почему так? Потому что можно сразу набрать кучу задач, а потом одним ударом их выполнить. Но у нас пока будет всего одна задача. Вот она:

Кнопка "Старт" не зря выделена. После выбора задачи и нажатие на кнопку "Старт" программа начнёт конвертировать видео:

Через какое-то время конвертация будет закончена:

Вот и всё! Готовый файл можно грузить на ЛиРу. Если ещё ни разу это не делали, советую прочитать инструкцию.
Часть 4. Как узнать характеристики видеофайла?
Очень полезно знать параметры исходного видео. И программа позволяет легко их определить. Для этого надо в левой панели нажать на "Расширенный", а потом выбрать иконку "Media-File Info":

Откроется вот такое окошко. Нажав кнопку "Выбрать" можно выбрать тот файл, характеристики которого хотите посмотреть:

Чтобы быстро и удобно скопировать характеристики файла, нажмите кнопку "Скопировать в буфер обмена" и вставьте содержимое буфера в файл в любом редакторе:

Вот собственно и всё. А в следующий раз может быть научу как вырезать из видео лишнее. А может и не научу.
LI 5.09.15
Сразу объясню, зачем конвертировать ваши ролики в формат "flv". Ответ очень простой. По 2 причинам:
1. В этом случае на видео не появится логотип от ЛиРу.
2. В этом случае видео будет размещено в том самом качестве, как вы его загрузили.
Так что потратить 3-4 минуты на конвертацию не такая уж чрезмерная плата за это.
Поможет нам в конвертировании в формат "flv" замечательная бесплатная и русифицированная программа "Фабрика Форматов" ("Format Factory").
Часть 1. Загрузка.
Почему выделил в отдельную часть? А сейчас поймёте!
Для того, чтобы скачать установочный файл этой программы , нужно зайти на на сайте производителя.
Потом надо найти примерно это (справа посредине) и нажать на кнопку "Download" (выделено на рисунке красной рамкой):

Вас перекинет уже на совсем не русскую страницу. Там надо найти и нажать на этот рисунок:

Вас перебросит на очередную страницу. Там надо найти вот такое вот и нажать на "Download":
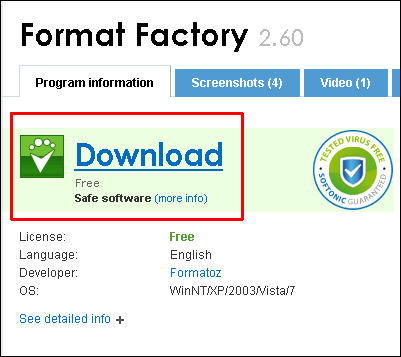
Вас перебросит на очередную страницу. Там надо найти вот такое вот и нажать на "Download":

Может быть вам повезёт и вы увидите сначала это:

А потом начнётся загрузка автоматически.
Если закачка так и не началась автоматически, нажмите на ссылку "click here" (выделил красным).
Самые большие счастливчики может быть увидят это:

Ура! Наконец программа для установки начнет загружаться на ваш компьютер.
Теперь понятно, почему целая глава посвящена только загрузке программы?
Часть 2. Установка.
Надеюсь, что вам таки повезло и вы смогли скачать программу для установки. Кстати, она будет скачана в виде zip-архива. Надеюсь, у вас не возникнет проблем с извлечением?
После того, как вы извлекли "exe" файл, запустите его.
Для начала программа немного пораспаковывается, а потом попросит выбрать папку для установки:
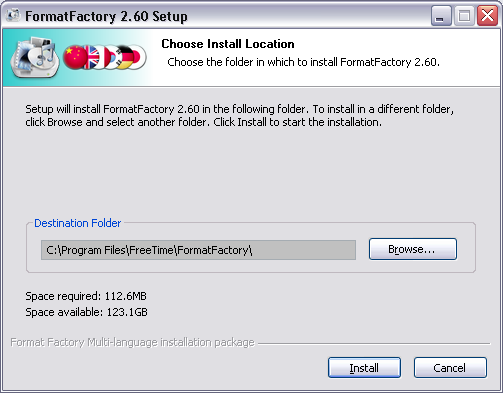
После того, как выбрали, каталог куда хотите установить программу, нажмите на кнопку "Install".
Программа начнёт устанавливаться:

Это будет продолжаться какое-то время. После завершения установки будет выведено такое окно:
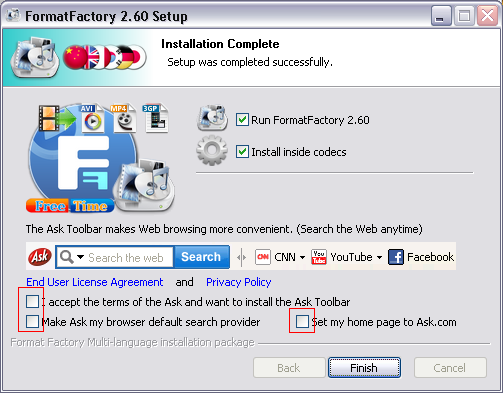
Специально отметил те галочки, которые рекомендую снять. Если, конечно не хотите поставить тулбар от сайта Ask.com, сделать его поиском по умолчанию и сделать его домашней страницей для вашего браузера (браузеров). А если хотите, то можете оставить.
Остальные 2 галочки рекомендую оставить без изменений.
Сделав этот нелёгкий выбор, нажмите на кнопку "Finish".
Вот программа и запустилась!
Если вдруг язык интерфейса (надписи всякие) - не русский, надо сделать следующее.
1. Найти надпись "Language" и нажать на неё.

2. Нажать на "Select more languages".
3. В появившемся окне найти "Русский" и нажать на "OK":
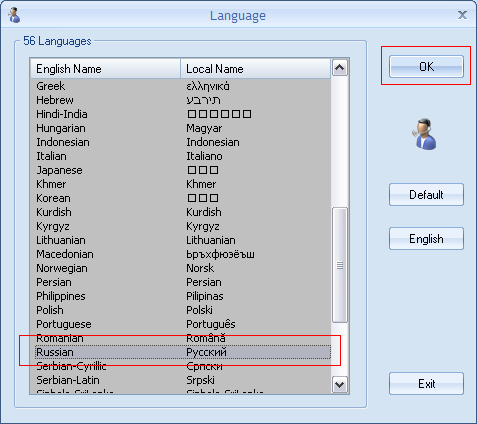
Скажу сразу, чтобы не было вопросов потом. Мне схема по умолчанию ("Луна") не очень нравится и пользуюсь схемой "Обзидиан".
Знаю, что правильно "Обсидиан", но в программе написано именно так:

Все скриншоты далее идут именно в этом оформлении. Путь вас это не пугает.
Часть 3. Перекодировка.
Программа может очень и очень многое. Сегодня научу делать одну простую задачу.
Дано: ролик в виде файла "avi" или любого другого.
Требуется: создать ролик в формате "flv" для загрузки на ЛиРу.
Слева находим вкладку "Видео", открываем её. Используя стрелочки "вниз" для промотки находим иконку "Всё в flv" и нажимаем на неё.

Открывается вот такое окошко:

По порядку.
Кнопка "Файл", обведённая красной линией.
Нажав на неё можно выбрать нужный файл для конвертации:
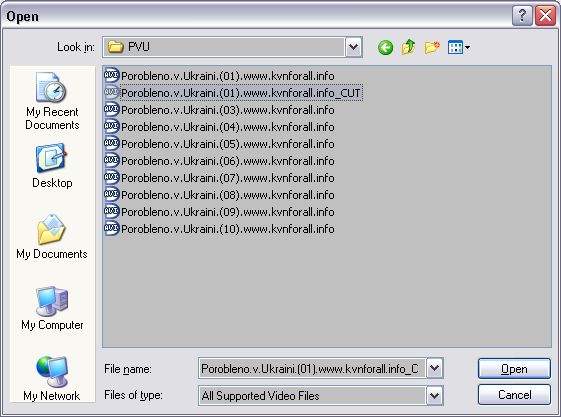
Буду использовать тот самый файл, который был получен в сообщении "Как и чем редактировать видео?".
Кнопка "Настроить", обведённая синей линией.
Если нажать на неё, то попадёте в настройки параметров получаемого видеофайла:

Сначала думал рассказать, что означает каждый параметр. Но потом мне стало лень и решил выложить те настройки, которые сам использую в настоящее время:

Иногда "Битрейт" понижаю до 512. Иначе или получаются очень большие файлы, или очень плохого качества. Для видео больших размеров порой использую размер в "75%". Как посмотреть характеристики исходного видеофайла смотрите в части 4. После задания параметров конвертации нажмите кнопку "ОК".
Выпадающий список "Конечная папка", обведённый розовой линией:
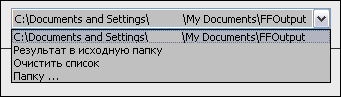
Тут можно выбрать папку, в которую будет сохранён полученный файл.
Программа запоминает все папки, куда вы сохраняли результаты. Если их стало слишком много и надо этот список почистить, выберете "Очистить список".
После того, как все видео выбрали, параметры конвертации задали и папку для результата выбрали, можно нажимать на кнопку "OK".
Вы ждали, что начнётся конвертация? А вот и нет! Просто добавлена задача. Почему так? Потому что можно сразу набрать кучу задач, а потом одним ударом их выполнить. Но у нас пока будет всего одна задача. Вот она:

Кнопка "Старт" не зря выделена. После выбора задачи и нажатие на кнопку "Старт" программа начнёт конвертировать видео:

Через какое-то время конвертация будет закончена:

Вот и всё! Готовый файл можно грузить на ЛиРу. Если ещё ни разу это не делали, советую прочитать инструкцию.
Часть 4. Как узнать характеристики видеофайла?
Очень полезно знать параметры исходного видео. И программа позволяет легко их определить. Для этого надо в левой панели нажать на "Расширенный", а потом выбрать иконку "Media-File Info":

Откроется вот такое окошко. Нажав кнопку "Выбрать" можно выбрать тот файл, характеристики которого хотите посмотреть:

Чтобы быстро и удобно скопировать характеристики файла, нажмите кнопку "Скопировать в буфер обмена" и вставьте содержимое буфера в файл в любом редакторе:

Вот собственно и всё. А в следующий раз может быть научу как вырезать из видео лишнее. А может и не научу.
LI 5.09.15
| Рубрики: | Уроки/Уроки для новичков Уроки/Тайны компьютера Интересно узнать Все для лиру и интернет-пользователей Ссылки, информация |
Понравилось: 1 пользователю
| Комментировать | « Пред. запись — К дневнику — След. запись » | Страницы: [1] [Новые] |









