-Метки
-Рубрики
- Фотошоп (45)
- Полезности (35)
- Жизнь без фотошопа (12)
- Позитив (11)
- Актив (10)
- Ссылки (9)
- Настройки программ и самого компа (8)
- Размышления о жизни (8)
- Красота (1)
- Здоровье (1)
- Вязание спицами (0)
- Вязание крючком (0)
-Битвы

Я голосовал за людмила_храпова

Кристина396 
|

людмила_храпова 
|
Прикиньте, еще есть много других битв, но вы можете создать свою и доказать всем, что вы круче!
-Поиск по дневнику
-Подписка по e-mail
-Интересы
-Постоянные читатели
-Сообщества
-Статистика
Записи с меткой экшен
(и еще 4829 записям на сайте сопоставлена такая метка)
Другие метки пользователя ↓
gimp paint.net актив англия блог браузер в рамку версия дети детские жизнь без фотошопа замки золото картинки кисти клип-арт кошки красота настройка в компе настройка пк не нужна обработка опера оформление позитив поиск полезности программа пч работа в интернете работа на компе рамки рамочки розы ромачка. фотошоп скачать скрап-набор ссылки стихи текстуры убрать урок уроки фантазии фоны фото фотошоп цветы шаблон экшен
Два экшена для фотошопа |
Это цитата сообщения DiZa-74 [Прочитать целиком + В свой цитатник или сообщество!]
Метки: фотошоп дополнения скачать экшен |
Вопросы по работе с фотошопом! |
Дневник |
Распакуйте содержимое скачанного архива в папку с кистями Фотошопа (обычно - C:Program FilesAdobeAdobe Photoshop CS2PresetsBrushes). 2. Запустите Adobe Photoshop. 3. Выберите инструмент Brush (Кисть) и в параметрах кисти найдите строку Load Brushes (Загрузить Кисти) - и новые кисти добавятся в конце уже имеющегося списка. * Чтобы загрузить только новые кисти и на время убрать все остальные, вместо Load Brushes выберите Replace Brushes (Заменить кисти). * Чтобы вернуть кисти по умолчанию - нажмите в указанном списке Reset Brushes (Очистить кисти). * Если вы хотите, чтобы кисти были в натуральную величину - активируйте кнопку Use Sample Size (Использовать размер образца). |
Чтобы установить кисти в Photoshop: 1. Распакуйте содержимое скачанного архива (файл с расширением *.abr) в папку с кистями Фотошопа (обычно - C:\Program Files\Adobe\Adobe Photoshop CS2\Presets\Brushes). 2. Запустите Adobe Photoshop. 3. Выберите инструмент Brush (Кисть) и в параметрах кисти найдите строку Load Brushes (Загрузить Кисти) - и новые кисти добавятся в конце уже имеющегося списка. * Чтобы загрузить только новые кисти и на время убрать все остальные, вместо Load Brushes выберите Replace Brushes (Заменить кисти). * Чтобы вернуть кисти по умолчанию - нажмите в указанном списке Reset Brushes (Очистить кисти). * Если вы хотите, чтобы кисти были в натуральную величину - активируйте кнопку Use Sample Size (Использовать размер образца). |
Что такое стили?
|
Как использовать Actions? 1. Actions распаковываете куда Вам удобно на компьютере (только не забудьте куда). 2. Запускаем программу Adobe Photoshop. По-умолчанию, должно быть включено окно с Actions 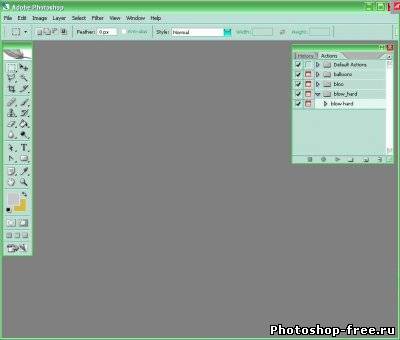 3. Если вы не видите окно с закладкой Actions, то нажмите Alt+F9! 4. В этом окошке нажимаем стрелочку  появляется появляется менюшка: 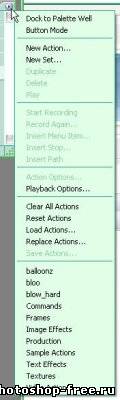 5. В которой выбераем "Load Actions...." 6. Появляется стандартное окно Windows, в котором выбираем файл который распаковали (из пункта 1 данного описания). 7. В окошке Actions, появилась папочка с только что выбранным нами Action. 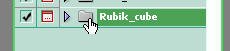 8. Откройте ее: 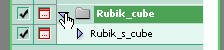 9. Выберите сам Action. 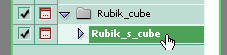 10. Внимание! Разные Actions по разному используются! Рассмотрим два варианта. Вариант 1. В нашем случае (с данным Экшеном (Actions)), вначале выбираете сам Actions (пункт 9), а затем нажимаете кнопочку, для запуска данного Экшена. 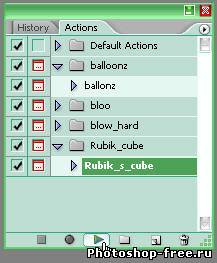 Вам предложат выбрать картинку после чего вы получите Результат. Вариант 2. Как правило второй вариант встречается чащще! Открываете любую картинку или вводите текст и т.д. Загружаете новый Action (пункты с 4-го по 9-ый) И запускаете данный Экшен(Action) нажатием на кнопочку: 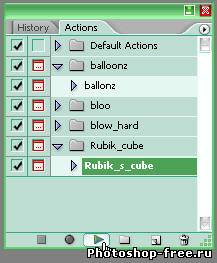 Внимание. После запуска Экшена, может потребоваться несколько минут, в зависимости от мощности компьютера и сложности Экшена! Таким образом можно использовать Actions (Экшены)! источник http://0lik.ru/actions.html |
как работать со стилями( урок для новичков )style? понравившийся стиль
|
Метки: фотошоп кисть установка штамп экшен |
| Страницы: | [1] |








 куда
куда 














