-Метки
gimp paint.net абстракция актив бесплатно блог блок браузер версия жизнь без фотошопа как работать картинки кисти клип-арт кошки красота лень! лето настройка в компе настройка пк обработка опера оформление позитив поиск полезности полнота программа пч работа в интернете работа на компе рамки рамочки скачать скрап-набор ссылки стихи толстушки убрать урок уроки фантазии фоны фото фотошоп цветы шаблон шрифты экшен эскурсии
-Рубрики
- Фотошоп (45)
- Полезности (35)
- Жизнь без фотошопа (12)
- Позитив (11)
- Актив (10)
- Ссылки (9)
- Настройки программ и самого компа (8)
- Размышления о жизни (8)
- Красота (1)
- Здоровье (1)
- Вязание спицами (0)
- Вязание крючком (0)
-Битвы

Я голосовал за людмила_храпова

Кристина396 
|

людмила_храпова 
|
Прикиньте, еще есть много других битв, но вы можете создать свою и доказать всем, что вы круче!
-Поиск по дневнику
-Подписка по e-mail
-Интересы
-Постоянные читатели
01000101 Airinchik Comunicom Dessenchantee Ezflow FlashStudio Klava2010 LekviB MoRoZ2035 NATALIU NikANDtas RAYKOV58 Rusik-reise18 arz dark-aborigines elena-iz-chelab emente geran4eg gra_a katherinast limonka_dnya mari_ana mariflash maximusss outmn risulchik svetlana-vs vikacats yslada64 Алла_Горбачёва Виктория26121974 ГАЛИНА_АЛАШНИКОВА Галина_ПП Дарина423 Егорова_Натали ЛАРИСА_РУСАКОВА Мило4ка_Я55 Ольга__Иванова Оля_Чёрная Симонова_Галина Татьянка-Хулиганка ЩАСТЛИВЫЙ ЭМИЛЛИ Юлия_Бакнина ЮлияЮ Я_Натка д-р_АГОН натапусик рыжая87 тая_кудрявая
-Сообщества
-Статистика
Как сделать полосатую букву |
В этом уроке Photoshop вы увидите как можно придать тексту цветной полосатый эффект.

Начините работу с создания нового документа в Photoshop с черным фоном и размером 300x200 px.
Напишите какой-нибудь текст крупным толстым шрифтом, серого цвета (например, возьмите цвет #7F7E7E).
Автор использовал шрифт BorisBlackBloxx, размер шрифта 150pt. (Скачать шрифт можно тут)
Старайтесь найти именно толстый шрифт, такой как Arial Black не подойдет.
Растеризируйте текст для чего щелкните правой кнопкой мыши на слое с текстом.

В русском варианте - я бы сделала вот так:

Выделите текст для чего щелкните на слое с текстом левой кнопкой мыши, удерживая клавишу Ctrl.

Установите основной цвет серый #7F7E7E, а фоновый цвет темно-серый #595959 как на рисунке.

Нажмите на значок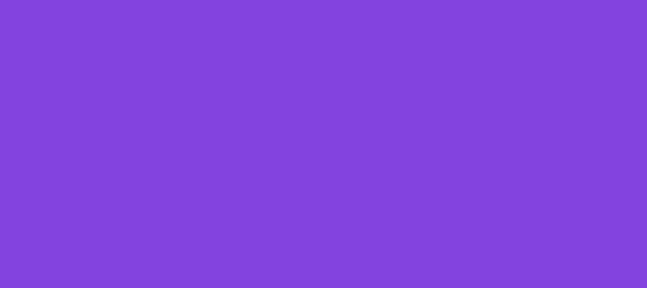 внизу палитры Layers выберите Gradient Overlay и задайте такие значения:
внизу палитры Layers выберите Gradient Overlay и задайте такие значения:

Более темный цвет должен получится внизу букв.
Теперь будем рисовать первую полоску.
Создайте НОВЫЙ слой, щелкните в палитре Layers на значок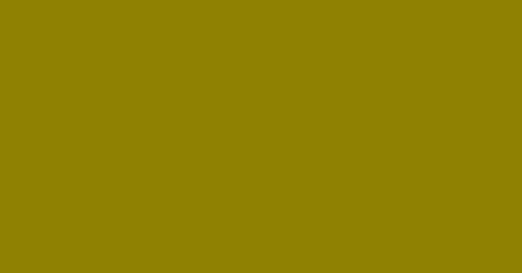
Выберите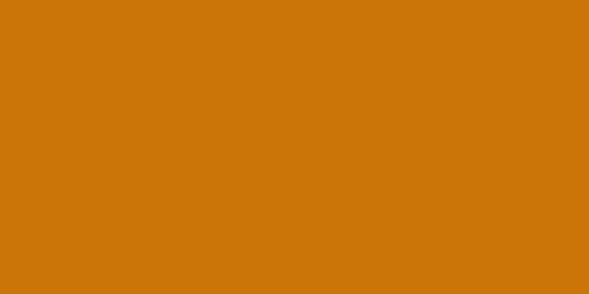 полигональное лассо на панеле инструментов и нарисуйте диагональную прямоугольную полосу. Появиться выделение, залейте его голубым цветом #0A9AFF
полигональное лассо на панеле инструментов и нарисуйте диагональную прямоугольную полосу. Появиться выделение, залейте его голубым цветом #0A9AFF

Дублируйте слой с полосой Layer - Duplicate layer
Теперь на рисунке 2 полосы, если не верите, возьмите инструмент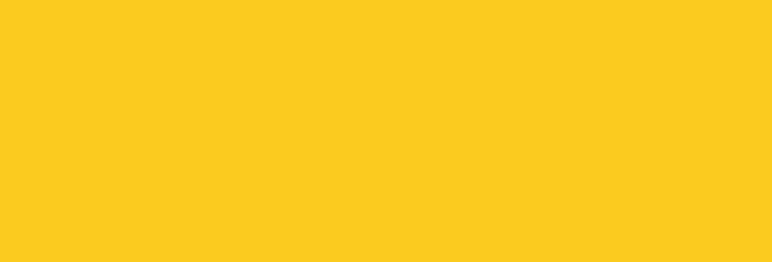 Move и перетащите полосу влево.
Move и перетащите полосу влево.
А сейчас мы очень интересным способом поменяем цвет полосе.
Нажмите Ctrl+U или image > adjustments > hue/saturation.
Должно появиться такое окошко:

В русском варианте - это выглядит так:
Сначала нажимаем на:

Затем появляемся окно, в котором мы ставим галочку: ТОНИРОВАНИЕ, а только потом начинаем дергать ползунки.

Hue - это цвет. Подвигайте ползунок туда-сюда и увидите, что произойдет. Постарайтесь, чтобы цвет получился как на картинке.

Теперь перейдите на палитру Layers (Слои) и уберите глазики напротив слоя с текстом и слоя с фоном - они станут невидимыми. Теперь нажмите Shift+Ctrl+E и видимые слои сольются в один.
При нажатой клавише Alt перетащите полоски влево, потом вправо - таким образом мы дублируем слои. Нам нужно закрыть полосками всю серую часть букв.
В итоге должно получиться так:

Букв НЕ видно!
Соедините все полоски в один слой, как мы делали ранее.
Теперь дублируйте слой Layer - Duplicate the layer (Слои - Создать дубликат слоя - Да) и поменяйте цвет новосозданных полосок image > adjustments > hue/saturation
В русском варианте - это выглядит так:
Сначала нажимаем на:

Затем появляемся окно, в котором мы ставим галочку: ТОНИРОВАНИЕ, а только потом начинаем дергать ползунки.


Поменяйте на обоих "полосатых" слоях режимы смешивания (blending modes) с Normal наOverlay.

Русский вариант:


Теперь сдвиньте верхний полосатый слой вниз и немного вправо. У вас должно получиться вот так:

Выделите буквы - кликните по слою с текстом, удерживая клавишу Ctrl
Выберите в меню команду Select - Modify - Expand

В русской версии:

Сам параметр:

Выберите размер увеличения примерно 8-10 px, нажмите ОК
Создайте новый слой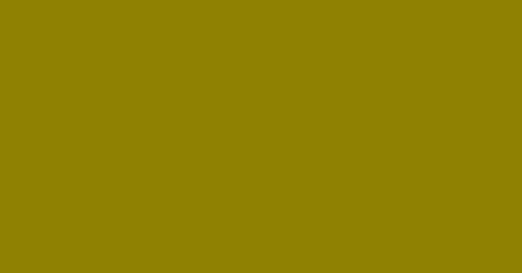
Выберите основной цвет #292929 и залейте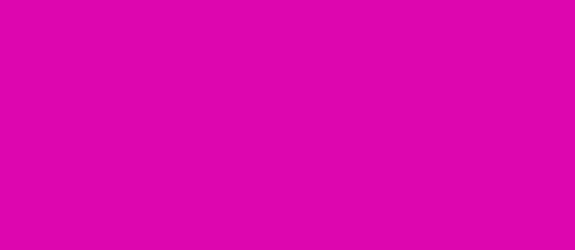 им выделение.
им выделение.
Если цветные части пропали, то просто в палитре Layers (Слои) поднимите цветные слои наверх.

Выберите Custom Shape Tool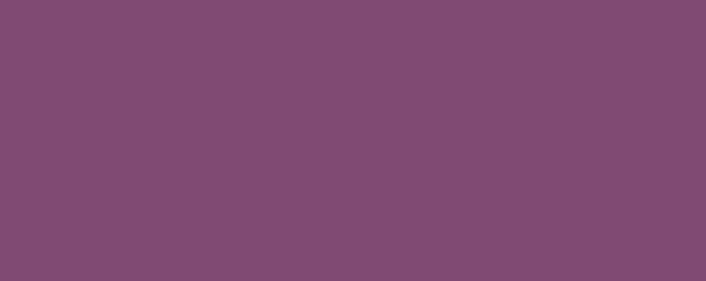 (инстурмент произвольная фигура)
(инстурмент произвольная фигура)
И в открывающемся окне выберите Ornament 3

Чтобы выбрать:

И нарисуйте белые формы на обеих буквах.

Для картинки нам нужна будет только рамка от этих форм.
Для того, чтобы удалить цветочный орнамент, растеризируйте слой.
Выберите прямоугольное выделени , выделите цветки и нажмите Delete.
, выделите цветки и нажмите Delete.
На обоих буквах должны остаться только белые рамки.

Выделите "родной" текст (Ctrl+щелчок на слое)
Активизируйте слой, где находится первая рамка.
Выполните команду Shift+Ctrl+J (Layer - New - Layer via Cut)


Таким образом мы удалим белую рамку, которая находится вне зоны выделения.
Повторите тоже самое со второй буквой.

Поменяйте режимы смешивания слоев, где находятся белые рамки на Overlay

Снова выделите "родной текст"
Выполните команду Select - Modify - Expand, в появившемся окне введите значение 1 px. (Смотри выше)
Создайте НОВЫЙ слой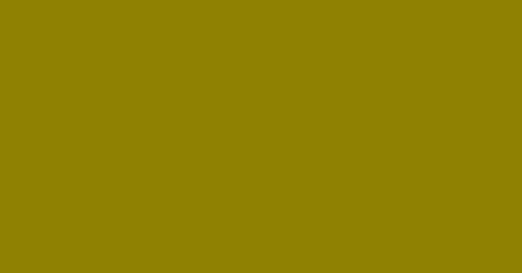 и залейте
и залейте 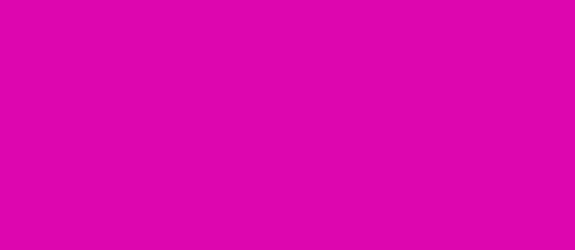 цветом #474747 выделение.
цветом #474747 выделение.

Выполните команду Select - Feather в появившемся окне введите значение 7 px. Нажмите Delete.


Наконец-то мы добились нужного эффекта! Вот результат:


Начините работу с создания нового документа в Photoshop с черным фоном и размером 300x200 px.
Напишите какой-нибудь текст крупным толстым шрифтом, серого цвета (например, возьмите цвет #7F7E7E).
Автор использовал шрифт BorisBlackBloxx, размер шрифта 150pt. (Скачать шрифт можно тут)
Старайтесь найти именно толстый шрифт, такой как Arial Black не подойдет.
Растеризируйте текст для чего щелкните правой кнопкой мыши на слое с текстом.

В русском варианте - я бы сделала вот так:

Выделите текст для чего щелкните на слое с текстом левой кнопкой мыши, удерживая клавишу Ctrl.

Установите основной цвет серый #7F7E7E, а фоновый цвет темно-серый #595959 как на рисунке.

Нажмите на значок

Более темный цвет должен получится внизу букв.
Теперь будем рисовать первую полоску.
Создайте НОВЫЙ слой, щелкните в палитре Layers на значок
Выберите

Дублируйте слой с полосой Layer - Duplicate layer
Теперь на рисунке 2 полосы, если не верите, возьмите инструмент
А сейчас мы очень интересным способом поменяем цвет полосе.
Нажмите Ctrl+U или image > adjustments > hue/saturation.
Должно появиться такое окошко:

В русском варианте - это выглядит так:
Сначала нажимаем на:

Затем появляемся окно, в котором мы ставим галочку: ТОНИРОВАНИЕ, а только потом начинаем дергать ползунки.

Hue - это цвет. Подвигайте ползунок туда-сюда и увидите, что произойдет. Постарайтесь, чтобы цвет получился как на картинке.

Теперь перейдите на палитру Layers (Слои) и уберите глазики напротив слоя с текстом и слоя с фоном - они станут невидимыми. Теперь нажмите Shift+Ctrl+E и видимые слои сольются в один.
При нажатой клавише Alt перетащите полоски влево, потом вправо - таким образом мы дублируем слои. Нам нужно закрыть полосками всю серую часть букв.
В итоге должно получиться так:

Букв НЕ видно!
Соедините все полоски в один слой, как мы делали ранее.
Теперь дублируйте слой Layer - Duplicate the layer (Слои - Создать дубликат слоя - Да) и поменяйте цвет новосозданных полосок image > adjustments > hue/saturation
В русском варианте - это выглядит так:
Сначала нажимаем на:

Затем появляемся окно, в котором мы ставим галочку: ТОНИРОВАНИЕ, а только потом начинаем дергать ползунки.


Поменяйте на обоих "полосатых" слоях режимы смешивания (blending modes) с Normal наOverlay.

Русский вариант:


Теперь сдвиньте верхний полосатый слой вниз и немного вправо. У вас должно получиться вот так:

Выделите буквы - кликните по слою с текстом, удерживая клавишу Ctrl
Выберите в меню команду Select - Modify - Expand

В русской версии:

Сам параметр:

Выберите размер увеличения примерно 8-10 px, нажмите ОК
Создайте новый слой
Выберите основной цвет #292929 и залейте
Если цветные части пропали, то просто в палитре Layers (Слои) поднимите цветные слои наверх.

Выберите Custom Shape Tool
И в открывающемся окне выберите Ornament 3

Чтобы выбрать:

И нарисуйте белые формы на обеих буквах.

Для картинки нам нужна будет только рамка от этих форм.
Для того, чтобы удалить цветочный орнамент, растеризируйте слой.
Выберите прямоугольное выделени
На обоих буквах должны остаться только белые рамки.

Выделите "родной" текст (Ctrl+щелчок на слое)
Активизируйте слой, где находится первая рамка.
Выполните команду Shift+Ctrl+J (Layer - New - Layer via Cut)


Таким образом мы удалим белую рамку, которая находится вне зоны выделения.
Повторите тоже самое со второй буквой.

Поменяйте режимы смешивания слоев, где находятся белые рамки на Overlay

Снова выделите "родной текст"
Выполните команду Select - Modify - Expand, в появившемся окне введите значение 1 px. (Смотри выше)
Создайте НОВЫЙ слой

Выполните команду Select - Feather в появившемся окне введите значение 7 px. Нажмите Delete.


Наконец-то мы добились нужного эффекта! Вот результат:

Источник: ****
| Рубрики: | Фотошоп |
Процитировано 3 раз
Вторник, 09 Марта 2010 г. 21:56ссылка
А сама делала?
| Комментировать | « Пред. запись — К дневнику — След. запись » | Страницы: [1] [Новые] |







