-–убрики
- (((¬я«јЌ»≈ —ѕ»÷јћ» ))) (5182)
- в€жем дет€м (480)
- век живи век учись спицы (51)
- в€жем мужчинам (34)
- в€зание из меха (80)
- жакеты пальто кардиганы (576)
- женские комплекты (33)
- жилеты . (288)
- зигзаги . волны . миссони (228)
- игрушки дл€ »люшки (30)
- из мохера (36)
- из остатков пр€жи (392)
- из толстой пр€жи (92)
- из травки (90)
- из фантазийной пр€жи (4)
- ћальчикам . (214)
- красим пр€жу (2)
- ленточна€ пр€жа (4)
- носки тапочки пинетки (59)
- плать€ туники (71)
- пэчворк спицами (34)
- сайты по в€занию (25)
- —ветлана ¬олкодав (60)
- ѕуловеры .—витера .ƒжемпера . (306)
- секционна€ пр€жа (51)
- ”зоры дл€ в€зани€ спицами (965)
- ”зоры спицы 2 (358)
- украшаем в€заные вещи (84)
- цветные узоры (42)
- шарфы шапочки палантины манишки (394)
- энтерлак в€зание (22)
- юбки (91)
- $$$$$Ў»“№ «ƒќ–ќ¬ќ$$$$$$$ (1016)
- видео шьЄм быстро (200)
- журналы книги (56)
- легко и быстро (395)
- переделки (22)
- полезные советы (105)
- сайты по шитью (33)
- трансформеры (42)
- 3)((( Ў»“№® ))) легко и быстро (69)
- украшени€ (26)
- шарфы палантины (18)
- швейна€ машинка (53)
- шьЄм дет€м (2)
- #######ƒЋя ƒќћј#########. (590)
- разное (149)
- сумки (95)
- прихватки .салфетки (91)
- грелки на чайник (50)
- подушки (31)
- пакетницы (29)
- куколки (24)
- шторы (20)
- фартуки (20)
- посуда из ткани (17)
- из носков игрушки (17)
- чехлы дл€ дома (14)
- постельное бельЄ (12)
- аппликаци€ (9)
- ванна туалет (7)
- игрушки . (3)
- ѕэчворк (1)
- журналы (1)
- ###Ѕќ’ќ —¬ќ»ћ» –” јћ»##### . (10)
- шьЄм бохо (6)
- бохо украшени€ (2)
- в€жем бохо (2)
- ###—хемы дл€ дневника### (3)
- видео (1)
- 4)((( ”Ћ»Ќј–»я))) (1130)
- из фарша (33)
- горшочек (5)
- блюда народов мира (11)
- бутерброды (1)
- грибы (5)
- духовка (10)
- журналы и книги (15)
- из картофел€ (17)
- из курицы (81)
- из лаваша (6)
- из субпродуктов (26)
- колбаса рулеты буженина (204)
- консервирование и маринование. (20)
- корейские салаты (3)
- кремы и начинки (64)
- микроволновка (19)
- мультиварка (13)
- мультиварка (2)
- на каждый день (6)
- несладкое мучное . (57)
- овощные блюда (56)
- первые блюда (2)
- праздник (20)
- рыбные блюда (15)
- сайты по кулинарии (5)
- салаты и закуски (40)
- свининка м€со сало (58)
- сладка€ выпечка (61)
- советы в кулинарии (5)
- тесто (15)
- торты пирожные (241)
- утка (3)
- хлебопечка (11)
- 5)(((ЋёЅ»ћџ… Ѕќ’ќ ))) (708)
- Ѕ *» *—*≈ *– *ќ *ѕ *Ћ *≈ *“ *≈ *Ќ *» *≈ (841)
- деревь€ (150)
- Ѕроши .¬ышивка бисером (1)
- дл€ новичков (29)
- книги . журналы . (24)
- цветы (540)
- ƒ .Ћ.я ‘.ќ.“.ќ.Ў.ќ.ѕ.ј (2241)
- фоны . текстуры (253)
- аватары (19)
- анимационные картинки (98)
- анимаци€ (279)
- весна (5)
- всЄ дл€ блога (13)
- вуали (19)
- девушки (174)
- дети,мамы. (42)
- джинса (12)
- дл€ стихов (32)
- дома (77)
- животные (12)
- зима (68)
- красивые картинки . (106)
- лето (6)
- мужчины (18)
- мульт€шки (13)
- насекомые. бабочки . (15)
- огонь . дым (2)
- осень (99)
- открытки (49)
- пары (30)
- праздники (17)
- природа (70)
- разделители (16)
- разное (126)
- рамки . кластеры . (127)
- религиозные (21)
- скорбь по умершему (2)
- скрап наборы (45)
- текст (89)
- уголки (22)
- футажи (96)
- цветы .растени€ (169)
- 10)(((—“»’» ƒЋя ƒ”Ў» ))) (788)
- ћы женщины (55)
- поэзи€ 2 (4)
- юмор (221)
- 11)(((«ј√ќ¬ќ–џ » ћќЋ»“¬џ ))) (186)
- 2)(((∆”–ЌјЋџ » Ќ»√» ѕќ ¬я«јЌ»ё (2550)
- Ќовые журналы (33)
- alize (18)
- Knit &38; Mode (5)
- verena (88)
- бурда (25)
- всем (38)
- в€зание ваше хобби (355)
- дет€м (48)
- женщинам (77)
- журнал мод (102)
- журналы . (362)
- ирен (100)
- каталог журналов и книг по рукоделию (57)
- книги (164)
- маленька€ ƒиана (26)
- мужчинам (17)
- наталь€ (6)
- не на русском €зыке (94)
- очарование спицы и крючок (4)
- разноцветное в€зание (16)
- разные на русском . (280)
- —абрина (576)
- сандра (48)
- сусанна (11)
- 7)(((ћќя ”—јƒ№Ѕј))) (247)
- @ ќгородное пугало - чучело @ (12)
- идеи дл€ украшени€ двора (234)
- ¬—® „“ќ ”∆≈ Ќ≈ »Ќ“≈–≈—”≈“ (734)
- ƒ≈ ќ–»–ќ¬јЌ»≈ . (14)
- ∆»¬џ≈ ‘ќ“ќ (16)
- книги и сайты (26)
- ниги по рукоделию (10)
- Ћучшии позы дл€ фото . (26)
- –...”... ...ќ...ƒ...≈...Ћ... ...»... (2269)
- Ѕуду делать (54)
- букетики . (13)
- видео (193)
- вышивка лентами (108)
- георгиевска€ ленточка (7)
- ƒомики (39)
- из бумаги (233)
- из картона (7)
- из лент (581)
- из органзы (86)
- из разных материалов (51)
- конфетно букетное (30)
- куклы конфетные (2)
- уклы шкатулки (20)
- лепестки (41)
- поделки из фетра (2)
- –ќ—“ќ¬џ≈ ÷¬≈“џ (10)
- текстильна€ бижутери€ (15)
- топиарий (6)
- тычинки (8)
- фоамиран (761)
- ‘ќ“ќЎќѕ ќЌЋј…Ќ (699)
- декор дл€ фотостудий (11)
- рамочки (2)
- советы фотографу (4)
- ”роки дл€ фотошопа (2)
- фоны дл€ фотошопа (25)
- эдитор (98)
- Ё“ќ ћќя ” –ј»Ќј (28)
- я (1)
- ^ ” Ћџ .«¬≈–ёЎ »^ (225)
-Ќовости
-ѕриложени€
 я - фотографѕлагин дл€ публикации фотографий в дневнике пользовател€. ћинимальные системные требовани€: Internet Explorer 6, Fire Fox 1.5, Opera 9.5, Safari 3.1.1 со включенным JavaScript. ¬озможно это будет рабо
я - фотографѕлагин дл€ публикации фотографий в дневнике пользовател€. ћинимальные системные требовани€: Internet Explorer 6, Fire Fox 1.5, Opera 9.5, Safari 3.1.1 со включенным JavaScript. ¬озможно это будет рабо ќткрыткиѕерерожденный каталог открыток на все случаи жизни
ќткрыткиѕерерожденный каталог открыток на все случаи жизни ¬сегда под рукойаналогов нет ^_^
ѕозвол€ет вставить в профиль панель с произвольным Html-кодом. ћожно разместить там банеры, счетчики и прочее
¬сегда под рукойаналогов нет ^_^
ѕозвол€ет вставить в профиль панель с произвольным Html-кодом. ћожно разместить там банеры, счетчики и прочее 5 друзей—писок друзей с описанием.
ƒанное приложение позвол€ет разместить в ¬ашем блоге или профиле блок, содержащий записи о 5 ¬аших друзь€х.
—одержание подписи может быть любым - от признани€ в любви, до
5 друзей—писок друзей с описанием.
ƒанное приложение позвол€ет разместить в ¬ашем блоге или профиле блок, содержащий записи о 5 ¬аших друзь€х.
—одержание подписи может быть любым - от признани€ в любви, до
-ћузыка
-÷итатник
–оза из фоамирана. Ќарезаем полоски двух размеров шириной 2,5см и 3,5см 1. ѕ...
Ѕез заголовка - (0)Ѕрошь из фоамирана. Ѕрошь. ћастер класс: –оза из фоамирана ћатериалы и инструме...
Ѕез заголовка - (0)Ёффектна€ роза из фоамирана ћастер-класс "–оза из фоамирана". + читать дальше ] ¬се что н...
Ѕез заголовка - (0)ƒелаем бутон розы из фоамирана ƒелаем бутон розы из фоамирана + читать дальше ] ƒл€ созда...
Ѕез заголовка - (0)„удесна€ роза из фоамирана от ÷езарь ёлии ¬икторовны ...
-ƒрузь€
-ѕосто€нные читатели
-—ообщества
-—татистика
«аписей: 21124
омментариев: 670
Ќаписано: 21911
—оседние рубрики: фоны дл€ фотошопа(25), ”роки дл€ фотошопа(2), советы фотографу(4), рамочки(2), декор дл€ фотостудий(11)
ƒругие рубрики в этом дневнике: ^ ” Ћџ .«¬≈–ёЎ »^(225), я(1), Ё“ќ ћќя ” –ј»Ќј(28), ‘ќ“ќЎќѕ ќЌЋј…Ќ(699), –...”... ...ќ...ƒ...≈...Ћ... ...»...(2269), Ћучшии позы дл€ фото .(26), ниги по рукоделию(10), книги и сайты(26), ∆»¬џ≈ ‘ќ“ќ(16), ƒ≈ ќ–»–ќ¬јЌ»≈ .(14), ¬—® „“ќ ”∆≈ Ќ≈ »Ќ“≈–≈—”≈“(734), видео(1), 7)(((ћќя ”—јƒ№Ѕј))) (247), 2)(((∆”–ЌјЋџ » Ќ»√» ѕќ ¬я«јЌ»ё(2550), 11)(((«ј√ќ¬ќ–џ » ћќЋ»“¬џ )))(186), 10)(((—“»’» ƒЋя ƒ”Ў» ))) (788), $$$$$Ў»“№ «ƒќ–ќ¬ќ$$$$$$$(1016), ###—хемы дл€ дневника###(3), ƒ .Ћ.я ‘.ќ.“.ќ.Ў.ќ.ѕ.ј(2241), Ѕ *» *—*≈ *– *ќ *ѕ *Ћ *≈ *“ *≈ *Ќ *» *≈(841), 5)(((ЋёЅ»ћџ… Ѕќ’ќ )))(708), 4)((( ”Ћ»Ќј–»я)))(1130), (((¬я«јЌ»≈ —ѕ»÷јћ» )))(5182), #######ƒЋя ƒќћј#########.(590), ###Ѕќ’ќ —¬ќ»ћ» –” јћ»##### .(10)
Ѕез заголовка |
Ёто цитата сообщени€ EFACHKA [ѕрочитать целиком + ¬ свой цитатник или сообщество!]

√овор€т, Photoshop всЄ может.. и это так. чему это €? ¬от видите фотографию? – думаете, пара была в день своей свадьбы на стрелке ¬асильевского ќстрова и били о многострадальный шарик бокалы? Ќе-а, и р€дом не были.
—ейчас и ¬ы узнаете как можете «оказатьс€ там, где вас и не было вовсе» с помощь ‘отошопа…
ѕриступим!
|
Ѕез заголовка |
Ёто цитата сообщени€ DALIDAS_1 [ѕрочитать целиком + ¬ свой цитатник или сообщество!]
|
|
Ѕез заголовка |
Ёто цитата сообщени€ anngol [ѕрочитать целиком + ¬ свой цитатник или сообщество!]
¬се мы привыкли гл€д€ на фотографии звезд в журналах, что они как правило выгл€д€т безупречно. Ќо и конечно же многим пон€тно, что эта их безупречность как правило не только заслуга профессиональных фотографов, но и специалистов фотошопа. ¬от посмотрите на эти фотографии и € думаю вы сразу поймете где до, а где после


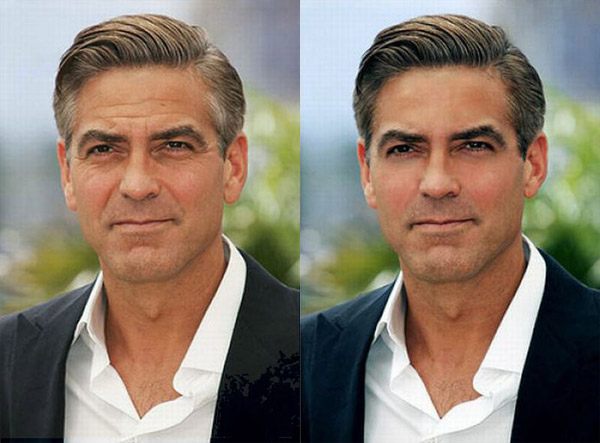

Ќо не стоит завидовать, ведь сегодн€ вы самосто€тельно можете откорректировать и свои снимки при помощи фотошопа. ƒа и дл€ этого вовсе не нужно быть компьютерным гением. ¬едь сейчас существует фотошоп онлайн на русском в котором быстро разобратьс€ сможет любой пользователь компьютера. ѕосетив сайт http://fotoshopa.net вы сами в этом убедитесь. ѕреимущество данной программы по сравнению с остальными фотошопами в том, что вам даже не нужно скачивать программу на компьютер, теперь вы можете просто зайти на этот сайт загрузить фотографию и тут же начать редактирование, это очень быстро и удобно. “ак что если вы не совсем удовлетворенны своими фотоснимками по тем или иным причинам, просто заходите на сайт и устран€йте недостатки. я уверенна, что после посещени€ данного сайта у вас в альбоме будут только удачные фотографии.
|
Ѕез заголовка |
Ёто цитата сообщени€ Tatjana_Weiman [ѕрочитать целиком + ¬ свой цитатник или сообщество!]
|
Ѕез заголовка |
Ёто цитата сообщени€ Pannamusic [ѕрочитать целиком + ¬ свой цитатник или сообщество!]

Ќе нужно скачивать программы на компьютер!
«агрузи фото и редактируй пр€мо в окне браузера!
— помощью этого онлайн редактора фото ¬ы сможете редактировать фотографии, клипарты и изображени€. ѕользоватьс€ фотошопом онлайн очень просто, все его меню на русском €зыке. Ётот фотошоп онлайн,конечно, не €вл€етс€ полноценной заменой настольному фотошопу, но тоже может очень многое! ¬ы можете перед работой в онлайн редакторе прочитать эту небольшую инструкцию или,если ¬ы уже работали раньше в обычном фотошопе, то освоить этот онлайн фотошоп у ¬ас не составит большого труда т.к. его панель инструментов очень схожа с аналогичной панелью в Adobe Photoshop.
–абота в онлайн фотошопе, небольша€ инcтрукци€: —начала рассмотрим основные пункты меню онлайн фотошопа. Ќа картинке мы видим основное меню, которое выполнено в виде полоски в самой верхней части экрана (оно практически повтор€ет основное меню обычного фотошопа).
|
|
Ѕез заголовка |
Ёто цитата сообщени€ —има_ѕопова [ѕрочитать целиком + ¬ свой цитатник или сообщество!]
|
Ѕез заголовка |
Ёто цитата сообщени€ —има_ѕопова [ѕрочитать целиком + ¬ свой цитатник или сообщество!]
|
|
Ѕез заголовка |
Ёто цитата сообщени€ —има_ѕопова [ѕрочитать целиком + ¬ свой цитатник или сообщество!]
EDITOR
by pixlr.com
***
ѕрозрачные кра€.
—тили слоЄв.
***
¬ последнее врем€ ко мне всЄ чаще обращаютс€ с различными вопросами о творчестве в онлайн-редакторе EDITOR by pixlr.com .
ѕрисылают свои работы с просьбой посмотреть и определить - что сделано неверно. ќшибки почти у всех одинаковые, поэтому у мен€ возникла необходимость написать рекомендации по оформлению.
ѕрозрачные кра€
ќчень часто в сети встречаетс€ клипарт с чЄтко обрезанными кра€ми, согласитесь - что девушки и парни с "отрубленными" руками и ногами смотр€тс€ не очень хорошо.
ак быть? ¬от тут нам на помощь приход€т инструменты обрезка и лассо.
Ќа панели слева красной стрелочкой отмечено, где находитс€ лассо (р€дом с ним инструмент обрезка). Ќо дл€ того чтобы добитьс€ нужного результата, то есть сделать кра€ прозрачными, надо об€зательно поставить растушЄвывание. —трелочкой вверху показано где находитс€ растушЄвывание, нажав на треугольничек, мы увидим шкалу, где мен€ютс€ цифры дл€ растушЄвки.
„ем больше цифра, тем прозрачнее кра€.
ќбвели нужную область, заходим в редактировать-инвертировать выделение. ра€ обрежутс€. ≈сли выделение не инвертировать - вырежетс€ середина.
»нструмент лассо.

»нструмент обрезка.

***
сожалению, онлайн-фотошоп очень сильно искажает чЄткость наших работ, а потому довольно часто нужно примен€ть фильтры - резкость и нерезка€ маска.
«аходим в фильтры, нажимаем резкость - качество картики улучшитс€. »ногда приходитс€ примен€ть этот фильтр несколько раз. √лавное, не переусердствовать.
¬екторные рисунки надо об€зательно растрировать. ѕоэтому заходим в слои и нажимаем - растрировать слой. “аким образом векторный клипарт мы переводим в растровый, что помогает сохранить качество клипарта.
***
ј теперь поговорим о самом насущном и, на мой взгл€д, интересном. ќ стиле слоЄв. ¬едь от них зависит законченность работы.
«аходим в слой. Ќаходим стили слоЄв - открываем.
¬идим вот такое окно.

1 “ень снаружи
2 “ень внутри
3 —кос (англ). ѕри увеличении параметров получаетс€ выпуклый, сильно закруглЄнный край.
4 и 5 перевод€тс€ буквально - свет снаружи и свет внутри.
≈сли при выборе обводки имеетс€ окошко чЄрного или синего цвета - нажимаем на окошко дл€ замены цвета. ќткроетс€ палитра цветов. ¬ыбираем нужное.
руглое окошко с цифрой 135 поможет нам выбрать наклон тени. –егулируетс€ стрелкой.
Ќепрозрачность сделает тень более аккуратной и светлой.
ƒистанци€ и размер увеличат или уменьшат выпуклость обводки.
“вЄрдость - она имеетс€ под цифрами 4 и 5 - сделают край работы более чЄтким.
ѕод цифрой 3 - bevel или скос - имеетс€ ещЄ три стил€ теней. Ќажав на треугольничек внутри окна, попробуйте применить и эти стили дл€ ознакомлени€. «десь два окошка с краской. ¬ерхнее отвечает за верхний и левый край, нижнее за нижний и правый край.
—тили обводки примен€ютс€ по очереди. ѕоставили тень. «акрыли. —нова открыли, чтобы поставить, например, скос. » так далее. ак правило, оттенок обводки соответсвует общему фону работы.
Ёкспериментируйте с кра€ми коллажей и открыток. ƒл€ рамочек стили слоЄв не подход€т, потому что при разрезе рамочки кажда€ часть получает свою обводку и она делит рамочку на три несоеденимые части.
***
≈сли что-то не пон€тно, обращайтесь. я всегда рада помочь.
»рина
|
Ѕез заголовка |
Ёто цитата сообщени€ —има_ѕопова [ѕрочитать целиком + ¬ свой цитатник или сообщество!]

ƒелаем подставочку под видео
без фотошопа
ћногим очень нрав€тс€ вс€кие декоротивные "штучки"
сделанные в фотошопе.
я, в свою очередь, поддавшись массовой фотошопомании
обучилась нескольким приЄмам и подумала:
а нельз€ - ли, сделать тоже - самое, но без фотошопа?
ћожно!
ѕоможет в этом сайт Photo Editor Online
»так, сегодн€ делаем стильную подставочку под видео.
ƒл€ начала нам надо найти в инете подход€щее изображение
телевизора из которого мы сделаем подставочку.
Ќапример здесь можете подобрать
подход€щую картинку и сохранить к себе на компьютер.
«атем идЄм на сайт, Photo Editor Online
выбираем - создать новый рисунок и задаЄм параметры как
на скриншотах.
 |
 |
ƒалее идЄм слой - открыть изображение как слой.
Ќаходим у себ€ на компьютере картинку из которой будем
делать подставку под видео, открываем еЄ.
артинка открылась, но у неЄ белый фон.
¬ыбираем инструмент - волшебна€ палочка и щЄлкаем ею
по белому фону, затем нажимаем - Delit
 |
 |
Ѕелый фон исчез, но осталась некрасивое серое п€тно

ЅерЄм инструмент - ластик и аккуратно подтираем п€тно.
¬се инструменты легко найти, т. к. при наведении на значок
каждого инструмента мышью, всплывает подсказка с названием.
“ак же можно пользоватьс€ инструментом - перемещение,
если часть картинки не видна за кра€ми рабочего пол€.
Ќу вот, всЄ лишнее подтЄрли, берЄм инструмент - обрезка
и выдел€ем нижнюю часть. —обственно, это и будет наша
подставочка.

ого то может не устро€т размеры, идЄм - редактировать - Free distort...
и трансформируем картинку.
«атем, займЄмс€ декором, идЄм - фильтр - виньетирование.
«десь можно поиграть с цветом и размером эффекта.

“еперь мне хотелось бы добавить какой нибудь декор.
»дЄм - слой - открыть изображение как слой.
¬ыбираем у себ€ на компьютере любые декоротивные элементы
и размещаем на подставочке.
¬нимание
ƒекор не должен вылезать сверху за пределы подставки.
≈сли возникнет необходимость, декор можно трансформировать
(помните как, редактировать - Free distort...)
или перемещать (инструмент - перемещение)
≈сли вы выполнили действие, но вас, что то не устроило -
идЄм - редактировать - отменить.
≈сли вас в вашей подставке всЄ устраивает, жмЄм -
файл - сохранить
—охран€ем в формате PNG

√отовую подставочку вставл€ем в формулу
(скопируй код из окошка)
¬ новую запись в формате HTML вставл€ем код видео
( € вз€ла на You - Tube ), а потом код подставочки.
ƒавайте рассмотрим как получилось у мен€:

обратите внимание - ширина видео и подставки 420
Ёти значени€ можно мен€ть, но ширина подставки,
должна совпадать с шириной видео.
» ещЄ
когда будете загружать изображение на радикал, не забудте
сн€ть галочки, как на скриншоте, это нужно дл€ того, что бы
сохранить прозрачность подставочки.
опировать строчку радикал є1

я всЄ сделала, вот, что получилось.


дл€ сообщества

|
Ѕез заголовка |
Ёто цитата сообщени€ јстраханочка_51 [ѕрочитать целиком + ¬ свой цитатник или сообщество!]
|
|
Ѕез заголовка |
Ёто цитата сообщени€ —има_ѕопова [ѕрочитать целиком + ¬ свой цитатник или сообщество!]
http://www.liveinternet.ru/users/ellyushka/post313040053/
–амочки в EDITOR.
”–ќ Ќ≈ ћќ…, ¬ќѕ–ќ—џ «јƒј“№ ¬џ ћќ∆≈“≈ «ƒ≈—№
EDITOR
by pixlr.com
***
–амочки.
***
—егодн€ урок совсем короткий. ќн о рамочках и дл€ любителей рамочек. ќказываетс€, в нашем замечательном Ёдиторе можно создавать очень красивые рамочки.
Ёто не моЄ открытие, но так случилось, что —ветлана (еЄ урок тоже есть в моЄм блоге), создала на основе этой рамочки - коллаж, и рамочка "потер€лась" под ним. ѕоэтому € вз€ла на себ€ смелось, упростить еЄ урок и показать моим читател€м,
|
Ѕез заголовка |
Ёто цитата сообщени€ almiria_kh [ѕрочитать целиком + ¬ свой цитатник или сообщество!]
|
јвтор урока Valdiviya ак вставить фото или картинку в рамку! » снова урок по ‘Ў - онлайн! огда € сделала урок "Ќадпись на артинке" мен€ спросили, будет ли урок как вставить фото или картинку в рамку?! я, честно говор€, не знала, возможно, это или нет, но оказалось в онлайн ‘Ў возможно и это! » сейчас € расскажу как это можно просто и легко сделать! 1. «аранее скачайте себе на компьютер рамку! »х полно в интернете! ѕросто в поисковике напишите рамка дл€ фото или рамка дл€ ‘отоЎопа! » там найдет большое количество рамок на любой вкус и цвет! 2. ќткрываем ‘Ў-ќнлайн и загружаем рамку.  |
|
Ѕез заголовка |
Ёто цитата сообщени€ “ј“№яЌ ј24 [ѕрочитать целиком + ¬ свой цитатник или сообщество!]
|
|
Ѕез заголовка |
Ёто цитата сообщени€ YESTA [ѕрочитать целиком + ¬ свой цитатник или сообщество!]
»з блога √алины Ўадриной
  |
|
Ѕез заголовка |
Ёто цитата сообщени€ [ѕрочитать целиком + ¬ свой цитатник или сообщество!]
¬чера в очередной раз отправилс€ в »нтернет на поиски простеньких уроков по фотошопу дл€ новичков. “ак как без них, € так понимаю практически не реально, самому методом тыка, разобратьс€ по нормальному в данном редакторе фото. ѕо началу пробовал, конечно, чего-то тыкал – мен€л настройки и значени€ непон€тные c эффектами – ну да изображение мен€лось – но что да как так до конца и не пон€л, их в фотошопе такое огромное количество – просто голова кругом идет!
“ак вот € наткнулс€ на интересный и в тоже врем€ простой урок по фото монтажу фотографий дл€ очень удобного бесплатного сервиса фотошоп онлайн на русском, который сразу же пригл€нулс€ мне.

»нтерфейс как мне показалось один в один как у Adobe Photoshop и полностью на русском €зыке. ƒанный фотошоп онлайн на русском не требует регистрации, скачивани€ на свой ѕ , никаких отправок —ћ— как во многих сервисах онлайн редакторов и фоторамок. —ам редактор по сравнению с обычным фотошоп кажетс€ более облегченной версией – но, тем не менее, €вл€етс€ очень функциональным и возможностей вполне хватает дл€ р€довых домашних обработок. онечно дл€ профессиональных фото дизайнеров он не подойдет по р€ду причин – но всем остальным рекомендую именно его, с учетом что дл€ 90% пользователей требуетс€ только убрать эффект красных глаз, уменьшить фотографию, прибавить насыщенности или вырезать некий участок изображени€. ” данного редактор фотографий онлайн имеетс€ русское руководство, по которому € за полтора часа быстро в нем разобралс€ можно сказать полностью, все с примерами и объ€снени€ми нагл€дно и пон€тно, есть несколько уроков. ’очетс€ отметить еще несколько плюсов, которые при€тно мен€ порадовали – это возможность работы со сло€ми в редакторе и наличие фото хостинга дл€ хранени€ своих фото шедевров во многих форматах!
о всему вышесказанному добавлю, что данный бесплатный редактор будет очень удобен всем блоггерам! ƒл€ быстрой и качественной подготовки изображений - лучше варианта еще не встречал. стати изображение дл€ данного поста € также обрезал и уменьшал в данном фотошоп онлайн на русском (потратил не более минуты).
“еперь пользуюсь только этим онлайн фотошоп на русском €зыке чего и ¬ам советую!
Ѕольшое —пасибо за наводку ѕетру ’аритонину и его посту —вой сайт - мечта сбылась
ѕричем к его конструкторам добавил бы еще один бесплатный сервис создани€ сайтов который недавно посоветовал знакомый
Ќе забываем читать и другие мои заметки:
- ќнлайн калькул€тор дл€ студентов и школьников
|
Ѕез заголовка |
Ёто цитата сообщени€ ћарриэтта [ѕрочитать целиком + ¬ свой цитатник или сообщество!]
≈сли среди вас есть еще такие чайники, как €))), которые никогда не пробовали свои силы в фотошопе, то эта публикаци€ именно дл€ вас. “олько должна вас предупредить, сайт, на который € вас позову, отнимет у вас немало времени. я там три часа просидела, и это только начало) –ечь пойдет о фотошопе, но не о том самом, сложном, в котором нужно всему учитьс€ и очень долго во всем разбиратьс€, а о самом простом редакторе в онлайн режиме.
’очу вас познакомить с отличной программой, котора€ имеет огромное количество возможностей дл€ работы с фотографи€ми по изменению и улучшению их качества. ѕрограмма фотошоп онлайн с эффектами на русском €зыке (кстати, и на украинском, и на польском и так далее) поможет восстановить фотографию, удалить с нее дефекты и сбалансировать фон, изменить ее полностью, создать коллаж, убрать ненужные предметы с фотографии и многое другое.
Ёто удобный фоторедактор в режиме онлайн, в котором работа происходит через браузер, то есть вам не нужно загружать на компьютер никаких дополнительных программ, достаточно сохранить в свои закладки ссылку на сайт. ћожно загрузить любую фотографию из своего компьютера или со страниц интернета и тут же приступить к ее редактированию.
Ќу вот, к примеру, самое простое, что мне удалось сделать нажатием всего лишь одной кнопочки. «ахожу на сайт http://photoshop-online.org/online-fotoshop.htm, и открываю фотошоп онлайн, загружаю изображение со своего компьютера

Ѕыстренько сходила в сад и сфотографировала розу. ѕогода плоха€, никаких красок)
|
Ѕез заголовка |
Ёто цитата сообщени€ svetikya [ѕрочитать целиком + ¬ свой цитатник или сообщество!]
![]() ---------------------------------------------------------------------------------------------------------------------------
--------------------------------------------------------------------------------------------------------------------------- 
‘отографи€ - это очень увлекательное дело.
ћногие пытаютс€ самосто€тельно сделать снимки пейзажа или близких людей. Ќо не всегда это получаетс€. Ќе каждый фотограф - любитель получает качественное изображение предмета.
„асто на фотографии видны тени и п€тна на лицах людей, и вообще в поле зрени€ попадают лишние предметы, порт€щие общую композицию снимка. Ѕывает и так, что фото получаетс€ слишком темным или осветленным так, что ничего не видно. Ќо это не беда.
—уществует така€ программа онлайн фотошоп, котора€ всегда готова помочь и исправить ошибки. ƒаже самые, казалось, безнадежные снимки она восстанавливает и оживл€ет.
»спользу€ эту программу, можно раскрасить черно-белую фотографию, добавить нужные оттенки, изменить цвет глаз, волос, лица и затушевать недостатки - убрать прыщик на лице или веснушки, красный цвет глаз.
“акие эффекты в фотошопе онлайн доставл€ют реальное удовольствие, потому что это работа творческа€ и очень интересна€.
Pixlr Editor считаетс€ лучшим фотошопом онлайн, графическим редактором, возможности которого безграничны. Ќавигаци€ его проста. ќна состоит из следующих п€ти областей: меню, инструменты, опции, палитра и рабоча€ область.

ѕри помощи этой программы можно измен€ть размер фотографии и полотна и сохран€ть в разных форматах.
ќбрезать фотографию по выделению, поворачивать изображение горизонтально или вертикально, инвентировать цвета и делать автовыравнивание уровней.
ѕодписывать фото любым цветом, любым шрифтом и под любым наклоном.
¬ фоторедакторе онлайн можно удалить все дефекты, подкорректировать все, что изображено на снимке, добавить €ркость, любой цвет и сделать фотографию насыщенной, выразительной, красивой - насто€щим произведением искусства.
» все это делаетс€ при помощи эффектов фотошопа. ѕрограмма расставит все по местам, раскрасит нужным цветом и уберет ненужные детали.
» еще одно достоинство такого онлайн фотошопа - это то, что он не занимает место в пам€ти вашего компьютера. —делайте закладку, и в нужный момент пользуйтесь возможност€ми фотошопа.
“ворите, дерзайте и с гордостью демонстрируйте свое творчество!
|
Ѕез заголовка |
Ёто цитата сообщени€ ’орошие_презентации [ѕрочитать целиком + ¬ свой цитатник или сообщество!]

≈сть онлайн сервисы, на которых ничего не устанавлива€ на свой компьютер , вы спокойно всЄ сделаете в —ети
1. http://editor.pho.to/ru/
Pho . to - очень удобный сайт дл€ редактировани€ ¬аших фотографий .
ћожно смело экспериментировать и если что – то не понравилось – всегда можно вернутьс€ назад .
¬ы загружаете свое фото на сайт и работаете в фоторедакторе ,когда добьетесь желаемого результата ,
то сохран€ете фото себе на компьютер .
Ќа сайте фото хранитс€ сутки и , если ¬ы не хотите публичного обозрени€ , то кроме ¬ас его никто и не увидит ,
через 24 часа все ¬аши фотографии удал€ютс€ с сайта
2. http://effectfree.ru/
‘ото в рамку | ‘ото в календарь | ‘отоэффекты онлайн | Ќаложить текст
ќбрезать фото бесплатно | „Єрно-белым | ак всЄ делать | √алере€
3. http://www.fotokomok.ru/online-editor/fotoredaktor.php
‘оторедактор - редактирование фотографий онлайн
4. http://www.fanstudio.ru/
ќнлайн ‘ото –едактор.
ѕервый Ѕесплатный онлайн фото редактор и √алере€.
Ћучший способ хранени€ ваших фото у нас на сервере.
—охранение фото на ваш компьютер с автоматическим преобразованием в любой формат.
”никальна€ автоматическа€ обработка фотографий.
5. http://nubic.ru/photoshoponline.html
‘отошоп ќнлайн
6. http://www.solncewo.ru/kvartira/
ќнлайн Photoshop
|
Ѕез заголовка |
Ёто цитата сообщени€ —има_ѕопова [ѕрочитать целиком + ¬ свой цитатник или сообщество!]
|

|
Ѕез заголовка |
Ёто цитата сообщени€ Ѕахыт_јЅћ [ѕрочитать целиком + ¬ свой цитатник или сообщество!]
|
Ѕез заголовка |
Ёто цитата сообщени€ ¬асилиса—частлива€я [ѕрочитать целиком + ¬ свой цитатник или сообщество!]
Ёто цитата сообщени€ офе_с_ароматом_женщины [ѕрочитать целиком + ¬ свой цитатник или сообщество!]
|
Ѕез заголовка |
Ёто цитата сообщени€ fatima62 [ѕрочитать целиком + ¬ свой цитатник или сообщество!]
|
Ѕез заголовка |
Ёто цитата сообщени€ fatima62 [ѕрочитать целиком + ¬ свой цитатник или сообщество!]
|
Ѕез заголовка |
Ёто цитата сообщени€ fatima62 [ѕрочитать целиком + ¬ свой цитатник или сообщество!]
|
Ѕез заголовка |
Ёто цитата сообщени€ fatima62 [ѕрочитать целиком + ¬ свой цитатник или сообщество!]
|
Ѕез заголовка |
Ёто цитата сообщени€ fatima62 [ѕрочитать целиком + ¬ свой цитатник или сообщество!]
|
Ѕез заголовка |
Ёто цитата сообщени€ медведева_валентина [ѕрочитать целиком + ¬ свой цитатник или сообщество!]
|
Ѕез заголовка |
Ёто цитата сообщени€ Ћахмастова_»рина [ѕрочитать целиком + ¬ свой цитатник или сообщество!]
оллаж - тень девушки.

«аходим на сайт http://pixlr.com/editor/?loc=ru
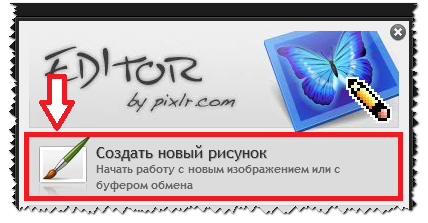
¬ыставл€ем размеры 800 на 800 пик. и ставим галочку на прозрачность.
∆мите на ссылку.
//img-fotki.yandex.ru/get/6724/214177006.b/0_c43e9_da69c3e3_orig
«агружаем девушку, дублируем слой. —лои устанавливаете как на скрине.

ѕрозрачность можете поставить в настройке от 66 до 42, по желанию.

«агружаем маску фон, раст€гиваем на все рабочее окно и перемещаем слой вниз. ћен€ем цвет.
//img-fotki.yandex.ru/get/9152/214177006.b/0_c43eb_ca63bc3e_orig



«агружаем маску дл€ оформление кра€ коллажа. –аст€ните маску на все рабочее окно.
//img-fotki.yandex.ru/get/9225/214177006.b/0_c43ec_4c1fe0b5_orig

¬олшебной палочкой удал€ем белый и черный фон.



ра€м маски придадим прозрачность, очистив кра€ и раст€нем на все рабочее окно.


ћаски придадим тиснение. Ќа тиснение нажмем два раза дл€ контрастности.

ƒобавим слою тень в тон фона.


—лои не объедин€ем. —охран€ем коллаж
‘айл - —охранить...
—охран€ем в формате JPEG.
”спеха в творчестве!!!
—ери€ сообщений "Ёдитор.":
„асть 1 - ак сделать прозрачный фон на картинке
„асть 2 - ƒобавл€ем к анимации рамку и подпись.
„асть 3 - оллаж - тень девушки.
„асть 4 - ќнлайн фотошоп на русском €зыке!!!
„асть 5 - EDITOR by pixlr.
„асть 6 - ƒелаем простую рамочку в Ёдитор!!!
„асть 7 - Ёдитор-–азрезна€ рамочка с применением маски.
„асть 8 - ”рок є11 - Ёдитор
|
Ѕез заголовка |
Ёто цитата сообщени€ Ћариса_√урь€нова [ѕрочитать целиком + ¬ свой цитатник или сообщество!]

ѕјћя“ ј Ќј„»Ќјёў»ћ ‘ќ“ќЎќѕ≈–јћ

Ётот урок совсем легкий и написан по просьбе ѕ„, которые только начали осваивать ‘Ў.
ќни спрашивают:" ак к готовой анимации добавить рамку и свою подпись?"
ѕоказываю...
¬от, у нас есть готова€ анимаци€, которую мы сделали по этому ”–ќ ”

ƒобавим к анимации фон, сделаем рамку и подпишем свою работу.



¬от, что у нас получилось на этом этапе

я использовала вот этот клипарт (вы можете вз€ть свой)



≈сли ваш клипарт меньше изображени€ и не выходит за кра€, то кадрировать не надо.


ƒл€ того, чтобы цвет коллажа стал сочным и глубоким, применим фильтр Nik Software Viveza 2
— ј„ј“№ ‘»Ћ№“– Nik Software Viveza 2.rar
”станавливаем его как и все фильтры по такому пути:
C:\Program Files\Adobe\Adobe Photoshop CS5\Plug-Ins\Filters




ј вообще рамку можно сделать разными —ѕќ—ќЅјћ»



ј теперь добавим на нашу работу свою подпись

∆мем на Play и любуемс€ анимацией.

—охран€ем работу так - ‘айл - —охранить дл€ Web и устройств... ј дальше настройки выставл€ем точно такие, как на скрине:

» вот, наконец, наша работа готова

Ќадеюсь, что все было пон€тно. ”дачи!
дл€ вас Ћариса √урь€нова
—ери€ сообщений "* ƒелаем рамки в ‘Ў":
„асть 1 - ƒелаем простейшую рамку в ‘Ў
„асть 2 - ƒелаем оригинальную рамку дл€ фото
...
„асть 5 - ƒелаем в ‘Ў рамку дл€ видео
„асть 6 - ƒелаем акцент на картинке
„асть 7 - ƒобавл€ем к анимации рамку и подпись
„асть 8 - ”чимс€ делать рамки в ‘Ў
„асть 9 - ƒелаем оригинальную рамку в ‘Ў
„асть 10 - ƒелаем оригинальную рамку в ‘Ў - 2
„асть 11 - ƒелаем художественную рамку в ‘Ў
„асть 12 - ƒелаем "рваную" рамку
|
Ѕез заголовка |
Ёто цитата сообщени€ lidija_led [ѕрочитать целиком + ¬ свой цитатник или сообщество!]
—ери€ сообщений "эдитор":эдитор„асть 1 - Ёдитор. ƒелаем рамочку. (»з блога в ћћ )
„асть 2 - –азрезна€ рамочка
...
„асть 13 - »з блога ¬иктории
„асть 14 - ѕродолжаем изучение Ёдитора.
„асть 15 - ƒелаем рамочку из фото или открытки в Ёдиторе.
„асть 16 - ќформление коллажа - рамочкой...
„асть 17 - оллаж с применением маски на прозрачном фоне.
...
„асть 40 - »з группы Photoshop + (ќнлайн фотошоп - Ёдитор).
„асть 41 - оллаж ћо€ фантази€.
„асть 42 - оллаж фэнтези. »з группы Photoshop + (ќнлайн фотошоп - Ёдитор)
|
Ѕез заголовка |
Ёто цитата сообщени€ MargoMar [ѕрочитать целиком + ¬ свой цитатник или сообщество!]
Ќачинаем изучать онлайн фотошоп.
ѕродолжение уроков, здесь...
ƒругие уроки по Ёдитору здесь...
—делаем вот такую открыточку на прозрачном фоне.
|
Ѕез заголовка |
Ёто цитата сообщени€ ¬асилиса—частлива€я [ѕрочитать целиком + ¬ свой цитатник или сообщество!]
|
|
Ѕез заголовка |
Ёто цитата сообщени€ ¬асилиса—частлива€я [ѕрочитать целиком + ¬ свой цитатник или сообщество!]
|
|
Ѕез заголовка |
Ёто цитата сообщени€ ¬асилиса—частлива€я [ѕрочитать целиком + ¬ свой цитатник или сообщество!]
|
|
Ѕез заголовка |
Ёто цитата сообщени€ ¬асилиса—частлива€я [ѕрочитать целиком + ¬ свой цитатник или сообщество!]
|
|
Ѕез заголовка |
Ёто цитата сообщени€ ¬асилиса—частлива€я [ѕрочитать целиком + ¬ свой цитатник или сообщество!]
|
Ѕез заголовка |
Ёто цитата сообщени€ ¬асилиса—частлива€я [ѕрочитать целиком + ¬ свой цитатник или сообщество!]
|
|
Ѕез заголовка |
Ёто цитата сообщени€ ¬асилиса—частлива€я [ѕрочитать целиком + ¬ свой цитатник или сообщество!]
|
|
Ѕез заголовка |
Ёто цитата сообщени€ ¬асилиса—частлива€я [ѕрочитать целиком + ¬ свой цитатник или сообщество!]
|
|
Ѕез заголовка |
Ёто цитата сообщени€ ¬асилиса—частлива€я [ѕрочитать целиком + ¬ свой цитатник или сообщество!]
|











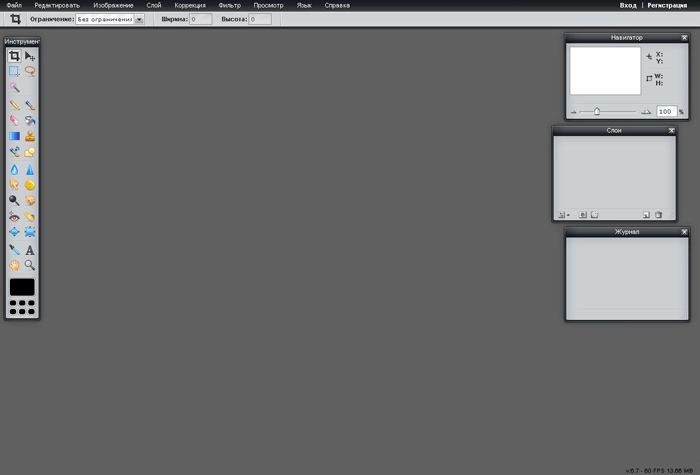
























 «ј’ќƒ»ћ ¬ √»ћѕ...
«ј’ќƒ»ћ ¬ √»ћѕ... ...ћожно и без него! “огда сразу в
...ћожно и без него! “огда сразу в 








































































































































































































