-Рубрики
- РЕЦЕПТЫ (5)
- ЗДОРОВЬЕ (4)
- 3D ОБЪЕКТЫ (4)
- 3D КУКЛЫ (4)
- ХУДЕЕМ (3)
- ПОДСКАЗКИ ОТ ЛЮБАШКИ (2)
- ПОЛЕЗНОСТИ (2)
- МОИ РАБОТЫ В ФОТОШОП (1)
- РЕЦЕПТЫ (0)
- ПОДСКАЗКИ ОТ ЛЮБАШКИ (0)
- ПОДСКАЗКИ ОТ ЛЮБАШКИ (0)
- МОИ РАБОТЫ (0)
- МОИ РАБОТЫ (0)
- МОИ РАБОТЫ (0)
- ХУДЕЕМ (0)
- ***** ВСЕГДА ПОД РУКОЙ. (0)
- PNG Клипарты и скрап наборы/Природа (11)
- ВСЕ ДЛЯ ПАСХИ (1)
- КЛИПАРТ ЛЕТНИЙ (1)
- КЛИПАРТЫ (7)
- бродилка (67)
- ВСЕ ДЛЯ ФОТОШОП (44)
- ФИЛЬТРЫ (17)
- КОЛЛАЖИ (10)
- ДЛЯ ДИЗАЙНЕРА (1)
- МАСКИ ДЛЯ ФОТОШОП (1)
- ШРИФТЫ (1)
- Фоны, текстуры, маски (1)
- Всё о ProShow Producer (8)
- ПЕРЕХОДЫ для ProShow Producer (1)
- УРОКИ ПО PROSHOW PRODUCER (6)
- ВЯЗАНИЕ (290)
- КАРДИГАНЫ (39)
- ПУЛОВЕРЫ, ДЖЕМПЕР (33)
- ШАПКИ (20)
- КРУГЛАЯ КОКЕТКА (16)
- ТОП С КРУГЛОЙ КОКЕТКОЙ (14)
- УЗОРЫ РЕЛЬЕФНЫЕ (12)
- АЖУРНЫЕ УЗОРЫ (11)
- ШАРФЫ, СНУДЫ (11)
- ТУНИКА, КОСТЮМЫ (10)
- ЮБКИ (10)
- ЖУРНАЛЫ ПО ВЯЗАНИЮ (10)
- ВЯЗАНИЕ ПОЛЕЗНОСТИ СОВЕТЫ (10)
- УРОКИ по вязанию (советы). (7)
- РАСЧЁТ ПЕТЕЛЬ (7)
- ПЛАНКА, БОКОВАЯ ПЛАНКА (6)
- ОФОРМЛЕНИЕ ГОРЛОВИНЫ (6)
- НАБОР ПЕТЕЛЬ (6)
- САЙТЫ РУКОДЕЛИЯ (5)
- УСЛОВНЫЕ ОБОЗНАЧЕНИЯ (5)
- МАСТЕР КЛАССЫ (5)
- ВЯЖЕМ ДЕТЯМ (5)
- СПОСОБЫ ЗАКРЫТИЯ ПЕТЕЛЬ (5)
- ЖИЛЕТКИ (3)
- ОБРАБОТКА КРАЯ. ПОДГИБ. КЕТТЛЁВКА КОСИЧКОЙ. ВЯЗАНИ (3)
- КЕТТЛЁВКА (3)
- КОФТОЧКИ (2)
- ВЯЖЕМ ДЕТЯМ (2)
- ВЯЖЕМ РОСТОК ПОДРЕЗЫ (1)
- ВЯЗАНИЕ КРЮЧКОМ (1)
- КОСЫ (1)
- ВЯЖЕМ КАПЮШОН (1)
- РЕГЛАННАЯ ЛИНИЯ (1)
- Вязание (32)
- Дизайн дневника (4)
- Уроки (3)
- ЗАГОТОВКИ ДЛЯ ТВОРЧЕСТВА (1)
- АВТОРСКИЕ РАБОТЫ (1)
- ПАСХА (1)
- ИНТЕРЕСНОЕ (3)
- ТЕСТЫ (1)
- КОМПЬЮТЕРНАЯ ГРАМОТНОСТЬ (3)
- УРОКИ ОТ ЛЮБАШИ (1)
- Музыкальные открытки (1)
- Мои музыкальные открытки (1)
- ОФОРМЛЕНИЕ ДНЕВНИКА (8)
- ПЛЕЙКАСТЫ (8)
- КАК СОЗДАТЬ ПЛЕЙКАСТ (1)
- ПРОГРАММЫ (27)
- ADOBE FLASH PROFESSIONAL CS6 (1)
- Aurora 3D Animation Maker (5)
- SOTHINK SWF QUICKER 5.01. (1)
- БЕСПЛАТНЫЕ ПРОГРАММЫ "Windows" (1)
- программа BluffTitler (4)
- Программа Cliplets (1)
- УРОКИ. ПРОГРАММА 20/20 (2)
- РАЗДЕЛИТЕЛИ (1)
- Рамки (35)
- Осенние рамочки (14)
- РАМКИ ДЛЯ ФОТОШОПА (1)
- РАМОЧКИ БОРДЮРНЫЕ (1)
- РАМОЧКИ ДЛЯ ТЕКСТА (3)
- РАМОЧКИ ДЛЯ ТЕКСТА (3)
- РАМОЧКИ ПАСХАЛЬНЫЕ (1)
- Сайтостроение (1)
- САЙТЫ (2)
- ПИШЕМ КРАСИВО (2)
- Салаты (0)
- СКРАП НАБОРЫ (2)
- СЛАЙД ШОУ (1)
- ФЛЕШ-АНИМАЦИЯ (1)
- Создание красивых надписей логотипов (1)
- Создание красивых надписей логотипов (0)
- список онлайн редакторов (1)
- Уроки (6)
- УРОКИ (33)
- COREL (10)
- КОЛЛАЖИ В ФОТОШОПЕ И КОРЕЛ (8)
- УРОКИ ПО СОЗДАНИЮ РАМОЧЕК (2)
- КОЛЛАЖИ В ФОТОШОПЕ И КОРЕЛ (2)
- РАБОТА С ТЕКСТОМ (1)
- GIMP (1)
- ГИМП (8)
- УРОКИ ДЛЯ БЛОГОВ (1)
- БЕГУЩИЙ ТЕКСТ (1)
- ФЛЕШКИ (4)
- ФЛЕШ МАТЕРИАЛ (1)
- ФЛЕШ УРОКИ (1)
- ФЛЕШКИ / Flash-card (2)
- ФОНЫ (6)
- ФОНЫ БОРДОВЫЕ (1)
- ФОНЫ ДЛЯ РАМОК БОРДЮРНЫЕ (1)
- ФОТОШОП (173)
- КОЛЛАЖИ УРОКИ (38)
- УРОКИ ПО РАБОТЕ ФИЛЬТРОВ (21)
- УРОКИ ПО РАБОТЕ С ПЛАГИНАМИ (9)
- уроки от DiZa-74 (4)
- ДЕЛАЕМ РАЗНЫЕ РАМКИ (3)
- АНИМАЦИЯ В ФОТОШОП (2)
- РАБОТА С ТЕКСТОМ В ФОТОШОП (1)
- ФИШКИ И ПОЛЕЗНОСТИ ФОТОШОП (1)
- ЦВЕТОКОРРЕКЦИЯ (1)
- УРОКИ ПО РАБОТЕ ФИЛЬТРОВ (1)
- МАСКИ ДЛЯ ФОТОШОП (1)
- МАСКИ ДЛЯ ФОТОШОП (1)
- СУНДУЧОК ОТ ОЛЕГА НАКРОШАЕВА (2)
- УРОКИ ПО ФОТОШОПУ (67)
- ЦВЕТЫ (1)
-Поиск по дневнику
-Подписка по e-mail
-Постоянные читатели
Alinusic Claudine_Lamont Irish_Ko Jenny2 JleD9IHou LIDUSA2001 Rusty apofiosis avgustatlt coloplast222 kawka kr052tna mercuzio nadegda_vera nina-kursk2 nina_onischenko stefani77777 tuta2 virfox vitarom zolotayy Аква_Море Александра_Бобылева Алефтина_Воробьева Алла_Буланова Валерчик_Северный Женская-Планета Люба47 Людмила_Морозова Надежда23170 Незабудка_05 Нинуля_Смолина Полисота Светлана_Танская Сытый_папа белый_город кимким
-Сообщества
Участник сообществ
(Всего в списке: 9)
Рамки_для_днева
Вязаный_вальс
Всё_для_фотошопа
Вяжем_спицами_и_крючком
Картинки_для_днева
Я_-_МАСТЕРИЦА
Best_of_Callery
Только_для_женщин
соо-шпаргалка
Читатель сообществ
(Всего в списке: 5)
All-for-photoshop
Мир_видео_и_слайд_-_шоу
Madame_Frames
Мир_клипарта
Студия_и_К
-Трансляции
-Статистика
Серия сообщений "КОЛЛАЖИ УРОКИ":Выбрана рубрика КОЛЛАЖИ УРОКИ.
Часть 1 - C ДНЕМ РОЖДЕНИЯ, ТАНЕЧКА!!!!
Часть 2 - КОЛЛАЖ *JUST ME*
Часть 3 - >ДЕЛАЕМ КОЛЛАЖ В ФОТОШОПЕ
Часть 4 - Коллаж «Венецианские кружева»
Часть 5 - 121.УРОК ПО СОЗДАНИЮ КОЛЛАЖА.
Часть 6 - Коллаж *Снег, снег, снег *
Часть 7 - Урок для PS CS5 Noel
Часть 8 - Урок для PS CS5 HENA
Часть 9 - Урок для PS CS5 TOP SINGAPURA
Часть 10 - Урок для PS CS5 PINUCCIA
Часть 11 - Урок для PS SC5 PLUME BLEU
Часть 12 - С Наступающим Рождеством! Урок для PS SC5
Часть 13 - 66.Урок по созданию коллажа.
Часть 14 - 121.УРОК ПО СОЗДАНИЮ КОЛЛАЖА.
Часть 15 - Бродилка по урокам Семеновой Ирины в ФШ.
Часть 16 - КОЛЛАЖ + МАТЕРИАЛ
Часть 17 - КОЛЛАЖ + МАТЕРИАЛ
Часть 18 - https://www.liveinternet.ru/users/5041208/post316696015/
Часть 19 - Коллаж «Все думы о тебе...»
Часть 20 - Коллаж *Этот танец*
Часть 21 - ССЫЛОЧКИ НА НУЖНЫЕ ПОСТЫ, ДЛЯ ТВОРЧЕСТВА В ФОТОШОПЕ,КОРЕЛЕ.
Часть 22 - БРОДИЛКА ПО УРОКАМ ОТ ДРУЗЕЙ - ФОТОШОП И COREL
Часть 23 - Уроки с иностранных сайтов
Часть 24 - СОЗДАНИЕ КРАСИВЫХ КОЛЛАЖЕЙ БЕЗ ФОТОШОПА
Часть 25 - Набор для коллажа.От Виктории.
Часть 26 - Работа с футажем-урок восстановлен.
Часть 27 - УРОК ПО АНИМАЦИИ - ЧАСТЬ №1. ОТ ВИКТОРИИ!
Часть 28 - ДОМАШНЕЕ ЗАДАНИЕ ОТ ВИКТОРИИ - НАБОР ДЛЯ КОЛЛАЖА
Часть 29 - "ANNIE_JEWEL"
Часть 30 - ДЕЛАЕМ И СОХРАНЯЕМ ВЫДЕЛЕНИЕ В АЛЬФА КАНАЛАХ
Часть 31 - Коллаж № 110 -урок для фотошопа
Часть 32 - Анимация фильтром Xero
Часть 33 - Коллаж № 110 -урок для фотошопа
Часть 34 - УРОК ОТ ВИКТОРИИ С. ФОТОШОП.
Часть 35 - КОЛЛАЖ *ЭТОТ ТАНЕЦ*
Часть 36 - ДЕЛАЕМ В ФШ КОЛЛАЖ ELEGANCE
Часть 37 - УРОКИ ОТ БЭТТ
Часть 38 - МОЙ КОЛЛАЖ И МАТЕРИАЛ К НЕМУ
Соседние рубрики: ЦВЕТОКОРРЕКЦИЯ(1), ФИШКИ И ПОЛЕЗНОСТИ ФОТОШОП(1), УРОКИ ПО ФОТОШОПУ(67), УРОКИ ПО РАБОТЕ ФИЛЬТРОВ(1), УРОКИ ПО РАБОТЕ ФИЛЬТРОВ(21), УРОКИ ПО РАБОТЕ С ПЛАГИНАМИ(9), уроки от DiZa-74 (4), СУНДУЧОК ОТ ОЛЕГА НАКРОШАЕВА(2), РАБОТА С ТЕКСТОМ В ФОТОШОП(1), МАСКИ ДЛЯ ФОТОШОП(1), МАСКИ ДЛЯ ФОТОШОП(1), ДЕЛАЕМ РАЗНЫЕ РАМКИ(0), ДЕЛАЕМ РАЗНЫЕ РАМКИ(3), АНИМАЦИЯ В ФОТОШОП(2)
Другие рубрики в этом дневнике: ЦВЕТЫ(1), ХУДЕЕМ(0), ХУДЕЕМ(3), ФОТОШОП(173), ФОНЫ(6), ФЛЕШКИ(4), УРОКИ ДЛЯ БЛОГОВ(1), УРОКИ(33), Уроки (6), список онлайн редакторов(1), Создание красивых надписей логотипов(0), Создание красивых надписей логотипов(1), СЛАЙД ШОУ(1), СКРАП НАБОРЫ(2), Салаты(0), САЙТЫ(2), Сайтостроение(1), РЕЦЕПТЫ(0), РЕЦЕПТЫ(5), Рамки(35), РАЗДЕЛИТЕЛИ(1), ПРОГРАММЫ(27), ПОЛЕЗНОСТИ(2), ПОДСКАЗКИ ОТ ЛЮБАШКИ(0), ПОДСКАЗКИ ОТ ЛЮБАШКИ(0), ПОДСКАЗКИ ОТ ЛЮБАШКИ(2), ПЛЕЙКАСТЫ(8), ОФОРМЛЕНИЕ ДНЕВНИКА(8), Музыкальные открытки(1), МОИ РАБОТЫ В ФОТОШОП(1), МОИ РАБОТЫ(0), МОИ РАБОТЫ(0), МОИ РАБОТЫ(0), КОМПЬЮТЕРНАЯ ГРАМОТНОСТЬ(3), ИНТЕРЕСНОЕ(3), ЗДОРОВЬЕ(4), ЗАГОТОВКИ ДЛЯ ТВОРЧЕСТВА(1), Дизайн дневника(4), ВЯЗАНИЕ(290), Всё о ProShow Producer(8), ВСЕ ДЛЯ ФОТОШОП(44), бродилка (67), PNG Клипарты и скрап наборы/Природа(11), 3D ОБЪЕКТЫ(4), ***** ВСЕГДА ПОД РУКОЙ.(0)
C ДНЕМ РОЖДЕНИЯ, ТАНЕЧКА!!!! |
Это цитата сообщения Mademoiselle_Viv [Прочитать целиком + В свой цитатник или сообщество!]
C ДНЕМ РОЖДЕНИЯ, ТАНЕЧКА!!!!
Коллаж ДЛЯ ФОТОШОПА

Вот такой урок я сделала к дню рождения моей подруги Танюши RADYGA55!
RADYGA55!
Поздравьте и Вы ее! Я думаю, ей будет приятно!!!


Вот такой урок я сделала к дню рождения моей подруги Танюши
Поздравьте и Вы ее! Я думаю, ей будет приятно!!!

|
|
КОЛЛАЖ *JUST ME* |
Это цитата сообщения Mademoiselle_Viv [Прочитать целиком + В свой цитатник или сообщество!]
|
Метки: коллаж урок |
>ДЕЛАЕМ КОЛЛАЖ В ФОТОШОПЕ |
Это цитата сообщения Лариса_Гурьянова [Прочитать целиком + В свой цитатник или сообщество!]
Делаем коллаж в Фотошопе

ДЕЛАЕМ КОЛЛАЖ В ФШ
Делаем коллаж в Фотошопе
По просьбам ПЧ рассказываю, как сделать такой коллаж в ФШ

Фильтры, которые нам понадобятся:
Italian_editor
DSB flux
FilterFactory-J
Создали в ФШ новый файл размером 800х600 пкс на прозрачном фоне






















Расставим на коллаже наш клипарт, не забывая про Тень











Подпишем коллаж. Ну, вот и все. Надеюсь, у вас все получилось. Удачи!

для вас Лариса Гурьянова

ДЕЛАЕМ КОЛЛАЖ В ФШ
По просьбам ПЧ рассказываю, как сделать такой коллаж в ФШ

Фильтры, которые нам понадобятся:
Italian_editor
DSB flux
FilterFactory-J
Создали в ФШ новый файл размером 800х600 пкс на прозрачном фоне






















Расставим на коллаже наш клипарт, не забывая про Тень











Подпишем коллаж. Ну, вот и все. Надеюсь, у вас все получилось. Удачи!

для вас Лариса Гурьянова
|
Метки: КОЛЛАЖ КОЛЛАЖ В ФОТОШОПЕ |
Коллаж «Венецианские кружева» |
Это цитата сообщения Mademoiselle_Viv [Прочитать целиком + В свой цитатник или сообщество!]
Коллаж «Венецианские кружева»
Вот и новая картинка с разъяснениями, как Вы сможете сделать такую же или даже лучше.

Приступим?
Вот и новая картинка с разъяснениями, как Вы сможете сделать такую же или даже лучше.

Метки: УРОКИ ПО КОЛЛАЖАМ Коллаж «Венецианские кружева» |
121.УРОК ПО СОЗДАНИЮ КОЛЛАЖА. |
Это цитата сообщения Millada_Kataleya [Прочитать целиком + В свой цитатник или сообщество!]
121.УРОК ПО СОЗДАНИЮ КОЛЛАЖА.

|

|
Метки: уроки по коллажам |
Коллаж *Снег, снег, снег * |
Это цитата сообщения Mademoiselle_Viv [Прочитать целиком + В свой цитатник или сообщество!]
Коллаж *Снег, снег, снег *
Коллаж ДЛЯ ФОТОШОПА.

Фильтр, используемый в коллаже
VDL ADRENALINE - snowflakes
Вы можете скачать его отсюда


Фильтр, используемый в коллаже
VDL ADRENALINE - snowflakes
Вы можете скачать его отсюда

|
Метки: уроки по коллажам |
Урок для PS CS5 Noel |
Это цитата сообщения Анточка [Прочитать целиком + В свой цитатник или сообщество!]
Урок для PS CS5 Noel
Всем привет!
Сегодня мы с вами будем учиться делать вот такой коллаж в фотошопе :

Результат урока :

В полном размере работы открываются кликом по картинке.
Данный урок является адаптацией урока для корелл, оригинал которого можно посмотреть ЗДЕСЬ
Все совпадения считать чисто случайными.
Подготовка к работе.
Материал для работы ЗДЕСЬ
Фильтры.
Alf's Border FX
AAA Frames
Carolaine and Sensibility
Simple
AP [Lines]
Палитра цветов.
Основной –#606875
Фоновый – #bcc4c9
У меня так :

Итак, начнем!
1. Файл – открыть документ «Anta» - слой переименовать в слой 1. И далее работаем на нем.
2. Создать линейный градиент из нашей палитры цветов :

3. Заливаем слой градиентом по центру сверху вниз, получается так :
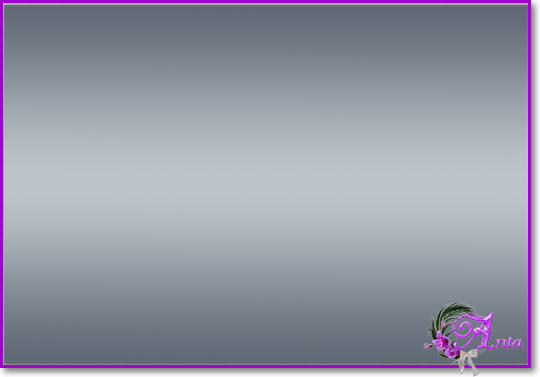
4. Фильтр Alf's Borders FX - Border Checkers :

5. Инструментом волшебная палочка выберем белую границу. Редактирование – очистить.
Выделение – отменить.
Непрозрачность ставим 80%.
Слой дублируем 4 раза. В результате у нас получается 5 слоев :

Стоим на слой 1 копия.
6. Фильтр – другое – сдвиг :

7. Становимся на 1 слой выше.
Фильтр – другое – сдвиг :

8. Становимся на 1 слой выше.
Фильтр – другое - сдвиг :

9. Становимся на 1 слой – выше (самый верхний).
Фильтр – другое – сдвиг :

В слоях так :

На работе так :

Становимся на слой 1 - объединить видимые.
10. Фильтр AAA Frames / Foto Frame :

11. Слой дублировать.
Фильтр AAA Frames / Foto Frame :

Непрозрачность 50%.
12. Новый слой. Упорядочить на задний план. Заливаем нашим градиентом.
13. Применим фильтр Carolaine and Sensibility / CS-DLines:

Усиление резкости – резкость +.
14. Становимся на слой 1. Редактирование – трансформирование – наклон :

Применить. Слой дублировать.
Редактирование трансформирование, наклон :

Слой объединить с предыдущим.
15. Применим фильтр Simple / Centre Tile по умолчанию.
16. Редактирование – трансформирование – отразить по горизонтали.
17. Редактирование – свободное трансформирование, настройки :

18. Фильтр AP [Lines] / Lines Silverlining :

19. Применим тень :

20. Становимся на самый верхний слой. Тень как в п.19.
21. Становимся на слой ниже. Откроем наш пейзаж и перенесем его на основную работу. Редактирование – свободное трансформирование, настройки :

22. Выделение - загрузить выделенную область :

Выделение – инверсия. Редактирование – очистить. Выделение отменить.
23. Снова перенесем наш пейзаж на основную работу. Редактирование – свободное трансформирование, настройки :

24. Выделение – загрузить выделенную область :

Выделение – инверсия. Редактирование – очистить. Выделение отменить.
25. Слой объединить с предыдущим. Тень как в п.19.
26. Становимся на самый верхний слой. Отроем нашу елку и перенесем на основную работу – расположим справа как у меня.
Режим наложения – экран.
В слоях сейчас так:

27. Выполнить сведение слоев.
28. Изображение – размер холста – по ширине и по высоте поставим 2 пикселя. Цвет расширения холста – белый.
29. Изображение – размер холста – по ширине и по высоте поставим 4 пикселя. Цвет расширения холста – основной.
30. Изображение – размер холста – по ширине и по высоте поставим 2 пикселя. Цвет расширения холста – белый.
31. Открепим слой ( замочек в конце слоя перетащим в корзину).
32. Изображение – размер холста – по ширине и по высоте поставим 80 пикселей.
Слой дублировать. Становимся на оригинал. Редактирование – свободное трансформирование, настройки :

Слои объединить видимые.
33. Откроем нашу девушку, перенесем на рабочий холст. Редактирование – свободное трансформирование – уменьшим на 75 % и расположим слева как у меня на работе.
34. Откроем текст, перенесем на основную работу и расположим как у меня.
35. Работу подписать и сохранить.
Готово!
Надеюсь, Вам понравилось!
С любовью, Ваша Анта!
Из группы В ГОСТЯХ У АНТЫ
Сегодня мы с вами будем учиться делать вот такой коллаж в фотошопе :

Результат урока :

В полном размере работы открываются кликом по картинке.
Данный урок является адаптацией урока для корелл, оригинал которого можно посмотреть ЗДЕСЬ
Все совпадения считать чисто случайными.
Подготовка к работе.
Материал для работы ЗДЕСЬ
Фильтры.
Alf's Border FX
AAA Frames
Carolaine and Sensibility
Simple
AP [Lines]
Палитра цветов.
Основной –#606875
Фоновый – #bcc4c9
У меня так :

Итак, начнем!
1. Файл – открыть документ «Anta» - слой переименовать в слой 1. И далее работаем на нем.
2. Создать линейный градиент из нашей палитры цветов :

3. Заливаем слой градиентом по центру сверху вниз, получается так :
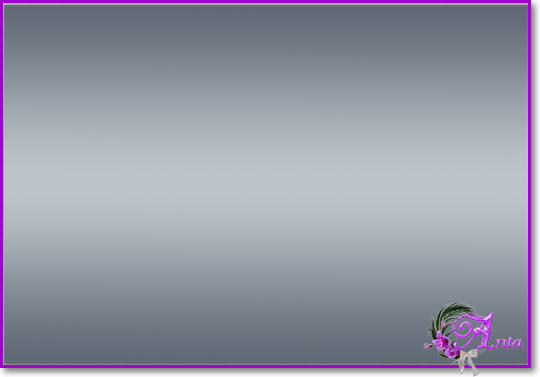
4. Фильтр Alf's Borders FX - Border Checkers :

5. Инструментом волшебная палочка выберем белую границу. Редактирование – очистить.
Выделение – отменить.
Непрозрачность ставим 80%.
Слой дублируем 4 раза. В результате у нас получается 5 слоев :

Стоим на слой 1 копия.
6. Фильтр – другое – сдвиг :

7. Становимся на 1 слой выше.
Фильтр – другое – сдвиг :

8. Становимся на 1 слой выше.
Фильтр – другое - сдвиг :

9. Становимся на 1 слой – выше (самый верхний).
Фильтр – другое – сдвиг :

В слоях так :

На работе так :

Становимся на слой 1 - объединить видимые.
10. Фильтр AAA Frames / Foto Frame :

11. Слой дублировать.
Фильтр AAA Frames / Foto Frame :

Непрозрачность 50%.
12. Новый слой. Упорядочить на задний план. Заливаем нашим градиентом.
13. Применим фильтр Carolaine and Sensibility / CS-DLines:

Усиление резкости – резкость +.
14. Становимся на слой 1. Редактирование – трансформирование – наклон :
Применить. Слой дублировать.
Редактирование трансформирование, наклон :

Слой объединить с предыдущим.
15. Применим фильтр Simple / Centre Tile по умолчанию.
16. Редактирование – трансформирование – отразить по горизонтали.
17. Редактирование – свободное трансформирование, настройки :

18. Фильтр AP [Lines] / Lines Silverlining :

19. Применим тень :

20. Становимся на самый верхний слой. Тень как в п.19.
21. Становимся на слой ниже. Откроем наш пейзаж и перенесем его на основную работу. Редактирование – свободное трансформирование, настройки :

22. Выделение - загрузить выделенную область :

Выделение – инверсия. Редактирование – очистить. Выделение отменить.
23. Снова перенесем наш пейзаж на основную работу. Редактирование – свободное трансформирование, настройки :

24. Выделение – загрузить выделенную область :

Выделение – инверсия. Редактирование – очистить. Выделение отменить.
25. Слой объединить с предыдущим. Тень как в п.19.
26. Становимся на самый верхний слой. Отроем нашу елку и перенесем на основную работу – расположим справа как у меня.
Режим наложения – экран.
В слоях сейчас так:

27. Выполнить сведение слоев.
28. Изображение – размер холста – по ширине и по высоте поставим 2 пикселя. Цвет расширения холста – белый.
29. Изображение – размер холста – по ширине и по высоте поставим 4 пикселя. Цвет расширения холста – основной.
30. Изображение – размер холста – по ширине и по высоте поставим 2 пикселя. Цвет расширения холста – белый.
31. Открепим слой ( замочек в конце слоя перетащим в корзину).
32. Изображение – размер холста – по ширине и по высоте поставим 80 пикселей.
Слой дублировать. Становимся на оригинал. Редактирование – свободное трансформирование, настройки :

Слои объединить видимые.
33. Откроем нашу девушку, перенесем на рабочий холст. Редактирование – свободное трансформирование – уменьшим на 75 % и расположим слева как у меня на работе.
34. Откроем текст, перенесем на основную работу и расположим как у меня.
35. Работу подписать и сохранить.
Готово!
Надеюсь, Вам понравилось!
С любовью, Ваша Анта!
Из группы В ГОСТЯХ У АНТЫ
|
|
Урок для PS CS5 HENA |
Это цитата сообщения Анточка [Прочитать целиком + В свой цитатник или сообщество!]
Урок для PS CS5 HENA
Всем привет!
Сегодня мы с вами будем учиться делать вот такой коллаж в фотошопе :

Результат урока :

В полном размере работы открываются кликом по картинке.
Данный урок является адаптацией для фотошоп урока для корелл, оргинал которого находится ЗДЕСЬ
Все совпадения считать чисто случайными.
Подготовка работе.
Материал для работы ЗДЕСЬ
Фильтры.
Carolaine and Sensibility / CS-linear-H
VM Natural
AP 01 [Innovations] / Lines-SilverLining
MuRa’s Meister
Unlimited 2.0/&BKg Designer sf10 I
Палитра цветов.
Основной – #f3ebf3
Фоновый – #7b4690
У меня так :

Итак, начнем!
1. Файл – открыть документ «Anta». Далее работаем на нем. Слой переименуем в «Слой 1».
2. Новый слой заливка – градиент. Урок ЗДЕСЬ

Слой преобразовать в смарт-объект, растрировать. Переименуем в слой 1.
3. Размоем по Гаусу с радиусом 35 пикселей.
4. Слой дублировать. Редактирование – трансформирование – отразить по горизонтали.
5. Фильтр Carolaine and Sensibility / CS-linear-H :

6. Выделение – загрузить выделенную область :

Редактирование – очистить.
Слой объединить с предыдущим.
7. Фильтр Unlimited 2.0 / VM Natural / Weave Distortion :

В полном размере скрин открывается кликом по картинке.
8. Фильтр AP 01 [Innovations] / Lines-SilverLining :

В полном размере скрин открывается кликом по картинке.
9. Слои – новый – скопировать на новый слой. Слой обработаем маской 20-20. Маску растянем по размеру слоя, вот так :

Видимость нижнего слоя закроем:

10. Переходим в каналы. Кликнем мышкой по синему слою. Зажмем клавишу CTRL и кликнем по иконке синего слоя. Выделение – инверсия.
Переходим в слои. Слой с маской удалить. Редактирование – очистить.
Слой дублировать. Объединить с предыдущим.
Откроем видимость нижнего слоя. Слой 2 дублируем три раза. Становимся на слой 2. И начинаем раздвигать слои в стороны.
11. Получается примерно так :

Эти 4 верхние слоя объединить. Выделение – загрузить выделенную область – выделенный элемент №1. Редактирование – очистить. Слой объединить с предыдущим. Выделение отменить.
12. Слой дублировать 2 раза и раздвинем слои в стороны, примерно так :
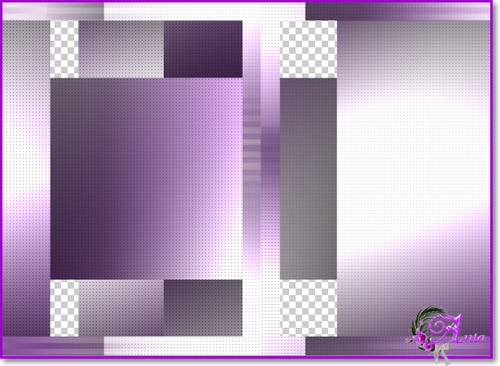
Точность в создании такого фона не обязательна.
Слой объединить с предыдущим.
Выполнить сведение слоев и замочек в конце слоя перетянем в корзину ( открепим наш слой).
Прозрачные части фона зальются белым цветом. Слой переименовать в слой 1.
13. Выделение – загрузить выделенную область :

14. Редактирование – скопировать. Редактирование – вставить.
15. Выделение – загрузить выделенную область :

Редактирование – очистить.
16. Выделение – модификация – сжать на 10 пикселей.
Заливаем выделение цветом фона.
Выделение – модификация – сжать на 2 пикселя. Редактирование – очистить.
Выделение отменить.
17. Тень :

18. Сейчас наша работа выглядит так :
19. Слой дублировать. Редактирование – свободное трансформирование , настройки :

Два верхних слоя с рамками объединить.
20. Выделение – загрузить выделенную область :

21. Новый слой. Фильтр Mura's Meister / Cloud :

22. Откроем файл с пейзажем. Выделение – все. Редактирование – скопировать. Идем на основную работу. Редактирование – вставить. Пейзаж установится на свое место и двигать его не нужно. Выделение – выделить снова. Выделение – инверсия. Редактирование – очистить. Слой объединить с предыдущим. Слой с пейзажем переместить вниз под слой с рамочками. Выделение – отменить.
Сейчас наша работа выглядит так :

В слоях так :

23. Откроем нашу текстуру. Редактирование – определить узор.
24. Выделение – загрузить выделенную область :

25. Редактирование – скопировать. Редактирование – вставить.
26. Тиснение :

Текстура :


Слой объединить с предыдущим.
27. Откроем файл с текстом. Расположим его как у меня на работе.
Применим тень :

28. Становимся на слой 2. Новый слой. Заливаем его цветом #aa3640. И работаем с маской.
Откроем маску Masque-174-Azalee . Растянем ее по слою. Переходим в каналы. Кликнем мышкой по синему слою. Зажмем клавишу CTRL и клинем по иконке синего слоя. Выделение – инверсия. Переходим в слои. Редактирование - очистить. Выделение - отменить.
29. Фильтр – усиление резкости – усиление резкости.
30. Файл – открыть декор Element-1-Tuto-Hena . Перенесем на нашу работу и расположим как у меня.
31. Выделение – загрузить выделенную область :

32. Новый слой. Основной цвет поменяем на цвет #aa3640.
Создадим линейный градиент :

Заливаем наше выделение градиентом, получается так :

33. Обводка :

34. Выделение – отменить. Фильтр – усиление резкости – резкость+.
35. Слой дублировать. Фильтр – другое – сдвиг :

Эти два слоя с полосками объединить.
36. Фильтр – другое – сдвиг :

37. Фильтр – размытие – размытие в движении :

38. Фильтр – усиление резкости – усиление резкости.
39. Выполнить сведение всех слоев.
40. Изображение – размер холста. По ширине и высоте поставим 4 пикселя. Цвет расширения холста – фон.
41. Изображение – размер холста. По ширине и высоте поставим 30 пикселя. Цвет расширения холста – белый.
42. Выделим эту белую границу волшебной палочкой.
43. Заливаем выделение последним градиентом – см. п. 32.
44. Фильтр Unlimited 2.0 / & Blur'em! :

Полном размере скрин открывается кликом по картинке.
45. Фильтр – усиление резкости – резкость+.
46. Выделение – инверсия. Редактирование – скопировать. Редактирование – вставить.
Тень :

Слой объединить с предыдущим.
47. Изображение – размер холста. По ширине и высоте поставим 4 пикселя. Цвет расширения холста – фон.
48. Изображение – размер холста. По ширине и высоте поставим 50 пикселя. Цвет расширения холста – #f3ebf3.
49. Выберем эту границу волшебной палочкой. Выделение – инверсия. Редактирование – скопировать. Редактирование – вставить.
50. Тень :

Слой объединить с предыдущим.
51. Откроем нашу девушку – перенесем на основную работу. Редактирование – свободное трансформирование – уменьшим на 76%. Расположим ее слева как у меня.
52. Тень :

53. Фильтр – усиление резкости – усиление резкости.
Выполнить сведение всех слоев.
54. Изображение – размер холста. По ширине и высоте поставим 2 пикселя. Цвет расширения холста – фон.
55. Работу подписать и сохранить.
Готово!
Надеюсь, Вам понравилось!
С любовью, Ваша Анта!
Из группы В ГОСТЯХ У АНТЫ
Сегодня мы с вами будем учиться делать вот такой коллаж в фотошопе :

Результат урока :

В полном размере работы открываются кликом по картинке.
Данный урок является адаптацией для фотошоп урока для корелл, оргинал которого находится ЗДЕСЬ
Все совпадения считать чисто случайными.
Подготовка работе.
Материал для работы ЗДЕСЬ
Фильтры.
Carolaine and Sensibility / CS-linear-H
VM Natural
AP 01 [Innovations] / Lines-SilverLining
MuRa’s Meister
Unlimited 2.0/&BKg Designer sf10 I
Палитра цветов.
Основной – #f3ebf3
Фоновый – #7b4690
У меня так :

Итак, начнем!
1. Файл – открыть документ «Anta». Далее работаем на нем. Слой переименуем в «Слой 1».
2. Новый слой заливка – градиент. Урок ЗДЕСЬ

Слой преобразовать в смарт-объект, растрировать. Переименуем в слой 1.
3. Размоем по Гаусу с радиусом 35 пикселей.
4. Слой дублировать. Редактирование – трансформирование – отразить по горизонтали.
5. Фильтр Carolaine and Sensibility / CS-linear-H :

6. Выделение – загрузить выделенную область :

Редактирование – очистить.
Слой объединить с предыдущим.
7. Фильтр Unlimited 2.0 / VM Natural / Weave Distortion :

В полном размере скрин открывается кликом по картинке.
8. Фильтр AP 01 [Innovations] / Lines-SilverLining :

В полном размере скрин открывается кликом по картинке.
9. Слои – новый – скопировать на новый слой. Слой обработаем маской 20-20. Маску растянем по размеру слоя, вот так :

Видимость нижнего слоя закроем:

10. Переходим в каналы. Кликнем мышкой по синему слою. Зажмем клавишу CTRL и кликнем по иконке синего слоя. Выделение – инверсия.
Переходим в слои. Слой с маской удалить. Редактирование – очистить.
Слой дублировать. Объединить с предыдущим.
Откроем видимость нижнего слоя. Слой 2 дублируем три раза. Становимся на слой 2. И начинаем раздвигать слои в стороны.
11. Получается примерно так :

Эти 4 верхние слоя объединить. Выделение – загрузить выделенную область – выделенный элемент №1. Редактирование – очистить. Слой объединить с предыдущим. Выделение отменить.
12. Слой дублировать 2 раза и раздвинем слои в стороны, примерно так :
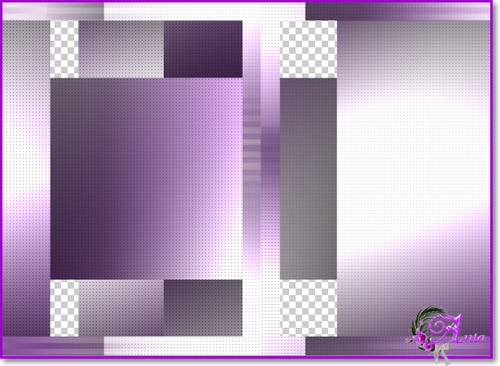
Точность в создании такого фона не обязательна.
Слой объединить с предыдущим.
Выполнить сведение слоев и замочек в конце слоя перетянем в корзину ( открепим наш слой).
Прозрачные части фона зальются белым цветом. Слой переименовать в слой 1.
13. Выделение – загрузить выделенную область :

14. Редактирование – скопировать. Редактирование – вставить.
15. Выделение – загрузить выделенную область :

Редактирование – очистить.
16. Выделение – модификация – сжать на 10 пикселей.
Заливаем выделение цветом фона.
Выделение – модификация – сжать на 2 пикселя. Редактирование – очистить.
Выделение отменить.
17. Тень :

18. Сейчас наша работа выглядит так :
19. Слой дублировать. Редактирование – свободное трансформирование , настройки :
Два верхних слоя с рамками объединить.
20. Выделение – загрузить выделенную область :

21. Новый слой. Фильтр Mura's Meister / Cloud :

22. Откроем файл с пейзажем. Выделение – все. Редактирование – скопировать. Идем на основную работу. Редактирование – вставить. Пейзаж установится на свое место и двигать его не нужно. Выделение – выделить снова. Выделение – инверсия. Редактирование – очистить. Слой объединить с предыдущим. Слой с пейзажем переместить вниз под слой с рамочками. Выделение – отменить.
Сейчас наша работа выглядит так :

В слоях так :

23. Откроем нашу текстуру. Редактирование – определить узор.
24. Выделение – загрузить выделенную область :

25. Редактирование – скопировать. Редактирование – вставить.
26. Тиснение :

Текстура :


Слой объединить с предыдущим.
27. Откроем файл с текстом. Расположим его как у меня на работе.
Применим тень :

28. Становимся на слой 2. Новый слой. Заливаем его цветом #aa3640. И работаем с маской.
Откроем маску Masque-174-Azalee . Растянем ее по слою. Переходим в каналы. Кликнем мышкой по синему слою. Зажмем клавишу CTRL и клинем по иконке синего слоя. Выделение – инверсия. Переходим в слои. Редактирование - очистить. Выделение - отменить.
29. Фильтр – усиление резкости – усиление резкости.
30. Файл – открыть декор Element-1-Tuto-Hena . Перенесем на нашу работу и расположим как у меня.
31. Выделение – загрузить выделенную область :

32. Новый слой. Основной цвет поменяем на цвет #aa3640.
Создадим линейный градиент :

Заливаем наше выделение градиентом, получается так :

33. Обводка :

34. Выделение – отменить. Фильтр – усиление резкости – резкость+.
35. Слой дублировать. Фильтр – другое – сдвиг :

Эти два слоя с полосками объединить.
36. Фильтр – другое – сдвиг :

37. Фильтр – размытие – размытие в движении :

38. Фильтр – усиление резкости – усиление резкости.
39. Выполнить сведение всех слоев.
40. Изображение – размер холста. По ширине и высоте поставим 4 пикселя. Цвет расширения холста – фон.
41. Изображение – размер холста. По ширине и высоте поставим 30 пикселя. Цвет расширения холста – белый.
42. Выделим эту белую границу волшебной палочкой.
43. Заливаем выделение последним градиентом – см. п. 32.
44. Фильтр Unlimited 2.0 / &

Полном размере скрин открывается кликом по картинке.
45. Фильтр – усиление резкости – резкость+.
46. Выделение – инверсия. Редактирование – скопировать. Редактирование – вставить.
Тень :

Слой объединить с предыдущим.
47. Изображение – размер холста. По ширине и высоте поставим 4 пикселя. Цвет расширения холста – фон.
48. Изображение – размер холста. По ширине и высоте поставим 50 пикселя. Цвет расширения холста – #f3ebf3.
49. Выберем эту границу волшебной палочкой. Выделение – инверсия. Редактирование – скопировать. Редактирование – вставить.
50. Тень :

Слой объединить с предыдущим.
51. Откроем нашу девушку – перенесем на основную работу. Редактирование – свободное трансформирование – уменьшим на 76%. Расположим ее слева как у меня.
52. Тень :

53. Фильтр – усиление резкости – усиление резкости.
Выполнить сведение всех слоев.
54. Изображение – размер холста. По ширине и высоте поставим 2 пикселя. Цвет расширения холста – фон.
55. Работу подписать и сохранить.
Готово!
Надеюсь, Вам понравилось!
С любовью, Ваша Анта!
Из группы В ГОСТЯХ У АНТЫ
|
|
Урок для PS CS5 TOP SINGAPURA |
Это цитата сообщения Анточка [Прочитать целиком + В свой цитатник или сообщество!]
Урок для PS CS5 TOP SINGAPURA
Всем привет!
Сегодня мы с вами будем учиться делать вот такой коллаж в фотошоп :

Результат урока :

В полном размере работы открываются кликом по картинке.
Данный урок является адаптацией урока для корелл, оригинал смотрим ЗДЕСЬ
Подготовка к работе.
Материал для работы возьмите ЗДЕСЬ
Фильтры.
ImpressionFX – находится в материалах для работы
MurA's Meister / Pole Transform
MurA's Meister / Perspective Tiling
FM Tile Tools / Blend Emboss
Unlimited2/Paper Texture/ Striped Paper Fine
Toadies / What Are You?
Палитра цветов.
Основной – #e1dcd6
Фоновый - #b08467
У меня так :

Итак, начнем!
А начнем мы с установки фильтра!
Установка фильтра ImpressionFX – версия DEMO ( к сожалению другой не смогла найти) для фотошоп и корелл.
1. Откроем папку с фильтром. В ней видим установочный файл :

Запустим файл двойным кликом мышки.
2. Получим вот такое окно :

3. Далее :

4. Далее :

5. Далее :

6. Далее появится окно, в котором идет поиск папок для установки фильтра ( он их сам находит) :

Папки найдены. У меня так, у вас может быть по-другому :


7. Нажимаем ОК и завершаем установку.

8. Тут есть еще один нюанс. Многие из нас работают в двух программах. В корелл и в фотошоп. Так вот корелл не увидит этот фильтр, пока вы не сделаете так, как я сейчас поясню.
1. Открываем вашу папку с программами в компе и ищем там папку с корелл :

2. У меня она выглядит так :

3. Заходим в нее и ищем вот такую папку с корелл:

4. Откроем ее и получим вот такую папку :

5. Откроем и ее и там находим папку с плагинами :

6. Открываем ее и видим наш фильтр уже установленный :

7. Копируем эти два файла, т.е. выделим их оба и скопируем.
И вставляем в корелл в нашу привычную папку с фильтрами. А далее установка стандартная. Это пояснение относится для корелл 3-й версии.
А теперь пояснение для фотошоп.
В фотошопе таких манипуляций делать совершенно не нужно, все установится по умолчанию.
Фотошоп фильтр прекрасно видит:

Всем удачи, вдохновения и приятного творчества!
А сейчас перейдем к уроку коллажу!
1. Файл – создать новый документ на прозрачном фоне с размерами 1000х650 пикселей.
2. Из нашей палитры цветов создать зеркальный градиент с двумя контрольными точками :

Заливаем холст по центру сверху вниз, получается так :

3. Откроем пейзаж, перенесем на нашу работу и расположим слева :

4. Откроем девушку, перенесем на нашу работу обработаем ее маской 20-20 ( урок ЗДЕСЬ),и расположим слева как и пейзаж, получится так :

5. Девушку уменьшим на 85%. Слои с девушкой и пейзажем объединить, дублировать и переместить вправо, получится так :

Слои объединить.
6. Фильтр – размытие по Гаусу с радиусом 5 пикселей.
7. Фильтр ImpressionFX / firecolor :

В полном размере скрин открывается кликом по картинке.
8. Фильтр – усиление резкости – усиление резкости.
9. Слой дублировать. Непрозрачность поставим 70%.
10. Редактирование, трансформирование – перспектива. Захватим мышкой верхний правый уголок и потянем вниз к центру. Теперь захватим верхний левый уголок и потянем вниз к центру. У нас получится полосочка примерно 40 пикселей шириной. Редактирование – трансформирование – отразить по горизонтали.
11. Фильтр – усиление резкости – усиление резкости.
12. Тень :

13. Редактирование – свободное трансформирование, настройки :

14. Изображение – тримминг (обязательно).
15. Фильтр MurA's Meister / Pole Transform :

16. Слой дублировать. Редактирование – свободное трансформирование, уменьшим на 85%.
17. Фильтр – другое – сдвиг:

Эти два слоя объединить.
Редактирование – трансформирование – отразить по вертикали.
Фильтр – другое – сдвиг :

18. Активируем инструмент «прямоугольная область» и выделим правую часть работы – ровно половину, начиная от центра. Редактирование – очистить. Выделение отменить.
Слой дублировать. Редактирование - трансформирование – отразить по горизонтали.
Фильтр – другое – сдвиг :

Эти два слоя объединить.
19. Инструментом «прямоугольное выделение» выделим фигурку внутри и удалим :

Выделение – отменить.
20. Фильтр FM Tile Tools / Blend Emboss по умолчанию.
21. Новый слой. Изображение – размер холста :

Слои – упорядочить – переложить назад.
22. Заливаем его нашим градиентом.
Фильтр – текстура - текстуризатор :

23. Фильтр MurA's Meister / Perspective Tiling:

24. Изображение – размер холста :

25. Применим тень :

26. Новый слой. Слои – упорядочить – переложить назад.
27. Заливаем слой нашим градиентом.
Фильтр Unlimited2/Paper Texture/ Striped Paper Fine :

В полном размере скрин открывается кликом по картинке.
28. Фильтр MurA's Meister/ Perspective Tiling:

29. Файл – открыть – откроем наш пейзаж и перенесем его на рабочий холст – расположив примерно как у меня на работе.
30. Фильтр FM Tile Tools / Blend Emboss по умолчанию.
31. Становимся на слой 1 копия. Откроем нашу девушку и перенесем на рабочий холст. Редактирование – свободное трансформирование – уменьшим ее на 85%. Расположим как у меня на коллаже. Фильтр – усиление резкости – усиление резкости.
Применим тень :

32. Слои расположим так, как у меня :

33. Становимся на слой 1 копия, фильтр FM Tile Tools /Edge Glow по умолчанию.
34. Становимся на слой 1 копия, изображение – коррекция – яркость/контрастность, настройки :

35. Выполнить сведение слоев.
Начинаем работать с рамочкой.
1. Изображение – размер холста. По ширине и по высоте поставим 2 пикселя. Цвет расширения холста основной.
2. Изображение – размер холста. По ширине и по высоте поставим 10пикселей. Цвет расширения холста фоновый.
3. Изображение – размер холста. По ширине и по высоте поставим 2 пикселя. Цвет расширения холста основной.
4. Изображение – размер холста :

5. Выберем эту широкую границу волшебной палочкой.
6. Фильтр Toadies - What Are You? 2 раза:

7. Выделение – инверсия. Редактирование – скопировать. Редактирование – вставить.
8. Тень :

9. Выполнить сведение слоев.
10. Изображение – размер холста. По ширине и по высоте поставим 2 пикселя. Цвет расширения холста основной.
11. Изображение – размер холста. По ширине и по высоте поставим 10пикселей. Цвет расширения холста фоновый.
12. Работу подписать и сохранить.
Готово!
Надеюсь, Вам понравилось!
С любовью, Ваша Анта!
Из группы в ГОСТЯХ У АНТЫ
Сегодня мы с вами будем учиться делать вот такой коллаж в фотошоп :

Результат урока :

В полном размере работы открываются кликом по картинке.
Данный урок является адаптацией урока для корелл, оригинал смотрим ЗДЕСЬ
Подготовка к работе.
Материал для работы возьмите ЗДЕСЬ
Фильтры.
ImpressionFX – находится в материалах для работы
MurA's Meister / Pole Transform
MurA's Meister / Perspective Tiling
FM Tile Tools / Blend Emboss
Unlimited2/Paper Texture/ Striped Paper Fine
Toadies / What Are You?
Палитра цветов.
Основной – #e1dcd6
Фоновый - #b08467
У меня так :

Итак, начнем!
А начнем мы с установки фильтра!
Установка фильтра ImpressionFX – версия DEMO ( к сожалению другой не смогла найти) для фотошоп и корелл.
1. Откроем папку с фильтром. В ней видим установочный файл :

Запустим файл двойным кликом мышки.
2. Получим вот такое окно :

3. Далее :

4. Далее :

5. Далее :

6. Далее появится окно, в котором идет поиск папок для установки фильтра ( он их сам находит) :

Папки найдены. У меня так, у вас может быть по-другому :


7. Нажимаем ОК и завершаем установку.

8. Тут есть еще один нюанс. Многие из нас работают в двух программах. В корелл и в фотошоп. Так вот корелл не увидит этот фильтр, пока вы не сделаете так, как я сейчас поясню.
1. Открываем вашу папку с программами в компе и ищем там папку с корелл :

2. У меня она выглядит так :

3. Заходим в нее и ищем вот такую папку с корелл:

4. Откроем ее и получим вот такую папку :

5. Откроем и ее и там находим папку с плагинами :

6. Открываем ее и видим наш фильтр уже установленный :

7. Копируем эти два файла, т.е. выделим их оба и скопируем.
И вставляем в корелл в нашу привычную папку с фильтрами. А далее установка стандартная. Это пояснение относится для корелл 3-й версии.
А теперь пояснение для фотошоп.
В фотошопе таких манипуляций делать совершенно не нужно, все установится по умолчанию.
Фотошоп фильтр прекрасно видит:

Всем удачи, вдохновения и приятного творчества!
А сейчас перейдем к уроку коллажу!
1. Файл – создать новый документ на прозрачном фоне с размерами 1000х650 пикселей.
2. Из нашей палитры цветов создать зеркальный градиент с двумя контрольными точками :

Заливаем холст по центру сверху вниз, получается так :

3. Откроем пейзаж, перенесем на нашу работу и расположим слева :

4. Откроем девушку, перенесем на нашу работу обработаем ее маской 20-20 ( урок ЗДЕСЬ),и расположим слева как и пейзаж, получится так :

5. Девушку уменьшим на 85%. Слои с девушкой и пейзажем объединить, дублировать и переместить вправо, получится так :

Слои объединить.
6. Фильтр – размытие по Гаусу с радиусом 5 пикселей.
7. Фильтр ImpressionFX / firecolor :

В полном размере скрин открывается кликом по картинке.
8. Фильтр – усиление резкости – усиление резкости.
9. Слой дублировать. Непрозрачность поставим 70%.
10. Редактирование, трансформирование – перспектива. Захватим мышкой верхний правый уголок и потянем вниз к центру. Теперь захватим верхний левый уголок и потянем вниз к центру. У нас получится полосочка примерно 40 пикселей шириной. Редактирование – трансформирование – отразить по горизонтали.
11. Фильтр – усиление резкости – усиление резкости.
12. Тень :

13. Редактирование – свободное трансформирование, настройки :
14. Изображение – тримминг (обязательно).
15. Фильтр MurA's Meister / Pole Transform :

16. Слой дублировать. Редактирование – свободное трансформирование, уменьшим на 85%.
17. Фильтр – другое – сдвиг:

Эти два слоя объединить.
Редактирование – трансформирование – отразить по вертикали.
Фильтр – другое – сдвиг :

18. Активируем инструмент «прямоугольная область» и выделим правую часть работы – ровно половину, начиная от центра. Редактирование – очистить. Выделение отменить.
Слой дублировать. Редактирование - трансформирование – отразить по горизонтали.
Фильтр – другое – сдвиг :

Эти два слоя объединить.
19. Инструментом «прямоугольное выделение» выделим фигурку внутри и удалим :

Выделение – отменить.
20. Фильтр FM Tile Tools / Blend Emboss по умолчанию.
21. Новый слой. Изображение – размер холста :

Слои – упорядочить – переложить назад.
22. Заливаем его нашим градиентом.
Фильтр – текстура - текстуризатор :

23. Фильтр MurA's Meister / Perspective Tiling:

24. Изображение – размер холста :

25. Применим тень :

26. Новый слой. Слои – упорядочить – переложить назад.
27. Заливаем слой нашим градиентом.
Фильтр Unlimited2/Paper Texture/ Striped Paper Fine :

В полном размере скрин открывается кликом по картинке.
28. Фильтр MurA's Meister/ Perspective Tiling:

29. Файл – открыть – откроем наш пейзаж и перенесем его на рабочий холст – расположив примерно как у меня на работе.
30. Фильтр FM Tile Tools / Blend Emboss по умолчанию.
31. Становимся на слой 1 копия. Откроем нашу девушку и перенесем на рабочий холст. Редактирование – свободное трансформирование – уменьшим ее на 85%. Расположим как у меня на коллаже. Фильтр – усиление резкости – усиление резкости.
Применим тень :

32. Слои расположим так, как у меня :

33. Становимся на слой 1 копия, фильтр FM Tile Tools /Edge Glow по умолчанию.
34. Становимся на слой 1 копия, изображение – коррекция – яркость/контрастность, настройки :

35. Выполнить сведение слоев.
Начинаем работать с рамочкой.
1. Изображение – размер холста. По ширине и по высоте поставим 2 пикселя. Цвет расширения холста основной.
2. Изображение – размер холста. По ширине и по высоте поставим 10пикселей. Цвет расширения холста фоновый.
3. Изображение – размер холста. По ширине и по высоте поставим 2 пикселя. Цвет расширения холста основной.
4. Изображение – размер холста :

5. Выберем эту широкую границу волшебной палочкой.
6. Фильтр Toadies - What Are You? 2 раза:

7. Выделение – инверсия. Редактирование – скопировать. Редактирование – вставить.
8. Тень :

9. Выполнить сведение слоев.
10. Изображение – размер холста. По ширине и по высоте поставим 2 пикселя. Цвет расширения холста основной.
11. Изображение – размер холста. По ширине и по высоте поставим 10пикселей. Цвет расширения холста фоновый.
12. Работу подписать и сохранить.
Готово!
Надеюсь, Вам понравилось!
С любовью, Ваша Анта!
Из группы в ГОСТЯХ У АНТЫ
|
|
Урок для PS CS5 PINUCCIA |
Это цитата сообщения Анточка [Прочитать целиком + В свой цитатник или сообщество!]
Урок для PS CS5 PINUCCIA
Всем привет!
Сегодня мы с вами будем учиться делать вот такой коллаж в фотошопе :

Результат урока :

В полном размере работы открываются кликом по картинке.
Данный урок является адаптацией урока для корелл, оригинал которого смотрим ЗДЕСЬ
Все совпадения считать чисто случайными.
Подготовка к работе.
Материал для работы ЗДЕСЬ
Фильтры.
Filters Unlimited 2.0
Mura's Meister - Perspective Tiling
Toadies - What are you, Weaver
Penta.com - Color Dot
Simple - Pizza Slice Mirror
L&K's - L&K's Elvida
AP (Lines) – Lines- SilverLing
VanDerLee – UnPlugged X – Defocus
Палитра цветов.
Основной - #020932
Фоновый - #aac4da
У меня так :

Итак, начнем!
1. Файл – отрыть документ «alpha-pinuccia» и далее работаем на нем. Переименуем слой в «Слой1».
2. Заливаем холст основным цветом.
3. Слой дублировать. Откроем файл с девушкой и перенесем на нашу работу. Растянем по слою с помощью редактирования – свободного трансформирования.
4. Применим к девушке маску 20-20. Урок по работе с маской ЗДЕСЬ Перенесем ее на нашу работу и растянем по слою. Переходим в каналы. Кликнем по синему слою. Зажмем клавишу CTRL и кликнем по иконке синего слоя. На рабочем холсте появилось выделение. Выделение – инверсия. Переходим в слои. Слой с маской удалить. Редактирование – очистить. Выделение – отменить.
5. Слой с девушкой дублируем 4 раза и расположим слои примерно вот так :

В слоях так :

6. Закроем видимость на «Слое 1», объединить видимые. Сейчас в слоях так :

7. Фильтр –размытие по Гаусу – 40 пикселей.
8. Слой дублировать. Откроем маску 1250182026_nikita_masque. Урок по работе с маской ЗДЕСЬ Перенесем ее на нашу работу и растянем по слою. Переходим в каналы. Кликнем по синему слою. Зажмем клавишу CTRL и кликнем по иконке синего слоя. На рабочем холсте появилось выделение. Выделение – инверсия. Переходим в слои. Слой с маской удалить. Редактирование – очистить. Выделение – отменить.
9. Фильтр – усиление резкости – резкость+.
10. Слой дублировать. Редактирование – трансформирование – отразить по горизонтали, объединить с предыдущим.
Становимся на средний слой :

Слои – упорядочить на передний план.
11. Фильтр Simple - Pizza Slice Mirror по умолчанию.
Слой дублируем 4 раза. В результате у нас таких слоев должно получиться 5 :

Слоим на слое 1 копия 3.
12. Фильтр – другое – сдвиг :

13. Становимся на слой 1 копия 4. Фильтр – другое – сдвиг :

14. Становимся на слой 1 копия 5. Фильтр – другое – сдвиг :

15. Становимся на слой 1 копия 6. Фильтр – другое – сдвиг :

В слоях получается так :

Объединим эти 4 верхние слоя. Непрозрачность поставим 50%. Слой объединить с предыдущим. Сейчас наша работа выглядит так :

Если у вас так,19. Фильтр L&K's - L&k's Elvida : значит вы все сделали правильно!
16. Переименуем слои как у меня :

Стоим на слое 3.
17. Выделение – загрузить выделенную область :

18. Слои – новый – скопировать на новый слой :

19. Фильтр L&K's - L&k's Elvida :

20. Становимся на слой 3. Выделение – загрузить выделенную область :

21. Слои – новый – скопировать на новый слой :

22. Фильтр Penta.com - Color dot :

23. Становимся на слой 3. Выделение – загрузить выделенную область :

24. Слои – новый – скопировать на новый слой :

Слой дублировать.
25. Фильтр AP (Lines) – Lines- SilverLing :

В полном размере скрин открывается кликом по картинке.
Непрозрачность поставим 35%. Слой объединить с предыдущим.
26. Объединить три верхних слоя и переименовать в слой 4 :

27. Тень :

28. Фильтр VanDerLee – UnPlugged X – Defocus :

В полном размере скрин открывается кликом по картинке.
29. Непрозрачность поставим 50%.
30. Слой дублировать. Редактирование – трансформирование – отразить по горизонтали. Эти два слоя объединить.
Слой 3 – удалить.
31. Становимся нас слой 1 – объединить видимые. Дублировать.
32. Фильтр Mura's Meister - Perspective Tiling :

33. Редактирование – свободное трансформирование, настройки:

34. Тень :

Слой преобразовать в смарт-объект, растрировать.
35. Становимся на верхний слой. Новый слой.
36. Выделение - загрузить выделенную область :

37. Создадим радиальный градиент :

38. Находим центр полосочки и заливаем градиентом, вот так :

И получаем это :

39. Непрозрачность поставим 50%. Выделение отменить.
40. Редактирование – свободное трансформирование, настройки :

41. Становимся на слой 1 копия и кликнем волшебной палочкой на пустом месте. Выделение – инверсия. Переходим на слой с полоской. Редактирование – очистить.
42. Изображение –коррекция – яркость/контрастность:

43. Фильтр Toadies - What are you 2 раза :

44. Слой дублировать. Редактирование – трансформирование – отразить по горизонтали.
45. Фильтр – другое – сдвиг :

Слой объединить с предыдущим.
Слой упорядочить – переложить назад.
46. Файл - открыть декор Deco-VSP . Перенесем декор на нашу работу и расположим на полосочках так, как у меня на работе.
47. Применим тень :

48. Становимся на слой 1 копия (самый верхний). Отроем нашу девушку. Выделение – все. Редактирование – скопировать. Идем на основную работу. Редактирование – вставить. Редактирование – свободное трансформирование – уменьшим девушку на 85%. Фильтр – усиление резкости – усиление резкости.
49. Применим тень :

Слой преобразовать в смарт-объект, растрировать.
50. Файл – открыть документ titreVSP . Выделение – все. Редактирование – скопировать. Идем на основную работу – редактирование – вставить. Фильтр – другое – сдвиг :

51. Становимся на слой 1. Слой дублировать. Редактирование – свободное трансформирование, настройки :

52. Фильтр – усиление резкости – усиление резкости.
53. Выделение - загрузить выделенную область :

Выделение – инверсия – редактирование – очистить. Выделение – инверсия.
54. Фильтр AAA Frames - Foto Frame :

В полном размере скрин открывается кликом по картинке.
55. Слои – упорядочить на передний план.
56. Выделение - загрузить выделенную область :

57. Новый слой. Залить выделение фоновым цветом.
58. Тиснение :

59. Слой объединить с предыдущим.
Выделение – отменить.
60. Тень :

61. Слой дублировать. Фильтр – другое – сдвиг :

Режим наложения – экран.
Слои - упорядочить – переложить назад.
Слой дублировать.
62. Фильтр - Toadies – Weaver :

63. Выделение - загрузить выделенную область :

Редактирование – очистить. Выделение – отменить.
64. Становимся на верхний слой.
Снова перенесем девушку на наш рабочий холст. Редактирование – свободное трансформирование, настройки :

65. Выделение - загрузить выделенную область :

Выделение – инверсия. Редактирование – очистить. Выделение отменить.
66. Выделение - загрузить выделенную область :

67. Новый слой. Выделение залить цветом фона. Выделение – отменить.
68. Тиснение :

Слой объединить с предыдущим.
69. Файл – открыть декор Deco2-VSP. Выделение – все. Редактирование – скопировать. Идем на основную работу – редактирование – вставить.
70. Фильтр – другое – сдвиг :

71. Тень :

В слоях сейчас должно быть так :

Стоим на слое 1 – выполнить сведение всех слоев.
72. Изображение – размер холста. По ширине и по высоте поставим 2 пикселя. Цвет расширения холста – фон.
73. Изображение – размер холста. По ширине и по высоте поставим 6 пикселей. Цвет расширения холста – основной.
74. Изображение – размер холста. По ширине и по высоте поставим 60 пикселей. Цвет расширения холста – фон.
75. Волшебной палочкой выберем эту светлую границу. Выделение – инверсия. Слои – новый – скопировать на новый слой.
76. Тень :

Слой объединить с предыдущим.
77. Изображение – размер холста. По ширине и по высоте поставим 2 пикселя. Цвет расширения холста – основной.
78. Фильтр AAA Frames - Foto Frame 2 раза:

В полном размере скрин открывается кликом по картинке.
79. Файл – открыть декор Deco3-VSP. Выделение – все. Редактирование – скопировать. Идем на основную работу – редактирование – вставить. Сдвинем декор вправо как у меня на работе.
80. Тень к декору :

Выполнить сведение.
Работу подписать и сохранить.
Готово!
Надеюсь, Вам понравилось!
С любовью, Ваша Анта!
Из группы В ГОСТЯХ У АНТЫ
Сегодня мы с вами будем учиться делать вот такой коллаж в фотошопе :

Результат урока :

В полном размере работы открываются кликом по картинке.
Данный урок является адаптацией урока для корелл, оригинал которого смотрим ЗДЕСЬ
Все совпадения считать чисто случайными.
Подготовка к работе.
Материал для работы ЗДЕСЬ
Фильтры.
Filters Unlimited 2.0
Mura's Meister - Perspective Tiling
Toadies - What are you, Weaver
Penta.com - Color Dot
Simple - Pizza Slice Mirror
L&K's - L&K's Elvida
AP (Lines) – Lines- SilverLing
VanDerLee – UnPlugged X – Defocus
Палитра цветов.
Основной - #020932
Фоновый - #aac4da
У меня так :

Итак, начнем!
1. Файл – отрыть документ «alpha-pinuccia» и далее работаем на нем. Переименуем слой в «Слой1».
2. Заливаем холст основным цветом.
3. Слой дублировать. Откроем файл с девушкой и перенесем на нашу работу. Растянем по слою с помощью редактирования – свободного трансформирования.
4. Применим к девушке маску 20-20. Урок по работе с маской ЗДЕСЬ Перенесем ее на нашу работу и растянем по слою. Переходим в каналы. Кликнем по синему слою. Зажмем клавишу CTRL и кликнем по иконке синего слоя. На рабочем холсте появилось выделение. Выделение – инверсия. Переходим в слои. Слой с маской удалить. Редактирование – очистить. Выделение – отменить.
5. Слой с девушкой дублируем 4 раза и расположим слои примерно вот так :

В слоях так :

6. Закроем видимость на «Слое 1», объединить видимые. Сейчас в слоях так :

7. Фильтр –размытие по Гаусу – 40 пикселей.
8. Слой дублировать. Откроем маску 1250182026_nikita_masque. Урок по работе с маской ЗДЕСЬ Перенесем ее на нашу работу и растянем по слою. Переходим в каналы. Кликнем по синему слою. Зажмем клавишу CTRL и кликнем по иконке синего слоя. На рабочем холсте появилось выделение. Выделение – инверсия. Переходим в слои. Слой с маской удалить. Редактирование – очистить. Выделение – отменить.
9. Фильтр – усиление резкости – резкость+.
10. Слой дублировать. Редактирование – трансформирование – отразить по горизонтали, объединить с предыдущим.
Становимся на средний слой :

Слои – упорядочить на передний план.
11. Фильтр Simple - Pizza Slice Mirror по умолчанию.
Слой дублируем 4 раза. В результате у нас таких слоев должно получиться 5 :

Слоим на слое 1 копия 3.
12. Фильтр – другое – сдвиг :

13. Становимся на слой 1 копия 4. Фильтр – другое – сдвиг :

14. Становимся на слой 1 копия 5. Фильтр – другое – сдвиг :

15. Становимся на слой 1 копия 6. Фильтр – другое – сдвиг :

В слоях получается так :

Объединим эти 4 верхние слоя. Непрозрачность поставим 50%. Слой объединить с предыдущим. Сейчас наша работа выглядит так :

Если у вас так,19. Фильтр L&K's - L&k's Elvida : значит вы все сделали правильно!
16. Переименуем слои как у меня :

Стоим на слое 3.
17. Выделение – загрузить выделенную область :

18. Слои – новый – скопировать на новый слой :

19. Фильтр L&K's - L&k's Elvida :

20. Становимся на слой 3. Выделение – загрузить выделенную область :

21. Слои – новый – скопировать на новый слой :

22. Фильтр Penta.com - Color dot :

23. Становимся на слой 3. Выделение – загрузить выделенную область :

24. Слои – новый – скопировать на новый слой :

Слой дублировать.
25. Фильтр AP (Lines) – Lines- SilverLing :

В полном размере скрин открывается кликом по картинке.
Непрозрачность поставим 35%. Слой объединить с предыдущим.
26. Объединить три верхних слоя и переименовать в слой 4 :

27. Тень :

28. Фильтр VanDerLee – UnPlugged X – Defocus :

В полном размере скрин открывается кликом по картинке.
29. Непрозрачность поставим 50%.
30. Слой дублировать. Редактирование – трансформирование – отразить по горизонтали. Эти два слоя объединить.
Слой 3 – удалить.
31. Становимся нас слой 1 – объединить видимые. Дублировать.
32. Фильтр Mura's Meister - Perspective Tiling :

33. Редактирование – свободное трансформирование, настройки:

34. Тень :

Слой преобразовать в смарт-объект, растрировать.
35. Становимся на верхний слой. Новый слой.
36. Выделение - загрузить выделенную область :

37. Создадим радиальный градиент :

38. Находим центр полосочки и заливаем градиентом, вот так :

И получаем это :

39. Непрозрачность поставим 50%. Выделение отменить.
40. Редактирование – свободное трансформирование, настройки :

41. Становимся на слой 1 копия и кликнем волшебной палочкой на пустом месте. Выделение – инверсия. Переходим на слой с полоской. Редактирование – очистить.
42. Изображение –коррекция – яркость/контрастность:

43. Фильтр Toadies - What are you 2 раза :

44. Слой дублировать. Редактирование – трансформирование – отразить по горизонтали.
45. Фильтр – другое – сдвиг :

Слой объединить с предыдущим.
Слой упорядочить – переложить назад.
46. Файл - открыть декор Deco-VSP . Перенесем декор на нашу работу и расположим на полосочках так, как у меня на работе.
47. Применим тень :

48. Становимся на слой 1 копия (самый верхний). Отроем нашу девушку. Выделение – все. Редактирование – скопировать. Идем на основную работу. Редактирование – вставить. Редактирование – свободное трансформирование – уменьшим девушку на 85%. Фильтр – усиление резкости – усиление резкости.
49. Применим тень :

Слой преобразовать в смарт-объект, растрировать.
50. Файл – открыть документ titreVSP . Выделение – все. Редактирование – скопировать. Идем на основную работу – редактирование – вставить. Фильтр – другое – сдвиг :

51. Становимся на слой 1. Слой дублировать. Редактирование – свободное трансформирование, настройки :
52. Фильтр – усиление резкости – усиление резкости.
53. Выделение - загрузить выделенную область :

Выделение – инверсия – редактирование – очистить. Выделение – инверсия.
54. Фильтр AAA Frames - Foto Frame :

В полном размере скрин открывается кликом по картинке.
55. Слои – упорядочить на передний план.
56. Выделение - загрузить выделенную область :

57. Новый слой. Залить выделение фоновым цветом.
58. Тиснение :

59. Слой объединить с предыдущим.
Выделение – отменить.
60. Тень :

61. Слой дублировать. Фильтр – другое – сдвиг :

Режим наложения – экран.
Слои - упорядочить – переложить назад.
Слой дублировать.
62. Фильтр - Toadies – Weaver :

63. Выделение - загрузить выделенную область :

Редактирование – очистить. Выделение – отменить.
64. Становимся на верхний слой.
Снова перенесем девушку на наш рабочий холст. Редактирование – свободное трансформирование, настройки :

65. Выделение - загрузить выделенную область :

Выделение – инверсия. Редактирование – очистить. Выделение отменить.
66. Выделение - загрузить выделенную область :

67. Новый слой. Выделение залить цветом фона. Выделение – отменить.
68. Тиснение :

Слой объединить с предыдущим.
69. Файл – открыть декор Deco2-VSP. Выделение – все. Редактирование – скопировать. Идем на основную работу – редактирование – вставить.
70. Фильтр – другое – сдвиг :

71. Тень :

В слоях сейчас должно быть так :

Стоим на слое 1 – выполнить сведение всех слоев.
72. Изображение – размер холста. По ширине и по высоте поставим 2 пикселя. Цвет расширения холста – фон.
73. Изображение – размер холста. По ширине и по высоте поставим 6 пикселей. Цвет расширения холста – основной.
74. Изображение – размер холста. По ширине и по высоте поставим 60 пикселей. Цвет расширения холста – фон.
75. Волшебной палочкой выберем эту светлую границу. Выделение – инверсия. Слои – новый – скопировать на новый слой.
76. Тень :

Слой объединить с предыдущим.
77. Изображение – размер холста. По ширине и по высоте поставим 2 пикселя. Цвет расширения холста – основной.
78. Фильтр AAA Frames - Foto Frame 2 раза:

В полном размере скрин открывается кликом по картинке.
79. Файл – открыть декор Deco3-VSP. Выделение – все. Редактирование – скопировать. Идем на основную работу – редактирование – вставить. Сдвинем декор вправо как у меня на работе.
80. Тень к декору :

Выполнить сведение.
Работу подписать и сохранить.
Готово!
Надеюсь, Вам понравилось!
С любовью, Ваша Анта!
Из группы В ГОСТЯХ У АНТЫ
|
|
Урок для PS SC5 PLUME BLEU |
Это цитата сообщения Анточка [Прочитать целиком + В свой цитатник или сообщество!]
Урок для PS SC5 PLUME BLEU
Всем привет!
Сегодня мы с вами будем учиться делать вот такой коллаж в фотошоп :

Результат урока :

В полном размере работы открываются кликом по картинке.
Данный урок является адаптацией урока для корелл, оригинал которого смотрите ЗДЕСЬ
Все совпадения считать чисто случайными.
Подготовка к работе.
Материал для работы ЗДЕСЬ
Фильтры.
AAA Frames
FM Tile Tools
Unlimited 2.0
Палитра цветов.
Основной – #8bcefd
Фоновый – # 037bcf
У меня так :

Итак, начнем!
1. Файл – создать новый документ на прозрачном фоне с размерами 700х550 пикселей. Заливаем документ основным цветом.
2. Откроем текстуру и перенесем ее на основную работу, растянем по слою.
3. Изображение – коррекция – цветовой тон/насыщенность:

4. Режим наложения – мягкий свет. Слой объединить с предыдущим.
5. Фильтр FM Tile Tools/Blend Emboss по умолчанию.
6. Новый слой – заливаем фоновым цветом. Работаем с маской. Откроем маску. Перенесем на рабочий холст и растянем по слою. Переходим в каналы. Кликнем по синему слою. Зажмем клавишу CTRL и кликнем по иконке синего слоя. Выделение – инверсия. Переходим в слои. Слой с маской удалить. Редактирование – очистить. Выделение отменить. Непрозрачность поставим 45%.
7. Слои слить видимые. Дублировать. Режим наложения – экран.
8. Фильтр Unlimited 2.0 / Edge Square / Square Edge 13 :

В полном размере скрин открывается кликом по картинке.
9. Откроем девушку и перенесем на рабочий холста, расположим ее слева как у меня.
10. Выполнить сведение всех слоев.
11. Изображение – размер холста. По ширине и по высоте поставим 4 пикселя. Цвет расширения холста – #035188.
12. Изображение – размер холста. По ширине и по высоте поставим 40 пикселей. Цвет расширения холста – основной.
13. Изображение – размер холста. По ширине и по высоте поставим 4 пикселя. Цвет расширения холста - #56b7fb.
14. Волшебной палочкой выберем эту широкую границу.
15. Фильтр AAA Frames / Texture Frame:

В полном размере скрин открывается кликом по картинке.
Выделение отменить. Повторить п.15.
16. Откроем наш декор. Выделение – все. Редактирование – скопировать. Идем на рабочий холст. Редактирование – вставить. И немного переместим его вверх ( слегка поднимем – смотрите как у меня).
17. Изображение – коррекция, цветовой тон/насыщенность :

18. Сделаем надпись как у меня на работе.
19. Работу подписать и сохранить.
20. Готово!
Надеюсь, вам понравилось!
С любовью, Ваша Анта!
Из группы В ГОСТЯХ У АНТЫ
Сегодня мы с вами будем учиться делать вот такой коллаж в фотошоп :

Результат урока :

В полном размере работы открываются кликом по картинке.
Данный урок является адаптацией урока для корелл, оригинал которого смотрите ЗДЕСЬ
Все совпадения считать чисто случайными.
Подготовка к работе.
Материал для работы ЗДЕСЬ
Фильтры.
AAA Frames
FM Tile Tools
Unlimited 2.0
Палитра цветов.
Основной – #8bcefd
Фоновый – # 037bcf
У меня так :

Итак, начнем!
1. Файл – создать новый документ на прозрачном фоне с размерами 700х550 пикселей. Заливаем документ основным цветом.
2. Откроем текстуру и перенесем ее на основную работу, растянем по слою.
3. Изображение – коррекция – цветовой тон/насыщенность:

4. Режим наложения – мягкий свет. Слой объединить с предыдущим.
5. Фильтр FM Tile Tools/Blend Emboss по умолчанию.
6. Новый слой – заливаем фоновым цветом. Работаем с маской. Откроем маску. Перенесем на рабочий холст и растянем по слою. Переходим в каналы. Кликнем по синему слою. Зажмем клавишу CTRL и кликнем по иконке синего слоя. Выделение – инверсия. Переходим в слои. Слой с маской удалить. Редактирование – очистить. Выделение отменить. Непрозрачность поставим 45%.
7. Слои слить видимые. Дублировать. Режим наложения – экран.
8. Фильтр Unlimited 2.0 / Edge Square / Square Edge 13 :

В полном размере скрин открывается кликом по картинке.
9. Откроем девушку и перенесем на рабочий холста, расположим ее слева как у меня.
10. Выполнить сведение всех слоев.
11. Изображение – размер холста. По ширине и по высоте поставим 4 пикселя. Цвет расширения холста – #035188.
12. Изображение – размер холста. По ширине и по высоте поставим 40 пикселей. Цвет расширения холста – основной.
13. Изображение – размер холста. По ширине и по высоте поставим 4 пикселя. Цвет расширения холста - #56b7fb.
14. Волшебной палочкой выберем эту широкую границу.
15. Фильтр AAA Frames / Texture Frame:

В полном размере скрин открывается кликом по картинке.
Выделение отменить. Повторить п.15.
16. Откроем наш декор. Выделение – все. Редактирование – скопировать. Идем на рабочий холст. Редактирование – вставить. И немного переместим его вверх ( слегка поднимем – смотрите как у меня).
17. Изображение – коррекция, цветовой тон/насыщенность :

18. Сделаем надпись как у меня на работе.
19. Работу подписать и сохранить.
20. Готово!
Надеюсь, вам понравилось!
С любовью, Ваша Анта!
Из группы В ГОСТЯХ У АНТЫ
|
|
С Наступающим Рождеством! Урок для PS SC5 |
Это цитата сообщения Анточка [Прочитать целиком + В свой цитатник или сообщество!]
С Наступающим Рождеством! Урок для PS SC5
Дорогие друзья и гости моего блога!
От всей души поздравляю с Наступающим Рождеством Христовым!
Рождество
Татьяна Бокова
Светлый праздник Рождества!
Нет счастливей торжества!
В ночь рождения Христова
Над землёй зажглась Звезда.
С той поры через столетья
Нам она, как солнце светит.
Согревает верой души,
Чтобы мир стал краше, лучше.
Дарит искры волшебства
Светлый праздник Рождества!
Мир приходит в каждый дом...
Поздравляем с Рождеством!

В полном размере работа открывается кликом по картинке.
Сегодня мы с вами будем учиться делать вот такую рождественскую открыточку:

Результат урока :

В полном размере работы открываются кликом по картинке.
Урок очень простой, думаю что его осилят даже новички в фотошопе.
Данный урок является моей фантазией и все совпадения чисто случайны.
Подготовка к работе.
Для урока нам понадобится маска, пейзаж и шрифт.
Материал для работы вы найдете ЗДЕСЬ
Фильтры.
FM Tile Tools/Blend Emboss
Graphics Plus/Cross Shadow
Alien Skin Xenofex 2/Constellation
Палитра цветов.
Основной - #97ecfe
Фоновый - #038eac
Итак, начнем!
1. Файл – открыть. Откроем наш пейзаж. Работа будет размером с выбранный пейзаж. Поэтому, берите пейзаж размером по ширине примерно 800-900 пикселей.
2. Откроем нашу маску и перенесем ее на пейзаж, растянув по слою. Переходим в каналы. Кликнем мышкой по синему слою. Зажмем клавишу CTRL и кликнем и иконке синего слоя. У нас на рабочем холсте появилось выделение. Переходим в слои. Слой с маской удалить. Редактирование – очистить. Выделение отменить.
3. Применим эффекты.
Тень :

Тиснение :

Слои преобразовать в смарт-объект и растрировать.
4. Фильтр FM Tile Tools/Blend Emboss по умолчанию.
5. Новый слой – переместим его вниз и заливаем цветом фона.
6. Фильтр - текстура – текстуризатор :

7. Фильтр Graphics Plus/Cross Shadow:

8. Делаем рамочку.
Новый слой. Изображение размер холста. По ширине и по высоте поставим 4 пикселя. Заливаем слой основным цветом. Переместим в самый низ.
9. Новый слой. Изображение размер холста. По ширине и по высоте поставим 5 пикселя. Заливаем слой фоновым цветом. Переместим в самый низ.
10. Новый слой. Изображение размер холста. По ширине и по высоте поставим 4 пикселя. Заливаем слой основным цветом. Переместим в самый низ.
11. На слое с маской (пейзаж) закроем видимость. Слои объединить видимые.
12. Откроем видимость слоя с пейзажем и стоим на нем.
13. Активируем инструмент «текст» - находим там наш шрифт и пишем надпись « Счастливого Рождества!» или любую другую, что вам больше нравится.
Настройки текста :

14. Слой растрировать. Слой с текстом дублировать. И сдвинуть слегка вправо примерно на пару пикселей. У нас текст получится боллее жирный. Объединить с предыдущим.
15. Применим эффекты к тексту :






16. С помощью редактирования – свободного трансформирования увеличим наш текст на 120 %.
17. Подпишем нашу работу.
18. Займемся анимацией. Становимся на слой с пейзажем. И дублируем его 2 раза. На копиях закроем видимость. В слоях сейчас так :

19. Стоим на слое «пейзаж», применим фильтр Alien Skin Xenofex 2/Constellation :

20. Становимся на слой «пейзаж 2» - откроем видимость слоя. Применим фильтр Alien Skin Xenofex 2/Constellation и после применения фильтра снова закроем видимость слоя:

21. Становимся на слой «пейзаж 3» - откроем видимость слоя. Применим фильтр Alien Skin Xenofex 2/Constellation и после применения фильтра снова закроем видимость слоя:

22. Откроем окно анимации. Выставим время на первом кадре 0.2 сек. Стоим на слое «пейзаж».
23. Добавим новый кадр. В слоях откроем видимость слоя «пейзаж 2», а на слое «пейзаж» видимость закрыть :


24. Добавим новый кадр. В слоях откроем видимость слоя «пейзаж 3», а на слое «пейзаж 2» видимость закрыть :


25. Нажимаем на просмотр анимации и если все устраивает – сохраняем как для WEB в формате GIF.
26. Готово!
Надеюсь, Вам понравилось!
С любовью, Ваша Анта!
Из группы В ГОСТЯХ У АНТЫ
От всей души поздравляю с Наступающим Рождеством Христовым!
Нет счастливей торжества!
В ночь рождения Христова
Над землёй зажглась Звезда.
С той поры через столетья
Нам она, как солнце светит.
Согревает верой души,
Чтобы мир стал краше, лучше.
Дарит искры волшебства
Светлый праздник Рождества!
Мир приходит в каждый дом...
Поздравляем с Рождеством!

В полном размере работа открывается кликом по картинке.
Сегодня мы с вами будем учиться делать вот такую рождественскую открыточку:

Результат урока :

В полном размере работы открываются кликом по картинке.
Урок очень простой, думаю что его осилят даже новички в фотошопе.
Данный урок является моей фантазией и все совпадения чисто случайны.
Подготовка к работе.
Для урока нам понадобится маска, пейзаж и шрифт.
Материал для работы вы найдете ЗДЕСЬ
Фильтры.
FM Tile Tools/Blend Emboss
Graphics Plus/Cross Shadow
Alien Skin Xenofex 2/Constellation
Палитра цветов.
Основной - #97ecfe
Фоновый - #038eac
Итак, начнем!
1. Файл – открыть. Откроем наш пейзаж. Работа будет размером с выбранный пейзаж. Поэтому, берите пейзаж размером по ширине примерно 800-900 пикселей.
2. Откроем нашу маску и перенесем ее на пейзаж, растянув по слою. Переходим в каналы. Кликнем мышкой по синему слою. Зажмем клавишу CTRL и кликнем и иконке синего слоя. У нас на рабочем холсте появилось выделение. Переходим в слои. Слой с маской удалить. Редактирование – очистить. Выделение отменить.
3. Применим эффекты.
Тень :

Тиснение :

Слои преобразовать в смарт-объект и растрировать.
4. Фильтр FM Tile Tools/Blend Emboss по умолчанию.
5. Новый слой – переместим его вниз и заливаем цветом фона.
6. Фильтр - текстура – текстуризатор :

7. Фильтр Graphics Plus/Cross Shadow:

8. Делаем рамочку.
Новый слой. Изображение размер холста. По ширине и по высоте поставим 4 пикселя. Заливаем слой основным цветом. Переместим в самый низ.
9. Новый слой. Изображение размер холста. По ширине и по высоте поставим 5 пикселя. Заливаем слой фоновым цветом. Переместим в самый низ.
10. Новый слой. Изображение размер холста. По ширине и по высоте поставим 4 пикселя. Заливаем слой основным цветом. Переместим в самый низ.
11. На слое с маской (пейзаж) закроем видимость. Слои объединить видимые.
12. Откроем видимость слоя с пейзажем и стоим на нем.
13. Активируем инструмент «текст» - находим там наш шрифт и пишем надпись « Счастливого Рождества!» или любую другую, что вам больше нравится.
Настройки текста :
14. Слой растрировать. Слой с текстом дублировать. И сдвинуть слегка вправо примерно на пару пикселей. У нас текст получится боллее жирный. Объединить с предыдущим.
15. Применим эффекты к тексту :






16. С помощью редактирования – свободного трансформирования увеличим наш текст на 120 %.
17. Подпишем нашу работу.
18. Займемся анимацией. Становимся на слой с пейзажем. И дублируем его 2 раза. На копиях закроем видимость. В слоях сейчас так :

19. Стоим на слое «пейзаж», применим фильтр Alien Skin Xenofex 2/Constellation :

20. Становимся на слой «пейзаж 2» - откроем видимость слоя. Применим фильтр Alien Skin Xenofex 2/Constellation и после применения фильтра снова закроем видимость слоя:

21. Становимся на слой «пейзаж 3» - откроем видимость слоя. Применим фильтр Alien Skin Xenofex 2/Constellation и после применения фильтра снова закроем видимость слоя:

22. Откроем окно анимации. Выставим время на первом кадре 0.2 сек. Стоим на слое «пейзаж».
23. Добавим новый кадр. В слоях откроем видимость слоя «пейзаж 2», а на слое «пейзаж» видимость закрыть :


24. Добавим новый кадр. В слоях откроем видимость слоя «пейзаж 3», а на слое «пейзаж 2» видимость закрыть :


25. Нажимаем на просмотр анимации и если все устраивает – сохраняем как для WEB в формате GIF.
26. Готово!
Надеюсь, Вам понравилось!
С любовью, Ваша Анта!
Из группы В ГОСТЯХ У АНТЫ
|
|
66.Урок по созданию коллажа. |
Это цитата сообщения Millada_Kataleya [Прочитать целиком + В свой цитатник или сообщество!]
66.Урок по созданию коллажа.

|
|
|
121.УРОК ПО СОЗДАНИЮ КОЛЛАЖА. |
Это цитата сообщения Millada_Kataleya [Прочитать целиком + В свой цитатник или сообщество!]
121.УРОК ПО СОЗДАНИЮ КОЛЛАЖА.

|

|
|
Бродилка по урокам Семеновой Ирины в ФШ. |
Это цитата сообщения Semenova_Irina [Прочитать целиком + В свой цитатник или сообщество!]
Мои уроки по коллажам в Фотошопе CS5 с 1-100(бродилка)
|
 |
|
КОЛЛАЖ + МАТЕРИАЛ |
Это цитата сообщения Vera_Larionova [Прочитать целиком + В свой цитатник или сообщество!]
Метки: материал для коллажа |
КОЛЛАЖ + МАТЕРИАЛ |
Это цитата сообщения Vera_Larionova [Прочитать целиком + В свой цитатник или сообщество!]
|
Метки: УРОКИ ПО КОЛЛАЖУ |
https://www.liveinternet.ru/users/5041208/post316696015/ |
Это цитата сообщения Millada_Kataleya [Прочитать целиком + В свой цитатник или сообщество!]
99.Урок по созданию коллажа.

|

|
Метки: урок по коллажу |
Коллаж «Все думы о тебе...» |
Это цитата сообщения Mademoiselle_Viv [Прочитать целиком + В свой цитатник или сообщество!]
|
Метки: КОЛЛАЖИ УРОКИ СОЗДАЕМ КОЛЛАЖИ |
Коллаж *Этот танец* |
Это цитата сообщения Mademoiselle_Viv [Прочитать целиком + В свой цитатник или сообщество!]
|
Метки: КОЛЛАЖ УРОКИ СОЗДАЕМ КОЛЛАЖ |
| Страницы: | [2] 1 |

































