-Метки
-Рубрики
- библиотеки (27)
- бисер (25)
- ведение дневника (59)
- видео (23)
- вязание (66)
- вязание крючком (22)
- вязание спицами (32)
- журналы по вязанию (5)
- Дача (191)
- огород (123)
- сад, цветы (78)
- Здоровье (102)
- народная медицина (15)
- аптека под ногами (12)
- Эфирные масла (3)
- уход за волосами (6)
- уход за лицом, шеей (16)
- уход за руками (4)
- Физ.упражнения (8)
- Игры (8)
- Интересные статьи (10)
- искусство (16)
- художники (16)
- книги (4)
- конвертеры (2)
- консервация, заморозка, сушка (73)
- варенья, джемы, повидло (17)
- баклажаны (14)
- заготовка зелени (3)
- салаты (1)
- огурцы, кабачки (9)
- перец (10)
- помидоры (8)
- ягоды (12)
- кулинария (1408)
- выпечка (152)
- кексы (95)
- печенье (84)
- Блины и оладьи (55)
- булочки (39)
- хлеб (19)
- тесто (10)
- выпечка не сладкая (76)
- десерты (64)
- закуски (59)
- запеканки (26)
- из птицы (317)
- Пироги, пирожки, лепешки (112)
- напитки (7)
- овощные (190)
- рыбные (80)
- салаты (103)
- соусы, приправы (59)
- торт (160)
- Музыка (13)
- о духовном (25)
- ПАСХА (16)
- ПОСТ (120)
- постная выпечка (17)
- Похудение (16)
- программы (264)
- анимация (25)
- музыка (3)
- антивирусники (18)
- видео (22)
- запись на диск (9)
- пароли (5)
- скриншоты (9)
- флешки (6)
- фото (46)
- Продукты (17)
- психология (2)
- Работа с компьютером (268)
- PowerPoint (10)
- Windows 7 (28)
- Word, Excel (21)
- Разное (122)
- бытовая техника (1)
- открытки (89)
- полезные советы (15)
- Тесты (5)
- РАМОЧКИ, ФОНЫ, КЛИПАРТЫ (89)
- Релакс (1)
- Создание сайтов и блогов (2)
- фотографы и фотографии природы (62)
- Фотошоп (36)
- Шрифты (10)
-Поиск по дневнику
-Подписка по e-mail
-Статистика
Kaspersky Virus Removal Tool — бесплатная антивирусная утилита |
 Kaspersky Virus Removal Tool 11.0.3 — бесплатная антивирусная утилита для проверки и лечения компьютера от любых вирусных угроз. Программа является антивирусным сканером, который используется для разовой проверки и лечения компьютера.
Kaspersky Virus Removal Tool 11.0.3 — бесплатная антивирусная утилита для проверки и лечения компьютера от любых вирусных угроз. Программа является антивирусным сканером, который используется для разовой проверки и лечения компьютера.
Данная антивирусная программа не является антивирусом, который защищает компьютер в режиме реального времени, то есть постоянно. Главное предназначение программы: найти и обезвредить вирусные угрозы по требованию пользователя. Антивирусную утилиту можно использовать на зараженном компьютере, в том числе и в «Безопасном режиме Windows».
Kaspersky Virus Removal Tool 2011 может работать на компьютере, совместно с другим установленным на компьютере антивирусом. По заверениям разработчиков, конфликтов между ними быть не должно.
Так как эта антивирусная программа не обновляет антивирусные базы, то для каждой новой проверки компьютера нужно будет скачивать новую версию программы. Обновления антивируса выходят каждые два часа.
Скачать антивирусную утилиту Kaspersky Virus Removal Tool можно с официального сайта производителя — Лаборатории Касперского. Загруженный файл будет иметь следующий вид: «setup_номер сборки_дата_время.exe».
kaspersky virus removal tool скачать
Программа Kaspersky Virus Removal Tool (AVPTool) не требует установки на компьютер. После запуска утилита помещается во временную папку, а после завершения ее использования, сразу после закрытия окна антивируса, все данные программы будут удалены с компьютера.
Установка Kaspersky Virus Removal Tool
Запустите файл антивирусной программы. После распаковки временных файлов, в окне утилиты «Добро пожаловать!» нужно будет выбрать язык, на котором будет работать программа. Затем необходимо будет отметить пункт «Я согласен с лицензионным соглашением». Для того, чтобы начать работу с программой, нажмите на кнопку «Приступить к работе».

Далее будет открыто окно антивирусной программы Kaspersky Virus Removal Tool 11.0.3, во вкладке «Автоматическая проверка». Давайте сначала рассмотрим настройки антивирусного сканера.
Настройка проверки компьютера
После открытия окна программы Kaspersky Virus Removal Tool, перейдите во вкладку «Настройка» (шестеренка). В этой вкладке находятся три раздела: «Область проверки», «Уровень безопасности», «Действия».
В программе Kaspersky Virus Removal Tool, в разделах, по умолчанию, настроены такие параметры:
- «Область проверки» — системная память, скрытые объекты автозапуска, загрузочные секторы.
- «Уровень безопасности» — рекомендуемый.
- «Действия» — при обнаружении угрозы: «Запрашивать действие». Активирован пункт «Запрашивать при обнаружении».
В разделе «Область проверки» вы можете дополнительно отметить необходимые папки и диски, для их проверки с помощью антивирусного сканера.

Вы можете добавить в этот список конкретные папки своего компьютера. Для этого, нажмите на кнопку «Добавить», а в открывшемся окне «Выбор объекта для проверки», выберите нужный объект.

Можно будет включить проверку всего компьютера, отметив для этого все пункты в разделе «Область проверки». Только, в этом случае, вам нужно будет принять к сведению, что такая проверка займет много времени.
Во вкладке «Уровень безопасности» можно выбрать один из трех вариантов уровня безопасности:
- «Высокий»
- «Рекомендуемый»
- «Низкий»
По умолчанию, в AVPTool выбран вариант уровня безопасности «Рекомендуемый». Это оптимальная защита, которая рекомендуется большинству пользователей. Если вам это необходимо, то вы можете изменить эти параметры.
Если ваш компьютер заражен или высока вероятность вирусного заражения, то тогда можно будет выбрать вариант «Высокий», для наиболее полной защиты, для работы в опасной среде.
Устанавливать вариант «Низкий» не рекомендуется, так как в этом случае, эффективность проверки будет снижена.
Вы всегда можете вернуть те настройки уровня безопасности, которые рекомендовал разработчик программы. Для этого нажмите на кнопку «По умолчанию».
В антивирусной утилите Virus Removal Tool включена самозащита для того, чтобы защитить программу от возможного воздействия вредоносных факторов.

Если вы нажмете на кнопку «Настройка…», то после этого, будет открыто окно «Автоматическая проверка». В этом окне, во вкладках «Область действия» и «Дополнительно», вы можете изменить параметры проверки антивирусной программы.

Во вкладке «Действия», при обнаружении угрозы, предлагается выбор из двух вариантов действий:
- «Запрашивать при обнаружении».
- «Выполнять действие: Лечить; Удалять, если лечение невозможно».
Здесь по умолчанию, при обнаружении угрозы выбрано действие «Запрашивать действие». Это значит, что после окончания проверки вашего компьютера, вы сами можете выбрать, какие действия необходимо будет выполнить с обнаруженными вредоносными файлами.

Автоматическая проверка
Откройте вкладку «Автоматическая проверка». Для запуска проверки компьютера на вирусы, нажмите на кнопку «Запустить проверку».

Теперь вам нужно будет дождаться окончания проверки вашего компьютера.

После завершения проверки, вы можете ознакомиться с отчетом о проделанной работе. В отчете будет содержаться информация о событиях, происходивших во время автоматической проверки или ручного лечения, данные об обнаруженных угрозах.
Отчеты о проверке
Для получения отчета вам нужно будет открыть вкладку «Отчеты» (изображение списка), которая расположена в правой части окна программы. Здесь находятся четыре раздела:
- «Статус»
- «Обнаруженные угрозы»
- «Отчет об автоматической проверке»
- «Отчет о лечении вручную»

В моем случае, угроз не обнаружено, о чем мне было сообщено в разделе «Статус».
В разделе «Обнаруженные угрозы» будут отображаться найденные угрозы. Запустите лечение при помощи кнопки «Лечить все».
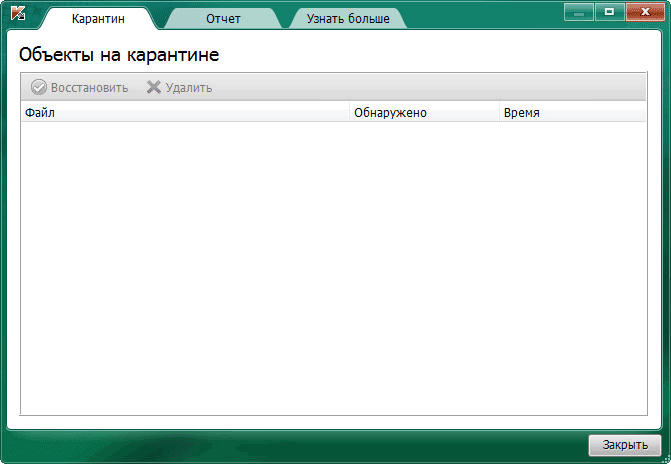
После открытия раздела «Отчет об автоматической проверке», вы можете ознакомиться с его результатами.
Вы можете сохранить отчет на свой компьютер. Для этого нажмите на кнопку «Сохранить», а в открывшемся окне дайте имя этому файлу, а потом выберите место на своем компьютере для его хранения. Отчет будет сохранен на вашем компьютере в формате «TXT».

В разделе «Отчет о лечении вручную» будет отчет о результатах этого процесса, если вы использовали данный способ.
Лечение вручную
Откройте вкладку «Лечение вручную». Сначала необходимо будет открыть закладку «Сбор информации о системе». Далее нажмите на кнопку «Запустить сбор информации». Программа соберет информацию о системе, программах и драйверах для дальнейшего анализа.

Далее откройте закладку «Отправка отчета». Вся информация о системе, которую собрала программа во время сканирования, будет помещена в архив «avptool_sysinfo.zip».

Затем вам нужно будет зарегистрироваться на форуме Лаборатории Касперского, а затем задать вопрос в ветке «Борьба с вирусами». К данному сообщению вам нужно будет прикрепить архив «avptool_sysinfo.zip». Далее выполняйте предложенные рекомендации.
Если вам будут советовать выполнить скрипт, то тогда скопируйте предложенный скрипт, а затем, после запуска Kaspersky Virus Removal Tool, во вкладке «Лечение вручную», в закладке «Выполнение скрипта», вставьте полученный скрипт в соответствующее поле. Далее нажмите на кнопку «Запустить скрипт».

После окончания работы скрипта, вы можете посмотреть отчет о его работе, во вкладке «Отчеты», в разделе «Отчет о лечении вручную».
Для удаления программы Kaspersky Virus Removal Tool, закройте окно программы, после этого данная программа будет удалена с вашего компьютера. Для нового использования антивирусной утилиты, вам нужно будет заново скачать ее на свой компьютер.
Бесплатный антивирусный сканер Kaspersky Virus Removal Tool 11.0.3 предназначен для проверки и лечения компьютера, в случае вирусного заражения.
С уважением, Василий Прохоров
| Рубрики: | программы/антивирусники |
Процитировано 2 раз
| « Пред. запись — К дневнику — След. запись » | Страницы: [1] [Новые] |






