-Рубрики
- LEKCJA POTOSHOP (1240)
- LEKCJA COREL (1155)
- ADOBE FLASH PROFESSIONAL CS6 12.0.0.481 (179)
- Filtry potoshop (155)
- LEKCJE W BLUFFTITLER №3 (111)
- Maski do photoshop (78)
- LEKCJE (75)
- ФУТАЖИ (63)
- Aleo Flesh i Bane Maker (57)
- (1)
- Ramki do sklejania (43)
- Photo Filtre (37)
- STYLE DO POTOSHOP (32)
- ANIMATION SHOP (30)
- Animacja potoshop (29)
- Pierwsze Kroki Corel (25)
- BIZOTERIA (25)
- Corel (25)
- Lekcje Sothink SWF Quicker (24)
- SUPER WYPIEKI (22)
- SZCZOTKI DO POTOSHOP (22)
- ProSow Producer (20)
- Lekcja Pinacle (18)
- DP Animation Macer (18)
- FANTAMORPH (17)
- PRZEPISY I OGORKI (17)
- УРОКИ - PARTICLE ILLUSION (15)
- PHOTOSHOP (14)
- ArtVater lekcje (14)
- LINKI LEKCJI COREL ZAGRANICZNE (12)
- Lekcja GIMP (12)
- HTML dla naszych witryn. (11)
- Aurora 3D (11)
- Nature Illusion Studio (11)
- Akcje Photoshop (10)
- Pedzle do potoshop (10)
- KONWERTER SWF GIF ALEO 1.6 (POL + RUS) (9)
- (9)
- WONDERSHARE FLASH GALLERY FACTORY 4.8.2.18 (8)
- AFTER EFFECTS С НУЛЯ.3 БАЗОВЫХ ВИДЕОУРОКА (7)
- OBROT PILKI (7)
- SqirlzReflect (6)
- Art Studio (6)
- Ramki Do Zdjec (6)
- SWF - ZEGARY (5)
- WYPIEKI (5)
- Roboty z Welny (5)
- Lekcje flesh zegar (5)
- Jak Wykonac Player (5)
- Flash Magic. (4)
- Jak Zrobic Zegar (4)
- Zima (4)
- Ucz się dla początkując (3)
- PSF (3)
- MURAS (3)
- Kliknij na Mp3 LINKI (3)
- Adobe Flesz (3)
- Ksiazka Potoshop CS5 (3)
- Muzyczna Pocztowka -Lekcja (3)
- Zrob Muzyczna Pocztowke (3)
- Ksiazki (3)
- Lekcja z Filtrem (2)
- ICONY ICO (2)
- NOWE KLUCZE DO FILTRÓW I WTYKÓW (2)
- Akcje do PS (2)
- ПРОГРАММА-JASC ANIMATION SHOP 3.11 (2)
- Jak wstawic obraz na LIru (2)
- TWORZENIE "LISTALKE" ALBUM FLASH PROGRA (2)
- Lunapic (2)
- Adobe Flash (2)
- PSP (2)
- GRADIEND DO POTOSHOP (2)
- Haft w potoshop (2)
- TLO KORONKA (2)
- CZYSZCZENIE Z TŁA (1)
- Reflet.exe (1)
- Klucze do Filtrów (1)
- Lekcje z Youtube (1)
- JAK ZROBIĆ SWÓJ STYL (1)
- PHOTOSHOP + (ОНЛАЙН ФОТОШОП - ЭДИТОР) (1)
- TK Doodle czcionka (1)
- SWEIE PLUGINÓW (1)
- BINGS (1)
- JAK ZROBIĆ GIF Z YOUTUBE (1)
- Privet.ru (1)
- DIZA (1)
- EDYTOR PhoXo (1)
- Darmowy Hosting (1)
- Motyle (1)
- Paint.NET (1)
- Tlo Wideo (1)
- PhotoScape (1)
- Fortepian (1)
- Jak zrobic Ramke w Ramownik (1)
- Klucze do filtrow (1)
- ZLOTO NA OBRAZKACH (1)
- Siatka Grafila (1)
- EDITOR SUPER LEKCJA (1)
- Lekcja GIMP (1)
- ŚNIEG (0)
- NOWE KLUCZE DO FILTRÓW I WTYKÓW (0)
- Рамочник (0)
- Рамочник (0)
- (0)
- Alfabet (13)
- Animacja (42)
- Boze Narodzenie (414)
- Czcionka (34)
- Dekoracje (104)
- Flesh (14)
- Fleszki (235)
- Generatory z netu (279)
- gify (27)
- Gimp (21)
- JESIEN (47)
- Kalendarz (1)
- kolaz z internet (13)
- kolobrzeg1 (18)
- Kuchnia (1)
- kwiaty (26)
- Lalki (3)
- Moje prace (7)
- Moje ramki (4)
- Moje zdjecia (2)
- Narozniki (35)
- Nowy Rok (16)
- Obrazki (19)
- Obrazy (49)
- Ozdoby (78)
- piosenki ulubione (1)
- Player (166)
- Polecam Blogi (4)
- Programy (1056)
- ramka (2770)
- ramka (691)
- ramka (211)
- ramka (382)
- ramka moja (2)
- Rury (1)
- Sylwester (5)
- Tla (42)
- Tla (8)
- Walentynki (21)
- Wielkanoc (46)
- zegary (282)
- Zegary (150)
- Zlote ozdoby (3)
-Метки
-Музыка
- Milion bialych roz
- Слушали: 49 Комментарии: 0
- Justyna i Piotr Na Pamiatkr tej Milosci
- Слушали: 197 Комментарии: 0
- Do mnie wroc Golden Mix
- Слушали: 40 Комментарии: 0
-Поиск по дневнику
-Подписка по e-mail
-Интересы
добры фильм кохам лудзи... любые ксиазки музыке пиекне образки и рамки робутки рецзне
-Друзья
Друзья онлайн
Марриэтта
Ipola
Morskaja_-_Marishka
галина5819
Жанна_Лях
КонсТаНтА_ИлЛюЗиЙ
Друзья оффлайнКого давно нет? Кого добавить?
Angel_Star
Bo4kaMeda
Ceslava2009
GALZIMA
Herbstblatt
Ketevan
LebWohl
Liudmila_Sceglova
luloz-ka
Marushka
Matrioshka
mimozochka
Mirosslava
MsTataka
Neko-Koneko
Ramata
Scarlet5
Serdoliks
SvetlanaT
svetshant
Taisia800
Tatjanuschka
Vera_Larionova
Алёна_Ганьжина
Астраханочка_51
Волшебная__шкатулочка
Волшебница_Светлана
ГЕАНИР
Евгения_Ева
Живой_Огород
Зоя_Крайсик
ИНТЕРЕСНЫЙ_БЛОГ_ЛесякаРу
ИРЗНА
Ирина_Роза
Клуб_мастериц
Лилёша
Любовь_здоровье_красота
Мир__Чудес
мурзик49
Назарова_Галина
НаталинаЯ
Путь_к_истинной_себе
РадужнаяЗебра
Рыжая_красивая
Светослава_Берегиня
Секреты_для_хозяюшек
Счастливая__семья
Татьяна_Филимонова
Топ_Менеджер
Феврония52
-Сообщества
Читатель сообществ
(Всего в списке: 6)
All-for-photoshop
АртБазар
Live__ART
WiseAdvice
О_Самом_Интересном
Oljika
-Статистика
Создан: 05.06.2012
Записей: 10051
Комментариев: 222
Написано: 11240
Записей: 10051
Комментариев: 222
Написано: 11240
Без заголовка |
Цитата сообщения novprospekt
Дополнение к уроку Снежок «funkSnow».
Урок Снежок "funkSnow" находится здесь.
А сейчас мы научимся добавлять разные элементы ,например,такие как текст, рамочки, часики, информеры, плееры, к вашей работе.
Сначала сделаем рамочку к открытке
Рамочку можно подготовить в фотошоп или нарисовать в самой программе.
Откройте файл FLA с вашим проектом "funkSnow"
Файл - Открыть
На Временной школе у вас один слой "Слой 1"

Переименуем его в слой "main"

Вам может показаться, что этот слой пуст. Но на самом же деле он подключён к классу Main и вся графическая информация, а также программная анимация поступает на слой из файла этого класса.
Выше слоя "main" создайте слой "маска снега".
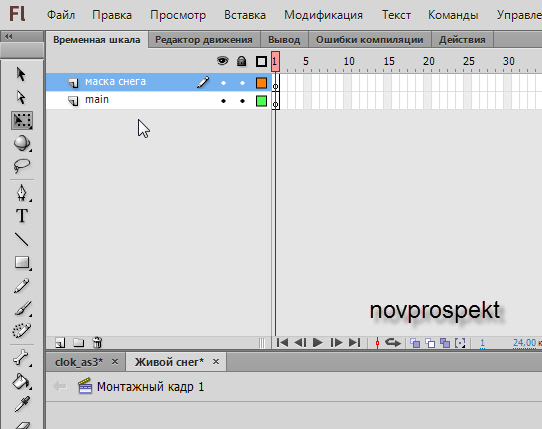
На слое "маска снега" инструментом "Прямоугольник" нарисуйте прямоугольник любого размера с любой заливкой, но без обводки.

Щелкните по нарисованному прямоугольнику инструментом "Стрелка", чтобы выделить его. Теперь, не снимая выделения, в панели "Свойства" установите размеры нарисованного прямоугольника такими же как фоновая картинка.
То есть, например, в моём случае это 700 x 470 пикселей.

Не снимая выделения, нарисованный прямоугольник необходимо выровнять горизонтально и вертикально по центру Рабочего поля.
Нарисованный прямоугольник должен полностью перекрывать всё Рабочее поле.

Слой "маска снега" сделайте маской для слоя "main". Напоминаю, что маской может быть только векторная фигура.
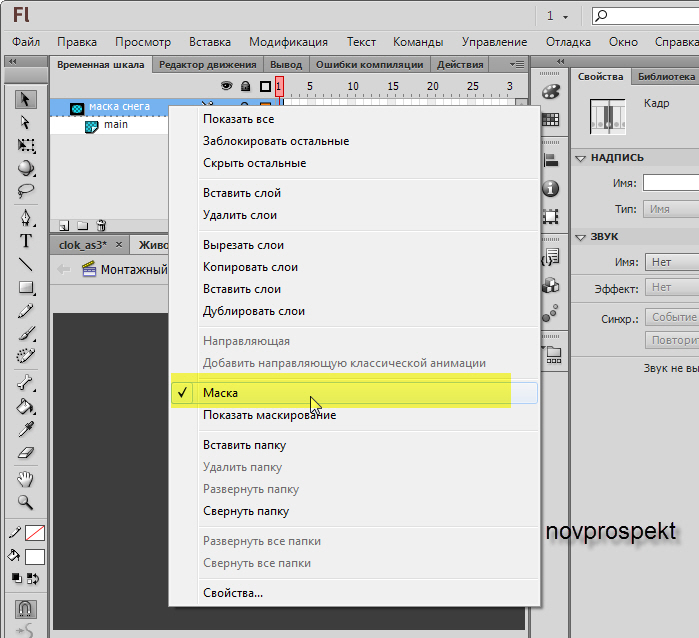
Определитесь какого размера вы хотели бы сделать рамочку. Например, по 20 пикселей с каждой стороны по ширине и высоте.
На эту величину нам надо уменьшить размер маски в ширину и в высоту
Для этого снимаем замочек со слоя "маска снега", выделяем прямоугольник на этом слое и в панели "Свойства" указываем новые размеры для маски.
То есть по моим размерам фонового слоя это будет:
ширина - 700 пикс. - 20 пикс. - 20 пикс. = 660 пикс.
высота - 470 пикс. - 20 пикс. - 20 пикс. = 430 пикс.

Заново выравниваем уменьшенную маску по центру Рабочего поля.

Можете протестировать флешку
и увидите, что снег идёт только на участке где есть маска, а по краям фон без фоновой картинки. Вот на участок где фон чистый и можно накладывать рамку.
Для этого ниже слоя "main" создаём новый слой "рамка".
Слои "main" и "маска снега" закройте на замочек.
На слое "рамка" инструментом "Прямоугольник" нарисуйте прямоугольник любого размера с заливкой цвета или градиента какой вы хотите видеть вашу рамочку.
Щелкните по нарисованному прямоугольнику инструментом "Стрелка", чтобы выделить его. Теперь, не снимая выделения, в панели "Свойства" установите размеры нарисованного прямоугольника такими же как фоновая картинка.
То есть, например, в моём случае это 700 x 470 пикселей.
Затем также, не снимая выделения, выровняйте прямоугольник горизонтально и вертикально по центру Рабочего поля.
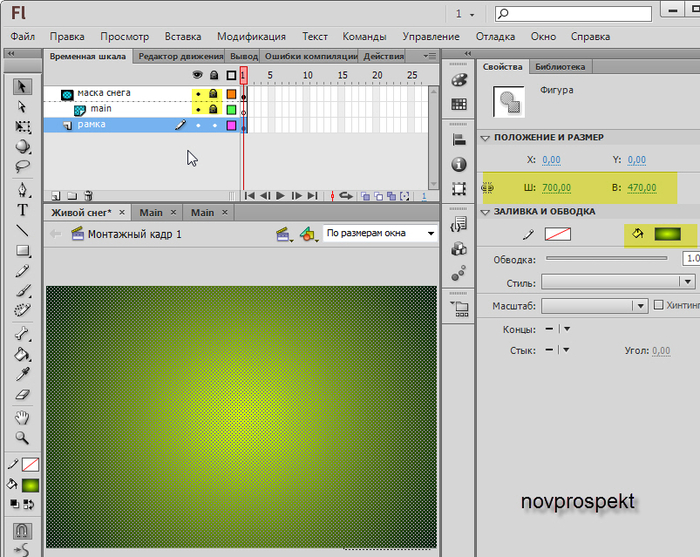
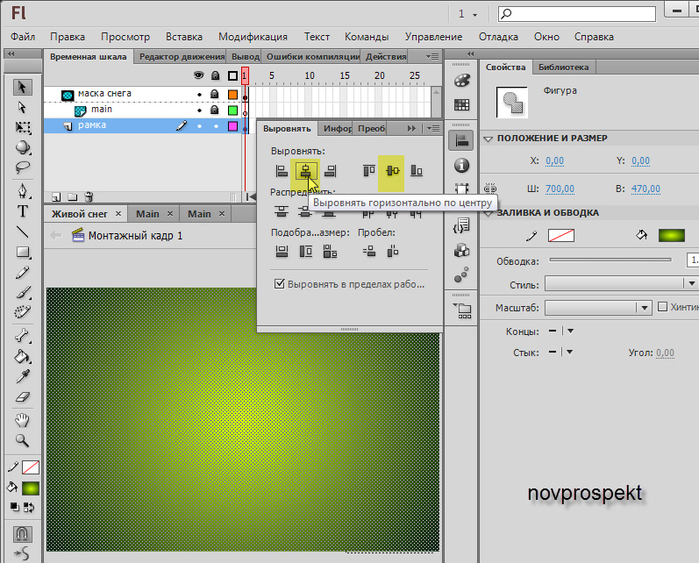
Снимите замочек со слоя "маска снега" и выделите находящийся на нём прямоугольник - маску. Щелкните по выделенному прямоугольнику правой кнопкой мыши и вызовите контекстное меню. В контекстном меню выберите пункт "Копировать".
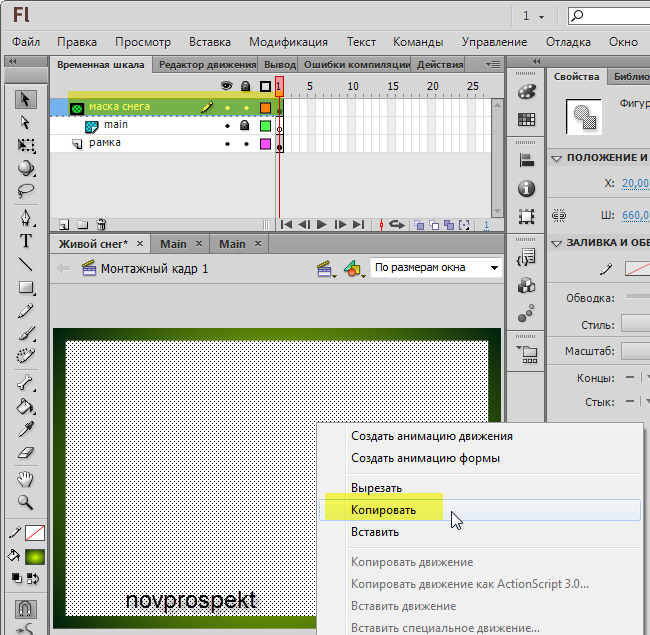
Далее снова закройте слой "маска снега" на замочек и вернитесь на слой "рамка"
Щелкните мышкой вне Рабочего поля и вызовите контекстное меню. В контекстном меню выберите пункт "Вставить на место".

Поверх прямоугольника,который перекрывает слой "рамочка", появился прямоугольник меньшего размера, который соответствует вырезу для рамочки. Снимите выделение с меньшего прямоугольника, щелкнув мышкой по Рабочему полю. Теперь снова щелкните по этому меньшему прямоугольнику мышкой, чтобы выделить его, и вызвав контекстное меню выберите пункт "Вырезать".
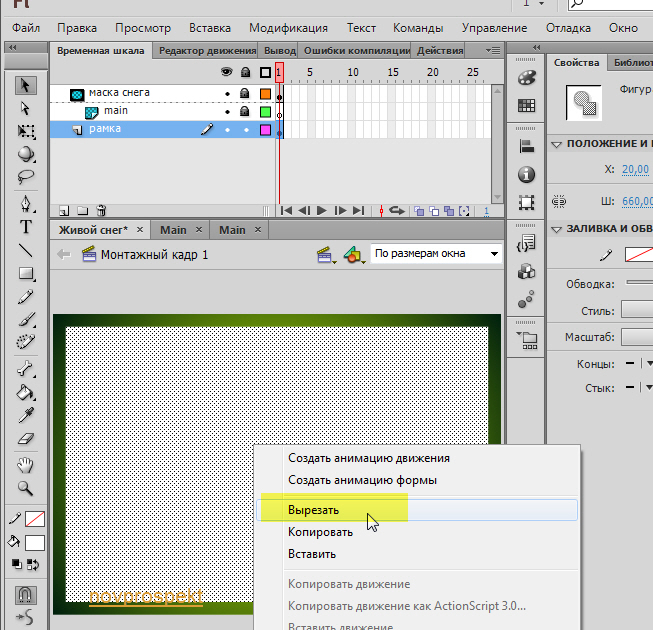
После выполнения этой операции на слое "рамка" у вас будет рамочка с вырезом.
Выделите эту рамочку щелкнув по ней мышкой. Затем преобразуйте рамочку в Фрагмент ролика.
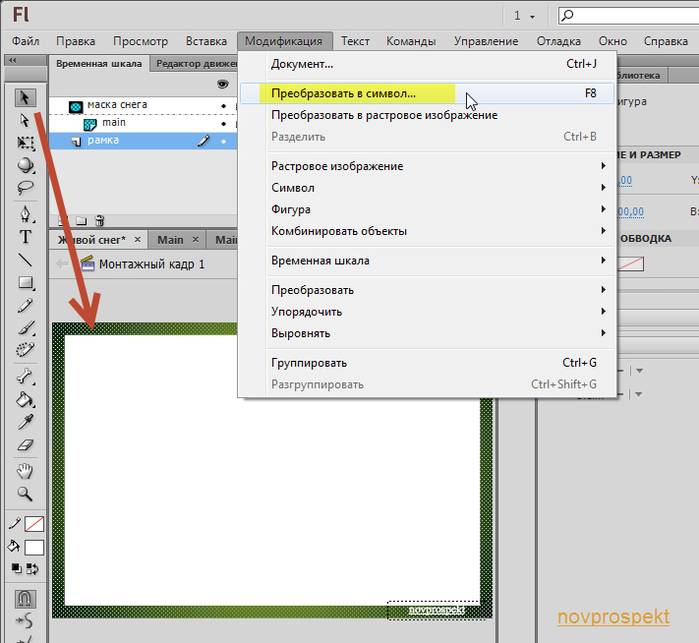

Выделите Фрагмент ролика "рамочка" и примените к нему фильтр "Фаска" со следующими параметрами
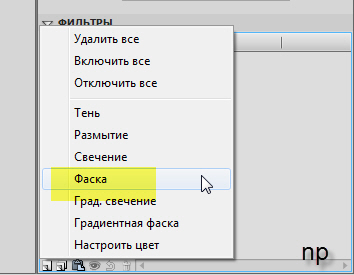

Рамочка готова и можно протестировать флешку
Если же вы хотите поместить на эту флешку готовую рамочку, то импортируйте эту рамочку в Библиотеку. Отмечу то, что размеры рамочки, естественно, должны соответствовать размерам фоновой картинки. То есть в моём случае это 700 x 470 пикселей.
Файл - Импорт - Импортировать в библиотеку
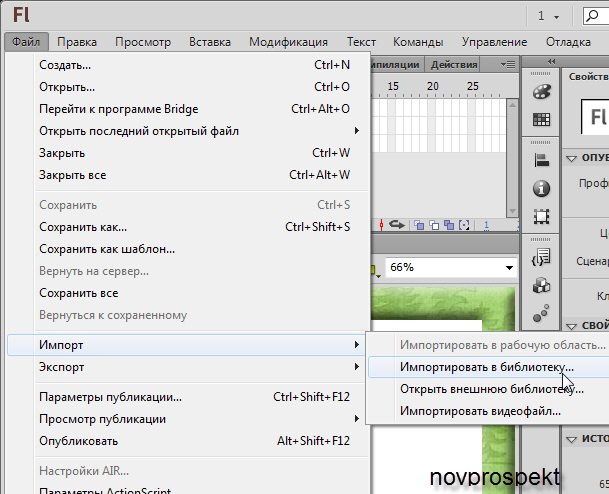
Инструментом "Стрелка" перетащите импортированную рамочку на Рабочее поле на слой "рамочка".
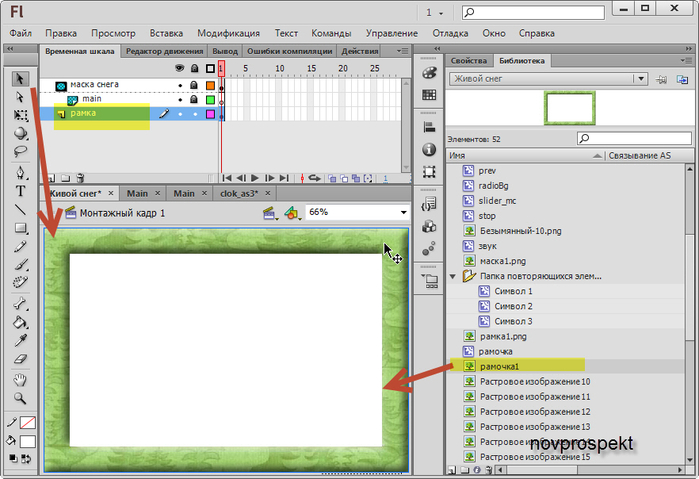
Выровняйте перемещенную из Библиотеки рамочку по центру Рабочего поля.
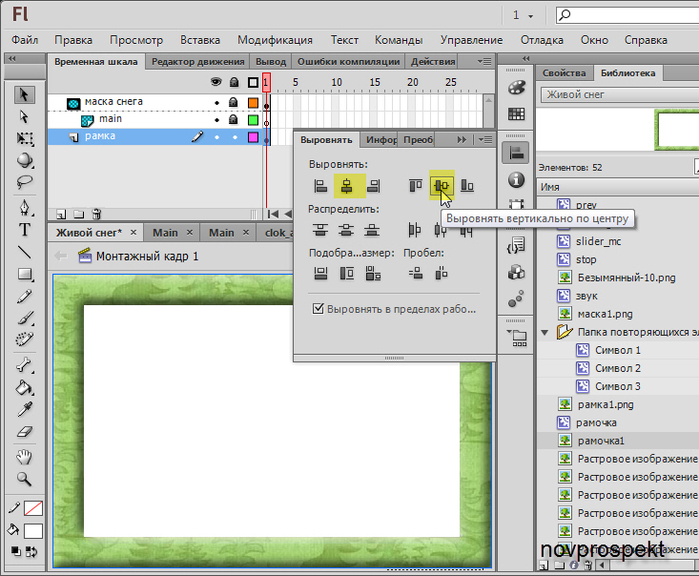
Теперь необходимо внести изменения в размеры маски.
Выделите слой "маска снега". снимите с него замочек и выделите находящийся на нём прямоугольник. В панели "Свойства" измените размер этого прямоугольника так, чтобы он соответствовал размеру выреза вашей рамки.
В моём случае ширина рамочки 50 пикселей с каждой стороны. Следовательно размеры маски (соответственно размеры выреза рамки)
ширина: 700 пикс. - 50 пикс. - 50 пикс. = 600 пикс.
высота: 470 пикс. - 50 пикс. - 50 пикс. = 370 пикс.
Закройте слой "маска снега" на замочек
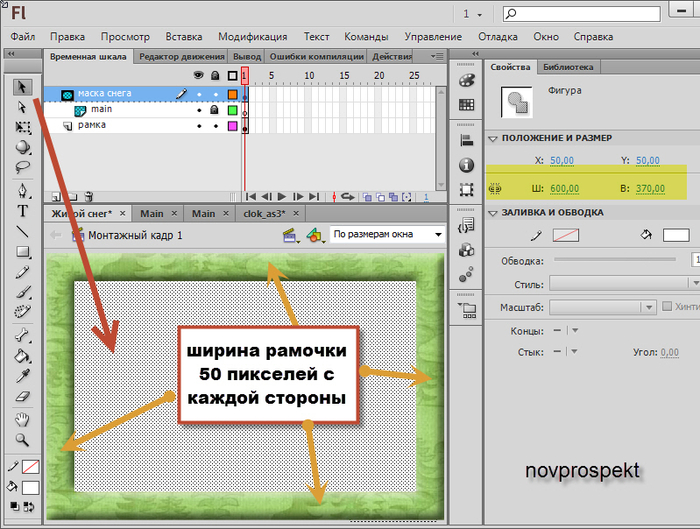
Можете протестировать флешку и, если сделали всё правильно, то увидите, что снежок идет только внутри выреза рамки.
Можно также украсить рамку маленькими анимашками. Например, поместить сверху на рамочку вот такую анимашку

Для этого импортируйте анимашку в Библиотеку
Файл - Импорт - Импортировать в библиотеку
Создайте выше слоя "рамка" новый слой - "анимашка"
Найдите в Библиотеке символ - Фрагмент ролика в котором эта анимашка находится и перетащите инструментом "Стрелка" этот Фрагмент ролика на Рабочее поле на слой "анимашка" в нужные места.
Обращаю ваше внимание, что любой текст или Фрагменты ролика будут видны только если находятся на Рабочем поле вне зоны, где размещена маска. То есть, например, на рамочке. Также нельзя создавать никакие слои выше слоя "маска снега".

Вот такая анимированная рамочка для нашей работы получилась у меня
Следующим шагом попробуем разместить какой - нибудь Фрагмент ролика, например часики. календарик или информер внутри маски.
Для этого импортируйте фоновую картинку, которая у вас находится в папке "lib" в Библиотеку программы.
Файл - Импорт - Импортировать в библиотеку
Далее создайте ниже слоя "рамка" слой "фон" и перетащите на него из Библиотеки фоновую картинку.
Для удобства в работе со слоем фон и фоновой картинкой отключите видимость всех остальных слоёв.
Выровняйте фоновую картинку по центру Рабочего поля.
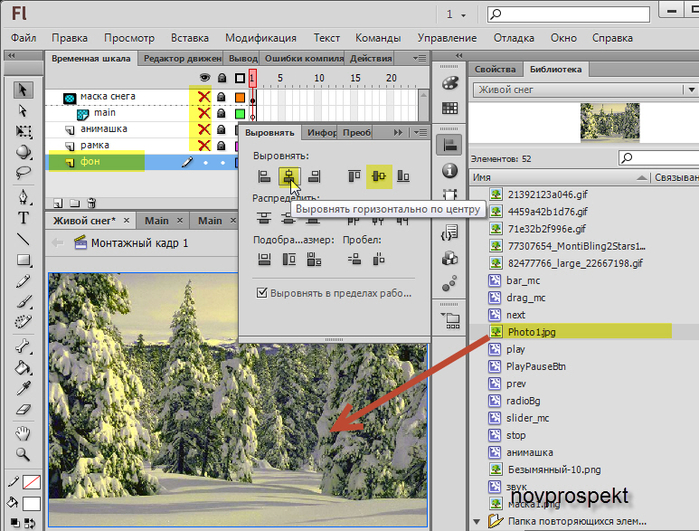
Включите видимость слоёв, которые отключали.
В новом Фрагменте ролика создайте мувиклип, который вы хотите разместить внутри маски.
В моём случае это будет информер "До Нового Года"
Вставка - Новый символ
Создаём в этом символе информер
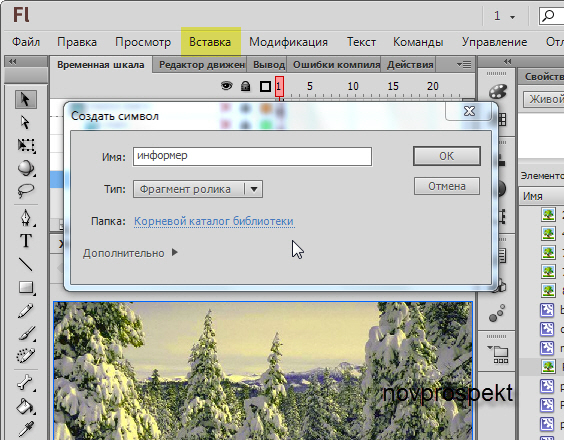
После того как создан необходимый Фрагмент ролика нужно определить ему место внутри маски для снега.
Для этого ниже слоя "main" создаём новый слой и называем его "рабочий". Этот слой мы потом удалим. У меня этот слой получился ниже слоя "main" и выше слоя "анимашка".
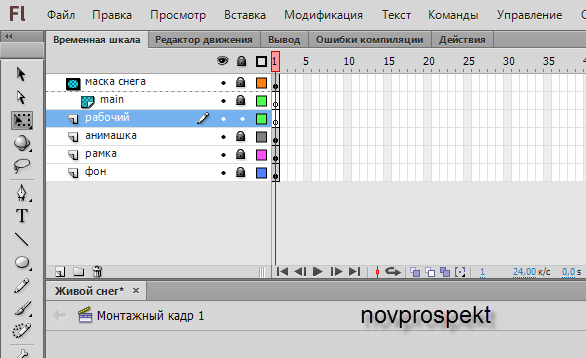
На слое "рабочий" инструментом "Прямоугольник" рисуем любую фигуру произвольного размера и с любой заливкой без обводки.
Инструментом "Свободное преобразование" придаём фигуре нужные размеры, исходя из того, чтобы в эту фигуру вместился созданный ранее Фрагмент ролика. В моём случае это информер.
После того как размеры фигуры установлены, помещаем её в нужное место внутри зоны маски для снега.
Обращаю внимание, что всё это мы делаем на слое "рабочий". Другие слои при этом для удобства можно закрыть на замочек.
Итак, я для размещения своего информера в зоне маски для снега нарисовала вытянутый овал и сдвинула его вправо.
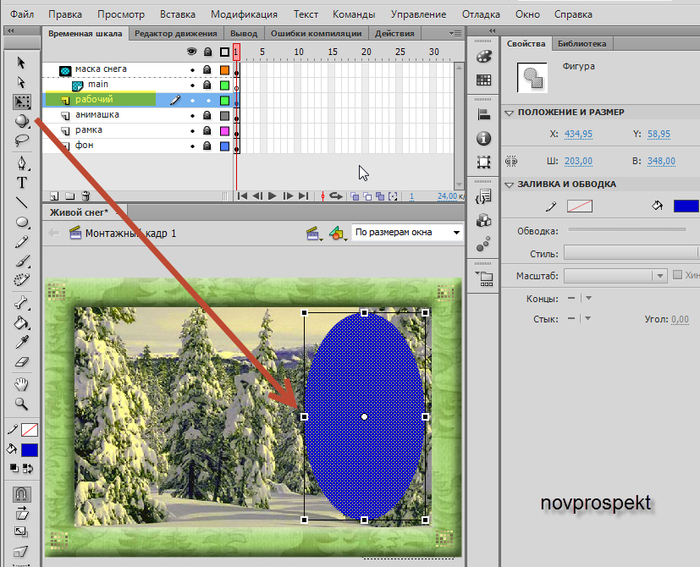
Инструментом "Стрелка" щелкаем по нарисованному овалу, чтобы выделить его и вызвав контекстное меню выбираем пункт "Вырезать".
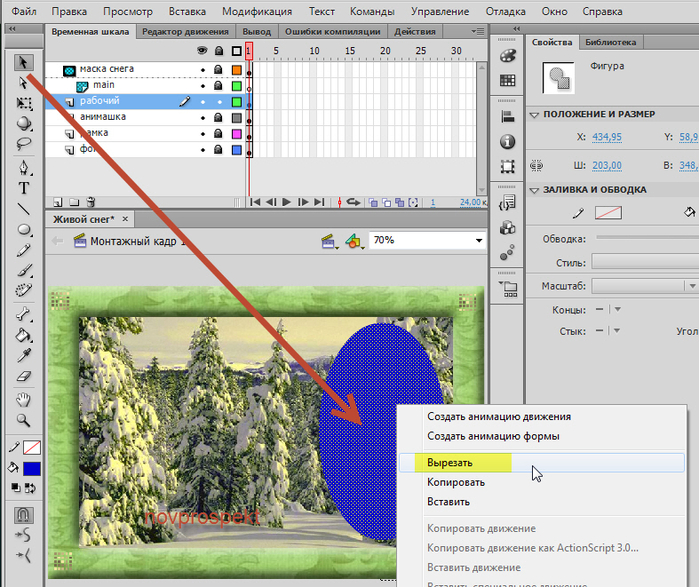
Видимость слоя "Рабочий" отключаем и переходим на слой "маска снега". Снимаем замочек со слоя "маска снега".
Щелкаем мышкой вне Рабочего поля и вызвав контекстное меню выбираем пункт "Вставить на место".

Снимаем выделение с вставленного овала, щелкнув мышкой по прямоугольнику маски для снега.

Затем снова щелкаем инструментом "Стрелка" по вставленному овалу, чтобы выделить его и, вызвав контекстное меню, выбираем пункт "Вырезать".
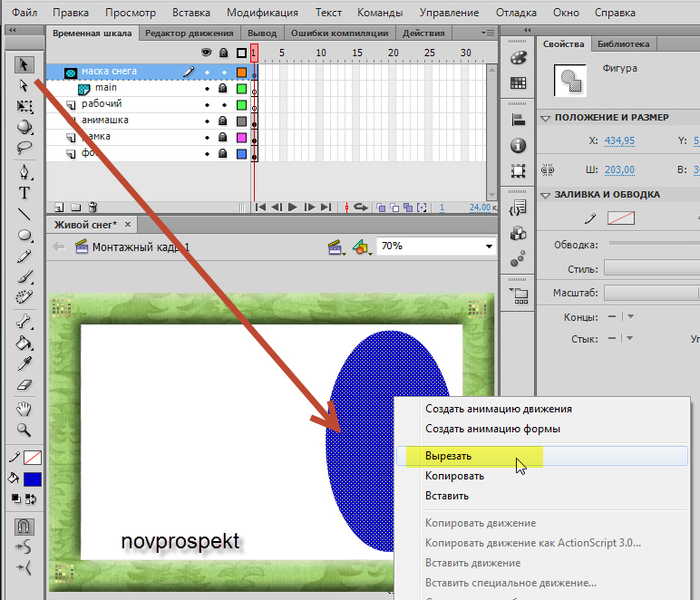
Если вырезали правильно, то у вас в прямоугольнике маски для снега должна образоваться дырка, в которую будет видна фоновая картинка.
Слой "рабочий" после этого можно удалить
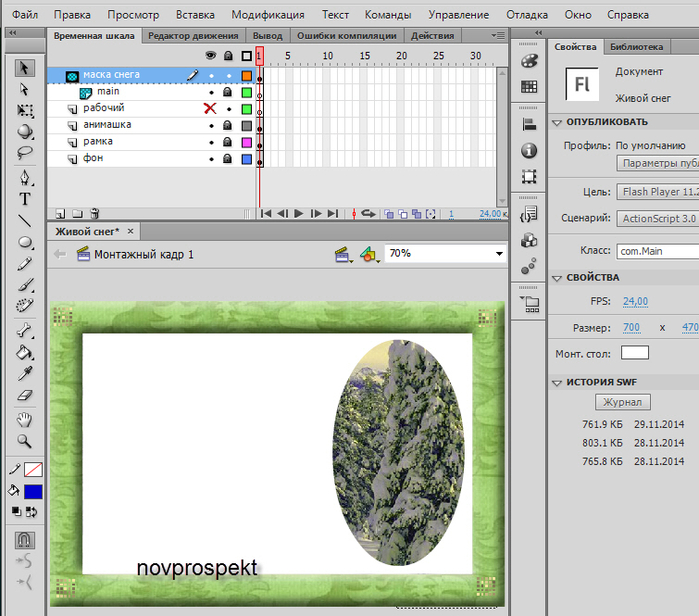
Создаем ниже слоя "main" слой "информер" и перетаскиваем на него на Рабочий стол из Библиотеки Фрагмент ролика "информер". Размещаем этот Фрагмент ролика в вырез, который образовался в маске для снега.
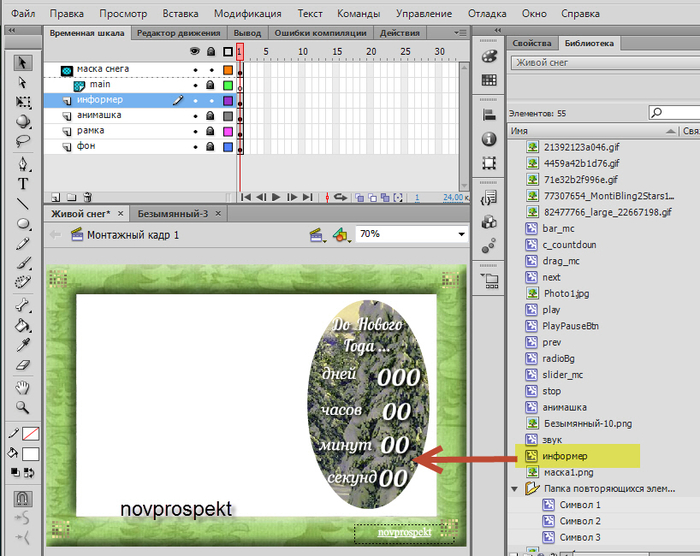
Теперь можно протестировать флешку и если всё сделали правильно, то поверх летящего снежка вы увидите информер "До Нового Года..."
Можно экспортировать флешку и публиковать её.
Файл - Экспорт - Экспортировать ролик

Урок Снежок "funkSnow" находится здесь.
А сейчас мы научимся добавлять разные элементы ,например,такие как текст, рамочки, часики, информеры, плееры, к вашей работе.
Сначала сделаем рамочку к открытке
Рамочку можно подготовить в фотошоп или нарисовать в самой программе.
Откройте файл FLA с вашим проектом "funkSnow"
Файл - Открыть
На Временной школе у вас один слой "Слой 1"

Переименуем его в слой "main"

Вам может показаться, что этот слой пуст. Но на самом же деле он подключён к классу Main и вся графическая информация, а также программная анимация поступает на слой из файла этого класса.
Выше слоя "main" создайте слой "маска снега".
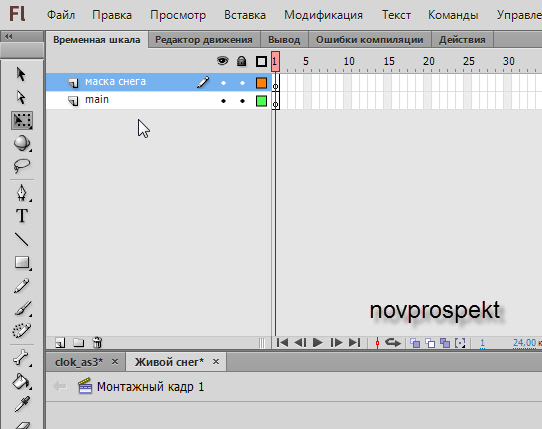
На слое "маска снега" инструментом "Прямоугольник" нарисуйте прямоугольник любого размера с любой заливкой, но без обводки.

Щелкните по нарисованному прямоугольнику инструментом "Стрелка", чтобы выделить его. Теперь, не снимая выделения, в панели "Свойства" установите размеры нарисованного прямоугольника такими же как фоновая картинка.
То есть, например, в моём случае это 700 x 470 пикселей.

Не снимая выделения, нарисованный прямоугольник необходимо выровнять горизонтально и вертикально по центру Рабочего поля.
Нарисованный прямоугольник должен полностью перекрывать всё Рабочее поле.

Слой "маска снега" сделайте маской для слоя "main". Напоминаю, что маской может быть только векторная фигура.
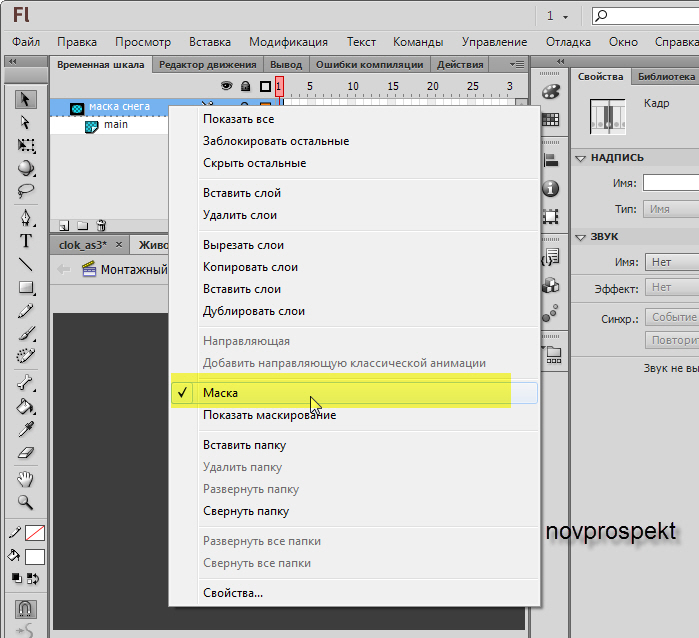
Определитесь какого размера вы хотели бы сделать рамочку. Например, по 20 пикселей с каждой стороны по ширине и высоте.
На эту величину нам надо уменьшить размер маски в ширину и в высоту
Для этого снимаем замочек со слоя "маска снега", выделяем прямоугольник на этом слое и в панели "Свойства" указываем новые размеры для маски.
То есть по моим размерам фонового слоя это будет:
ширина - 700 пикс. - 20 пикс. - 20 пикс. = 660 пикс.
высота - 470 пикс. - 20 пикс. - 20 пикс. = 430 пикс.

Заново выравниваем уменьшенную маску по центру Рабочего поля.

Можете протестировать флешку
и увидите, что снег идёт только на участке где есть маска, а по краям фон без фоновой картинки. Вот на участок где фон чистый и можно накладывать рамку.
Для этого ниже слоя "main" создаём новый слой "рамка".
Слои "main" и "маска снега" закройте на замочек.
На слое "рамка" инструментом "Прямоугольник" нарисуйте прямоугольник любого размера с заливкой цвета или градиента какой вы хотите видеть вашу рамочку.
Щелкните по нарисованному прямоугольнику инструментом "Стрелка", чтобы выделить его. Теперь, не снимая выделения, в панели "Свойства" установите размеры нарисованного прямоугольника такими же как фоновая картинка.
То есть, например, в моём случае это 700 x 470 пикселей.
Затем также, не снимая выделения, выровняйте прямоугольник горизонтально и вертикально по центру Рабочего поля.
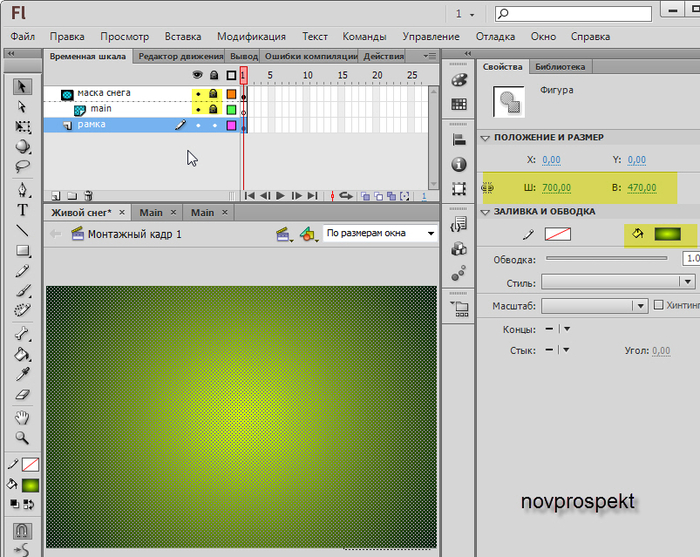
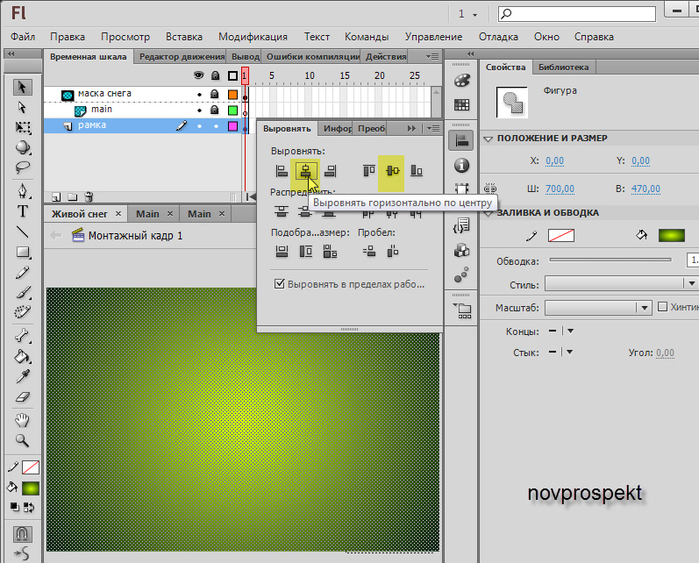
Снимите замочек со слоя "маска снега" и выделите находящийся на нём прямоугольник - маску. Щелкните по выделенному прямоугольнику правой кнопкой мыши и вызовите контекстное меню. В контекстном меню выберите пункт "Копировать".
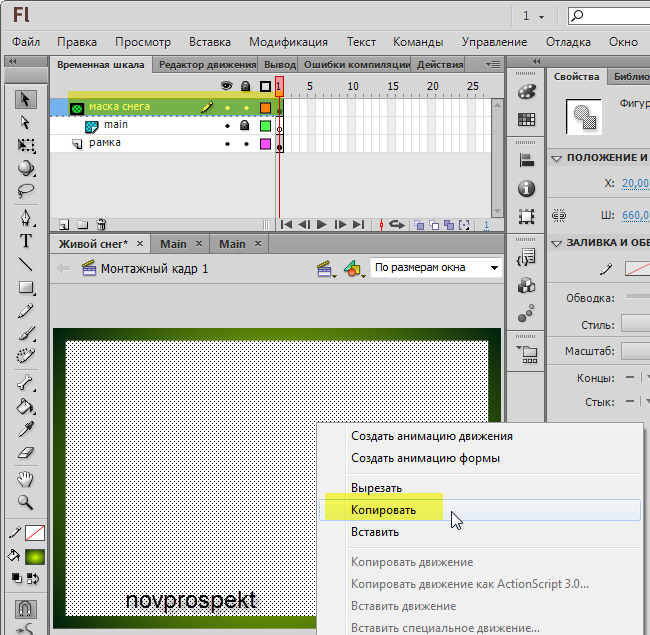
Далее снова закройте слой "маска снега" на замочек и вернитесь на слой "рамка"
Щелкните мышкой вне Рабочего поля и вызовите контекстное меню. В контекстном меню выберите пункт "Вставить на место".

Поверх прямоугольника,который перекрывает слой "рамочка", появился прямоугольник меньшего размера, который соответствует вырезу для рамочки. Снимите выделение с меньшего прямоугольника, щелкнув мышкой по Рабочему полю. Теперь снова щелкните по этому меньшему прямоугольнику мышкой, чтобы выделить его, и вызвав контекстное меню выберите пункт "Вырезать".
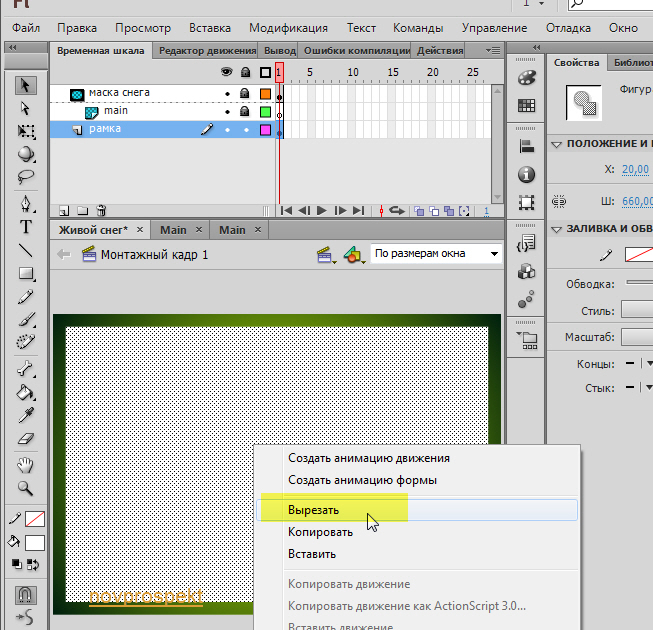
После выполнения этой операции на слое "рамка" у вас будет рамочка с вырезом.
Выделите эту рамочку щелкнув по ней мышкой. Затем преобразуйте рамочку в Фрагмент ролика.
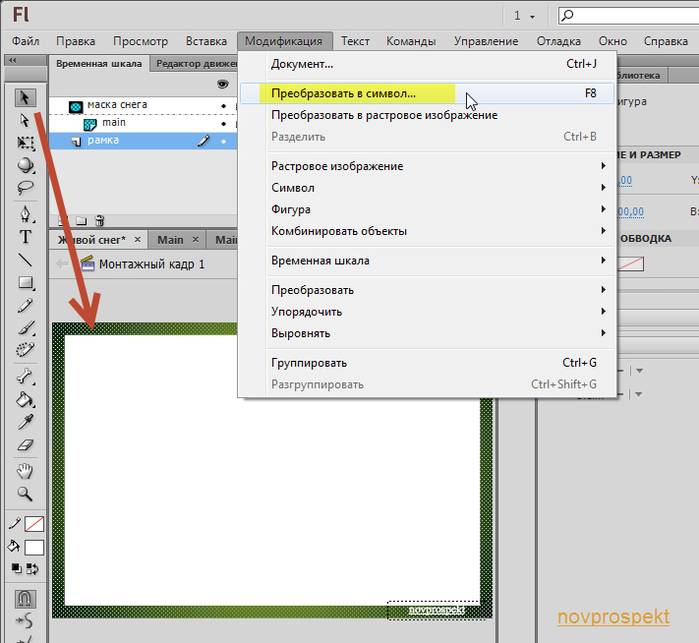

Выделите Фрагмент ролика "рамочка" и примените к нему фильтр "Фаска" со следующими параметрами
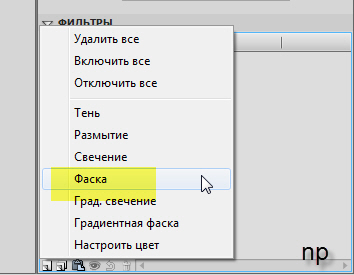

Рамочка готова и можно протестировать флешку
Если же вы хотите поместить на эту флешку готовую рамочку, то импортируйте эту рамочку в Библиотеку. Отмечу то, что размеры рамочки, естественно, должны соответствовать размерам фоновой картинки. То есть в моём случае это 700 x 470 пикселей.
Файл - Импорт - Импортировать в библиотеку
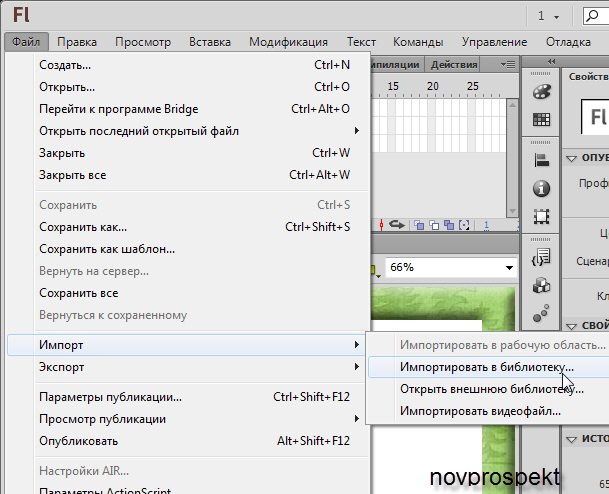
Инструментом "Стрелка" перетащите импортированную рамочку на Рабочее поле на слой "рамочка".
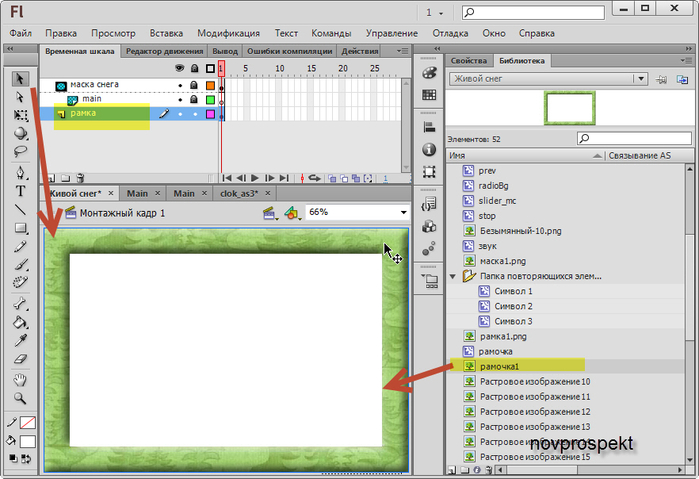
Выровняйте перемещенную из Библиотеки рамочку по центру Рабочего поля.
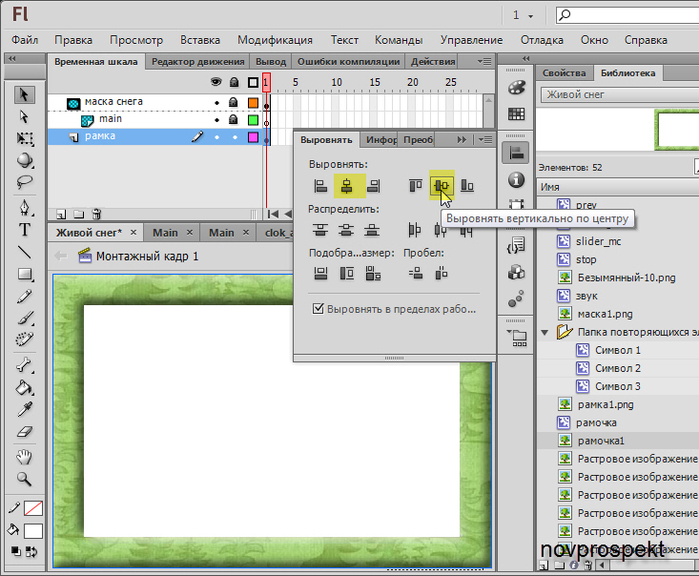
Теперь необходимо внести изменения в размеры маски.
Выделите слой "маска снега". снимите с него замочек и выделите находящийся на нём прямоугольник. В панели "Свойства" измените размер этого прямоугольника так, чтобы он соответствовал размеру выреза вашей рамки.
В моём случае ширина рамочки 50 пикселей с каждой стороны. Следовательно размеры маски (соответственно размеры выреза рамки)
ширина: 700 пикс. - 50 пикс. - 50 пикс. = 600 пикс.
высота: 470 пикс. - 50 пикс. - 50 пикс. = 370 пикс.
Закройте слой "маска снега" на замочек
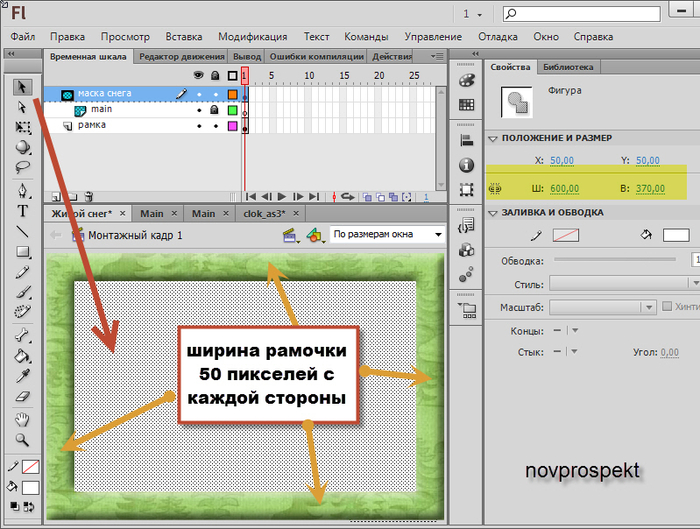
Можете протестировать флешку и, если сделали всё правильно, то увидите, что снежок идет только внутри выреза рамки.
Можно также украсить рамку маленькими анимашками. Например, поместить сверху на рамочку вот такую анимашку
Для этого импортируйте анимашку в Библиотеку
Файл - Импорт - Импортировать в библиотеку
Создайте выше слоя "рамка" новый слой - "анимашка"
Найдите в Библиотеке символ - Фрагмент ролика в котором эта анимашка находится и перетащите инструментом "Стрелка" этот Фрагмент ролика на Рабочее поле на слой "анимашка" в нужные места.
Обращаю ваше внимание, что любой текст или Фрагменты ролика будут видны только если находятся на Рабочем поле вне зоны, где размещена маска. То есть, например, на рамочке. Также нельзя создавать никакие слои выше слоя "маска снега".

Вот такая анимированная рамочка для нашей работы получилась у меня
Следующим шагом попробуем разместить какой - нибудь Фрагмент ролика, например часики. календарик или информер внутри маски.
Для этого импортируйте фоновую картинку, которая у вас находится в папке "lib" в Библиотеку программы.
Файл - Импорт - Импортировать в библиотеку
Далее создайте ниже слоя "рамка" слой "фон" и перетащите на него из Библиотеки фоновую картинку.
Для удобства в работе со слоем фон и фоновой картинкой отключите видимость всех остальных слоёв.
Выровняйте фоновую картинку по центру Рабочего поля.
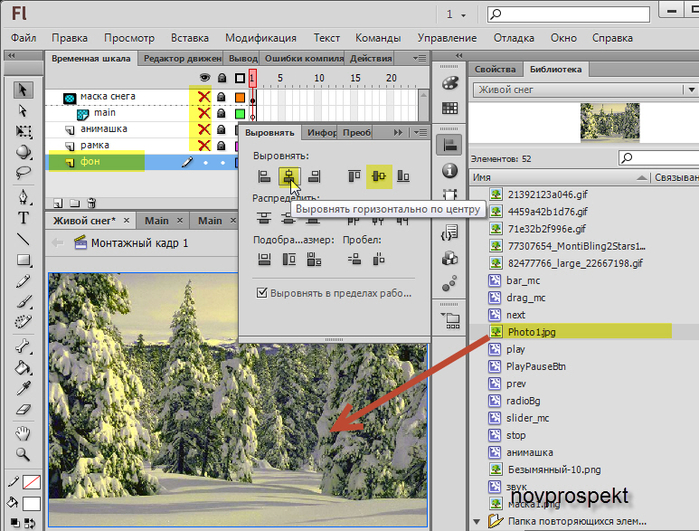
Включите видимость слоёв, которые отключали.
В новом Фрагменте ролика создайте мувиклип, который вы хотите разместить внутри маски.
В моём случае это будет информер "До Нового Года"
Вставка - Новый символ
Создаём в этом символе информер
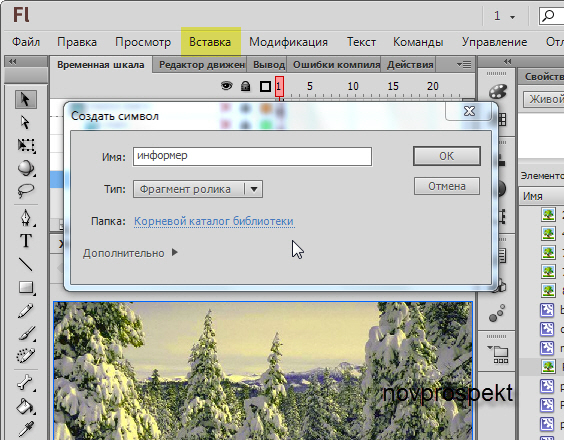
После того как создан необходимый Фрагмент ролика нужно определить ему место внутри маски для снега.
Для этого ниже слоя "main" создаём новый слой и называем его "рабочий". Этот слой мы потом удалим. У меня этот слой получился ниже слоя "main" и выше слоя "анимашка".
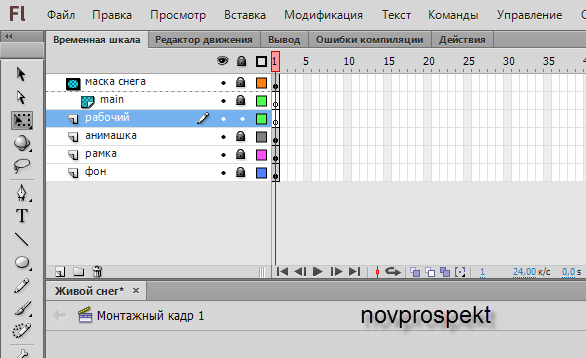
На слое "рабочий" инструментом "Прямоугольник" рисуем любую фигуру произвольного размера и с любой заливкой без обводки.
Инструментом "Свободное преобразование" придаём фигуре нужные размеры, исходя из того, чтобы в эту фигуру вместился созданный ранее Фрагмент ролика. В моём случае это информер.
После того как размеры фигуры установлены, помещаем её в нужное место внутри зоны маски для снега.
Обращаю внимание, что всё это мы делаем на слое "рабочий". Другие слои при этом для удобства можно закрыть на замочек.
Итак, я для размещения своего информера в зоне маски для снега нарисовала вытянутый овал и сдвинула его вправо.
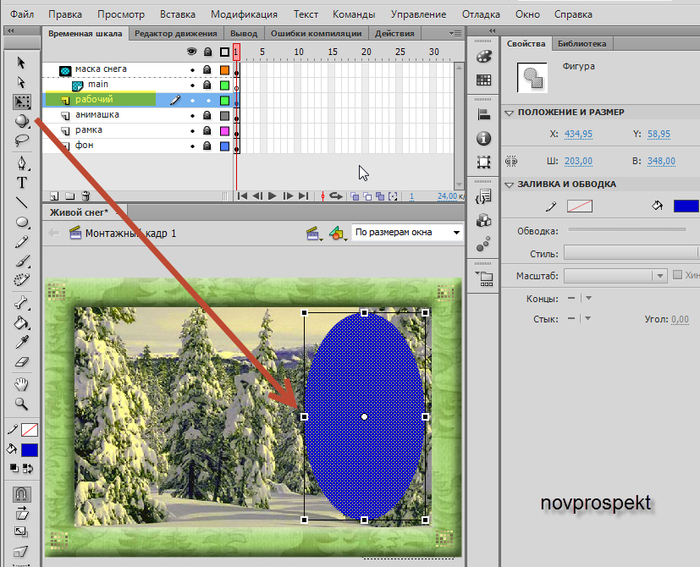
Инструментом "Стрелка" щелкаем по нарисованному овалу, чтобы выделить его и вызвав контекстное меню выбираем пункт "Вырезать".
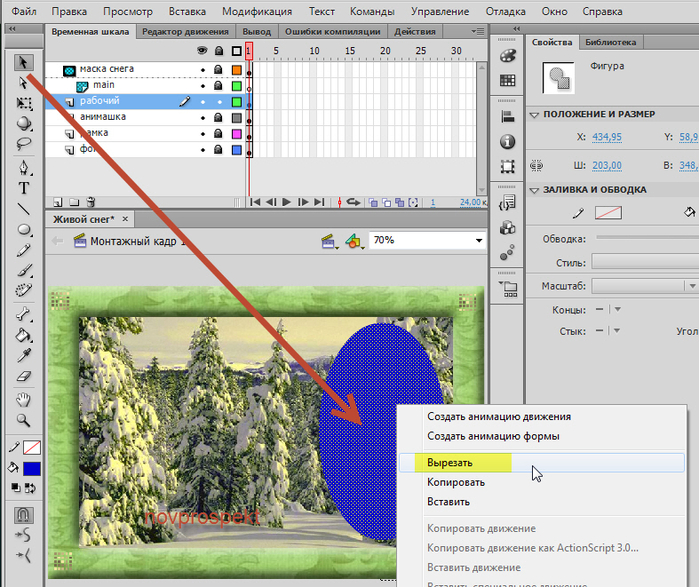
Видимость слоя "Рабочий" отключаем и переходим на слой "маска снега". Снимаем замочек со слоя "маска снега".
Щелкаем мышкой вне Рабочего поля и вызвав контекстное меню выбираем пункт "Вставить на место".

Снимаем выделение с вставленного овала, щелкнув мышкой по прямоугольнику маски для снега.

Затем снова щелкаем инструментом "Стрелка" по вставленному овалу, чтобы выделить его и, вызвав контекстное меню, выбираем пункт "Вырезать".
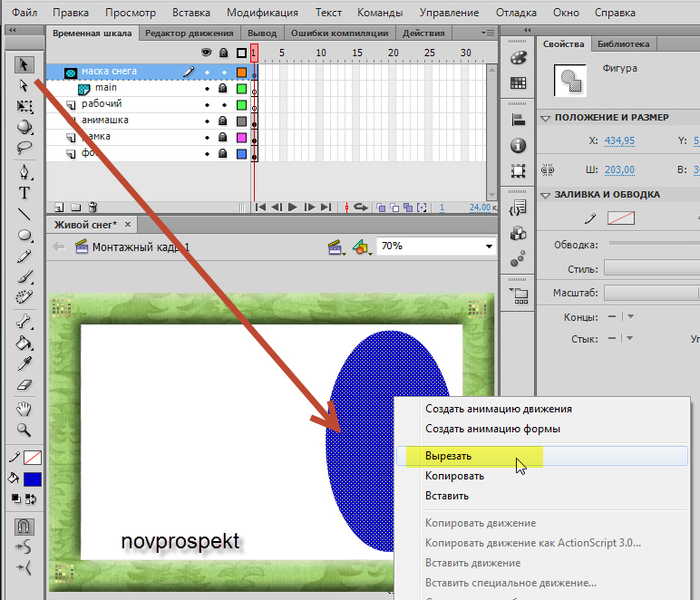
Если вырезали правильно, то у вас в прямоугольнике маски для снега должна образоваться дырка, в которую будет видна фоновая картинка.
Слой "рабочий" после этого можно удалить
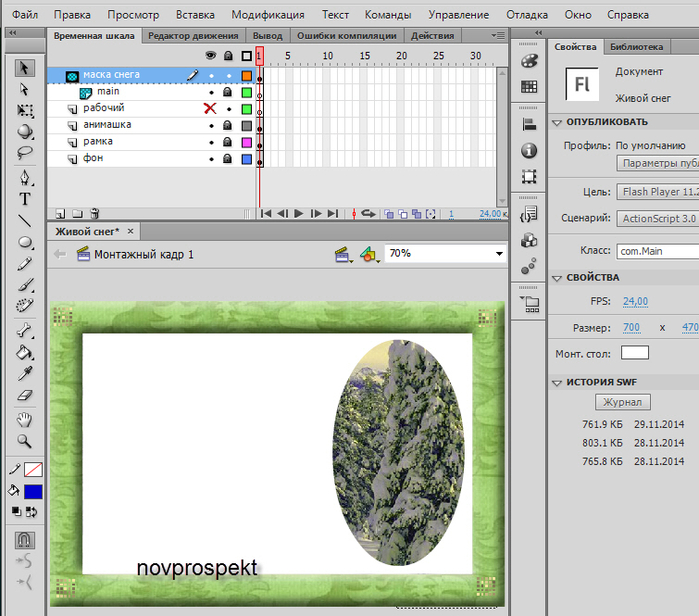
Создаем ниже слоя "main" слой "информер" и перетаскиваем на него на Рабочий стол из Библиотеки Фрагмент ролика "информер". Размещаем этот Фрагмент ролика в вырез, который образовался в маске для снега.
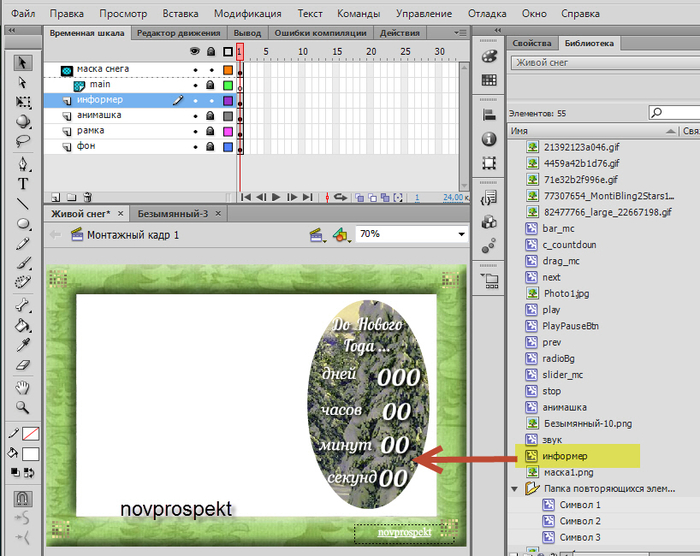
Теперь можно протестировать флешку и если всё сделали правильно, то поверх летящего снежка вы увидите информер "До Нового Года..."
Можно экспортировать флешку и публиковать её.
Файл - Экспорт - Экспортировать ролик

Серия сообщений "Флешки Новогодние":
Часть 1 - Флешинформер "До Нового Года осталось..."
Часть 2 - Создаем флешки в программе Aleo Flash Intro Banner Maker.Часть первая.
...
Часть 19 - Флеш эффект движения картинок. Флеш галерея «Photo Stack Gallery».
Часть 20 - Снежок «funkSnow». Урок для Adobe Flash CS6.
Часть 21 - Дополнение к уроку Снежок «funkSnow».
Часть 22 - Программное вращение 3-d во флеш. Action Script 3.
Часть 23 - Флеш Радио «Новогоднее».
...
Часть 25 - Флеш поздравления с Новым Годом.
Часть 26 - Флеш открытка «2015».
Часть 27 - С Новым Годом!
| Рубрики: | ADOBE FLASH PROFESSIONAL CS6 12.0.0.481 |
| Комментировать | « Пред. запись — К дневнику — След. запись » | Страницы: [1] [Новые] |








