-Рубрики
- LEKCJA POTOSHOP (1240)
- LEKCJA COREL (1155)
- ADOBE FLASH PROFESSIONAL CS6 12.0.0.481 (179)
- Filtry potoshop (155)
- LEKCJE W BLUFFTITLER №3 (111)
- Maski do photoshop (78)
- LEKCJE (75)
- ФУТАЖИ (63)
- Aleo Flesh i Bane Maker (57)
- (1)
- Ramki do sklejania (43)
- Photo Filtre (37)
- STYLE DO POTOSHOP (32)
- ANIMATION SHOP (30)
- Animacja potoshop (29)
- Pierwsze Kroki Corel (25)
- BIZOTERIA (25)
- Corel (25)
- Lekcje Sothink SWF Quicker (24)
- SUPER WYPIEKI (22)
- SZCZOTKI DO POTOSHOP (22)
- ProSow Producer (20)
- Lekcja Pinacle (18)
- DP Animation Macer (18)
- FANTAMORPH (17)
- PRZEPISY I OGORKI (17)
- УРОКИ - PARTICLE ILLUSION (15)
- PHOTOSHOP (14)
- ArtVater lekcje (14)
- LINKI LEKCJI COREL ZAGRANICZNE (12)
- Lekcja GIMP (12)
- HTML dla naszych witryn. (11)
- Aurora 3D (11)
- Nature Illusion Studio (11)
- Akcje Photoshop (10)
- Pedzle do potoshop (10)
- KONWERTER SWF GIF ALEO 1.6 (POL + RUS) (9)
- (9)
- WONDERSHARE FLASH GALLERY FACTORY 4.8.2.18 (8)
- AFTER EFFECTS С НУЛЯ.3 БАЗОВЫХ ВИДЕОУРОКА (7)
- OBROT PILKI (7)
- SqirlzReflect (6)
- Art Studio (6)
- Ramki Do Zdjec (6)
- SWF - ZEGARY (5)
- WYPIEKI (5)
- Roboty z Welny (5)
- Lekcje flesh zegar (5)
- Jak Wykonac Player (5)
- Flash Magic. (4)
- Jak Zrobic Zegar (4)
- Zima (4)
- Ucz się dla początkując (3)
- PSF (3)
- MURAS (3)
- Kliknij na Mp3 LINKI (3)
- Adobe Flesz (3)
- Ksiazka Potoshop CS5 (3)
- Muzyczna Pocztowka -Lekcja (3)
- Zrob Muzyczna Pocztowke (3)
- Ksiazki (3)
- Lekcja z Filtrem (2)
- ICONY ICO (2)
- NOWE KLUCZE DO FILTRÓW I WTYKÓW (2)
- Akcje do PS (2)
- ПРОГРАММА-JASC ANIMATION SHOP 3.11 (2)
- Jak wstawic obraz na LIru (2)
- TWORZENIE "LISTALKE" ALBUM FLASH PROGRA (2)
- Lunapic (2)
- Adobe Flash (2)
- PSP (2)
- GRADIEND DO POTOSHOP (2)
- Haft w potoshop (2)
- TLO KORONKA (2)
- CZYSZCZENIE Z TŁA (1)
- Reflet.exe (1)
- Klucze do Filtrów (1)
- Lekcje z Youtube (1)
- JAK ZROBIĆ SWÓJ STYL (1)
- PHOTOSHOP + (ОНЛАЙН ФОТОШОП - ЭДИТОР) (1)
- TK Doodle czcionka (1)
- SWEIE PLUGINÓW (1)
- BINGS (1)
- JAK ZROBIĆ GIF Z YOUTUBE (1)
- Privet.ru (1)
- DIZA (1)
- EDYTOR PhoXo (1)
- Darmowy Hosting (1)
- Motyle (1)
- Paint.NET (1)
- Tlo Wideo (1)
- PhotoScape (1)
- Fortepian (1)
- Jak zrobic Ramke w Ramownik (1)
- Klucze do filtrow (1)
- ZLOTO NA OBRAZKACH (1)
- Siatka Grafila (1)
- EDITOR SUPER LEKCJA (1)
- Lekcja GIMP (1)
- ŚNIEG (0)
- NOWE KLUCZE DO FILTRÓW I WTYKÓW (0)
- Рамочник (0)
- Рамочник (0)
- (0)
- Alfabet (13)
- Animacja (42)
- Boze Narodzenie (414)
- Czcionka (34)
- Dekoracje (104)
- Flesh (14)
- Fleszki (235)
- Generatory z netu (279)
- gify (27)
- Gimp (21)
- JESIEN (47)
- Kalendarz (1)
- kolaz z internet (13)
- kolobrzeg1 (18)
- Kuchnia (1)
- kwiaty (26)
- Lalki (3)
- Moje prace (7)
- Moje ramki (4)
- Moje zdjecia (2)
- Narozniki (35)
- Nowy Rok (16)
- Obrazki (19)
- Obrazy (49)
- Ozdoby (78)
- piosenki ulubione (1)
- Player (166)
- Polecam Blogi (4)
- Programy (1056)
- ramka (2770)
- ramka (691)
- ramka (211)
- ramka (382)
- ramka moja (2)
- Rury (1)
- Sylwester (5)
- Tla (42)
- Tla (8)
- Walentynki (21)
- Wielkanoc (46)
- zegary (282)
- Zegary (150)
- Zlote ozdoby (3)
-Метки
-Музыка
- Milion bialych roz
- Слушали: 49 Комментарии: 0
- Justyna i Piotr Na Pamiatkr tej Milosci
- Слушали: 197 Комментарии: 0
- Do mnie wroc Golden Mix
- Слушали: 40 Комментарии: 0
-Поиск по дневнику
-Подписка по e-mail
-Интересы
добры фильм кохам лудзи... любые ксиазки музыке пиекне образки и рамки робутки рецзне
-Друзья
Друзья онлайн
Ipola
Morskaja_-_Marishka
tatMel
галина5819
Taisia800
GALZIMA
Друзья оффлайнКого давно нет? Кого добавить?
Angel_Star
Bo4kaMeda
Ceslava2009
Herbstblatt
Ketevan
LebWohl
Liudmila_Sceglova
luloz-ka
Marushka
Matrioshka
mimozochka
Mirosslava
MsTataka
Neko-Koneko
Ramata
Scarlet5
Serdoliks
SvetlanaT
svetshant
Tatjanuschka
Vera_Larionova
Алёна_Ганьжина
Астраханочка_51
Волшебная__шкатулочка
Волшебница_Светлана
ГЕАНИР
Евгения_Ева
Жанна_Лях
Живой_Огород
Зоя_Крайсик
ИНТЕРЕСНЫЙ_БЛОГ_ЛесякаРу
ИРЗНА
Ирина_Роза
Клуб_мастериц
КонсТаНтА_ИлЛюЗиЙ
Лилёша
Любовь_здоровье_красота
Мир__Чудес
мурзик49
Назарова_Галина
НаталинаЯ
Путь_к_истинной_себе
РадужнаяЗебра
Рыжая_красивая
Светослава_Берегиня
Секреты_для_хозяюшек
Счастливая__семья
Татьяна_Филимонова
Топ_Менеджер
Феврония52
-Сообщества
Участник сообществ
(Всего в списке: 27)
Моя_дача
Креативные_идеи
УРОКИ_ФОТОШОПА
Рамки_для_днева
Темы_и_схемы
Hand_made_TOYS
О_детях
мир_красивых_поделок_и_изделий
леди_САМО_СОВЕРШЕНСТВО
Царство_Кулинарии
Это_волшебное_ПЛАТЬЕ
Всё_для_блога
фотик_с_собой
Бисероплет
Вкуснотища_и_только
Decor_Rospis
Gala-Feya_and_Photoshop
Gallery_Li_ru
hand_made
RAMKI_ot_Li-Web
Сама_овца
МОЙ_ЛИЧНЫЙ_ПОВАР
Украшения_для_дневничка
Вкусно_Быстро_Недорого
ЗНАМЕНИЯ_АЛЛАХА
Creative_Designs
Телепроект_Дом-2
Читатель сообществ
(Всего в списке: 6)
All-for-photoshop
АртБазар
Live__ART
WiseAdvice
О_Самом_Интересном
Oljika
-Статистика
Создан: 05.06.2012
Записей: 10051
Комментариев: 222
Написано: 11240
Записей: 10051
Комментариев: 222
Написано: 11240
Без заголовка |
Цитата сообщения Mademoiselle_Viv
Запись и сохранение макроса в Corel PSP

Очень часто при работе с изображениями приходится выполнять одни и те же действия. Каждый раз настраивать изображение, выполнять обрезку и т.п. это является довольно нудной и утомительной задачей. Для решения этой проблемы в Corel PSP существует способ облегчить себе жизнь.
ВЫВОД МАКРОСА - функция записи действий пользователя, когда вместо обработки каждого изображения, можно просто воспроизвести макрос.
Прежде чем начать работу с макросом, необходимо знать некоторые особенности записи действий:
Невозможно записать в макрос действия:
- по настройке интерфейса пользователя,
- созданию и редактированию профиля цветового режима CMYK,
- операции внутри рабочей среды "Органайзер"
- операции внутри пакета печати и создание градиента.
В макрос можно внести операции для панелей "Материалы" и "Смешивание"(т.е. например, "заполнить цветом фона", но не изменить цвет). а так же операции по выбору элементов на панели "Параметры инструмента", но их невозможно записать.
Зная это, начнем учиться:
Откроем в PSP картинку, которую мы будем подвергать обработке.
Теперь нам нужно открыть во вкладке "Вид" палитры "Журнал" и "Вывод макроса"

или на верхней панели во вкладке "Панели"
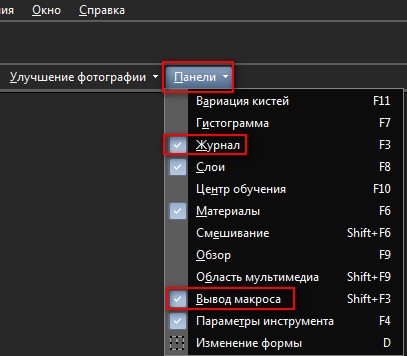
Подготовка завершена, теперь на выбранной Вами картинке выполните необходимые действия. Например, Улучшение фотографий - Фотокоррекция в один шаг и Удаление шума в один шаг. На панели Инструменты - Инструмент "Обрезка" и выполним обрезку

Записи в "Журнале" выглядят так

Зажмите клавишу Ctrl и кликайте по каждому действию в журнале, чтобы выделить их.

Кликните по выделенному правой кнопкой мыши и в выпавшем меню выберите "Сохранить в быстрый макрос".
Откройте другое изображение и, нажав на зеленую стрелочку "Запустить быстрый макрос" получите результат


Должна заметить, что "Быстрый макрос" можно записать только один!
Следующая запись заменит предыдущую.
Но можно СОХРАНИТЬ МАКРОС, который можно использовать в дальнейшем. Все действия выполняются точно так же, но когда ты кликнем правой кнопкой мыши по выделенным действиям в палитре "Журнал", то выберем "Сохранить в макрос"

Дайте макросу имя и нажмите "Сохранить".

Откройте другое изображение. Файл / Макрос / Выполнить
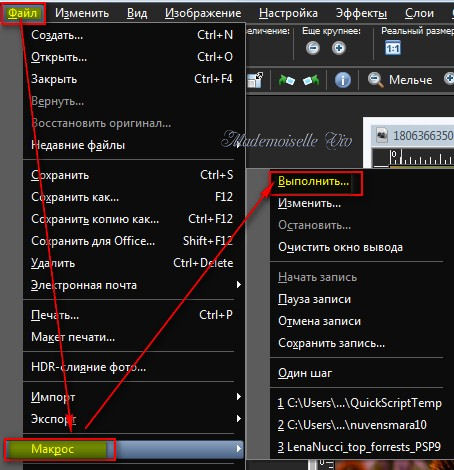


Прежде чем начать работу с макросом, необходимо знать некоторые особенности записи действий:
Невозможно записать в макрос действия:
- по настройке интерфейса пользователя,
- созданию и редактированию профиля цветового режима CMYK,
- операции внутри рабочей среды "Органайзер"
- операции внутри пакета печати и создание градиента.
В макрос можно внести операции для панелей "Материалы" и "Смешивание"(т.е. например, "заполнить цветом фона", но не изменить цвет). а так же операции по выбору элементов на панели "Параметры инструмента", но их невозможно записать.
Зная это, начнем учиться:
Откроем в PSP картинку, которую мы будем подвергать обработке.
Теперь нам нужно открыть во вкладке "Вид" палитры "Журнал" и "Вывод макроса"

или на верхней панели во вкладке "Панели"
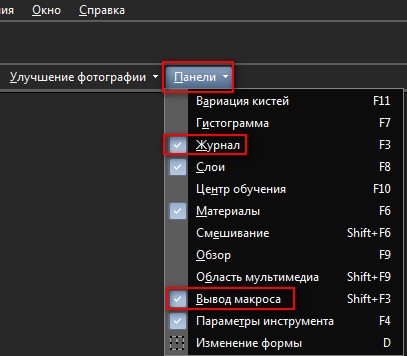
Подготовка завершена, теперь на выбранной Вами картинке выполните необходимые действия. Например, Улучшение фотографий - Фотокоррекция в один шаг и Удаление шума в один шаг. На панели Инструменты - Инструмент "Обрезка" и выполним обрезку

Записи в "Журнале" выглядят так

Зажмите клавишу Ctrl и кликайте по каждому действию в журнале, чтобы выделить их.

Кликните по выделенному правой кнопкой мыши и в выпавшем меню выберите "Сохранить в быстрый макрос".
Откройте другое изображение и, нажав на зеленую стрелочку "Запустить быстрый макрос" получите результат


Должна заметить, что "Быстрый макрос" можно записать только один!
Следующая запись заменит предыдущую.
Но можно СОХРАНИТЬ МАКРОС, который можно использовать в дальнейшем. Все действия выполняются точно так же, но когда ты кликнем правой кнопкой мыши по выделенным действиям в палитре "Журнал", то выберем "Сохранить в макрос"

Дайте макросу имя и нажмите "Сохранить".

Откройте другое изображение. Файл / Макрос / Выполнить
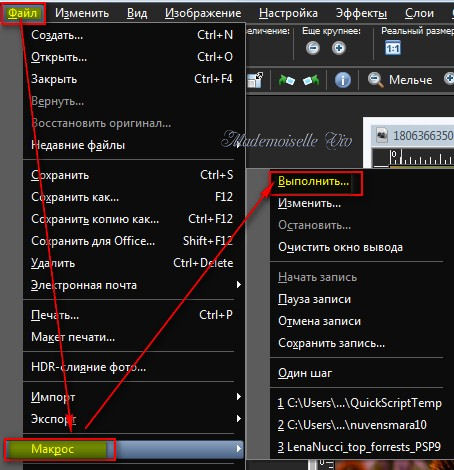

| Рубрики: | Pierwsze Kroki Corel |
| Комментировать | « Пред. запись — К дневнику — След. запись » | Страницы: [1] [Новые] |








