-Рубрики
- PAINT. NET (24)
- Книги (10)
- Красота (4)
- Уход за руками (4)
- Йога (2)
- Календарь (1)
- Мода. Сочетание цветов (1)
- Дыхание (1)
- Танцы (0)
- ## (4)
- 14 февраля (14)
- 23 Февраля (43)
- 8 марта (17)
- BluffTitler 13.0 (5)
- COREL (18)
- Flash Аннимация (18)
- Футажи (2)
- Gimp (17)
- HTML (7)
- Photoshop (602)
- Бродилка (2)
- Photoshop CS6 (2)
- Футажи (1)
- Анимация (28)
- Анимация для телефона (2)
- Бесшовные фоны (7)
- Блестяшки (1)
- Глиттеры (12)
- Декор (11)
- Делаем открытку (2)
- зимнее (2)
- Картинки (13)
- Кисти (29)
- Клипар Пасха (4)
- Клипарт (124)
- Клипарт Бабочки (1)
- Клипарт Грибы (2)
- Клипарт Новогоднее (19)
- Клипарт осенний (12)
- Клипарт Пары (1)
- Клипарт Цветы (17)
- Коллажи (26)
- Маски (20)
- Плагины (1)
- Разделители (2)
- Рамки (10)
- Рамочки для фото (1)
- Скрап-набор (38)
- Создание коллажей (6)
- Стили (3)
- Текстуры "Боке" (4)
- Уроки (102)
- Фильтры и плагины (28)
- Фоны (42)
- ProShow Producer (11)
- Sony Vegas (7)
- Sothink SWF Quicker (1)
- Аквариум (1)
- Арт Терапия (1)
- Барджелло (0)
- Вышивка (30)
- Восточное (4)
- Сашико (3)
- Вязание (1965)
- Мохер (19)
- Варежки (8)
- Безотрывное вязание (3)
- Книги (1)
- Пэчворг спицами (1)
- Жакет Кардиган (199)
- Жилет (38)
- Журналы (94)
- Носки, тапочки (30)
- Перевод терминов (3)
- Платья (4)
- Пледы (9)
- Реглан (39)
- Техника вязания (63)
- Узоры (211)
- Шали, шарфы (373)
- Шапки (112)
- Юбки (17)
- Вязание крючком (70)
- Генераторы (13)
- Гидропоника (1)
- Гороскоп (46)
- Дизайн (16)
- Для котиков (16)
- Журналы (6)
- Игрушки (58)
- Котики (13)
- Обезьянка (3)
- Игрушки вязанные (224)
- Из картона (7)
- Картинки (6)
- Квиллинг (3)
- Кино (45)
- Компьютер (46)
- Конфетные букеты (58)
- Косметика (2)
- Коты (127)
- Куклы (21)
- Кулинария (350)
- Заготовки (38)
- Рыба (3)
- Из тыквы (1)
- Мясо (6)
- Наливки (2)
- Пироги (39)
- Роллы (1)
- Салаты (40)
- Любовь (17)
- Макияж (4)
- Мастер-класс (9)
- Мягкая игрушка Змеи (1)
- Мебель (24)
- Медицина (220)
- Позвоночник (6)
- Суставы (2)
- COVIN-19 (2)
- Холестерин (1)
- Мозила Уроки (1)
- Мудрые мысли (9)
- Музыка (9)
- Новый Год (87)
- Змеи (4)
- Собаки (2)
- Оригами (63)
- Оформление дневника (302)
- HTML коды (17)
- Таблицы (2)
- Бродилка (28)
- Надписи (14)
- Одноклассники (1)
- Плеер (7)
- Плейкаст (1)
- Пробные рамки (23)
- Рамки День Рождения (4)
- Смайлики (9)
- Создание рамок (104)
- Часики для блога (2)
- Пасха (16)
- Пластиковые бутылки (32)
- Коробочки (7)
- Плетение из газет (5)
- Поздравления (1)
- Программы (139)
- Психология (33)
- Пэчворг (772)
- Журналы (205)
- Барджелло (35)
- Блок Флик-фляк (11)
- Дрезденская тарелка (10)
- Книги (9)
- Одеяло (9)
- Кошки (8)
- Апликация (7)
- Звезда охотника (6)
- Блок "Заснеженные горы" (6)
- Техника Соты (5)
- Блок "Вертушка" (3)
- Блок "След улитки" (2)
- Шестиугольники (2)
- Блок Колодец (2)
- Блок Кафедральные окна (2)
- Блок "Летящие гуси" (1)
- Блок Алмазный блок (1)
- Зиг За Забор (1)
- Витражи (1)
- Бло к "Вплетенные звезды" (1)
- Блок "Циклон" (1)
- Крейзи (1)
- Плетенка (1)
- Блок Мерцающие звезды (1)
- Шитьё по бумаге (1)
- Блок Star-Struck (1)
- Блок "Шторм на море" (3)
- Инструмент (7)
- Прихватки (25)
- Разрезалки (7)
- Стёжка (47)
- Религия (2)
- Рено Логан (1)
- Рукоделие-разное (79)
- Игрушки кофейные (6)
- Бисероплетение (3)
- Журналы (1)
- Чайный домик (1)
- Апликация (1)
- Вышивка лентами (10)
- Канзаши (4)
- Квиллинг (1)
- Коврики из треугольников (1)
- Кукла- закатка (5)
- Мандалы (2)
- Прихватки крючком (2)
- Шары кимекоми (3)
- Шары темати (3)
- Сад (175)
- Защита от вредителей (4)
- Цитрусовые (1)
- Идеи для сада (1)
- Обрезка деревьев (2)
- Подкормки (11)
- Розы (5)
- Цветы (13)
- Советы (5)
- Стихи (6)
- Строительство (1)
- Сумки, кошельки (141)
- Джинсовые (4)
- Рюкзак (20)
- Танцы (2)
- Упаковка бутылок (4)
- Фен-шуй (6)
- Флорариум (1)
- Флористика (5)
- Флористика (1)
- Украшение бутылок (1)
- Фоны бесшовные (25)
- Фото (6)
- Фракталы (4)
- Уроки (3)
- Программы (1)
- Ходьба (1)
- Цветовой круг (3)
- Цветы (19)
- Хризантемы (1)
- Цветы в глицерине (1)
- Цветы из бумаги (24)
- Цветы из лент (14)
- Цветы крючком (8)
- Шитьё (377)
- LADY BOUTIQUE (32)
- Оверлок (1)
- Брюки (14)
- Бурда (2)
- Головные уборы (1)
- Литература (20)
- Прихватки (9)
- Тапочки (4)
- Шторы (42)
- Шкатулки (26)
- Шкатулки, коробочки (43)
- Шкатулки-комодики (21)
- Юмор (10)
-Музыка
- Давай попробуем вернуть...
- Слушали: 21576 Комментарии: 0
- Tony Braxton - Unbreak My Heart
- Слушали: 91713 Комментарии: 0
- Пусть вам повезет в любви...
- Слушали: 19796 Комментарии: 0
- Bertie Higgins - Casablanca
- Слушали: 147399 Комментарии: 0
-Поиск по дневнику
-Подписка по e-mail
-Постоянные читатели
Alinochek1981 Allushe4ka Anre-66 Dylsineika Gim56 Jorjorych KOROLEVA_8 Lana5805 Liepa_Osinka Olga_Olupkina Osen-Valentina Rasima_S Solnyshko881 Svet_Vega Svetishna Zirgelis alenkafis ameise25 dussya2901 eal-76 enxi expel ilona86g innadoc iren7473 irina_anatolyevna kym441 lilly55 lyudmilakedinova neknek olgasneg01 semenovna2 tavi2m tutota Бабуличка52 Бахыт_АБМ Валерия_Зим Вьюжанина_Галина Евпраксия_АнАтоль Ирина52 ЛЮФЕЯ Леленька Людонька МаргаритаРита70 Милашка2405 Октябрина_Иванова Татьяна_66 Фатима_63 овно4ка якунина_наталья
-Сообщества
Участник сообществ
(Всего в списке: 20)
Моя_дача
УРОКИ_ФОТОШОПА
Рецепты_домохозяек
Hand_made_TOYS
вязалочки
БУДЬ_ЗДОРОВ
Вяжем_спицами_и_крючком
Мир_фракталов
Кошколюбам
НАШ_САД
Котомания
QUILTS
master-klass
Я_-_МАСТЕРИЦА
ЯРМАРКА_РУКОДЕЛИЯ
Моя_кулинарная_книга
Только_для_мужчин
Только_для_женщин
Книга-лучший_друг
соо-шпаргалка
Читатель сообществ
(Всего в списке: 5)
АртБазар
Мир_видео_и_слайд_-_шоу
Мир_клипарта
О_Самом_Интересном
Рецепты_блюд
-Статистика
Создан: 23.12.2008
Записей: 6705
Комментариев: 235
Написано: 7006
Записей: 6705
Комментариев: 235
Написано: 7006
Урок анимации полёта самолёта. |
Цитата сообщения Nikajana
Урок «Анимация полета Самолета»
Источник: сайт photoshop-master.ru
Для вас я его выкладываю со своими скриншотами, частично изменив урок
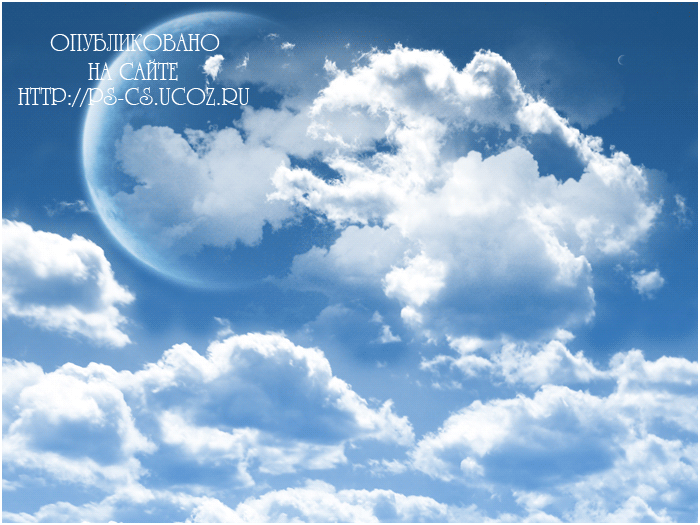
Материал для урока: фон с облаками и самолет в формате PNG (вы можете воспользоваться готовыми клипартами или вырезать изображение самостоятельно)
Мои исходники: скачать "кнопка" вверху
1. Открываем изображение неба с облаками: Файл-Открыть
2. В окне слои снимаем замочек, как это сделать см. Здесь
3. Если нужно, придаем изображению необходимый размер: Изображение-Размер изображения (ширину - меняем, высота - меняется автоматически или наоборот и жмём OK)
Слой называем - «Фон»
4. Переходим панель Каналов
Кликаете по красному каналу и на изображении появляется четкий контраст между небом и облаками. Это означает - что этот канал очень удобен для создания будущей маски.

Жмём сочетание клавиш Ctrl+A - выделить холст или идём Выделение-Всё
Далее жмём сочетание клавиш Ctrl+C – скопировать или идём Редактирование-Скопировать
Совет: Излишне говорить, что после этого вы не должны копировать что-либо на это же место, в противном случае вы можете все потерять
Ctrl+D – выделение снимаем
Кликните на слое RGB в панели Каналов и перейдите в панель Слои

5. Открываем файл с самолетом: Файл – Открыть
Активируем инструмент «Перемещение» , захватываем его левой кнопкой мыши и перетаскиваем на слой «Фон»
, захватываем его левой кнопкой мыши и перетаскиваем на слой «Фон»
Слой называем - «Самолет»
Придаем изображению необходимый размер с помощью Свободного трансформирования Ctrl+T, если необходимо поворачиваем
Совет: Чтобы не сбить пропорции, зажимаем Shift и тянем за уголок/маркер по диагонали, отпускаем сначала мышку, потом клавишу Shift, Enter – применить
6. В окне Слои жмём на иконку «Добавить Слой-маску»

Зажимаем клавишу Alt и кликаем по маске – это действие откроет слой с маской в рабочем окне, которое теперь станет совершенно белым

Идём Редактирование – Вставить или жмём сочетание клавиш Ctrl+V
Ctrl+D – выделение снимаем
7. Инвертируем эту маску: идём Изображение - Коррекция – Инвертировать или жмём сочетание клавиш Ctrl+I

Запомните следующее: черный цвет в маске означает игнорирование. Заметьте, что после инвертирования облака стали черные, это значит, что в этих областях части самолета будут не видны- это как раз то, что нам нужно, так как это создаст иллюзию, что самолет находится за облаками
8. Чтобы сделать маску более эффективной, нам нужно повысить контрастность; убедитесь, что маска активна (она должна иметь двойную рамку)
Идём: Изображение - Коррекция – Уровни или жмём сочетание клавиш Ctrl+L
Ставим значения: для чёрного ползунка – 70, для белого – 160 и жмём OK

9. На данный момент маска скреплена со слоем самолета (это означает  , что слои скреплены друг с другом), следовательно, если мы будем двигать один из этих слоев, то второй будет двигаться тоже.
, что слои скреплены друг с другом), следовательно, если мы будем двигать один из этих слоев, то второй будет двигаться тоже.
Так как мы хотим разместить самолет не изменяя положение маски, то нам нужно убрать значок скрепления
Поэтому кликните 1 раз по , чтобы его убрать
, чтобы его убрать
Кликните 1 раз по миниатюре слоя с самолетом, чтобы активизировать этот слой; теперь у этого слоя двойная рамка

10. Активируем инструмент «Перемещение», теперь самолет можно перемещать в любом направлении и маска, с тех пор как мы убрали  , остается на месте.
, остается на месте.
Подвигайте самолет и посмотрите, как он исчезает за облаками. Но самолет не должен всегда лететь за облаками, нужно чтобы он иногда появлялся из-за облаков
Сейчас мы этим и займемся.
Маску передвигать нельзя!
Если вы случайно ее задели, то отмените действие клавишами Alt+Ctrl+Z
11. Кликаем по «Миниатюре слой-маски», чтобы активизировать её (теперь у неё будет двойная рамка)
Активизируем инструмент «Кисть»: круглую, размер примерно – 30-40 пикс., жесткость – 0%, непрозрачность – 100%, цвет – белый

Нажмите клавишу слэш (/)  на клавиатуре, это поменяет маску на эквивалентную ей быструю маску (облака стали розовые)
на клавиатуре, это поменяет маску на эквивалентную ей быструю маску (облака стали розовые)
Теперь закрасьте те облака или часть облаков, которые по вашему мнению будут появляться позади самолета

Те облака, которые стали белыми, будут теперь за самолетом (иллюзия перспективы)
Когда вы всё сделали, нажмите клавишу слэш (/), чтобы убрать быструю маску
Кликаем по «Миниатюре слоя» с самолетом, чтобы активизировать её (теперь у неё будет двойная рамка)

12. Инструментом «Перемещение»  подвигайте самолет туда-сюда, чтобы посмотреть верно ли вы поработали с маской, правильно ли смотрится перспектива на вашем рисунке (если хотите еще отредактировать, то повторите 11 – Шаг)
подвигайте самолет туда-сюда, чтобы посмотреть верно ли вы поработали с маской, правильно ли смотрится перспектива на вашем рисунке (если хотите еще отредактировать, то повторите 11 – Шаг)
13. Переходив в окно «Анимация»:
В окне «Анимация» у нас уже есть 1-ый кадр, зададим ему время передвижения примерно 0,1-0,2 сек.
И инструментом «Перемещение» передвинем самолет в левую или правую сторону, скрыв его чуть за пределами вашего изображения (зависит какое направление движения вы выбрали для своего самолета)
передвинем самолет в левую или правую сторону, скрыв его чуть за пределами вашего изображения (зависит какое направление движения вы выбрали для своего самолета)

Создаём 2-ой кадр нажатием на листик в окне «Анимация»
В окне Слои дублируем слой «Самолет» - Ctrl+J и получаем слой «Самолет копия»
И инструментом «Перемещение» передвинем самолет в противоположную сторону, скрыв его чуть за пределами вашего изображения и отключим глазик на предыдущем слое «Самолет»
передвинем самолет в противоположную сторону, скрыв его чуть за пределами вашего изображения и отключим глазик на предыдущем слое «Самолет»

В окне «Анимация» стоя на 2-ом кадре жмём «Создать промежуточные кадры» - примерно 25-30 кадров

Изменим время 1-ого кадра примерно на 1сек.

Жмём на «Запуск воспроизведения анимации»

проверяем и если всё устраивает сохраняем: Файл - Сохранить для Web в формате GIF

Дерзайте! Жду ваших работ!
Закидывайте свои готовые изображения на любой хостинг типа radikal.ru, копируйте на radikale ссылку №1 и выкладывайте здесь в комментариях, я с огромным удовольствием посмотрю ваши работы!
Как скопировать и сохранить урок к себе на компьютер см. Здесь
Для вас я его выкладываю со своими скриншотами, частично изменив урок
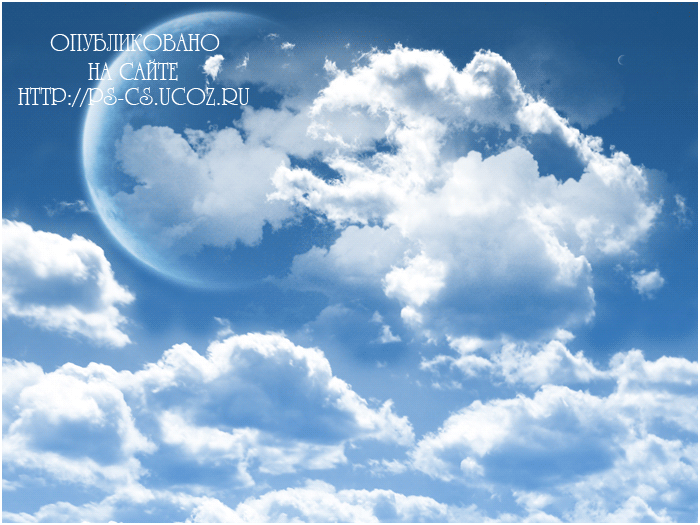
Мои исходники: скачать "кнопка" вверху
1. Открываем изображение неба с облаками: Файл-Открыть
2. В окне слои снимаем замочек, как это сделать см. Здесь
3. Если нужно, придаем изображению необходимый размер: Изображение-Размер изображения (ширину - меняем, высота - меняется автоматически или наоборот и жмём OK)
Слой называем - «Фон»
Кликаете по красному каналу и на изображении появляется четкий контраст между небом и облаками. Это означает - что этот канал очень удобен для создания будущей маски.
Далее жмём сочетание клавиш Ctrl+C – скопировать или идём Редактирование-Скопировать
Совет: Излишне говорить, что после этого вы не должны копировать что-либо на это же место, в противном случае вы можете все потерять
Ctrl+D – выделение снимаем
Кликните на слое RGB в панели Каналов и перейдите в панель Слои
Активируем инструмент «Перемещение»
Слой называем - «Самолет»
Придаем изображению необходимый размер с помощью Свободного трансформирования Ctrl+T, если необходимо поворачиваем
Совет: Чтобы не сбить пропорции, зажимаем Shift и тянем за уголок/маркер по диагонали, отпускаем сначала мышку, потом клавишу Shift, Enter – применить
6. В окне Слои жмём на иконку «Добавить Слой-маску»


Ctrl+D – выделение снимаем
7. Инвертируем эту маску: идём Изображение - Коррекция – Инвертировать или жмём сочетание клавиш Ctrl+I

8. Чтобы сделать маску более эффективной, нам нужно повысить контрастность; убедитесь, что маска активна (она должна иметь двойную рамку)
Идём: Изображение - Коррекция – Уровни или жмём сочетание клавиш Ctrl+L
Ставим значения: для чёрного ползунка – 70, для белого – 160 и жмём OK

Так как мы хотим разместить самолет не изменяя положение маски, то нам нужно убрать значок скрепления
Поэтому кликните 1 раз по
Кликните 1 раз по миниатюре слоя с самолетом, чтобы активизировать этот слой; теперь у этого слоя двойная рамка

Подвигайте самолет и посмотрите, как он исчезает за облаками. Но самолет не должен всегда лететь за облаками, нужно чтобы он иногда появлялся из-за облаков
Сейчас мы этим и займемся.
Маску передвигать нельзя!
Если вы случайно ее задели, то отмените действие клавишами Alt+Ctrl+Z
11. Кликаем по «Миниатюре слой-маски», чтобы активизировать её (теперь у неё будет двойная рамка)
Активизируем инструмент «Кисть»: круглую, размер примерно – 30-40 пикс., жесткость – 0%, непрозрачность – 100%, цвет – белый
 на клавиатуре, это поменяет маску на эквивалентную ей быструю маску (облака стали розовые)
на клавиатуре, это поменяет маску на эквивалентную ей быструю маску (облака стали розовые) Теперь закрасьте те облака или часть облаков, которые по вашему мнению будут появляться позади самолета

Когда вы всё сделали, нажмите клавишу слэш (/), чтобы убрать быструю маску
Кликаем по «Миниатюре слоя» с самолетом, чтобы активизировать её (теперь у неё будет двойная рамка)

13. Переходив в окно «Анимация»:
В окне «Анимация» у нас уже есть 1-ый кадр, зададим ему время передвижения примерно 0,1-0,2 сек.
И инструментом «Перемещение»

В окне Слои дублируем слой «Самолет» - Ctrl+J и получаем слой «Самолет копия»
И инструментом «Перемещение»




Закидывайте свои готовые изображения на любой хостинг типа radikal.ru, копируйте на radikale ссылку №1 и выкладывайте здесь в комментариях, я с огромным удовольствием посмотрю ваши работы!
Как скопировать и сохранить урок к себе на компьютер см. Здесь
| Рубрики: | Photoshop/Уроки Photoshop/Анимация |
| Комментировать | « Пред. запись — К дневнику — След. запись » | Страницы: [1] [Новые] |






