-Рубрики
- PAINT. NET (24)
- Книги (10)
- Красота (4)
- Уход за руками (4)
- Йога (2)
- Календарь (1)
- Мода. Сочетание цветов (1)
- Дыхание (1)
- Танцы (0)
- ## (4)
- 14 февраля (14)
- 23 Февраля (43)
- 8 марта (17)
- BluffTitler 13.0 (5)
- COREL (18)
- Flash Аннимация (18)
- Футажи (2)
- Gimp (17)
- HTML (7)
- Photoshop (602)
- Бродилка (2)
- Photoshop CS6 (2)
- Футажи (1)
- Анимация (28)
- Анимация для телефона (2)
- Бесшовные фоны (7)
- Блестяшки (1)
- Глиттеры (12)
- Декор (11)
- Делаем открытку (2)
- зимнее (2)
- Картинки (13)
- Кисти (29)
- Клипар Пасха (4)
- Клипарт (124)
- Клипарт Бабочки (1)
- Клипарт Грибы (2)
- Клипарт Новогоднее (19)
- Клипарт осенний (12)
- Клипарт Пары (1)
- Клипарт Цветы (17)
- Коллажи (26)
- Маски (20)
- Плагины (1)
- Разделители (2)
- Рамки (10)
- Рамочки для фото (1)
- Скрап-набор (38)
- Создание коллажей (6)
- Стили (3)
- Текстуры "Боке" (4)
- Уроки (102)
- Фильтры и плагины (28)
- Фоны (42)
- ProShow Producer (11)
- Sony Vegas (7)
- Sothink SWF Quicker (1)
- Аквариум (1)
- Арт Терапия (1)
- Барджелло (0)
- Вышивка (30)
- Восточное (4)
- Сашико (3)
- Вязание (1965)
- Мохер (19)
- Варежки (8)
- Безотрывное вязание (3)
- Книги (1)
- Пэчворг спицами (1)
- Жакет Кардиган (199)
- Жилет (38)
- Журналы (94)
- Носки, тапочки (30)
- Перевод терминов (3)
- Платья (4)
- Пледы (9)
- Реглан (39)
- Техника вязания (63)
- Узоры (211)
- Шали, шарфы (373)
- Шапки (112)
- Юбки (17)
- Вязание крючком (70)
- Генераторы (13)
- Гидропоника (1)
- Гороскоп (46)
- Дизайн (16)
- Для котиков (16)
- Журналы (6)
- Игрушки (58)
- Котики (13)
- Обезьянка (3)
- Игрушки вязанные (224)
- Из картона (7)
- Картинки (6)
- Квиллинг (3)
- Кино (45)
- Компьютер (46)
- Конфетные букеты (58)
- Косметика (2)
- Коты (127)
- Куклы (21)
- Кулинария (350)
- Заготовки (38)
- Рыба (3)
- Из тыквы (1)
- Мясо (6)
- Наливки (2)
- Пироги (39)
- Роллы (1)
- Салаты (40)
- Любовь (17)
- Макияж (4)
- Мастер-класс (9)
- Мягкая игрушка Змеи (1)
- Мебель (24)
- Медицина (220)
- Позвоночник (6)
- Суставы (2)
- COVIN-19 (2)
- Холестерин (1)
- Мозила Уроки (1)
- Мудрые мысли (9)
- Музыка (9)
- Новый Год (87)
- Змеи (4)
- Собаки (2)
- Оригами (63)
- Оформление дневника (302)
- HTML коды (17)
- Таблицы (2)
- Бродилка (28)
- Надписи (14)
- Одноклассники (1)
- Плеер (7)
- Плейкаст (1)
- Пробные рамки (23)
- Рамки День Рождения (4)
- Смайлики (9)
- Создание рамок (104)
- Часики для блога (2)
- Пасха (16)
- Пластиковые бутылки (32)
- Коробочки (7)
- Плетение из газет (5)
- Поздравления (1)
- Программы (139)
- Психология (33)
- Пэчворг (772)
- Журналы (205)
- Барджелло (35)
- Блок Флик-фляк (11)
- Дрезденская тарелка (10)
- Книги (9)
- Одеяло (9)
- Кошки (8)
- Апликация (7)
- Звезда охотника (6)
- Блок "Заснеженные горы" (6)
- Техника Соты (5)
- Блок "Вертушка" (3)
- Блок "След улитки" (2)
- Шестиугольники (2)
- Блок Колодец (2)
- Блок Кафедральные окна (2)
- Блок "Летящие гуси" (1)
- Блок Алмазный блок (1)
- Зиг За Забор (1)
- Витражи (1)
- Бло к "Вплетенные звезды" (1)
- Блок "Циклон" (1)
- Крейзи (1)
- Плетенка (1)
- Блок Мерцающие звезды (1)
- Шитьё по бумаге (1)
- Блок Star-Struck (1)
- Блок "Шторм на море" (3)
- Инструмент (7)
- Прихватки (25)
- Разрезалки (7)
- Стёжка (47)
- Религия (2)
- Рено Логан (1)
- Рукоделие-разное (79)
- Игрушки кофейные (6)
- Бисероплетение (3)
- Журналы (1)
- Чайный домик (1)
- Апликация (1)
- Вышивка лентами (10)
- Канзаши (4)
- Квиллинг (1)
- Коврики из треугольников (1)
- Кукла- закатка (5)
- Мандалы (2)
- Прихватки крючком (2)
- Шары кимекоми (3)
- Шары темати (3)
- Сад (175)
- Защита от вредителей (4)
- Цитрусовые (1)
- Идеи для сада (1)
- Обрезка деревьев (2)
- Подкормки (11)
- Розы (5)
- Цветы (13)
- Советы (5)
- Стихи (6)
- Строительство (1)
- Сумки, кошельки (141)
- Джинсовые (4)
- Рюкзак (20)
- Танцы (2)
- Упаковка бутылок (4)
- Фен-шуй (6)
- Флорариум (1)
- Флористика (5)
- Флористика (1)
- Украшение бутылок (1)
- Фоны бесшовные (25)
- Фото (6)
- Фракталы (4)
- Уроки (3)
- Программы (1)
- Ходьба (1)
- Цветовой круг (3)
- Цветы (19)
- Хризантемы (1)
- Цветы в глицерине (1)
- Цветы из бумаги (24)
- Цветы из лент (14)
- Цветы крючком (8)
- Шитьё (377)
- LADY BOUTIQUE (32)
- Оверлок (1)
- Брюки (14)
- Бурда (2)
- Головные уборы (1)
- Литература (20)
- Прихватки (9)
- Тапочки (4)
- Шторы (42)
- Шкатулки (26)
- Шкатулки, коробочки (43)
- Шкатулки-комодики (21)
- Юмор (10)
-Музыка
- Давай попробуем вернуть...
- Слушали: 21576 Комментарии: 0
- Tony Braxton - Unbreak My Heart
- Слушали: 91713 Комментарии: 0
- Пусть вам повезет в любви...
- Слушали: 19796 Комментарии: 0
- Bertie Higgins - Casablanca
- Слушали: 147399 Комментарии: 0
-Поиск по дневнику
-Подписка по e-mail
-Постоянные читатели
Alinochek1981 Allushe4ka Anre-66 Dylsineika Gim56 Jorjorych KOROLEVA_8 Lana5805 Liepa_Osinka Olga_Olupkina Osen-Valentina Rasima_S Solnyshko881 Svet_Vega Svetishna Zirgelis alenkafis ameise25 dussya2901 eal-76 enxi expel ilona86g innadoc iren7473 irina_anatolyevna kym441 lilly55 lyudmilakedinova neknek olgasneg01 semenovna2 tavi2m tutota Бабуличка52 Бахыт_АБМ Валерия_Зим Вьюжанина_Галина Евпраксия_АнАтоль Ирина52 ЛЮФЕЯ Леленька Людонька МаргаритаРита70 Милашка2405 Октябрина_Иванова Татьяна_66 Фатима_63 овно4ка якунина_наталья
-Сообщества
Читатель сообществ
(Всего в списке: 5)
АртБазар
Мир_видео_и_слайд_-_шоу
Мир_клипарта
О_Самом_Интересном
Рецепты_блюд
-Статистика
Создан: 23.12.2008
Записей: 6705
Комментариев: 236
Написано: 7007
Записей: 6705
Комментариев: 236
Написано: 7007
Шумы. |
Цитата сообщения GalaFeya
На этом уроке мы научимся делать вот такой эффект.

Этот эффект стоит на втором месте, по своей важности, в производстве блестяшек потому, что шум создаёт максимальное впечатление настоящего мерцающего изображения.
Урок - несложный и занимает очень мало времени.
1.
Загружаем нужную картинку (ipg). Для этого нажимаем: 1- "fail" , 2- "open"..

Открывается окошко, где вы из своего компьютера выбираете картинку. Выделяете её и нажимаете - "открыть". Я взяла такую:

2.
Теперь волшебной палочкой необходимо выделить те зоны, на которых мы хотим создать этот эффект.

Наводим палочкой на область, которую хотим "ошумить" и нажимаем. И так продолжаем, пока не выделим всё, что нам необходимо. Но!!!
Чтобы при повторном нажатии мышкой - предыдущее выделение не исчезало - нужно при повторном нажатии и т.д. держать клавишу "Shift". Если выделилось не всё, продолжайте выделять. Волшебная полочка и вправду волшебная - она продолжает расширять область и даёт возможность выделить даже недоступные для первого взгляда области.Вот что у меня получилось.

Выделение не убираем.
3.
Справа вы видите окошко с нашим слоем. Нам необходимо создать ещё один такой же слой, т.е. его подублировать. Для этого мы его копируем . Делаем дубликат. Для этого наверху нажимаем "Layer" (слой), выпадает окошко нажимаем ""Duplicato Layer" (дубликат слоя).
 .
.
Когда выскакивает окошко, нажимаем "ok". При желании можно слои переименовать (это описано в уроке 1 "Блики")
Первым всегда считается нижний, основной слой.
4.
Выделяем 1-ый слой, и делаем так,чтобы у него глазик стоял, а на 2-ом слое - нет. (Первый слой - видимый, 2-ой - нет)

5.
Теперь создаём шумы на 1- ом слое. Для этого идём в "Filter" (фильтр), нажимаем "Noise" (шум), выдвигается ещё одно окошко - жмём "Add Noise" (добавить шум).

Выскачет окошко.
6.
Затем выбираем, насколько сильно выражена будет зернистость. Я выбрала небольшую :
9, 27% . А вы экспериментируйте. В открывшемся окошке есть кнопка "Монохромный". Иногда такой вариант подходит лучше, чем обычный, потому что "Монохромный шум" не добавляет других цветов, выбранная область становится зашумлённой только оттенками "своего" цвета.
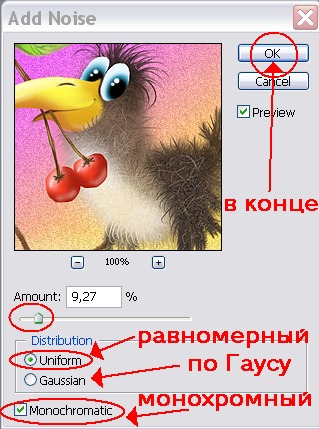
7.
Выделяем 2-ой слой, а первый делаем невидимым.
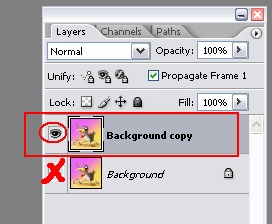
И повторяем с ним действия, что и с 1-ым слоем, описанные в пунктах 5-6.
(При желании, можно делать больше слоёв и повторять эти действия.)
8.
А теперь создаём анимацию.(или в самом фотошопе или переходим в ImageReady).Оба действия описаны в уроке 1. В этот раз я выбрала второй вариант. Итак - переходим в ImageReady.
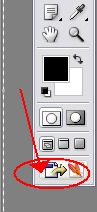
Эта программа внешне похожа на фш. При переходе в неё появляется окошко анимации с кадром. Если этого не произошло (а я сталкивалась и с тем, что ещё пропадало и окошко со слоями...), то идём тем путём, который указан на рисунке, т.е. "Window" (окно), а там смотрим, чтобы напротив слов "Аnimation" (анимация) и "Layer" (слои) стояли галочки.
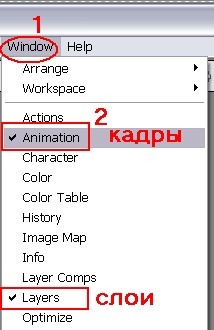
Вот оно самое окошко анимации пока с одним кадром.
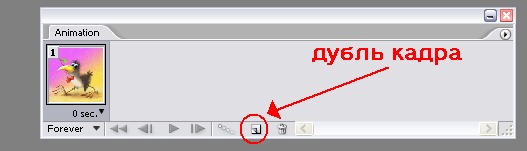
(на нём я сразу показала кнопку, которая чуть позже нам пригодится.)
Начинаем перетаскивать слои в анимацию. Сразу хочу сказать, что каждому кадру соответствует свой слой. Поэтому будьте внимательны.
9.
В анимации мы видим 1-ый кадр, нужно сделать так, чтобы ему соответствовал видимый 1-ый слой. Т.е. - необходимо настроить окно слоёв следующим образом : выделить 1-ый слой и поставить рядом глазик, 2-ой слой должен оставаться без глаза (невидимым)

10.
Создаём 2-ой кадр в анимации. Ранее я уже показала на рисунке кнопочку, которая овечает за создание дубликата кадра. Нажимаем на неё. Появляется 2-ой кадр.
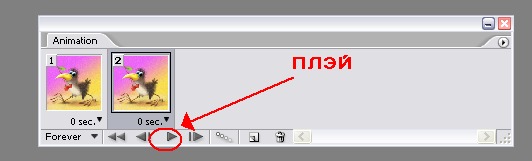
(Сразу на нём указала всем знакомую кнопку "плэй", которая чуть позже нам пригодится.)
11.
Выделяем 2-ой слой и делаем его видимым. Смотрите рисунок. Я думаю, что уже становится понятно - как это сделать.

12.
Чтобы посмотреть - что получилось - жмём на "плэй". Если это слишком быстро (не бойтесь экспериментировать), то выставляем другое время.
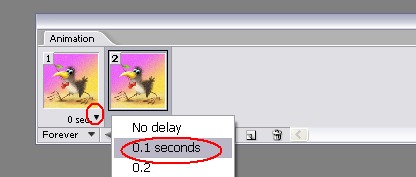
Опять на "плэй".
13.
Если вас всё устраивает, то сохраняем.




Вот у меня что получилось.

А у вас? Надеюсь, вы поделитесь своими успехами...Удачи!
Училась у admin здесь: http://dale.ucoz.ru/forum/16-70-1
На этом уроке мы научимся делать вот такой эффект.

Этот эффект стоит на втором месте, по своей важности, в производстве блестяшек потому, что шум создаёт максимальное впечатление настоящего мерцающего изображения.
Урок - несложный и занимает очень мало времени.
1.
Загружаем нужную картинку (ipg). Для этого нажимаем: 1- "fail" , 2- "open"..

Открывается окошко, где вы из своего компьютера выбираете картинку. Выделяете её и нажимаете - "открыть". Я взяла такую:

2.
Теперь волшебной палочкой необходимо выделить те зоны, на которых мы хотим создать этот эффект.

Наводим палочкой на область, которую хотим "ошумить" и нажимаем. И так продолжаем, пока не выделим всё, что нам необходимо. Но!!!
Чтобы при повторном нажатии мышкой - предыдущее выделение не исчезало - нужно при повторном нажатии и т.д. держать клавишу "Shift". Если выделилось не всё, продолжайте выделять. Волшебная полочка и вправду волшебная - она продолжает расширять область и даёт возможность выделить даже недоступные для первого взгляда области.Вот что у меня получилось.

Выделение не убираем.
3.
Справа вы видите окошко с нашим слоем. Нам необходимо создать ещё один такой же слой, т.е. его подублировать. Для этого мы его копируем . Делаем дубликат. Для этого наверху нажимаем "Layer" (слой), выпадает окошко нажимаем ""Duplicato Layer" (дубликат слоя).
 .
.Когда выскакивает окошко, нажимаем "ok". При желании можно слои переименовать (это описано в уроке 1 "Блики")
Первым всегда считается нижний, основной слой.
4.
Выделяем 1-ый слой, и делаем так,чтобы у него глазик стоял, а на 2-ом слое - нет. (Первый слой - видимый, 2-ой - нет)

5.
Теперь создаём шумы на 1- ом слое. Для этого идём в "Filter" (фильтр), нажимаем "Noise" (шум), выдвигается ещё одно окошко - жмём "Add Noise" (добавить шум).

Выскачет окошко.
6.
Затем выбираем, насколько сильно выражена будет зернистость. Я выбрала небольшую :
9, 27% . А вы экспериментируйте. В открывшемся окошке есть кнопка "Монохромный". Иногда такой вариант подходит лучше, чем обычный, потому что "Монохромный шум" не добавляет других цветов, выбранная область становится зашумлённой только оттенками "своего" цвета.
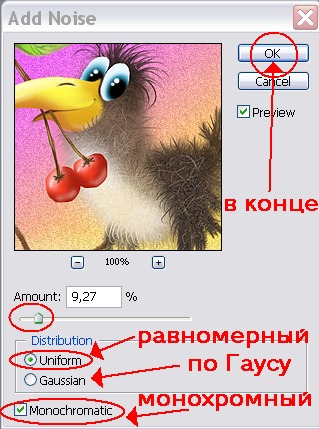
7.
Выделяем 2-ой слой, а первый делаем невидимым.
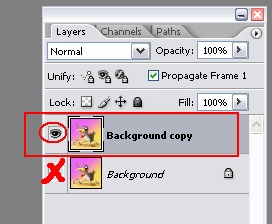
И повторяем с ним действия, что и с 1-ым слоем, описанные в пунктах 5-6.
(При желании, можно делать больше слоёв и повторять эти действия.)
8.
А теперь создаём анимацию.(или в самом фотошопе или переходим в ImageReady).Оба действия описаны в уроке 1. В этот раз я выбрала второй вариант. Итак - переходим в ImageReady.
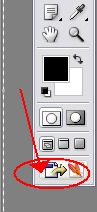
Эта программа внешне похожа на фш. При переходе в неё появляется окошко анимации с кадром. Если этого не произошло (а я сталкивалась и с тем, что ещё пропадало и окошко со слоями...), то идём тем путём, который указан на рисунке, т.е. "Window" (окно), а там смотрим, чтобы напротив слов "Аnimation" (анимация) и "Layer" (слои) стояли галочки.
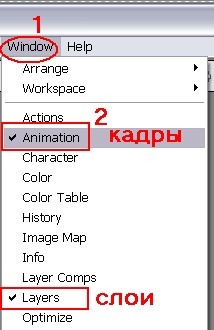
Вот оно самое окошко анимации пока с одним кадром.
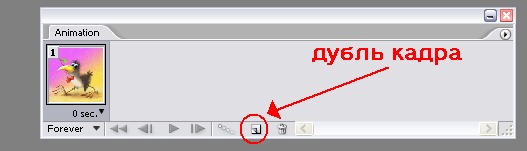
(на нём я сразу показала кнопку, которая чуть позже нам пригодится.)
Начинаем перетаскивать слои в анимацию. Сразу хочу сказать, что каждому кадру соответствует свой слой. Поэтому будьте внимательны.
9.
В анимации мы видим 1-ый кадр, нужно сделать так, чтобы ему соответствовал видимый 1-ый слой. Т.е. - необходимо настроить окно слоёв следующим образом : выделить 1-ый слой и поставить рядом глазик, 2-ой слой должен оставаться без глаза (невидимым)

10.
Создаём 2-ой кадр в анимации. Ранее я уже показала на рисунке кнопочку, которая овечает за создание дубликата кадра. Нажимаем на неё. Появляется 2-ой кадр.
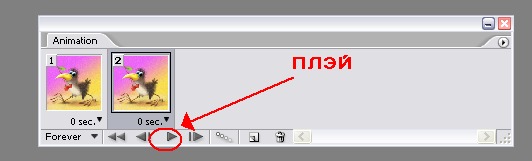
(Сразу на нём указала всем знакомую кнопку "плэй", которая чуть позже нам пригодится.)
11.
Выделяем 2-ой слой и делаем его видимым. Смотрите рисунок. Я думаю, что уже становится понятно - как это сделать.

12.
Чтобы посмотреть - что получилось - жмём на "плэй". Если это слишком быстро (не бойтесь экспериментировать), то выставляем другое время.
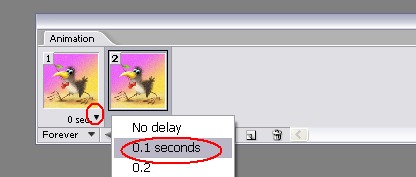
Опять на "плэй".
13.
Если вас всё устраивает, то сохраняем.




Вот у меня что получилось.

А у вас? Надеюсь, вы поделитесь своими успехами...Удачи!
Училась у admin здесь: http://dale.ucoz.ru/forum/16-70-1
| Рубрики: | Photoshop/Анимация |
| Комментировать | « Пред. запись — К дневнику — След. запись » | Страницы: [1] [Новые] |






