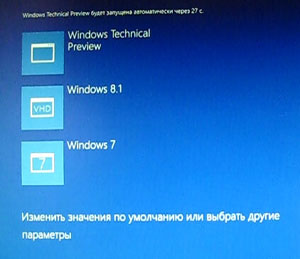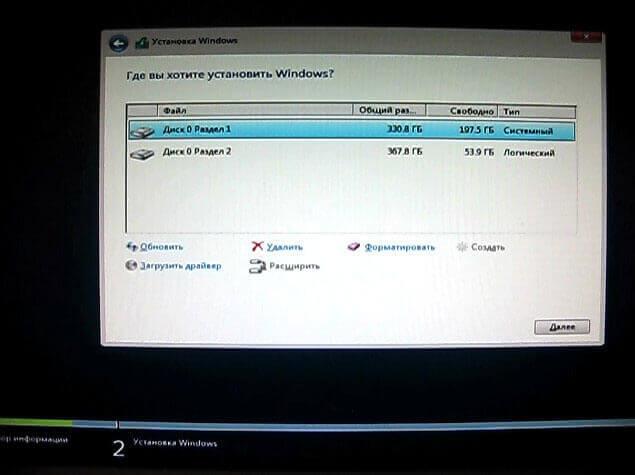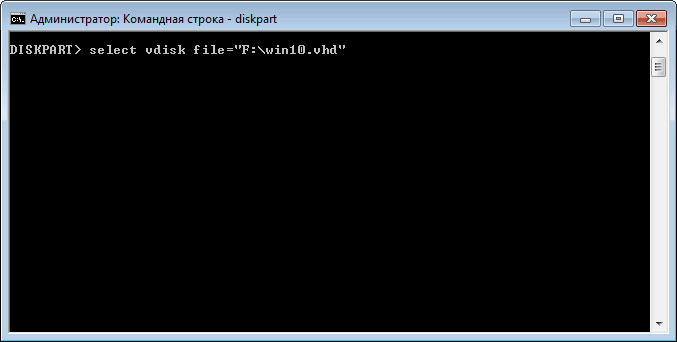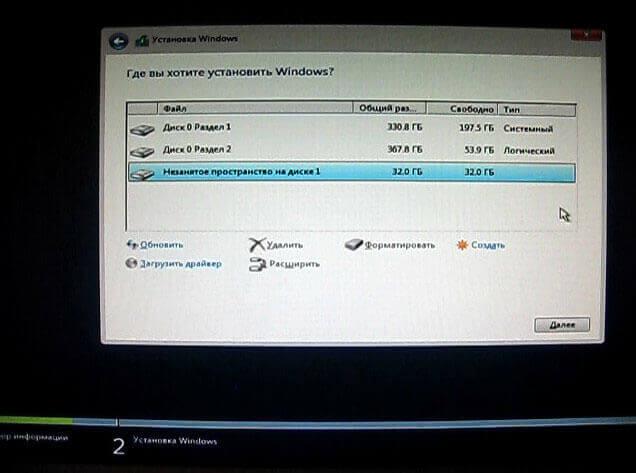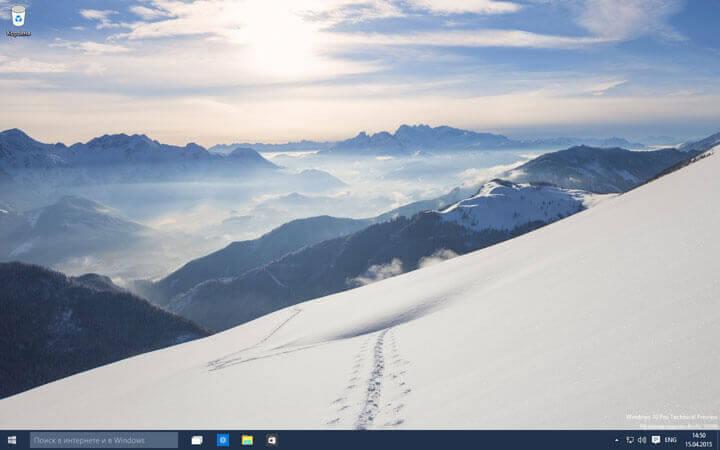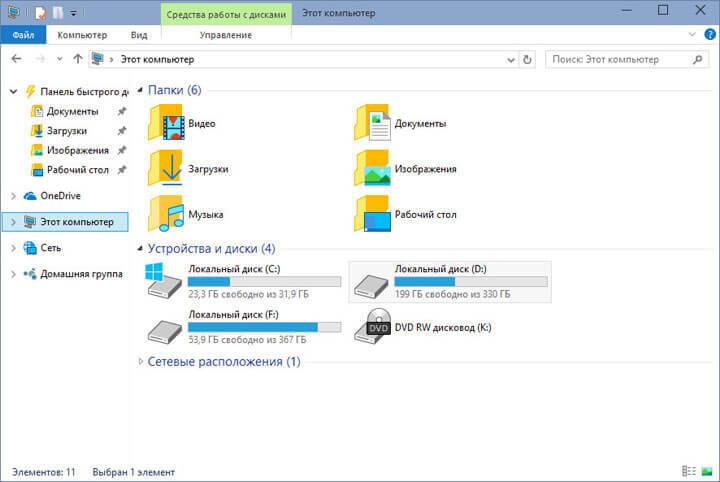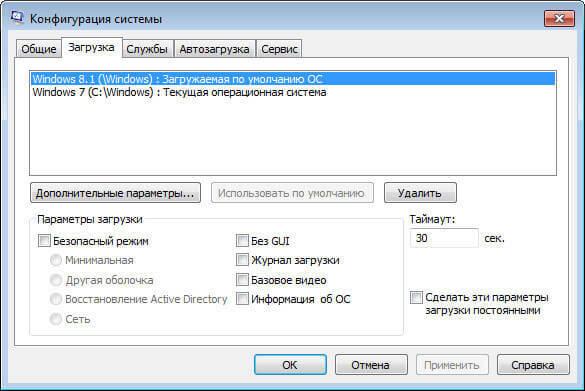-Рубрики
- медицина (132)
- компьютер (118)
- мудрость древних (104)
- вкусное (100)
- философия (92)
- интересные истории (80)
- учеба (74)
- рецепты (60)
- красоты мира (40)
- дом (31)
- музыка (28)
- посмотреть позже (7)
- подвиг (2)
- искусство (1)
-Цитатник
Высказывания русского философа Николая Александровича Бердяева. Без великого таинства пок...
Без заголовка - (1)Певец «Святой Руси » — Михаил Васильевич Нестеров. Нестеров Михаил Васильевич (1862—1942...
Без заголовка - (1)Лекарство от от бессонницы. Лекарство от от бессонницы. ...
Без заголовка - (1)Таинство зарождения человеческой жизни (фото) Lennard Nilsson: Таинство зарождения человеческо...
Без заголовка - (0)Найти песню по звуку: онлайн, на ПК и телефоне. Найти музыку по звуку онлайн предлагают множество...
-Ссылки
-Метки
-Новости
-Фотоальбом

- Вечерний Минск
- 21:21 18.10.2012
- Фотографий: 1
- Вечерний Минск
- 03:00 01.01.1970
- Фотографий: 0
-Музыка
- Ian Gillan - A Little Share Of Plenty
- Слушали: 595 Комментарии: 0
- asia you,re the stranger
- Слушали: 12 Комментарии: 0
- Brahms fantasien
- Слушали: 9 Комментарии: 0
- Beethoven variation
- Слушали: 13 Комментарии: 0
- Beethoven variation
- Слушали: 15 Комментарии: 0
-Видео

- Одиночествс
- Смотрели: 16 (4)
-Стена
-Поиск по дневнику
-Подписка по e-mail
-Статистика
Без заголовка |
https://vellisa.ru/ustanovka-windows-vhd-diskОперационную систему Windows можно будет установить на виртуальный жесткий диск (VHD) для использования в качестве второй операционной системы на своем компьютере. В этом случае, пользователь сможет выбирать при запуске необходимую операционную систему Windows, без использования виртуальной машины.
Сам файл виртуального жесткого диска будет расположен на локальном диске вашего компьютера. В Проводнике он отображается как обычный файл с расширением «.vhd». Вы можете установить на виртуальный жесткий диск Windows, и полноценно работать в системе. При этом, основная операционная система, не будет затронута установкой другой версией операционной системы на вашем компьютере.
Пользователю будет доступно все дисковое пространство данного компьютера, проблем со скоростью работы системы, при запуске с VHD диска не будет. Установить и использовать таким способом Windows можно будет только с жесткого диска компьютера. При установке Windows на внешний жесткий диск, этот способ работать не будет.
Вся работа по установке Windows будет происходить в два этапа:
- создание виртуального жесткого диска (VHD)
- установка Windows на виртуальный жесткий диск
Подробную статью о создании виртуального жесткого диска, для последующей установки на него Windows, можно будет прочитать здесь. После создания виртуального VHD диска, можно будет перейти непосредственно к установке операционной системы на виртуальный жесткий диск.
Установка Windows на VHD диск
Сначала вам нужно будет запомнить, а также записать на листе бумаги, какой размер занимает тот раздел жесткого диска, на котором ранее был установлен виртуальный жесткий диск. Это понадобиться для определения буквы диска, в процессе установки системы на VHD. На моем компьютере это диск «D», размером 367 ГБ.
После этого, вам нужно будет вставить в дисковод своего компьютера DVD диск с образом операционной системы, или вставить в соответствующий USB разъем загрузочную флешку с Windows. Загрузочную флешку можно будет создать на USB накопителе при помощи специальных программ, о которых вы можете прочитать на моем сайте в разделе «Программы».
Далее вам нужно будет перезагрузить свой компьютер. Сразу после появления на экране монитора первого изображения, войдите в меню BIOS. Там вам необходимо будет установить приоритет загрузки с дисковода DVD-ROM или USB накопителя, в зависимости от того, с какого носителя вы будете устанавливать образ системы.
После появления надписи на английском языке, с предложением нажать на любую кнопку клавиатуры, нажмите на клавиатуре своего компьютера на любую клавишу. Обратите внимание, что в дальнейшем, при установке Windows, произойдет несколько перезагрузок компьютера. Поэтому, при появлении снова этой надписи, нажимать клавишу на клавиатуре не следует.
В первом открывшемся окне «Установка Windows», нажмите на кнопку «Далее», а в следующем окне на кнопку «Установить». Далее примите условия лицензионного соглашения, а затем нажмите на кнопку «Далее».
В следующем окне выберите тип установки: «Выборочная: только установка Windows (для опытных пользователей)».
После этого, в окне «Установка Windows», вам нужно будет ответить на вопрос: «Где вы хотите установить Windows?». Здесь вам понадобиться выбрать виртуальный жесткий диск для установки системы, но в этом окне он не будет отображаться.
Узнать букву VHD диска можно будет с помощью интерпретатора командной строки. Для запуска интерпретатора командной строки, вам необходимо будет нажать на сочетание клавиш клавиатуры «Shift» + «F10». После этого, на экране монитора будет открыта командная строка Windows.
Cначала, с помощью командной строки, вам необходимо будет узнать букву логического диска, на котором ранее вы создали виртуальный жесткий диск. Буквы дисков могут отличаться от тех, буквенных обозначений дисков, которые мы видим в Проводнике.
Для запуска утилиты, напишите в командной строке слово «diskpart» (без кавычек), а затем нажмите на клавишу «Enter».
Далее, в новой строке, введите команду «list volume» (без кавычек), а потом нажмите «Enter».
После этого, в командной строке будут отображены все диски вашего компьютера. Каждому диску присвоено определенное имя (буква алфавита). Имена дисков могут отличаться от тех букв, которыми они обозначены в Проводнике.
На моем компьютере, логическому разделу «D», на жестком диске моего компьютера, была присвоена буква «F». На вашем компьютере, это может быть совсем другая буква. Правильность выбора буквы диска, также можно определить по размеру того диска, на котором был создан VHD диск. Мы для этого запомнили и записали на бумаге размер того диска, куда был установлен виртуальный жесткий диск.
На своем компьютере я создал виртуальный диск с именем «win10.vhd». Поэтому это имя необходимо будет ввести в соответствующую команду (вы вводите то имя виртуального жесткого диска, которое вы присвоили своему VHD диску).
Далее необходимо будет ввести последовательно две команды. Не забудьте, что у вас должна быть буква диска вашего компьютера. У меня это буква «F», у вас может быть другая буква. «F» — это буква диска, а «win10.vhd» — имя файла виртуального жесткого диска на моем компьютере.
Сначала введите команду для выбора виртуального жесткого диска:
select vdisk file="F:\win10.vhd"К сожалению, мне не удалось сделать снимок экран монитора со всеми командами в интерпретаторе командной строки (там было ничего не видно). Команды будут выглядеть таким образом, как на этом изображении.
Затем нажмите на кнопку «Enter». Под командой появиться запись о том, что виртуальный диск успешно выбран с помощью программы DiskPart.
Далее в новой строке введите следующую команду:
attach vdiskПосле этого, нажмите на кнопку «Enter». Вы увидите запись о том, что виртуальный диск успешно присоединен с помощью программы DiskPart.
В новой строке введите «exit» (без кавычек) для выхода из утилиты командной строки.
Затем в окне «Установка Windows» нажмите на кнопку «Обновить». Вы увидите, что в этом окне появился дополнительный диск, который имеет размер, созданного ранее виртуального жесткого диска (в моем случае – 32 ГБ).
Теперь вам нужно будет выделить данный диск, а затем нажать на кнопку «Далее».
В некоторых случаях, в этом окне может появиться запись о том, что невозможно установить Windows в данный раздел диска. У меня, при установке Windows 8.1 такая запись появлялась, при установке Windows 10, такого сообщения не было. Игнорируйте это сообщение, нажмите на кнопку «Далее» для запуска процесса установки операционной системы на ваш компьютер.
Далее начнется стандартная установка Windows. Подробнее про установку на компьютер операционной системы Windows 8.1 можно будет прочитать здесь.
В процессе установки системы, будет несколько перезагрузок. При следующих перезагрузках системы, на открывшемся черном экране не нажимайте на клавишу клавиатуры, система сама загрузится для продолжения установки.
После запуска компьютера, будет открыт экран с предложением выбора операционной системы для загрузки на компьютере. Через 30 секунд будет загружена та система, которая была выбрана загружаемой по умолчанию.
Работа в Windows с виртуального диска VHD
Система, установленная на виртуальный жесткий диск, это полноценная операционная система. Вот, например, окно Windows 10, которая была установлена на VHD диск, в качестве третьей операционной системы на моем компьютере.
При работе в Windows с виртуального жесткого диска, у вас будет доступ к другим дискам вашего компьютера. На этом изображении, вы можете увидеть, что в Проводнике отображается виртуальный жесткий диск (здесь он обозначен под буквой «С»), и остальные логические разделы жесткого диска моего компьютера (здесь у них другие буквы, чем на основной системе).
Далее в Windows нужно будет установить необходимые программы для полноценной работы в данной операционной системе.
Как поменять очередь загрузки системы
Вы можете выбрать по своему усмотрению очередь для загрузки определенной операционной системы по умолчанию. Для этого, вам нужно будет войти в конфигурацию системы.
В поле «Поиск» введите выражение: «msconfig» (без кавычек). Затем запустите данное приложение.
После этого, будет открыто окно «Конфигурация системы». Далее откройте вкладку «Загрузка». Здесь вы увидите установленные на вашем компьютере операционные системы, и среди них ту систему, которая загружается по умолчанию.
Выделите другую операционную систему, которую вы хотите сделать загружаемой по умолчанию, затем нажмите на кнопки «Использовать по умолчанию», а потом на «Применить» и «ОК».
Для вступления в силу, совершенных изменений, потребуется перезагрузка компьютера. Теперь при новой загрузке Windows на вашем компьютере, если вы не выберите какую-либо систему на экране выбора загрузки, через 30 секунд будет загружена операционная система Windows, загружаемая по умолчанию.
Заключение
Вы можете установить на свой компьютер другую операционную систему Windows, выбрав для установки системы виртуальный жесткий диск (VHD), созданный на вашем компьютере.
| Рубрики: | компьютер |
| Комментировать | « Пред. запись — К дневнику — След. запись » | Страницы: [1] [Новые] |