-Рубрики
- ПИРОГИ (294)
- ДЕСЕРТ (229)
- ПОЛЕЗНОЕ (207)
- ВОЛОСЫ (190)
- КРАСОТА (184)
- мясо (188)
- КУЛИНАРИЯ (197)
- ДОМ (172)
- растение (41)
- ЗДОРОВЬЕ (149)
- СУСТАВЫ (145)
- УДАЧА (129)
- ФИЬМЫ (117)
- ЭЗОТЕРИКА........... (109)
- надо знать (88)
- АРУНЫ (72)
- МИКРОВОЛНОВКА МУЛЬТИВ (71)
- СБОРНИКИ ВСЕ (68)
- МОЛИТВЫ (65)
- ИНТЕРЕСНОЕ (61)
- АПТЕКА (54)
- ПРОДУКТЫ (53)
- ЗАКУПОРКА (41)
- КОМПЬЮТЕР (41)
- САЛАТЫ (39)
- ПРОСТУДА (36)
- МАСТЕР КЛАССС (36)
- МАНТРА СТАВ (26)
- ПРАЗДНИКИ (26)
- ОЧИЩЕНИЕ (19)
- ПИРОГИ (17)
- СОВЕТЫ КУХНИ (13)
- ЛУНА СОН (9)
- ПРАЗДНИКИ (8)
- ДЕСЕРТ (7)
- КВАРТИРА (4)
- МАГАЗИНЫ (3)
- ЖЕНЩИНА (3)
- ТРЕНИНГ (2)
- украшение блюд (2)
- интересный товар (1)
- (0)
-Поиск по дневнику
-Подписка по e-mail
-Постоянные читатели
-Сообщества
-Статистика
Другие рубрики в этом дневнике: ЭЗОТЕРИКА...........(109), ФИЬМЫ(117), украшение блюд(2), УДАЧА(129), ТРЕНИНГ(2), СУСТАВЫ(145), СОВЕТЫ КУХНИ(13), СБОРНИКИ ВСЕ(68), САЛАТЫ(39), ПРОСТУДА(36), ПРОДУКТЫ(53), ПРАЗДНИКИ(8), ПРАЗДНИКИ(26), ПОЛЕЗНОЕ(207), ПИРОГИ(17), ПИРОГИ(294), ОЧИЩЕНИЕ(19), надо знать(88), мясо(188), МОЛИТВЫ(65), МИКРОВОЛНОВКА МУЛЬТИВ(71), МАСТЕР КЛАССС(36), МАНТРА СТАВ (26), МАГАЗИНЫ(3), ЛУНА СОН(9), КВАРТИРА(4), интересный товар(1), ИНТЕРЕСНОЕ(61), ЗДОРОВЬЕ(149), ЗАКУПОРКА(41), ЖЕНЩИНА(3), ДОМ(172), ДЕСЕРТ(7), ВОЛОСЫ(190), АРУНЫ(72), АПТЕКА(54), (0)
Что делать, если ноутбук работает медленно? |
Это цитата сообщения Владимир_Шильников [Прочитать целиком + В свой цитатник или сообщество!]
В сегодняшшней статье я дам несколько советов, тем пользователям, которые пользуются ноутбуками.
На всех интернет-форумах можно найти жалобы пользователей ПК по поводу их новых ноутбуков: первые месяцы вроде все шло нормально – все окна и программы открывались и закрывались нормально, но стоило пройти всего полгода, то становится заметно, как скорость работы падает ноутбука падает самым драматическим образом.
Так неужели стоит снова покупать новый?
Ни в коем случае! Во-первых, нужно изменить все десктопные настройки. Допустим, если у пользователя на рабочем столе имеются анимированные «обои», то это не лучшим образом будет влиять на общую производительность компьютера, так как RAM и CPU компьютера будет только перегружаться от таких «обоев». Удаляем их и «вешаем» стационарные «обои».
|
КАК ОФИЦИАЛЬНО ПОЛУЧИТЬ АНТИВИРУС КАСПЕРСКОГО БЕСПЛАТНО НА ОДИН ГОД. |
Это цитата сообщения Владимир_Шильников [Прочитать целиком + В свой цитатник или сообщество!]
http://webtous.ru/raznoe/kaspersky-free-besplatnyj...perskogo-dlya-zashhity-pk.htmlВ погоне за пиратским софтом, кряками и ключами, часто забывают о том, что очень многие программы имеют свои официальные бесплатные варианты, которые немного отличаются по функционалу. Для большинства пользователей они отлично подходят! Не стал в этом плане исключением и известный во всем мире антивирус Касперского. Его бесплатную версию под названием Kaspersky Free мы сегодня и рассмотрим!
Читать далее
Если вы, к примеру, размышляете над тем что лучше: касперский или аваст, то рекомендую посмотреть данное наглядное тестирование обоих программ в реальных «боевых» условиях:
|
Набор полезных программ |
Это цитата сообщения Joker-6 [Прочитать целиком + В свой цитатник или сообщество!]
|
>Как бесплатно позвонить на любой телефон в мире |
Это цитата сообщения Брат_Андрей [Прочитать целиком + В свой цитатник или сообщество!]
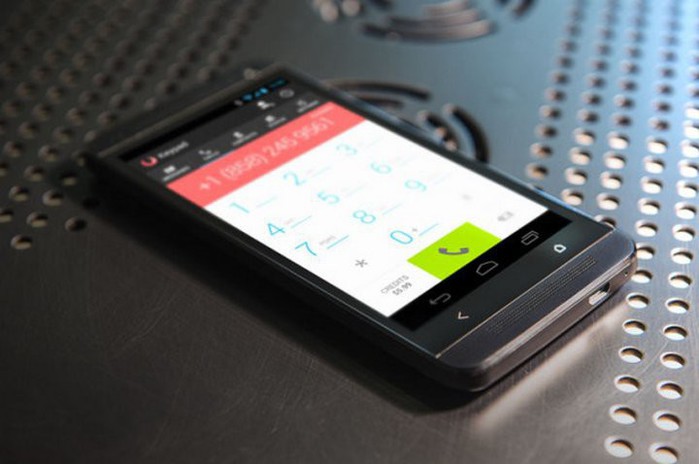

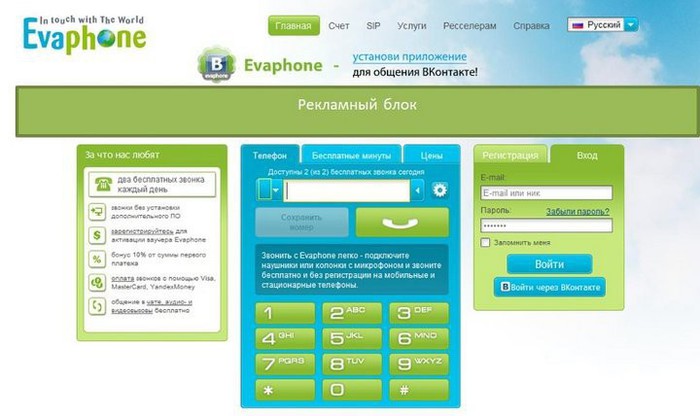



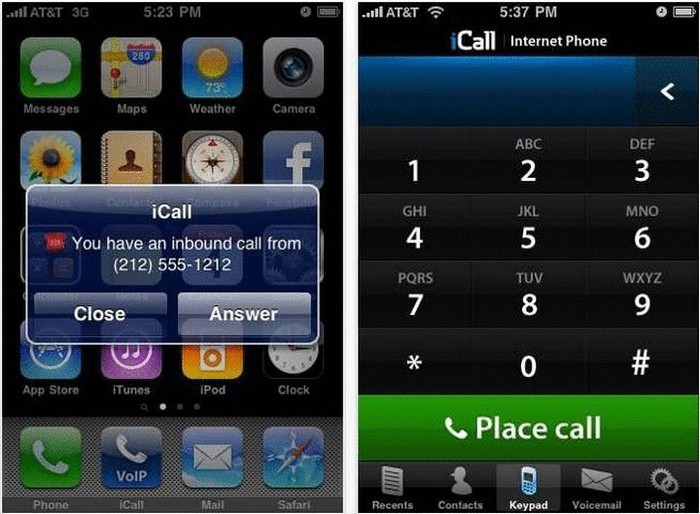
|
Бесплатная очистка компьютера с Kaspersky Cleaner... |
Это цитата сообщения ЛЮДМИЛА_МЕРКУЛОВА [Прочитать целиком + В свой цитатник или сообщество!]
Бесплатная очистка
компьютера с Kaspersky
Cleaner.
Мало кто из пользователей знает, что у знаменитой «Лаборатории Касперского» есть абсолютно бесплатные программные продукты (именно бесплатные, а не пробные версии на месяц). Ещё меньше народу знает, что эта фирма выпускает не только мощные и надёжные защитные комплексы (антивирусы и сканеры).



|
Лучшие бесплатные программы для компьютера — мой ТОП-10... |
Это цитата сообщения ЛЮДМИЛА_МЕРКУЛОВА [Прочитать целиком + В свой цитатник или сообщество!]
Лучшие бесплатные программы
для компьютера — мой ТОП-10

Всё-таки решил, наконец-то, написать эту долгожданную многими читателями статью. Как Вы поняли из её названия, речь ниже пойдёт про лучшие бесплатные программы для компьютера, без которых я лично не представляю свою цифровую жизнь, которые установлены на всех моих компьютерах долгие годы и которые ни разу меня не подвели.



|
>Полезная вещь. Нашла у Jiniya. Спасибо ей!!! |
Это цитата сообщения Walida [Прочитать целиком + В свой цитатник или сообщество!]
Наводишь курсор и видишь значения клавиш
|
Как бесплатно активировать Касперского ежемесячно без ключа |
Это цитата сообщения Мариэлла_32 [Прочитать целиком + В свой цитатник или сообщество!]

Вопрос о том как активировать Касперского бесплатно, без ключа теперь решаемый. Я предлагаю вам скачать бесплатный файлик, который позволит вашему антивируснику жить пожизненно. Всё очень просто. Это не какой ни кряк, на него не ругается даже сама антивирусная программа. Это безобидный маленький файл, который возвращает лицензию антивируса каждый месяц.

|
>Более 30 бесплатных антивирусные программы для Windows |
Это цитата сообщения Шадрина_Галина [Прочитать целиком + В свой цитатник или сообщество!]
Серия сообщений " Полезное о компьютере":
Часть 1 - Устанавливаем автоматический веб переводчик в МАЗИЛЕ
Часть 2 - Хотите проверить свой компьютер на наличие уязвимости в интернете
...
Часть 16 - Все нужное для работы в интернете на одном сайте
Часть 17 - Все, что вы хотели знать о клавиатуре
Часть 18 - Более 30 бесплатных антивирусные программы для Windows
|
Из-за чего ваш компьютер тормозит, и как ускорить его работу? |
Это цитата сообщения NADIABI [Прочитать целиком + В свой цитатник или сообщество!]
|
|
Полезная вещь. Нашла у Jiniya. Спасибо ей!!! |
Это цитата сообщения Walida [Прочитать целиком + В свой цитатник или сообщество!]
Наводишь курсор и видишь значения клавиш
|
>Как удалить вирус без помощи антивирусных программ... |
Это цитата сообщения adpilot [Прочитать целиком + В свой цитатник или сообщество!]
Что делать если из-за вируса не включается диспетчер задач?
Что делать если из-за вируса не включаются антивирусные программы??
Следовать моей инструкции, не более…
Инструкция
Что вам понадобится:
- Руки
- Компьютер
- Вирус
1 шаг
Нужно перезагрузить комп, и войти в безопасный режим. Не знаете как это сделать?? Как только комп начнёт перезагружаться, нажимаете клавишу F8. Получилось??
Отлично. Половину работы сделали. Так как любой вирус попадает первым делом в автозагрузку, а в безопасном режиме открываются только проверенное ПО (Програмное Обеспечение)
2 шаг
Теперь пытаемся зайти в антивирусник. Зашли? Отлично! Первый шаг выполнили правильно.
Вернёмся к вирусу. Если удаётся просканировать систему и удалить вирус – сегодня ваш день, если же нет – не расстраивайтесь, читайте следующий шаг
3 шаг
Если вы читаете этот шаг, то вирус засел конкретно. Что же делать?? Нажимаем
Пуск – Выполнить – в окне пишем “msconfig” без кавычек – ок.
Далее нажимаем на вкладку “автозагрузка”, и нажимаем “отключить всё”. Далее “применить” – “ок”
Будет предложено перезагрузить комп сейчас, либо потом. Нажимаем “сейчас”. Далее, после перезагрузки смотрим на рабочий стол. Если все ярлыки на месте (а это вряд ли), то с помощью антивирусника ищем и удаляем вирус. Если нет ни одного ярлыка, то перезагружаем комп, опять F8, далее “загрузка последней удачной конфигурации (с рабочими программами)”, и ждём. Сразу, как появится рабочий стол, появится окно с автозагрузкой. Там автоматически будет выделено галочками ПО, ничего там не меняйте. Закройте это окно. Теперь антивирусник (если пробный или лицензионный) должен вам выдать в правом нижнем углу окно, с угрозой. Смотрим название файла, ищем в поиске ПО ВСЕМУ компу, и удаляем найденое. КОРЗИНУ ОЧИЩАТЬ СРАЗУ!!!! Если написано что файл занят, и невозможно удалить, то опять “пуск” – “выполнить” – “msconfig” – “ок” – “автозагрузка”, и убираем галочку рядом с названием вашего вируса (в окне с антивирусником вылезло), перезагружаем комп. Опять при включении ищем в поиске вирус, и удаляем. КОРЗИНУ ОЧИСТИТЬ НЕ ЗАБУДЬ =)
Удачи...
|
Как удалить остатки ранее удаленных программ. |
Это цитата сообщения Владимир_Шильников [Прочитать целиком + В свой цитатник или сообщество!]
Если вы пользуетесь утилитами для удаления программ, то на своем опыте знаете, что многие программы после своего удаления оставляют на компьютере свои настройки и рабочие файлы. Делают это в основном на тот случай, если вы вдруг захотите вернуться к использованию этих продуктов. Потому для решения этой проблемы мы создали уникальный аналитический алгоритм Full Uninstall, который при удалении программы анализирует все данные и ищет следы (остатки) для последующего их удаления. Это происходит непосредственно в тот момент, когда вы удаляете программу с помощью Reg Organizer или Soft Organizer. Но как быть с остатками программ, удаленных без использования Reg Organizer или Soft Organizer ранее? Тут мы тоже кое-что придумали…
Используя полученные данные об остатках удаляемых программ в Soft Organizer, мы решили составить базу данных следов. Это своего рода база данных «отпечатков пальцев» программ в системе. Согласно этой базе можно посмотреть, какие следы есть у той или иной программы и наоборот, по следам определить программу. Соответственно, если проверить файловую систему и реестр на предмет наличия следов и сопоставить со списком установленных программ, то можно найти следы уже удаленных программ.

|
Как сделать бесплатный интернет! Усиление WiFi |
Это цитата сообщения Vera_Larionova [Прочитать целиком + В свой цитатник или сообщество!]
|
Горячие клавиши |
Это цитата сообщения Amenika [Прочитать целиком + В свой цитатник или сообщество!]
Основные сочетания клавиш для Windows XP
| CTRL+C | копирование |
| CTRL+X | вырезание |
| CTRL+V | вставка |
| CTRL+Z | отмена действия |
| DELETE | удаление |
| SHIFT+DELETE | удаление выбранного объекта без возможности восстановления, не помещая объект в корзину |
| CTRL с перетаскиванием объекта | копирование выделенного объекта |
| CTRL+SHIFT с перетаскиванием объекта | создание ярлыка для выбранного объекта |
| Клавиша F2 | переименование выбранного объекта |
| CTRL+СТРЕЛКА ВПРАВО | перемещение точки ввода в начало следующего слова |
| CTRL+СТРЕЛКА ВЛЕВО | перемещение точки ввода в начало предыдущего слова |
| CTRL+СТРЕЛКА ВНИЗ | перемещение точки ввода в начало следующего абзаца |
| CTRL+СТРЕЛКА ВВЕРХ | перемещение точки ввода в начало предыдущего абзаца |
| CTRL+SHIFT + клавиши со стрелками | выделение блока текста |
| SHIFT + клавиши со стрелками | выбор нескольких объектов в окне или на рабочем столе, а также выделение текста в документе |
| CTRL+A | выделение всего документа |
| Клавиша F3 | поиск файла или папки |
| ALT+ВВОД | просмотр свойств выбранного объекта |
| ALT+F4 | закрытие активного окна или завершение работы активной программы |
| ALT+ВВОД | просмотр свойств выбранного объекта |
| ALT+ПРОБЕЛ | вызов контекстного меню активного окна |
| CTRL+F4 | закрытие активного документа в приложениях, в которых одновременно можно открыть несколько документов |
| ALT+ТАБУЛЯЦИЯ | переход между открытыми объектами |
| ALT+ESC | просмотр объектов в том порядке, в котором они были открыты |
| Клавиша F6 | поочередный просмотр элементов интерфейса в окне или на рабочем столе |
| Клавиша F4 | отображение панели адресов в папке «Мой компьютер» или в обозревателе Windows Explorer |
| SHIFT+F10 | вызов контекстного меню для выделенного элемента |
| ALT+ПРОБЕЛ | вызов системного меню для активного окна |
| CTRL+ESC | вызов меню «Пуск» |
| ALT+подчеркнутая буква в названии меню | вызов соответствующего меню |
| Подчеркнутая буква в имени команды открытого меню | выполнение соответствующей команды |
| Клавиша F10 | активация строки меню в используемой программе |
| СТРЕЛКА ВПРАВО | вызов следующего меню справа или подменю |
| СТРЕЛКА ВЛЕВО | вызов следующего меню слева или закрытие подменю |
| Клавиша F5 | обновление активного окна |
| Клавиша BACKSPACE | просмотр содержимого папки, расположенной выше на один уровень в каталоге «Мой компьютер» или обозревателе Windows Explorer |
| Клавиша ESC | отмена выполняемого задания |
| SHIFT при загрузке компакт-диска в привод для компакт-дисков | предотвращение автоматического воспроизведения компакт-диска |
| CTRL+SHIFT+ESC | вызов диспетчера задач |
|
Восстановление Windows без переустановки системы... |
Это цитата сообщения adpilot [Прочитать целиком + В свой цитатник или сообщество!]
Восстановление Windows без переустановки системы, является важным мероприятием для всех пользователей, как для новичков, так и для опытных пользователей. В данной статье мы рассмотрим, как сделать восстановление Windows с помощью бесплатной программы Paragon Backup & Recovery.
Выполните восстановление Windows самостоятельно.

Данная статья является продолжением статьи «Как восстановить Windows XP,7,8». Сейчас можно восстанавливать и Windows 10. Если Вы помните, в предыдущей статье был сделан общий обзор программы Paragon Backup & Recovery, было показано, что данная программа бесплатная и позволяет выполнять восстановление Windows без её переустановки. Предыдущую статью можно посмотреть здесь.
Для тех, кто не читал предыдущую статью, напомню, что в процессе работы в Интернете постепенно в компьютерной системе (Windows) накапливается вредоносный код. К сожалению, ни один антивирусник не может с этим справиться. Рано или поздно наступает такой период, когда необходимо сносить систему и переустанавливать её, на это требуется время. Кроме того, после переустановки системы, необходимо установить все программы, которые были установлены ранее, а также сделать их настройку, установить пароли.
Исходя из своего опыта, могу сказать, что восстановление Windows через переустановку системы занимает часа 4, а то и более – основное время тратится на установку и настройку программ. Здесь всё зависит от того, какие программы установлены и от их количества. К сожалению, многие люди не умеют самостоятельно переустанавливать систему, и вынуждены, обращаться к специалистам, что стоит денег. Среди моих знакомых есть такие люди, которые привлекают специалистов для переустановки системы – как правило, весь этот процесс может занимать двое, трое, суток.
Итак, алгоритм работы следующий. После установки системы, установки программ, либо в другой момент, когда система на компьютере работает хорошо, надо создать архив системы Windows, так называемый контейнер. Архив можно сохранить на жестком диске, например, на диске D, но лучше сохранить архив на флэшке или переносном жестком диске. Почему?
Может быть ситуация, когда компьютер отказывается запускаться и тогда, Вы не сможете попасть на диск D или другой диск компьютера. В этом случае компьютер удастся загрузить с флэшки или с переносного жесткого диска. Можно создать образ диска С, где установлена система и все программы (или другой диск если у Вас несколько систем), как на жестком диске компьютера, так и на переносном носителе (флэш, переносной винчестер).
Итак, для начала надо скачать программу. Скачать её можно по этой ссылке, как уже говорилось, эта программа бесплатная. Кстати, пока писал эту статью, появилось новое обновление программы Paragon Backup & Recovery, программа, теперь, работает и с Windows 10 (подробнее Вы можете прочитать на странице разработчика).
После того, как Вы скачали программу, её надо установить, этот процесс описывать не буду, там всё просто. Если Ваш компьютер работает хорошо, то можно приступать к созданию образа диска, на котором установлена система и все программы. Если есть проблемы, то систему надо переустановить, переустановить надо также и все программы, сделать их настройку. Желательно установить все пароли, закладки, в общем, максимально настроить программы для удобной работы.
Процесс создания образа (контейнера) очень простой, он подробно показан в прилагаемом видео:
Для создания образа, открываем программу Paragon Backup & Recovery и нажимаем на окно «Backup to Virtual Disk» — создание виртуального диска (образа). Программа на английском языке, но визуально там всё понятно. Открывается окно приветствия, ждём активации кнопки “Next” и нажимаем её. Открывается новое окно, где показаны диски, которые есть на компьютере, а также диски, которые подключены через USB порты (флэшки).
Выделяем мышкой тот диск, образ которого мы будем сохранять, и нажимаем «Next». Открывается новое окно, где нам надо выбрать тот диск, куда мы будем сохранять образ дика С (другого диска). Исходя из опыта, могу посоветовать сохранить два образа – один на любой диск компьютера (кроме диска С), другой на флэшку или переносной винчестер. При незначительных сбоях работы на компьютере, восстановление Windows удобнее будет делать с самого компьютера, а если система не будет пускать, то восстановление Windows можно сделать с переносного источника.
И еще, в папке, куда будете сохранять, не должно быть других файлов, там должен быть только образ. После выбора места сохранения для образа, нажимаем «Next». Надо подождать несколько минут, пока идёт подготовка данных, а дальше начнется сам процесс сохранения образа. Весь процесс занимает минут 15-20, время сохранения зависит от объёма информации. После окончания процесса создания образа (контейнера) нажимаем кнопку «Finish». Всё работа завершена, мы можем перейти в папку, куда сохранили образ и проверить наличие там сохраненных файлов. Все подробности показаны в видео. Теперь можно работать на компьютере, а созданный образ сохранить на переносном носителе.
Предположим, со временем, у Вас появилась проблема с работой системы, компьютер начинает тормозить, зависать и так далее, проверка антивирусной программой, как правило, в таких ситуациях не помогает. Теперь Вы достаете свой сохраненный образ с переносного носителя или с папки на компьютере и приступаете к процессу восстановления. Восстановление Windows делается легко и просто, с этим справится любой новичок за 15-20 минут. Как это делать, показано в этом видео:
Для начала запускаем программу Paragon Backup & Recovery и открываем окно «Restore from Virtual Disk» — восстановление с виртуального диска. Открывается приветственное окно, ждём, пока активируется кнопка «Next», нажимаем её. Выбираем и выделяем тот диск, где сохранен образ системы, снова нажимаем кнопку «Next». В новом окне надо выбрать «Restore disk or partition» — восстановление диска или раздела. В новом окне выбираем «локальный диск», это будет тот диск, который нам надо восстановить, и нажимаем «Next».
В новом окне подтверждаем выбранный диск и нажимаем снова «Next». Начинается небольшая подготовка компьютера к восстановлению, после чего показывается новое окно, где нам следует выбрать «Restart the computer», то есть согласиться с перезагрузкой. Компьютер самостоятельно начинает процесс перезагрузки и процесс восстановления данных из ранее сохраненного образа. Процесс восстановления занимает минут 9, здесь всё зависит от объёма восстанавливаемой информации.
Восстановление Windows завершено и система сама запускается. Установилась конфигурация, которая была на момент создания образа. То есть, все программы и настройки, которые были установлены после создания образа, будут потеряны. Надо своевременно создавать образы. Как видите, процесс восстановления системы происходит быстро, и выполнить его может каждый. Другие функции программы здесь рассматривать не буду, о возможностях программы можно прочитать на странице разработчика.
И еще, если Вы хотите создать загрузочный диск, обязательно прочитайте, как это надо сделать, эта информация есть на странице разработчика (там, где Вы скачивали программу). Используйте программу Paragon Backup & Recovery и забудьте о переустановке системы Windows. Удачи Вам!
С уважением, Иван Кунпан.
|
52 комбинации на клавиатуре, которые помогут облегчить Вашу жизнь! |
Это цитата сообщения lach [Прочитать целиком + В свой цитатник или сообщество!]
Firefox
- Поднять или опустить страницу: Пробел – опустить страницу, Shift пробел – поднять страницу.
- Найти: Ctrl F или Alt-N для следующей страницы.
- Добавить страницу в закладки: Ctrl D.
- Быстрый поиск:/.
- Новая вкладка: Ctrl T.
- Перейти на панель поиска: Ctrl K.
- Перейти в адресную строку: Ctrl L.
- Увеличить размер текста: Ctrl =. Уменьшить размер текста Ctrl -
- Закрыть вкладку: Ctrl-W.
- Обновить страницу: F5.
- Перейти на домашнюю страницу: Alt-Home.
- Восстановить закрытую страницу: Ctrl Shift T.
- Закладки по ключевым словам - это наиболее продуктивно! Если вы часто заходите на сайт, вы делаете закладку (конечно!), затем переходите к свойствам закладок (щёлкните по ним правой кнопкой мыши). Добавьте короткое ключевое слово в строку ввода ключевых слов, сохраните, и после этого вы можете просто вводить в адресную строку (Ctrl L) это ключевое слово и сразу же переходить на сайт.Читать далее
|
>Как обеспечить себе быстрый и надежный интернет. |
Это цитата сообщения Владимир_Шильников [Прочитать целиком + В свой цитатник или сообщество!]
Многие мучаются от того, что интернет слишком медленный. Работать с ним тяжело, фильмы грузятся слишком долго, а общение в сети может прерываться. Возможно, все дело в том, что вы неправильно используете роутер. Из-за чего сигнал WiFi становится слабее, а интернет - медленнее. Исправить эту ошибку легко. Thinkstock/Fotobank.ru

|
Список полезных сайтов |
Это цитата сообщения Imra [Прочитать целиком + В свой цитатник или сообщество!]
|
Серия сообщений "Компьютерные":
Часть 1 - Обои для компьютера
Часть 2 - Список полезных сайтов
Часть 3 - Сайты для продажи ненужных вещей
Часть 4 - Компьютер - генеральная уборка
...
Часть 18 - Как работать в фотошопе
Часть 19 - Эффективное продвижение сайта
Часть 20 - Как сделать визитку дома?
|







 В сегодняшшней статье я дам несколько советов, тем пользователям, которые пользуются ноутбуками.
В сегодняшшней статье я дам несколько советов, тем пользователям, которые пользуются ноутбуками.






.jpg)