-Цитатник
Без заголовка - (0)
Прекрасные розы "Клипарт в формате Пнг." №1 ...
Без заголовка - (0)Пиелонефрит, цистит. Лечение народными средствами Пиелонефрит – это воспалительный процесс почек ...
Без заголовка - (0)Молоко с чесноком от давления: средство, подтвержденное на опыте На меня таблетки от давлен...
Без заголовка - (0)Бабушкин рецепт от гипертонии "хмельной! и "трезвый" - оба проверила на себе!!! Чтобы не пр...
Без заголовка - (0)Бюстгальтер-майка для обладательниц свободолюбивой груди за час Бюстгальтер-майка "Большая гр...
-неизвестно
-Рубрики
- Bluff Titler (4)
- Pro Show Produker (111)
- Magic Particles 3D (2)
- Футажи (23)
- Sexi max (9)
- Актеры и роли. (27)
- Анимашки (45)
- Аудиокниги. (18)
- Блюда Кавказа и других стран. (48)
- Все о Греции (35)
- Вяжем спицами и крючком. (160)
- Гадаем! (25)
- дача (515)
- Для дочери и внука. (72)
- Едем за бабасиками.Моя жизнь в Греции. (62)
- Заговоры (126)
- Здоровье (572)
- Народная медицина.Рецепты,знахарство (430)
- Из пластиковых бутылок. (4)
- Интернет полезности (189)
- Бытовуха. (76)
- интерьер (42)
- Картинки,смайлики с кодами (44)
- клипики (41)
- Клипы сделала собственноручно! (26)
- Кнопки. (10)
- Комнатные цветы и советы для их разведения. (36)
- Красивые открытки (30)
- Кройка и шитье (94)
- Кулинария (792)
- вторые блюда (178)
- Выпечка (238)
- Домашние вина,наливки (7)
- Заготовки на зиму (127)
- Мультиварка. (16)
- Напитки,вина,чаи (2)
- Первые блюда (2)
- Пица. (7)
- Салаты (6)
- Сладости (70)
- Соусы,приправы (17)
- Украшаем блюда (3)
- электровафельница. (6)
- Личное.Каждодневное. (32)
- матерьял для фш. (295)
- Мода (1)
- Мой ДР. (16)
- Молитвы (44)
- нужное. (100)
- Плеера для музыки. (18)
- Подставочка под видео. (22)
- Популярные мелодии (73)
- Программа Paing и Word (18)
- Программы для работы с картинками. (33)
- Программы и сайты. (139)
- разделители (62)
- Рамочки (175)
- Рукоделие (22)
- Сайты. (19)
- Своими руками (68)
- Святые образа. (6)
- Скраб набор. (65)
- Советы по ведению дневника (282)
- Советы по компьютеру (144)
- WORD (1)
- Спасибки с кодами! (24)
- Сплетни или нет. (2)
- Стрелочки,переходы. (4)
- Схемы. (52)
- Уголки. (13)
- Флешки с кодами (54)
- Фоны для коллажей. (19)
- Фоны. (87)
- Фотошоп уроки (347)
- Художественные фильмы. (167)
- Цветы (79)
- Юмор(прикольные ролики) (61)
-Помощь новичкам
Всего опекалось новичков: 0
Проверено анкет за неделю: 0
За неделю набрано баллов: 0 (86894 место)
За все время набрано баллов: 1 (66443 место)
Проверено анкет за неделю: 0
За неделю набрано баллов: 0 (86894 место)
За все время набрано баллов: 1 (66443 место)
-Видео

- За далью даль.
- Смотрели: 5 (0)

- Карат и Яська.
- Смотрели: 11 (0)

- Дарите женщи
- Смотрели: 5 (0)

- Мишка и Карат.Состязание.
- Смотрели: 7 (0)

- Аяз и Ирина.
- Смотрели: 12 (0)
-Новости
-Приложения
 ОткрыткиПерерожденный каталог открыток на все случаи жизни
ОткрыткиПерерожденный каталог открыток на все случаи жизни Всегда под рукойаналогов нет ^_^
Позволяет вставить в профиль панель с произвольным Html-кодом. Можно разместить там банеры, счетчики и прочее
Всегда под рукойаналогов нет ^_^
Позволяет вставить в профиль панель с произвольным Html-кодом. Можно разместить там банеры, счетчики и прочее Онлайн-игра "Empire"Преврати свой маленький замок в могущественную крепость и стань правителем величайшего королевства в игре Goodgame Empire.
Строй свою собственную империю, расширяй ее и защищай от других игроков. Б
Онлайн-игра "Empire"Преврати свой маленький замок в могущественную крепость и стань правителем величайшего королевства в игре Goodgame Empire.
Строй свою собственную империю, расширяй ее и защищай от других игроков. Б Я - фотографПлагин для публикации фотографий в дневнике пользователя. Минимальные системные требования: Internet Explorer 6, Fire Fox 1.5, Opera 9.5, Safari 3.1.1 со включенным JavaScript. Возможно это будет рабо
Я - фотографПлагин для публикации фотографий в дневнике пользователя. Минимальные системные требования: Internet Explorer 6, Fire Fox 1.5, Opera 9.5, Safari 3.1.1 со включенным JavaScript. Возможно это будет рабо СтенаСтена: мини-гостевая книга, позволяет посетителям Вашего дневника оставлять Вам сообщения.
Для того, чтобы сообщения появились у Вас в профиле необходимо зайти на свою стену и нажать кнопку "Обновить
СтенаСтена: мини-гостевая книга, позволяет посетителям Вашего дневника оставлять Вам сообщения.
Для того, чтобы сообщения появились у Вас в профиле необходимо зайти на свою стену и нажать кнопку "Обновить
-Резюме
-Музыка
- Без заголовка
- Слушали: 327 Комментарии: 1
- Эдвард Григ - Утро в лесу
- Слушали: 30624 Комментарии: 0
- Артур Руденко
- Слушали: 4051 Комментарии: 1
- Оооофигенная музыка,спер у Интресс:)
- Слушали: 393405 Комментарии: 0
- Безумно красивая песня. Безумно нравится.
- Слушали: 18353 Комментарии: 3
-Стена
-неизвестно
-Поиск по дневнику
-Подписка по e-mail
-Друзья
Друзья онлайн
галина5819
Друзья оффлайнКого давно нет? Кого добавить?
_Lyubasha_K_
alena41
angreal
apostol_nik
Arnusha
beautyB
Belenaya
CAZADOR
Don_Gilett
ecolimp
Flash_Magic
Guten_appetit
irochka230687
Konstancia
kru4inka
L-Irina
margarita2108
natali2311
Pa-Va-63
Rost
SelenArt
serbucna
svetikya
ValeZ
Быкова_Любаша
Валентина_Гребенюк
Вечерком
Владимир_Шильников
Гриола
Дайтека
ЗАГОРОДНАЯ_ЖИЗНЬ
Лара_Кремова
Лариса_Гурьянова
макоши_дом
макошь311
МилаЯ__Людмила
ПАНИ_ВАЛЕНТИНА
РИМИДАЛ
Феврония52
-Постоянные читатели
0656 9ira Невеста_Вампира Нелюбима Alissija_Flear DANa2023 Lenusya_lip Milaya5587 Natalinka_K PeLenaFelt Romualdovna SelenArt Sikvaruli777 ValentStep Visilena borovik76 elenaviolina ganaG jadvyga-s klymbo4ka koa1967 margarita2108 nataschka72 rezeptova sandro41 serbucna viktoriy5908 vipstart wit Алиса_2009 Быкова_Любаша Гриола Елена_крылышко Живой_Огород ИлНел Карташова_Марина ЛИса-2 Лисенокк Мама_Соня_Я Незабудка72 Снегурочка_Людмила Соломенная_шляпка Тина_Астра ФЕЯ_ВИЛИНА Южный_ветерок бьюти2074 галина_любушкина макоши_дом макошь311 чара
-Сообщества
Участник сообществ
(Всего в списке: 12)
Лорелея
опекАй
Лучшие_схемы_на_ЛИ-РУ
Я-Женщина
ЛиРу
НАШ_САД
AyurVeda
Photoshopia
Сама_овца
союз_хендмейдеров_Украины
Только_для_женщин
соо-шпаргалка
Читатель сообществ
(Всего в списке: 4)
_ПрОсТо_ДлЯ_ВаС_
Photoshopinka
Мир_видео_и_слайд_-_шоу
О_Самом_Интересном
-Трансляции
-Статистика
Создан: 04.05.2011
Записей: 7038
Комментариев: 4279
Написано: 14645
Записей: 7038
Комментариев: 4279
Написано: 14645
Без заголовка |
Цитата сообщения Legionary
Видео редактор Movie Maker.
Видео редактор Movie Maker.
Открываю новую тему так сказать:-) Ибо в один пост... не поместится:-)
Сразу несколько слов:
1. - Этот видео редактор стандартно входит в "состав" windows поэтому про него и будем говорить.
2. - Это далеко не лучший видео редактор,но... читаем пункт 1 :-)
3. - Я не могу сказать, что знаю эту программу на все 100 %, но азы расскажу, а по ходу написания постов может и сам все узнаю досконально :-)
И поехали :-)
С помощью этой программки можно делать многое, например,- нарезать видео, вставить свой звук в видео, добавить титры и эффекты и т.д.
Для начала нам надо разобраться с форматами видео, которые можно использовать для работы в Movie Maker.
Музыкальные (аудио) файлы - AIF, AIFC, AIFF, ASF, AU, MP2, MP3, MPA, SND, WAV и WMA
ИзображениЯ: BMP, DIB, EMF, GIF, JFIF, JPE, JPEG, JPG, PNG, TIF, TIFF и WMF
Видео: ASF, AVI, M1V, MP2, MP2V, MPE, MPEG, MPG, MPV2, WM и WMV
В общем, в любом случае, если не уверены в формате файла, попробуйте его открыть программой. Если что, программка вам сообщит, что с этим дело иметь не хочет:-))
В программе есть встроенная "справка". Если что,- всегда можно почитать. Просто нажмите кнопку "F1" на клавиатуре ( при открытой программе естественно)
А теперь переходим к практике:-)
Открываем саму программу. Сразу затащим в нее видео, чтоб уже изучать на примере. Для затаскивания видео жмем надпись "импорт видео", а точнее:
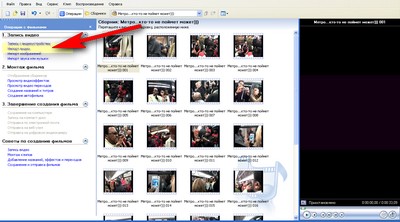

После чего нам как всегда откроется окошко с папкам и и файлами на нашем компьютере. Выбираем нужный нам и жмем "импорт":
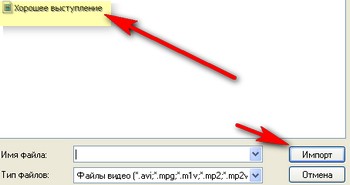
Потом нам вылезет вот такое окошко показывающее прогресс импорта видео в программу. Смотрим и ждем:-)
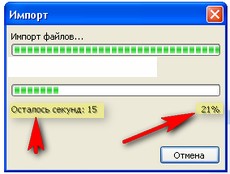
Заранее предупреждаю,- процесс импортирования займет некоторое время. А к видео больших размеров программа иногда не очень хорошо относится :-( Но 2 гб видео я в нее импотрировал, процесс занял около 10 минут
Как только импорт закончился, окошко исчезнет, и мы увидим вот такую картину ( множество картинок):
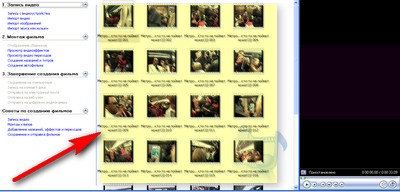
Это все фрагменты вашего видео. Программа нарезала его на кусочки. С ними нам и предстоит работать.
Если дважды щелкнуть левой кнопкой мыши по картинке фрагмента,- справа в окне "проигрывателя" проиграется этот кусок видео.
Теперь про кнопочки всякие разные, что они делают и зачем могут нам пригодиться:

1. - кнопка плей. Как в обычном проигрывателе. После нажатия превращается в "паузу" :-)
2. - кнопка стоп. Тоже как в обычном проигрывателе.
3. - Кнопка назад. Перекидывает в начало видео ( того кусочка, который вы смотрели)
4. - Кадр назад. Т.е. видео перемещается на более ранний кадр. Эта кнопка удобна для более точной подгонки, потом поймете точнее:-)
5. - Кадр вперед. Аналогично, только вперед :-)
6. - Вперед. Перебрасывает в конец отрывка видео.
7. - Разделение клипа на две части по текущему кадру. Т.е., программа нам нарезала наше видео на кусочки. Но естественно не так как нам надо. Чтобы "отрезать лишнее" - Выбираем нужный кусок видео, на нужном кадре останавливаем его ( кнопка "пауза") и нажимаем вот эту кнопочку.
Наш фрагмент разделится на две части, и в списке "кусочков" будет отделен. Названия у получившихся фрагментов будут примерно:
Имя 001 001
Имя 001 002
Где первое число - это порядковый номер фрагмента в общем списке ( т.е. в том, который вам изначально сделала программа).
Т.е. проще, например:
Было 10 кусков видео. Седьмой вы разделили на две части. Теперь в общем списке у вас будет два седьмых фрагмента с припиской 001 и 002 ( ну или больше естественно)
8. - Сфотографировать. Т.е. сделать картинку кадра видео. Останавливаем видео где нам нужно и жмем эту кнопочку. После чего выбираем в открывшемся окошке куда хотим сохранить картинку. Получится "снимок" в формате jpeg.
Это базовые знания, которых вполне хватит для элементарной обрезки видео. Поэтому пока остановимся с функциями. Осталось научиться сохранять.
Нам надо из этих наших кусочков ( не из всех, а только из тех какие нам нужны) составить "ленту". Т.е. сам фильм.
Для этого переносим нужные нам фрагменты ( нажав левую кнопку мыши на фрагменте и не отпуская ее переносим) видео на ленту снизу. Каждый фрагмент на свое последовательное место в нужный "квадратик":
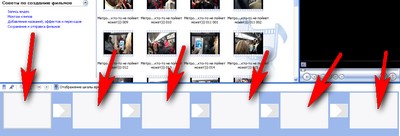
Если вдруг у вас снизу не такая картинка, а такая, то нажмите кнопку по стрелке:

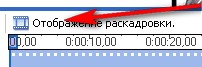
Все перенесли , кликаем дважды по первому кадру нашей ленты снизу и смотрим получившийся фильм. Если все устраивает,- сохраняем. Жмем кнопочку "Сохранение на компьютере":


После чего нам выползет такое окошко где ( по стрелкам) вписываем название какое хотим, выбираем куда сохранить наше видео и жмем далее:
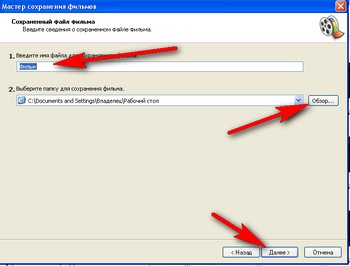
В следующей табличке ничего не трогаем и жмем далее. Все, наше видео сохраняется:-) Позже разберемся и с этим пунктом, просто пока нам это не столь необходимо:-)
Вот все основы. Пробуйте, не бойтесь. Уже даже зная так немного,- можно сделать многое:-)
Всем удачи и с наступающим Рождеством!:-)
Видео редактор Movie Maker.
Открываю новую тему так сказать:-) Ибо в один пост... не поместится:-)
Сразу несколько слов:
1. - Этот видео редактор стандартно входит в "состав" windows поэтому про него и будем говорить.
2. - Это далеко не лучший видео редактор,но... читаем пункт 1 :-)
3. - Я не могу сказать, что знаю эту программу на все 100 %, но азы расскажу, а по ходу написания постов может и сам все узнаю досконально :-)
И поехали :-)
С помощью этой программки можно делать многое, например,- нарезать видео, вставить свой звук в видео, добавить титры и эффекты и т.д.
Для начала нам надо разобраться с форматами видео, которые можно использовать для работы в Movie Maker.
Музыкальные (аудио) файлы - AIF, AIFC, AIFF, ASF, AU, MP2, MP3, MPA, SND, WAV и WMA
ИзображениЯ: BMP, DIB, EMF, GIF, JFIF, JPE, JPEG, JPG, PNG, TIF, TIFF и WMF
Видео: ASF, AVI, M1V, MP2, MP2V, MPE, MPEG, MPG, MPV2, WM и WMV
В общем, в любом случае, если не уверены в формате файла, попробуйте его открыть программой. Если что, программка вам сообщит, что с этим дело иметь не хочет:-))
В программе есть встроенная "справка". Если что,- всегда можно почитать. Просто нажмите кнопку "F1" на клавиатуре ( при открытой программе естественно)
А теперь переходим к практике:-)
Открываем саму программу. Сразу затащим в нее видео, чтоб уже изучать на примере. Для затаскивания видео жмем надпись "импорт видео", а точнее:
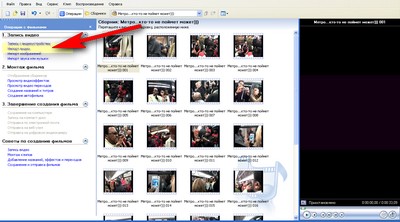

После чего нам как всегда откроется окошко с папкам и и файлами на нашем компьютере. Выбираем нужный нам и жмем "импорт":
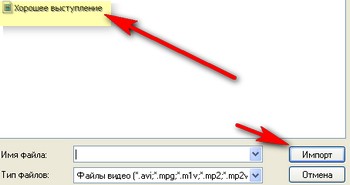
Потом нам вылезет вот такое окошко показывающее прогресс импорта видео в программу. Смотрим и ждем:-)
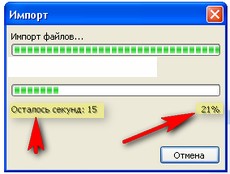
Заранее предупреждаю,- процесс импортирования займет некоторое время. А к видео больших размеров программа иногда не очень хорошо относится :-( Но 2 гб видео я в нее импотрировал, процесс занял около 10 минут
Как только импорт закончился, окошко исчезнет, и мы увидим вот такую картину ( множество картинок):
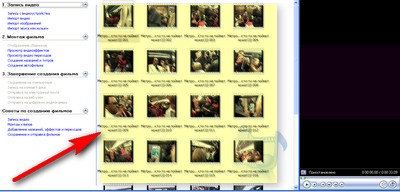
Это все фрагменты вашего видео. Программа нарезала его на кусочки. С ними нам и предстоит работать.
Если дважды щелкнуть левой кнопкой мыши по картинке фрагмента,- справа в окне "проигрывателя" проиграется этот кусок видео.
Теперь про кнопочки всякие разные, что они делают и зачем могут нам пригодиться:

1. - кнопка плей. Как в обычном проигрывателе. После нажатия превращается в "паузу" :-)
2. - кнопка стоп. Тоже как в обычном проигрывателе.
3. - Кнопка назад. Перекидывает в начало видео ( того кусочка, который вы смотрели)
4. - Кадр назад. Т.е. видео перемещается на более ранний кадр. Эта кнопка удобна для более точной подгонки, потом поймете точнее:-)
5. - Кадр вперед. Аналогично, только вперед :-)
6. - Вперед. Перебрасывает в конец отрывка видео.
7. - Разделение клипа на две части по текущему кадру. Т.е., программа нам нарезала наше видео на кусочки. Но естественно не так как нам надо. Чтобы "отрезать лишнее" - Выбираем нужный кусок видео, на нужном кадре останавливаем его ( кнопка "пауза") и нажимаем вот эту кнопочку.
Наш фрагмент разделится на две части, и в списке "кусочков" будет отделен. Названия у получившихся фрагментов будут примерно:
Имя 001 001
Имя 001 002
Где первое число - это порядковый номер фрагмента в общем списке ( т.е. в том, который вам изначально сделала программа).
Т.е. проще, например:
Было 10 кусков видео. Седьмой вы разделили на две части. Теперь в общем списке у вас будет два седьмых фрагмента с припиской 001 и 002 ( ну или больше естественно)
8. - Сфотографировать. Т.е. сделать картинку кадра видео. Останавливаем видео где нам нужно и жмем эту кнопочку. После чего выбираем в открывшемся окошке куда хотим сохранить картинку. Получится "снимок" в формате jpeg.
Это базовые знания, которых вполне хватит для элементарной обрезки видео. Поэтому пока остановимся с функциями. Осталось научиться сохранять.
Нам надо из этих наших кусочков ( не из всех, а только из тех какие нам нужны) составить "ленту". Т.е. сам фильм.
Для этого переносим нужные нам фрагменты ( нажав левую кнопку мыши на фрагменте и не отпуская ее переносим) видео на ленту снизу. Каждый фрагмент на свое последовательное место в нужный "квадратик":
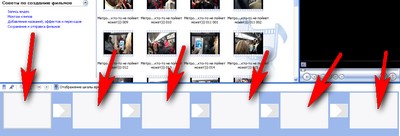
Если вдруг у вас снизу не такая картинка, а такая, то нажмите кнопку по стрелке:

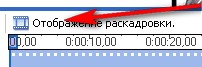
Все перенесли , кликаем дважды по первому кадру нашей ленты снизу и смотрим получившийся фильм. Если все устраивает,- сохраняем. Жмем кнопочку "Сохранение на компьютере":


После чего нам выползет такое окошко где ( по стрелкам) вписываем название какое хотим, выбираем куда сохранить наше видео и жмем далее:
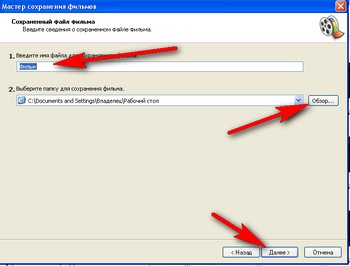
В следующей табличке ничего не трогаем и жмем далее. Все, наше видео сохраняется:-) Позже разберемся и с этим пунктом, просто пока нам это не столь необходимо:-)
Вот все основы. Пробуйте, не бойтесь. Уже даже зная так немного,- можно сделать многое:-)
Всем удачи и с наступающим Рождеством!:-)
| Рубрики: | Интернет полезности |
| Комментировать | « Пред. запись — К дневнику — След. запись » | Страницы: [1] [Новые] |













