-Музыка
- Armstrong Louis - Wonderful World
- Слушали: 18 Комментарии: 0
-Рубрики
-Поиск по дневнику
-Подписка по e-mail
-Друзья
-Постоянные читатели
-Сообщества
-Статистика
Преображаем фото |
Выборочной коррекции цвета (Selective Color). Маска снова стала активной.
Далее, создайте новый корректирующий слой Цветовой тон/Насыщенность (Hue/Saturation), и установите значения, как на скриншоте ниже.
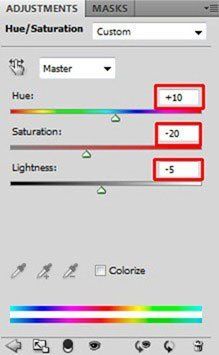
Так как у нас активна маска, то опять только листья будут подвергнуты цветовой коррекции.
На данный момент, Ваше изображение должно выглядеть, как на скриншоте ниже.

Шаг 4 - Уменьшаем Насыщенность Леса
В предыдущем шаге, мы добавляли холодные оттенки листьям. Для того, чтобы создать баланс, мы должны также придать лесу на заднем плане холодные оттенки. Для этого мы ещё раз применим корректирующие слои, на это раз Цветовой Баланс (Color Balance) и Цветовой тон/Насыщенность (Hue/Saturation).
Если мы приглядимся к лесу, то вы сможете увидеть зеленый мох, который немного отвлекает. Для того, чтобы немного уменьшить насыщенность и не отвлекало наше внимание, добавьте новый корректирующий слой Цветовой тон/Насыщенность (Hue/Saturation) и установите значение Насыщенности (Saturation) на -100.
Примечание переводчика: просто создаём новый корректирующий слой поверх всех слоёв.
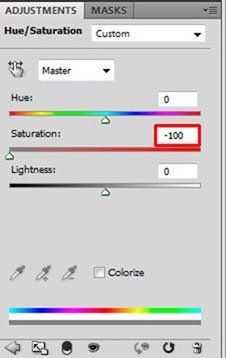
Щёлкните по миниатюре корректирующего слоя. Выберите инструмент Заливка ![]() (Paint Bucket Tool (G) и залейте миниатюру сплошным чёрным цветом. Коррекция исчезнет.
(Paint Bucket Tool (G) и залейте миниатюру сплошным чёрным цветом. Коррекция исчезнет.
Выберите Кисть ![]() (Brush Tool), установите мягкую круглую кисть, понизьте Непрозрачность (Opacity) кисти до примерно 30%. Установите белый цвет и прокрасьте по зелёным частям леса. На участках прокрашивания, вновь проявится коррекция и соответственно снизится насыщение мха на деревьях.
(Brush Tool), установите мягкую круглую кисть, понизьте Непрозрачность (Opacity) кисти до примерно 30%. Установите белый цвет и прокрасьте по зелёным частям леса. На участках прокрашивания, вновь проявится коррекция и соответственно снизится насыщение мха на деревьях.
Примечание переводчика: как только вы создали корректирующий слой, залейте слой-маску чёрным цветом, перед началом щёлкните по миниатюре слой- маски, чтобы её активировать, потом идём Редактирование – Выполнить Заливку – Чёрным (Edit – Fill- Black). Далее, выбираете кисть белого цвета и на слой- маске проходитесь по деревьям.

Шаг 5 – Добавляем Лесу оттенки голубого цвета
Далее, пришло время применить Цветовой Баланс (Color Balance), как я уже упоминала в предыдущем шаге. Мы применим корректирующий слой, чтобы создать более холодную и более магическую атмосферу.
Создайте новый корректирующий слой Цветовой Баланс (Color Balance) и установите значения, как на скриншоте ниже.
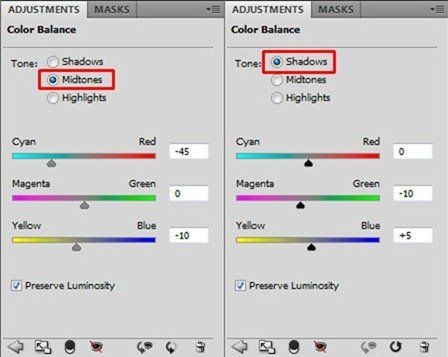
Мы хотим изменить цвета леса, но всего изображения. Нам понадобиться поменять слой-маску корректирующего слоя. Так же, как и в предыдущем шаге, выберите инструмент Заливка ![]() (Paint Bucket Tool (G) и залейте слой-маску сплошным чёрным цветом. Далее, выберите Кисть
(Paint Bucket Tool (G) и залейте слой-маску сплошным чёрным цветом. Далее, выберите Кисть ![]() (Brush Tool (B) и прокрасьте белым поверх леса, чтобы вновь проявилась коррекция Цветового Баланса.
(Brush Tool (B) и прокрасьте белым поверх леса, чтобы вновь проявилась коррекция Цветового Баланса.

На скриншоте выше, вы можете увидеть, где я закрасила белым цветом. Вы возможно заметили, что я также закрасила волосы девушки, чтобы придать им идентичный оттенок, как и у фона.
На данный момент, Ваше изображение должно выглядеть, как на скриншоте ниже.

Шаг 6- Добавляем туман
Если вы читали мои уроки, вы, возможно знаете, что мне реально нравится применять туман для создания магической и фантастической атмосферы в своих работах. И эта работа не исключение, поэтому в этом шаге мы добавим туман по горизонту.
Скачайте кисти, ссылка на которые приведена в начале урока (или любые другие кисти, имитирующие туман, которые вам удобно использовать), установите кисти в программу Photoshop. (Если вы не знаете, как установить их, вы можете посмотреть этот урок)
Создайте новый слой поверх всех слоёв и назовите его ТУМАН. Выберите инструмент Кисть ![]() (Brush Tool (B) и установите одну из кистей, которые вы только что установили. Удерживая клавишу Alt, чтобы активировать Пипетку
(Brush Tool (B) и установите одну из кистей, которые вы только что установили. Удерживая клавишу Alt, чтобы активировать Пипетку ![]() (Eyedropper Tool (I) и выберите несколько очень светлых оттенков на заднем плане.
(Eyedropper Tool (I) и выберите несколько очень светлых оттенков на заднем плане.
Лучше избегать использования чисто белого и чёрного цвета в своей работе, потому что они редко встречаются в жизни. Зачастую вы можете увидеть светлые оттенки голубого, жёлтого или зеленого вместо оттенков белого и чёрного, например коричневый вместо белого. Эти оттенки не смотрятся так грубо и выглядят более реалистичными.
Достаточно разговоров, просто нарисуйте туман. Ниже на скриншоте вы можете увидеть, где я нарисовала туман, чтобы иметь представление. Туман расположен за девушкой, поэтому избегайте нанесение тумана поверх девушки.

Шаг 7 – Меняем цвет свитера
Вы уже избавились от двух отвлекающих вещей – слишком белые боке и зелёный мох. Ещё одна вещь, которая на мой взгляд отвлекает внимание – это жёлтый свитер на девушке. В этом шаге, мы изменим цвет жёлтый на синий.
Вначале нам понадобится выделить свитер. Выберите Лассо ![]() (Lasso Tool (L) и создайте маску.
(Lasso Tool (L) и создайте маску.

Не снимая выделения, создайте новый корректирующий слой Цветовой тон/Насыщенность (Hue/Saturation) поверх всех слоёв и примените следующие значения, как на скриншоте ниже.
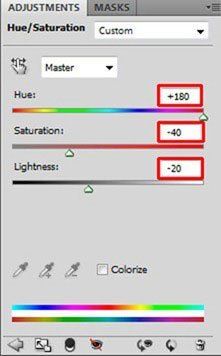
Ниже, мы можете увидеть, как будет выглядеть изображение после семи шагов.

Шаг 8 – Затемнение заднего плана
Этот шаг очень быстрый. Мы только немного затемним листья и лес. Для этого мы создадим новый корректирующий слой Уровни (Levels) и установим следующие значения 0; 0,72; 255.
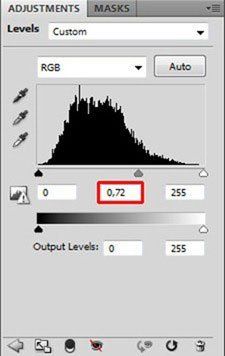
Залейте слой-маску корректирующего слоя Уровни (Levels) сплошным чёрным цветом. Выберите Кисть ![]() (Brush Tool (B), установите большую мягкую кисть, уменьшите Непрозрачность (Opacity) кисти до примерно 40%. Установите белый цвет и прокрасьте задний план. На скриншоте ниже, вы можете увидеть область, выделенную красным цветом, где я закрашивала кистью. Как вы видите, я пыталась быть точной и использовала мягкий переход, чтобы получить естественный вид.
(Brush Tool (B), установите большую мягкую кисть, уменьшите Непрозрачность (Opacity) кисти до примерно 40%. Установите белый цвет и прокрасьте задний план. На скриншоте ниже, вы можете увидеть область, выделенную красным цветом, где я закрашивала кистью. Как вы видите, я пыталась быть точной и использовала мягкий переход, чтобы получить естественный вид.

Шаг 9 – Создание Свечения для Девушки
Как вы могли заметить на итоговом изображении, над девушкой присутствует насыщенный источник света (бабочка). В этом и следующих шагах, мы будем добавлять и менять свет на изображении, чтобы получить тот же эффект.
В этом шаге, мы сфокусируемся на создании свечения на лице девушки и её волосах. Этот шаг бы упростил планшет, но с мышкой тоже можно справится. Всё, что от вас потребуется – это немного больше терпения, чтобы получились замечательные штрихи.
Создайте новый слой поверх всех слоёв и назовите его, например, Свечение на девушке. Выберите инструмент Кисть ![]() (Brush Tool (B) и установите Главный Диаметр (Master Diameter) кисти на 1- 2 px. Непрозрачность (Opacity) установите на 60 - 70%. Удерживая клавишу Alt, чтобы активировать Пипетку
(Brush Tool (B) и установите Главный Диаметр (Master Diameter) кисти на 1- 2 px. Непрозрачность (Opacity) установите на 60 - 70%. Удерживая клавишу Alt, чтобы активировать Пипетку ![]() (Eyedropper Tool (I), выберите светло-голубые оттенки на изображении. Далее, начните прокрашивать края волос и лица девушки, которые должны быть светлее из-за свечения бабочки.
(Eyedropper Tool (I), выберите светло-голубые оттенки на изображении. Далее, начните прокрашивать края волос и лица девушки, которые должны быть светлее из-за свечения бабочки.
На скриншоте ниже, вы можете увидеть, где я прокрашивала. Я специально использовала чёрный фон, чтобы вы могли наглядно увидеть участки, которые были прокрашены.

Как вы видите, я прокрашивала «верх» лица – нос, щёки, лоб и границы губ. Я также добавила свечения вокруг её волос и маленькие световые пятнышки на её глазах. Вы должны всё это повторить.
Шаг 10 - Изменяем Свет на Одежде и Деревьях
Давайте сфокусируемся на добавлении света и теней к одежде и деревьям. Похожие действия, как и в предыдущем шаге, только в данном случае, мы не будем прокрашивать на пустом слое, а будем это делать на слое залитым серым оттенком средних тонов.
Создайте новый слой поверх всех слоёв и назовите его, например, СВЕТ НА ОДЕЖДЕ и ДЕРЕВЬЯХ. Выберите инструмент Заливка ![]() (Paint Bucket Tool (G), установите серый оттенок # 808080 и залейте им слой.
(Paint Bucket Tool (G), установите серый оттенок # 808080 и залейте им слой.
Чтобы совместить с нашим изображением, поменяйте режим наложения на Перекрытие (Overlay). Режимы наложения вы можете найти в верхней части палитры слоёв. (См. скриншот ниже)
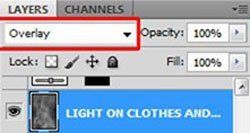
Далее, мы будем использовать инструмент Кисть ![]() (Brush Tool (B), чтобы осветлять и затемнять некоторые участки. Когда вы применяете белый цвет, то вы осветляете, когда чёрный, вы затемняете.
(Brush Tool (B), чтобы осветлять и затемнять некоторые участки. Когда вы применяете белый цвет, то вы осветляете, когда чёрный, вы затемняете.
Установите Главный Диаметр (Master Diameter) кисти на 1 - 3 px и уменьшите Непрозрачность (Opacity) до примерно 5%. И прокрасьте участки, куда падает свет от бабочки. Далее, переключитесь на чёрный и затемните участки, которые остаются в тени.
На следующем скриншоте, вы можете наглядно увидеть участки затемнения и осветления. Режим наложения не меняли, он установлен на режиме Нормальный (Normal), поэтому вы можете увидеть точные штрихи, а не конечный результат.

Как вы могли заметить, участки одежды, обращённые ближе к бабочке светлее, включая деревья, которые обращены ближе. Противоположная сторона одежды и деревьев затемнена. Вы должны также добавить тени под девушкой и если вы захотите, то вы можете затемнить глаза девушки тенями.
Установив режим наложения для этого слоя Перекрытие (Overlay), ваше изображение должно выглядеть примерно так.

Шаг 11 – Добавляем Тени
На мой взгляд, картинка будет выглядеть более драматичной при добавлении ещё больше теней. Вы уже создали часть теней в предыдущем шаге, но в этом шаге мы добавим ещё больше теней.
Процесс добавления теней- тот же, что и в шаге 10. Создайте новый слой поверх всех слоёв и назовите его, например, Дополнительные тени. Выберите инструмент Заливка ![]() (Paint Bucket Tool (G), установите серый оттенок # 808080 и залейте слой серым оттенком. Чтобы совместить с нашим изображением, поменяйте режим наложения на Перекрытие (Overlay).
(Paint Bucket Tool (G), установите серый оттенок # 808080 и залейте слой серым оттенком. Чтобы совместить с нашим изображением, поменяйте режим наложения на Перекрытие (Overlay).
Выберите инструмент Кисть ![]() (Brush Tool (B), установите Главный Диаметр (Master Diameter) кисти на 2 - 4 px и уменьшите Непрозрачность (Opacity) кисти до 5%. Установите чёрный цвет и прокрасьте участки с тенями, чтобы сделать их более темнее.
(Brush Tool (B), установите Главный Диаметр (Master Diameter) кисти на 2 - 4 px и уменьшите Непрозрачность (Opacity) кисти до 5%. Установите чёрный цвет и прокрасьте участки с тенями, чтобы сделать их более темнее.
На следующем скриншоте, вы можете наглядно увидеть участки затемнения. Я снова переключила режим наложения на Нормальный (Normal), чтобы вы лучше могли увидеть штрихи.
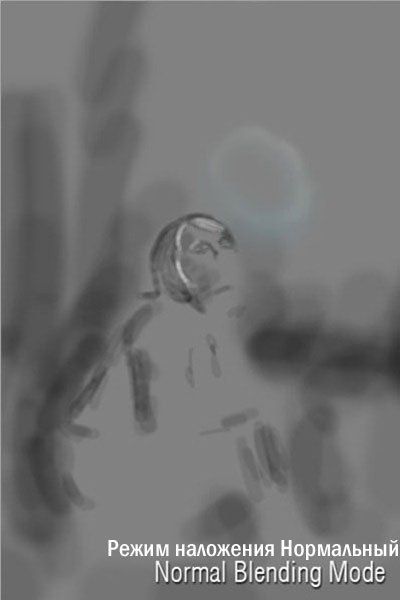
Шаг 12 – Свечение от Бабочки
Этот шаг – очень быстрый, в нём мы добавим свечение в той области, куда мы добавим бабочку в следующих шагах.
Создайте новый слой поверх всех слоёв и назовите его СВЕЧЕНИЕ. Выберите Кисть ![]() (Brush Tool (B), выберите мягкую круглую кисть и установите размер кисти на 350 px. Установите Непрозрачность (Opacity) кисти на 20%. Удерживая клавишу Alt, чтобы активировать Пипетку
(Brush Tool (B), выберите мягкую круглую кисть и установите размер кисти на 350 px. Установите Непрозрачность (Opacity) кисти на 20%. Удерживая клавишу Alt, чтобы активировать Пипетку ![]() (Eyedropper Tool (I), выберите светло-голубые оттенки на изображении.
(Eyedropper Tool (I), выберите светло-голубые оттенки на изображении.
Просто нарисуйте одно большое пятно над головой девушки. На скриншоте ниже, вы можете увидеть, как изображение должно выглядеть на данный момент.

Шаг 13 – Дополнительная Коррекция
Перед тем, как мы продолжим добавлять другие элементы композиции на наше изображение, нам потребуется провести две незначительные коррекции – удалить светлые участки вокруг девушки и добавить мягких оттенков.
Давайте начнём с удаления светлых участков. Создайте новый слой поверх всех слоёв и назовите его МЕНЬШЕ СВЕТА. Залейте его ещё раз оттенками серого # 808080 и поменяйте режим наложения на Перекрытие (Overlay).
Выберите Кисть ![]() (Brush Tool (B), установите чёрный цвет, Непрозрачность (Opacity) на 5% и прокрасьте участки, которые выделены на следующем скриншоте.
(Brush Tool (B), установите чёрный цвет, Непрозрачность (Opacity) на 5% и прокрасьте участки, которые выделены на следующем скриншоте.

Прокрасьте чёрным вокруг краёв, чтобы создать мягкий эффект виньетки.
Давайте дальше продолжим, далее добавим мягкие тона. Вы это сделаете очень быстро, с помощью создания нового корректирующего слоя Фото фильтр (Photo Filter), создайте новый корректирующий слой поверх всех слоёв и примените следующие настройки, как на скриншоте ниже.
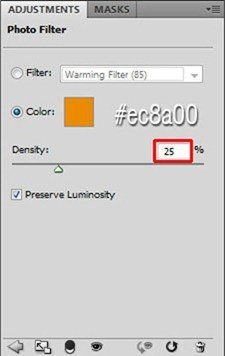
После все этих шагов, ваша манипуляция должна выглядеть, как на скриншоте ниже.

Шаг 14 – Добавляем Текстуру Боке
Скачиваем текстуру Боке по ссылке, которая указана вначале урока и перемещаем на наш документ. Поместите текстуру поверх всех слоёв и назовите её БОКЕ.
Нажмите клавиши Ctrl + T и масштабируйте текстуру под размеры нашего документа. Чтобы применить изменения, нажмите клавишу Enter.
Далее, вам потребуется поменять режим наложения на соответствующий. Вы хотите, чтобы чёрный цвет исчез, тогда режим наложения Осветление (Screen) будет идеальным в этом случае. Итак, поменяйте режим наложения БОКЕ на Осветление (Screen).
Как вы заметили, ваше изображение стало светлее, чем до добавления текстуры. Это потому, что фон текстуры не чисто чёрный, а имеет оттенки тёмно-серого цвета.
Чтобы снова сделать наше изображение темнее, создайте новый корректирующий слой Уровни (Levels) поверх всех слоёв и затемните изображение. Значения, которые вы вводите, будут зависеть от того, какую текстуру вы используете. Для меня достаточно было применить значения 32; 0,94; 255, но вы однозначно должны применять значения в зависимости от освещённости вашего изображения.
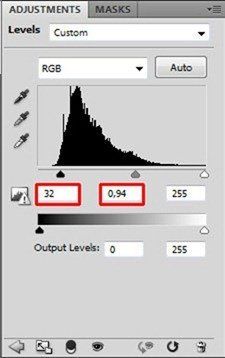
На следующем скриншоте, вы можете увидеть, как выглядит изображение на данный момент.

Шаг 15 – Добавляем Голубые Оттенки
Как вы могли увидеть на итоговом изображении, свечение бабочки не белое, а голубое. Сейчас, освещение на вашем изображении – это всего лишь более светлая версия первоначального цвета. Изображение будет выглядеть лучше, если мы придадим больше голубых оттенков.
Создайте новый слой поверх всех слоёв и назовите его, например, Голубые оттенки света. Выберите инструмент Кисть ![]() (Brush Tool (B), установите размер кисти примерно на 40 px и Непрозрачность (Opacity) на 15%. Установите светло-голубой цвет и прокрасьте поверх светлых участков.
(Brush Tool (B), установите размер кисти примерно на 40 px и Непрозрачность (Opacity) на 15%. Установите светло-голубой цвет и прокрасьте поверх светлых участков.
На следующем скриншоте, вы можете наглядно увидеть участки добавления голубых оттенков. Я специально поместила фон с чёрным цветом в середине, чтобы лучше было видеть изменения.
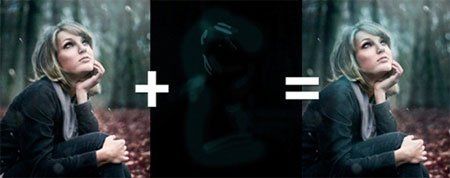
Как вы видите, свет стал более видимым, а контраст более выше. Это всё благодаря такому простому шагу.
Шаг 16 – Голубой Цвет
Если вы хотите создать ощущение ночи, то придётся добавить изображению больше синего/голубого цвета. Мы проведём изменения в этом шаге.
Вначале создайте новый корректирующий слой Цветовой Баланс (Color Balance) поверх всех слоёв и примените следующие значения, как на скриншоте ниже:
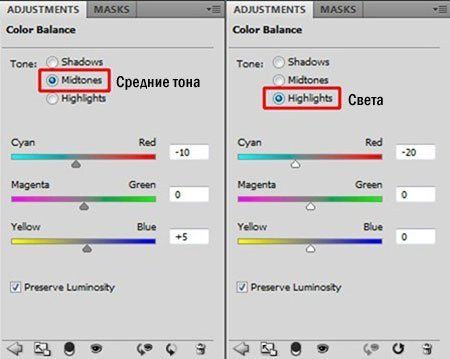
Из-за коррекции Цветового Баланса (Color Balance), картинка стала немного перенасыщенной. Чтобы исправить это, добавьте новый корректирующий слой Цветовой Тон/Насыщенность (Hue/Saturation) и установите значение Насыщенности (Saturation) на -20.
На этом скриншоте вы можете увидеть, как эти два корректирующих слоя повлияли на изображение.
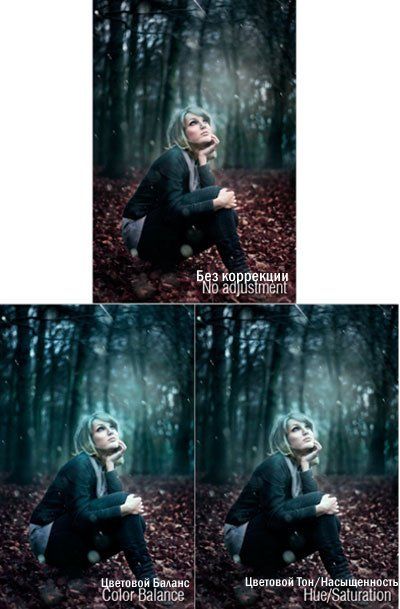
Шаг 17 – Затемнение Светлых Участков
Перед тем, как мы продолжим добавлять другие элементы композиции на наше изображение, нам потребуется провести ещё одну коррекцию. На изображении присутствуют несколько светлых участков, которые являются причиной дисбаланса. Эти участки выделены на скриншоте ниже.

Чтобы сделать эти участки темнее, создайте новый корректирующий слой Уровни (Levels) поверх всех слоёв и примените следующие значения 0; 0,67; 255.
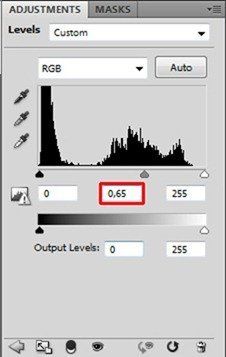
Выберите Заливку ![]() (Paint Bucket Tool (G), установите чёрный цвет и залейте слой-маску корректирующего слоя Уровни (Levels) чёрным цветом. Далее, выберите инструмент Кисть
(Paint Bucket Tool (G), установите чёрный цвет и залейте слой-маску корректирующего слоя Уровни (Levels) чёрным цветом. Далее, выберите инструмент Кисть ![]() (Brush Tool (B), установите размер кисти на 250 px и уменьшите Непрозрачность (Opacity) кисти примерно до 25%. Установите белый цвет и закрасьте обозначенные участки.
(Brush Tool (B), установите размер кисти на 250 px и уменьшите Непрозрачность (Opacity) кисти примерно до 25%. Установите белый цвет и закрасьте обозначенные участки.
Ниже, мы можете увидеть, как будет выглядеть изображение на данный момент.

Шаг 18 – Добавляем Бабочку
Скачиваем изображение бабочки по ссылке, которая указана вначале урока и перемещаем на наш документ. Помещаем поверх всех слоёв и называем БАБОЧКА.
Вам потребуется проделать две вещи до фактического наложения – это удалить белый фон на изображении и масштабировать по соответствующим размерам.
Давайте начнём с удаления фона. Выберите инструмент Волшебная палочка ![]() (Magic Wand Tool (W) и щёлкните по белому фону, чтобы выделить его. Далее, просто нажмите клавишу Delete, чтобы удалить выделение.
(Magic Wand Tool (W) и щёлкните по белому фону, чтобы выделить его. Далее, просто нажмите клавишу Delete, чтобы удалить выделение.
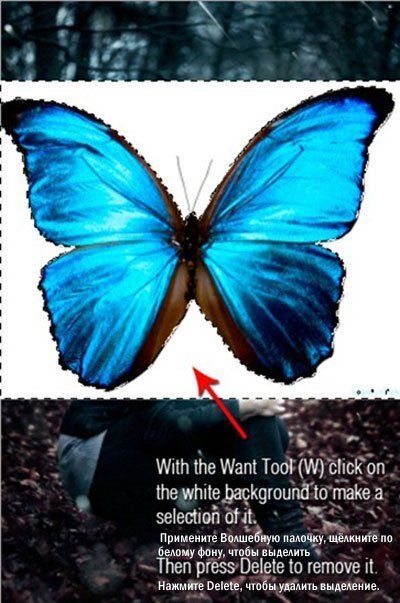
Для масштабирования, идём Редактирование – Свободная Трансформация (Edit > Free Transform) или просто нажмите клавиши Ctrl + T. Масштабируйте размер бабочки, как на скриншоте, также поверните изображение бабочки. Удержание клавиши Ctrl при масштабировании, поможет вам сохранять пропорции.

Нажмите Enter, чтобы применить изменения.
Шаг 19 – Наложение Бабочки
Бабочка, которую вы только что добавили, имеет только одну цель - для того. Чтобы представить форму, куда мы позже будем добавлять разбитые осколки стекла. Для этого, лучше всего видеть границы контура бабочки и не отвлекаться на её цвета.
Чтобы уменьшить насыщение бабочки, щёлкните по слою БАБОЧКА и нажмите Ctrl + U, чтобы активировать коррекцию Цветовой тон /Насыщенность (Hue/Saturation). Установите значение Насыщенность (Saturation) на -100, чтобы уменьшить насыщение цвета.
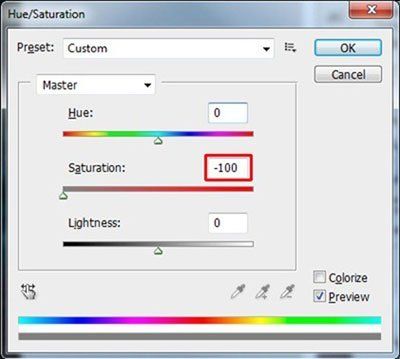
Для того, чтобы смешать бабочку с остальным изображением, необходимо поменять режим наложения на Перекрытие (Overlay). Благодаря этому режиму, вы увидите только границы, которые идеальны для нашей задумки.
После этого шага, ваше изображение должно выглядеть также как на скриншоте ниже.

Шаг 20 – Добавляем Осколки Стекла
Создание бабочки из разбитых осколков стекла- в действительности очень легкая процедура. Главное- это найти осколки той же формы, что и внешняя кромка бабочки и далее переместить их на соответствующее место.
Скачайте изображение разбитого стекла по ссылке, которая указана в начале урока и переместите на наш документ. Расположите изображение поверх всех слоёв и назовите слой СТЕКЛО.
Чтобы наложить осколки соответствующим образом с остальным изображением, поменяйте режим наложения на Осветление (Screen). (Помните, что вы использовали тот же режим наложения для смешивания боке? Принцип здесь, тот же – вы хотите, чтобы чёрный стал прозрачным, а белый видимым, поэтому, режим наложения Осветление (Screen)– самый лучший выбор для вас).
Сейчас, выберите инструмент Лассо (Lasso Tool (L) и выделите один из осколков стекла. Далее, выберите инструмент Перемещение (Move Tool (V) и переместите этот осколок на бабочку. Нажмите Ctrl + D, чтобы снять выделение. Повторите эту операцию несколько раз, пока вы полностью не заполните тело бабочки. Это может прозвучать немного скучно, но поверьте мне, что на это уйдёт не больше 10 минут.

Ваша бабочка должна выглядеть так же, как на скриншоте ниже, после того, как вы завершите этот шаг.

Шаг 21 – Коррекция Стекла
Если вы посмотрите на своё изображение прямо сейчас, то вы можете увидеть, что бабочка выглядела бы лучше, если бы она была немного ярче. В этом шаге, мы испрвим это.

Создайте новый корректирующий слой Уровни (Levels) и примените следующие значения 12; 0,85; 227.
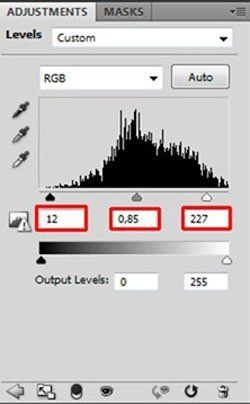
Мы хотим сделать более ярче и более контрастнее только бабочку, а не всё изображение. Залейте слой-маску корректирующего слоя Уровни (Levels) чёрным цветом. далее. выберите инструмент Кисть ![]() (Brush Tool (B), установите Непрозрачность (Opacity) кисти на 100% и установите белый цвет. Прокрашивайте поверх бабочки.
(Brush Tool (B), установите Непрозрачность (Opacity) кисти на 100% и установите белый цвет. Прокрашивайте поверх бабочки.

Шаг 22 – Добавляем Боке
Сейчас, верхняя часть изображения – слишком пустая и не вызывает интереса. Всё изображение также выглядит статическим. Нам поможет – небольшое добавление боке.
Боке на этом изображении – это не только потому, что так выглядит красиво или что-то в этом роде. На самом деле, боке А) представляет размытые осколки стекла и Б) помогает создавать ощущение космоса.
Переместите текстуру "большого боке" на наш документ и расположите поверх всех слоёв. Назовите новый слой БОЛЬШОЕ БОКЕ и поменяйте режим наложения на Осветление (Screen).
Так как вы хотите создать ощущение космоса, это боке должно создать такое ощущение перед девушкой. Поэтому, это боке должно быть больше, чем другие боке на изображении. Для этого, нажмите Ctrl + T и увеличьте настолько, насколько необходимо. Нажмите Enter, чтобы применить изменения.

Если вы посмотрите на своё изображение прямо сейчас, то вы можете увидеть множество пустых и неинтересных участков. Я обозначила их на следующем скриншоте, таким образом, вам будет лучше увидеть, о чём я говорю.

Поместите на обозначенные участки несколько маленьких боке. Процедура, как это сделать та же самая, что и размещении БОЛЬШИХ БОКЕ.
Ваше изображение должно выглядеть, как на скриншоте ниже.

Шаг 23 – Добавляем Тени
Ещё два шага и вы закончили урок! В этом шаге, мы сделаем тень под девушкой чуть более видимой и добавим немного света на её чёлку.
Создайте новый слой поверх всех слоёв и назовите его, например. ТЕНЬ И ЧЁЛКА. Выберите инструмент Кисть ![]() (Brush Tool (B). установите мягкую круглую кисть, установите размер кисти на 250 px и установите Непрозрачность (Opacity) кисти на 10%. Установите тёмно-коричневый оттенок и нарисуйте тень под девушкой.
(Brush Tool (B). установите мягкую круглую кисть, установите размер кисти на 250 px и установите Непрозрачность (Opacity) кисти на 10%. Установите тёмно-коричневый оттенок и нарисуйте тень под девушкой.
На скриншоте отмечено, где рисовать.

Далее, выберите слегка светло-голубой цвет и аккуратно прокрасьте поверх чёлки девушки.

Шаг 24 – Увеличение резкости
Это обещанный последний шаг и он будет очень быстрым.
В этом шаге мы увеличим резкость изображения. Для этого, нажмите Ctrl + A, чтобы выделить всё изображение, затем Ctrl + Shift + C, чтобы скопировать выделение. Далее, нажимаем Ctrl + V, чтобы вклеить на новый слой. Поместите этот новый объединённый слой поверх всех слоёв и назовите его Увеличение резкости.
Далее, идём Фильтр – Другие – Цветовой контраст (Filter > Other > High Pass) и устанавливаем значение Радиуса (Radius), таким образом, вы сможете увидеть аккуратные края изображения. Нажмите OK.
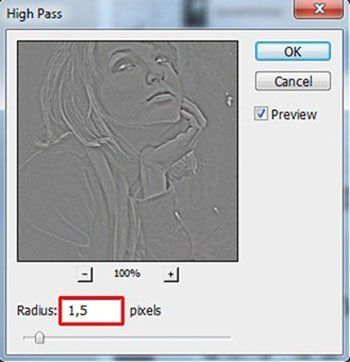
Для наложения слоя надлежащим образом с остальным изображением, поменяйте режим наложения на Перекрытие (Overlay).
Итоговый Результат

Автор: Jarka Hrnčárková
Переводчик: Садыгалиев Марат
Источник
Данный урок подготовлен для Вас командой сайта http://www.photoshop-master.ru
| « Пред. запись — К дневнику — След. запись » | Страницы: [1] [Новые] |






