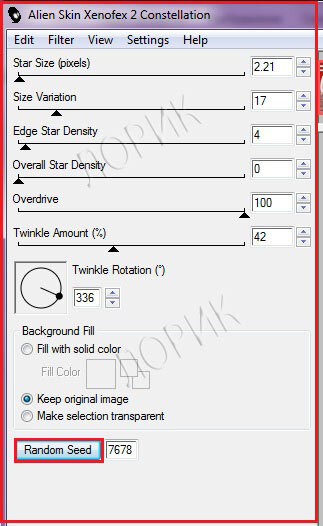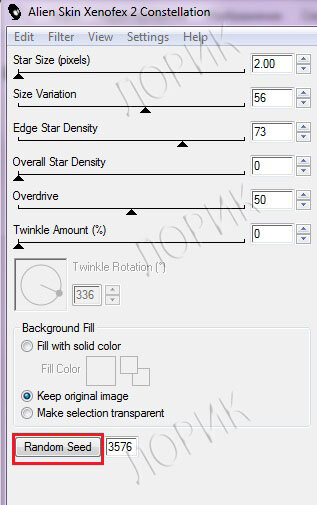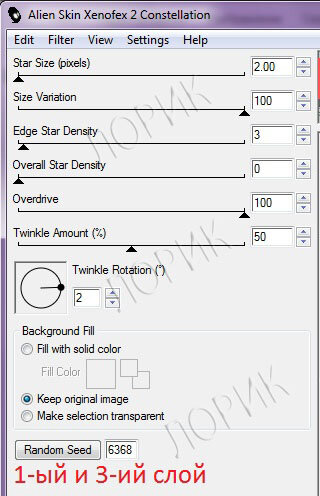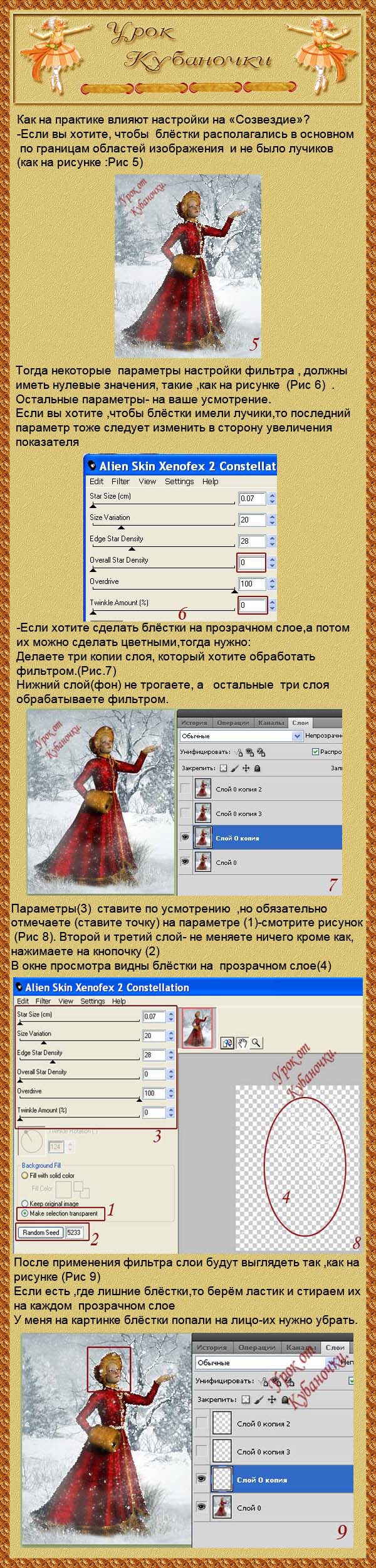-Цитатник
Святая Матрона Московская - (23)
Святая Матрона Московская
клипарт цветы - (1)Клипарт Цветы ^ В моем дневнике кнопочка "Нравится"работает! 1. 2. 3. 4. 5....
Цветы - (1)Цветы (клипарт собран и загружен из разных источников) ^ В моем дневнике кнопочка "Нравится"р...
Схемы "Летний фонарик" 2 варианта - (0)Схемы "Летний фонарик" 2 варианта
Окуните вещи в этот необычный раствор и уже через 15 минут они засияют ослепительной белизной! - (0)Окуните вещи в этот необычный раствор и уже через 15 минут они засияют ослепительной белизной! ...
-Музыка
- Claude Ciari – Мелодия небес..волна и саксофон..
- Слушали: 1029 Комментарии: 0
- Отличная музыка
- Слушали: 418245 Комментарии: 0
- Michael Buble Sway
- Слушали: 331 Комментарии: 0
- Julio Iglesias - Historia De Un Amor
- Слушали: 20782 Комментарии: 0
- Modern Talking - You're my heart, you're my soul
- Слушали: 13988 Комментарии: 0
-Рубрики
- Portable GIF Movie Gear 4.2.3 Rus (2)
- " Aleo Flash Intro Banner Maker" (4)
- "Photoshop CC" (5)
- ***"Blogger" (4)
- *****Бродилка (7)
- ***Браузер CENT (8)
- ***Бродилка по сайтам для ФШ*** (1)
- ***Мода (1)
- ***Фильмы (2)
- ***Юмор (1)
- Adobe photoshop CS5 (61)
- Corel PSP (52)
- DP Animation Maker (1)
- Hейросеть (0)
- Jasc Animator Shop. (6)
- Tubes 3D (1)
- Аватары (19)
- Анимационные программы разные (2)
- АудиоКниги - слушаем онлайн (1)
- Видео (2)
- Видео - уроки фотошопа (51)
- Видео / ***урок (4)
- Вопрос,помощь (0)
- Все для блога (31)
- *** Бордюры (4)
- *** Кнопки "Далее" (5)
- *** Коды для Ли.ру (3)
- *** Фоны (6)
- Всё для фотошопа (10)
- Генератор текста (14)
- Генераторы (24)
- Глюки,лиру,проблемы (3)
- Делаем разделитель (1)
- Делаем рамки (22)
- Детям (20)
- Для дневника (22)
- Для ЛиРу (13)
- ЖЖ "Живой Журнал" (24)
- Живопись (11)
- Здоровье (81)
- Интересные сайты (23)
- Информеры (3)
- Как быстро перенести фото с телефона на компьютер (1)
- КЛИПАРТ (1429)
- ***Ассорти (1)
- ***Африка (1)
- ***Бабочки (6)
- ***Бродилка (6)
- ***Вазы (6)
- ***Валентинки (9)
- ***Векторный (10)
- ***Весенний (3)
- ***Винтаж (2)
- ***Волшебный сундучок (1)
- ***Вуали (4)
- ***Городской (6)
- ***Девушки - Востока - Азии (6)
- ***Девушки - зима (18)
- ***Девушки 3D (253)
- ***Девушки PNG (225)
- ***Девушки в векторе (7)
- ***Девушки в цветах (3)
- ***Девушки лица (2)
- ***Девушки от Mirosslava (36)
- ***Девушки от В.Ларионовой (33)
- ***Девушки от М.Kamelius (8)
- ***Декор (64)
- ***Декор (25)
- ***День Победы (2)
- ***Деревья (1)
- ***Дети (36)
- ***Детский (3)
- ***Дракон (1)
- ***Еда и Напитки (2)
- ***Зимний (14)
- ***Интерьер (1)
- ***Кластеры в пнг (16)
- ***Кружева (1)
- ***Куколки 3D (42)
- ***Люди PNG (3)
- ***Масленица (1)
- ***Мужчины (17)
- ***Надписи (48)
- ***Новогодний,рождественский (97)
- ***Осенний (51)
- ***Пары (1)
- ***Пасха (8)
- ***Пасхальный (18)
- ***Паутина (1)
- ***Пейзажи (67)
- ***Персонажи разные (2)
- ***Птицы,звери (27)
- ***Разный (55)
- ***Растения (3)
- ***Религия (1)
- ***Рисованные люди (2)
- ***Романтика,нежность (4)
- ***Свечи (1)
- ***Скрап набор (85)
- ***Танцы (2)
- ***Территория Хобби (1)
- ***Фонари,лампы (1)
- ***Фракталы в пнг (2)
- ***Цветы (84)
- ***Цветы (32)
- ***Цветы на прозрачной основе (2)
- ***Цепи (1)
- ***Часы (1)
- ***Элементы для коллажей (4)
- ***Эльфы (1)
- Скайп-Skype (8)
- Клипарт PSP (3)
- Ключи для фильтров и плагинов (2)
- Книги скачать (3)
- Коллаж и материал к нему от Herbstblatt (5)
- Коллаж+материал от I tenderly Nataly (10)
- Коллажи друзей (11)
- Комментарии с кодами (29)
- Комменты День рождения (1)
- Компьютер,интернет (121)
- Конвертер (1)
- Куколки (2)
- Кулинарная книга (132)
- Маленькие подсказки при работе в Корел,Фотошопе (20)
- Материал для коллажей (2)
- Мини-пожелания (3)
- Мои вырезки (1)
- Мои достижения (173)
- Мои кластеры (1478)
- Мои открытки (17)
- Мои плэйкасты (4)
- Мои работы в корел (2152)
- Мои работы в ФШ (41)
- Мои работы во флеш (3)
- Мои рамки (4)
- Мой перевод Corel (4)
- Моя работа / Анимация по уроку (2)
- Моя работа,кластер (3)
- Музыка (75)
- *** Плеер (5)
- ***Звуки для ралаксации (1)
- Музыкальные флеш открытки (1)
- Нейросеть (2)
- Новости / политика (0)
- Нужные сайты (2)
- Обои для схем (1)
- Обои на рабочий стол (7)
- Открытки (62)
- Памятка (2)
- Плэйкаст уроки (2)
- Поздравления (42)
- Позитив (1)
- Полезные советы/Советы по хоз-ву (35)
- Православие (11)
- Праздники (10)
- Программа "Proshow Producer" (2)
- Программы (63)
- Психология,доброта (1)
- РадиоСтанции (2)
- Разделители для текста (5)
- Рамка разрезная (11)
- Рамки в пнг (9)
- Рамки для постов (21)
- Рамочки - кластеры (1)
- Рамочки Nata-Leoni (4)
- Рамочки разных авторов (13)
- Рубрики моего дневника (1)
- Символы (1)
- Скрап - наборы (77)
- Слайд-шоу без ФШ (1)
- Словари,энциклопедии (4)
- Смайлики-стикеры (1)
- Создание скриншотов (5)
- Сочетание цвета (2)
- Ссылки (2)
- Старое TV (3)
- Стихи (44)
- Схемы для дневника (191)
- Текст - Пишем красиво (1)
- Телевидение (9)
- Тесты (1)
- Удалить задний фон (5)
- Уроки (12)
- Уроки анимации (146)
- Уроки в Corel (65)
- Уроки от "ГП" (45)
- Уроки от "Страна Фотошопа" (47)
- Уроки от Cafe_de_Paris (5)
- Уроки от LEDY_ANGEL (2)
- Уроки от Mademoiselle Viv (25)
- Уроки от Millada Kataleya (26)
- Уроки от Mischel (18)
- Уроки от Semenova Irina (98)
- уроки от Алёны 48 (12)
- Уроки от Антонины (40)
- Уроки от Анты (108)
- Уроки от Быкова Любаша (71)
- Уроки от Бэтт (1)
- Уроки от В.Шильникова (14)
- Уроки от Виктории (38)
- Уроки от Г.Бухариной (12)
- Уроки от Елены Галкиной (6)
- Уроки от Ирины Ткачук (1)
- Уроки от Ларисы Гурьяновой (95)
- Уроки от Небом Хранимая (21)
- Уроки от Татьяны Егоровой (2)
- Уроки разных авторов делаем коллаж (35)
- Уроки с иностр.сайтов Корел (38)
- Уроки с переводом (20)
- уроки фотошопа (175)
- Уроки фотошопа-маски (7)
- Уроки.Яндекс.Фотки. (8)
- Фигуры для коллажей (1)
- Фильмы (8)
- Флешки (19)
- Флеш - материал (8)
- Флеш-часики (5)
- Фоны (32)
- Фоны для коллажей (9)
- Фотография (11)
- Фотошоп "Эдитор" (6)
- ФОТОШОП - КОРЕЛ (226)
- ***Маски (32)
- ***Заготовки для коллажей (6)
- ***Кисти (25)
- ***Маски-бордюры (2)
- ***Разделители,бордюры (1)
- ***Рамки,кластеры (12)
- ***Световые эффекты*** (1)
- ***Стили (7)
- ***Текст (5)
- ***Текстуры (6)
- ***Уголки (5)
- ***Фильтры,Плагины (109)
- ***Шрифты (11)
- Фотошоп/Корел "tubes" (24)
- Футажи (21)
- Хранение картинок (3)
- Цитаты (2)
- Читаем журналы онлайн (1)
- Шаблоны для комментов,цитат и.т.д. (2)
- Шитье (1)
- Экшен (1)
- Эпиграфы (12)
-Поиск по дневнику

Анимация инструментом фотошопа -Осветлитель. |
Это цитата сообщения Галина_ПП [Прочитать целиком + В свой цитатник или сообщество!]
Анимация инструментом фотошопа -Осветлитель.
Заставим ёлочку светиться при помощи инструмента фотошопа - осветлителя. Я часто применяю эту анимацию на своих коллажах.Этот способ анимации ещё удобен и тем , что в данном случае не обязательно сохранять все слои, а можно их сразу свести.Урок старый, но у предыдущего на майле глючит картинку, загруженную, к сожалению, через Радикал.
Метки: анимация |
Коллаж по уроку Mademaiselle_Viv |

Метки: мои коллажи |
Урок для фотошопа "Happy New Year!" (коллаж) |
Всем привет!
Сегодня мы с вами будем учиться делать вот такой коллаж в фотошопе :

А вот эта работа выполнена в корелл :

Урок для корелл можно посмотреть ЗДЕСЬ
Адаптация для фотошоп выполнена мной, скрины по уроку выполнены мной.
Любое сходство является чисто случайным.
Подготовка к работе :
Установите шрифт CluKennedySH в фотошоп (находится в папке с материалами).
Для работы нам понадобятся такие фильтры :
Хero Сlassic
L en K's
AV Bros. Page Curl Pro 2.2
Все фильтры находятся в материалах для работы.
Материалы для работы можно скачать ЗДЕСЬ
Используйте свой материал, фантазируйте!
Приятного творчества!
Итак начнем!
Я сейчас покажу как можно сделать этот коллаж в фотошопе, применив узор. Но моя работа выполнена без наложения узора. Узор находится в папке с материалами, но можно применить свой узор, можно наложить текстуру, как у меня. Все зависит от вашей фантазии!
Файл – Создать: и создаём новое изображение на прозрачном фоне 700х500 пикселей.
Палитра цветов : основной – темный, фоновый – светлый.
1.Создаем наш градиент, стиль линейный, он должен быть вот такой как у меня :

2. И заливаем наш документ полученным градиентом начиная с верхнего правого угла в левый нижний угол. Должно получиться вот так :

3. Фильтр – размытие - размытие – размытость по Гауссу: радиус – 30
4. В слоях – создать новый слой.
В материалах у нас находится файл с узором. Вот с таким :

Открываем его в фотошопе как обычный документ. Файл-открыть.
Идем по такому пути : редактирование-определить узор.
Получаем вот такое окно :

Соглашаемся.
Переходим на основную работу.
Нам нужно залить этим узором наш новый созданный слой.
Для этого по новому слою шлепнем 1 раз правой клавишей мышки, получим вот такое окно :

В нем выбираем «параметры наложения».
И получаем вот такое окно :

В нем выбрать «наложение узора» должно быть вот так :

И получим вот такое окошко, где я выделила наш узор. Нажмем на него.

Далее выставим вот такие настройки :

Активировать инструмент завливка и залить наш новый слой полученным узором.
Получаем вот такую картинку :

В окне слои – непрозрачность установим на 55%. И получаем вот такую картинку :

Слои – выполнить сведение.
5. Слои дублировать.
6. В палитре слоем отключим видимость верхнего слоя и перейдем на нижний слой.
И дальше используем пункт 3 (см. ниже по уроку), затем начинаем с пункта 5а и продолжаем работу по уроку.
Но я в своей работе я узор не накладывала. Просто показала как это можно сделать в фотошопе. Если честно, то мне не понравился результат с узором, потому как я взяла совершенно другие цвета в отличие от оригинала и от той работы, которую я делала в корелл. И дальше я буду работать без узора.
Итак начнем работу без наложения узора.
1. Создать новое прозрачное изображение размером 700х500 пикселей.
2. Создадим градиент вот такой как у меня :

Заливаем наш документ полученным градиентом с правого верхнего угла в левый нижний и применим фильтр размытие по Гаусу с настройками в 30 градусов.
Слой дублировать. Отключаем на нем глазик и переходим на нижний слой.
3. Применим к слою фильтр Хero – Fritillary с такими настройками :

4. Включаем видимость верхнего слоя и становимся на него. Редактирование – трансформирование – отразить по горизонтали.
5. Применим к нему фильтр текстура – текстуризатор с такими настройками :

5а. Применим фильтр L en K landksiteofwonders – L en K's Zitah: настройки по-умолчанию.
А вот теперь начинается самое интересное. Начинаем заворачивать наши уголки. Для этого меняем местами наши цвета :
Основной – светлый, фоновый темный. Это для того, что бы у нас изнанка уголка залилась темным цветом, когда мы будем применять фильтр.
6. Применим к нашему слою фильтр AV Bros Page Curl 2.2 с такими настройками как у меня :

Далее мы будем менять только самое верхнее значение, остальные не трогать.

И еще раз :

И последний уголок :

У нас получилась вот такая красота :

Теперь нам нужно создать серединку для нашего коллажа.
Мы начинаем!
1. Создать новое изображение на прозрачном фоне размером 400х300 пикселей.
2. Цвета восстановим на место. Основной – темный, фоновый- светлый.
Заливаем наш документ темным цветом.
3. Применим фильтр L en K landksiteofwonders – L en K's Zitah: настройки по-умолчанию.
4. Откроем наш клипарт. Файл – открыть.
Выделить все. Редактирование – скопировать. Идем на наш второй рабочий документ. Редактирование – вставить. И видим, что клипарт болше, чем сам документ. Применим свободное трансформирование и зажав клавишу Shift подгоним клипарт под размер документа. Должно получиться примерно вот так :

Выполнить сведение слоев.
5. Изображение – размер холста – 2 пикселя темно синим цветом.
6. Изображение – размер холста – 50 пикселей любым контрастным цветом.
7. Активировать волшебную палочку и выделить эту границу. Вот так :

8. Создаем такой градиент как у меня, стиль линейный :

Заливаем выделение нашим созданным градиентом с правого верхнего угла в левый нижний угол. Должно получиться вот так :

Применим фильтр Хero – Fritillary: с предыдущими настройками.
Получается вот так :

Замочек на слое перетаскиваем в корзину. Параметры наложения – тиснение с такими настройками :

Выделение отменить. Выполнить сведение.
12. Изображение – размер холста 2 пикселя темно синим цветом.
Замочек на слое перетащим вниз в корзину. Выделение – выделить все.
Редактирование – скопировать.
Перейти на основную работу – редактирование вставить.
13. Применить тень с такими настройками :

14. Открыть наш документ «клипарт 1» . Выделение – выделит все. Идем на основную работу – редактирование – вставить. При помощи стрелочек на клавиатуре передвинуть в лево и расположить как на моей работе.
Должно получиться вот так :

В слоях так :

15. Параметры наложения – наложение цвета – выбрать цвет – чуть темнее основного цвета.
16. Применим тень с такими настройками :

17. Создать дубликат слоя, редактирование – трансформирование – отразить по горизонтали и при помощи стрелочек на клавиатуре передвинуть полосочки на противоположную сторону. Смотреть мою работу.
18. Открыть файл «клипарт 2» . Выделение – выделить все. Редактирование – скопировать. Идем на основную работу – редактирование вставить. И с помощью стрелочек на клавиатуре переместим вниз как на моей работе. Применить наложение цвета как на клипарте 1. Применим тень с предыдущими настройками. Или можно встать на предыдущий слой – параметры наложения – скопировать стиль слоя, становимся на верхний слой – вклеить стиль слоя.
Должно получиться вот так :

19. Активируем инструмент текст ( шрифт к тексту у нас находится в материалах к работе и его нужно установить в фотошоп. Или примените свой шрифт, который вам понравится). Вверху пишем фразу «Счастливого Нового Года!» или на английском «Happy New Year!»
К тексту можно применить :
наложение градиента, тень, тиснение – поиграйте с параметрами наложения для текста – посмотрите результат. И выберите то, что вам больше понравится.
20. Выполнить сведение.
21. Изображение – размер холста 4 пикселя основным цветом.
22. Изображение – размер холста 2 пикселя цветом фона.
23. Изображение – размер холста 4 пикселя основным цветом.
24. Изображение – размер холста 40 пикселей любым контрастным цветом.
25. Активируем волшебную палочку и выделим эту контрастную границу.
26. Создаем вот такой линейный градиент как у меня :

27. Заливаем этим градиентом наше выделение с левого верхнего угла в правый нижний угол. Выделение отменить.
28. Изображение – размер холста 4 пикселя основным цветом.
29. Изображение – размер холста 2 пикселя цветом фона.
30. Изображение – размер холста 4 пикселя основным цветом.
Готово!
Работу подписать, выполнить сведение и сохранить.
Надеюсь, Вам понравилось! Удачи в творчестве!
С любовью, Ваша Анта!
Еще мои работы в фотошопе по этому уроку :



Из блога АНТОЧКИ !
Сегодня мы с вами будем учиться делать вот такой коллаж в фотошопе :

А вот эта работа выполнена в корелл :

Адаптация для фотошоп выполнена мной, скрины по уроку выполнены мной.
Любое сходство является чисто случайным.
Подготовка к работе :
Установите шрифт CluKennedySH в фотошоп (находится в папке с материалами).
Для работы нам понадобятся такие фильтры :
Хero Сlassic
L en K's
AV Bros. Page Curl Pro 2.2
Все фильтры находятся в материалах для работы.
Материалы для работы можно скачать ЗДЕСЬ
Используйте свой материал, фантазируйте!
Приятного творчества!
Итак начнем!
Я сейчас покажу как можно сделать этот коллаж в фотошопе, применив узор. Но моя работа выполнена без наложения узора. Узор находится в папке с материалами, но можно применить свой узор, можно наложить текстуру, как у меня. Все зависит от вашей фантазии!
Файл – Создать: и создаём новое изображение на прозрачном фоне 700х500 пикселей.
Палитра цветов : основной – темный, фоновый – светлый.
1.Создаем наш градиент, стиль линейный, он должен быть вот такой как у меня :

2. И заливаем наш документ полученным градиентом начиная с верхнего правого угла в левый нижний угол. Должно получиться вот так :

3. Фильтр – размытие - размытие – размытость по Гауссу: радиус – 30
4. В слоях – создать новый слой.
В материалах у нас находится файл с узором. Вот с таким :

Открываем его в фотошопе как обычный документ. Файл-открыть.
Идем по такому пути : редактирование-определить узор.
Получаем вот такое окно :

Соглашаемся.
Переходим на основную работу.
Нам нужно залить этим узором наш новый созданный слой.
Для этого по новому слою шлепнем 1 раз правой клавишей мышки, получим вот такое окно :

В нем выбираем «параметры наложения».
И получаем вот такое окно :

В нем выбрать «наложение узора» должно быть вот так :

И получим вот такое окошко, где я выделила наш узор. Нажмем на него.

Далее выставим вот такие настройки :

Активировать инструмент завливка и залить наш новый слой полученным узором.
Получаем вот такую картинку :

В окне слои – непрозрачность установим на 55%. И получаем вот такую картинку :

Слои – выполнить сведение.
5. Слои дублировать.
6. В палитре слоем отключим видимость верхнего слоя и перейдем на нижний слой.
И дальше используем пункт 3 (см. ниже по уроку), затем начинаем с пункта 5а и продолжаем работу по уроку.
Но я в своей работе я узор не накладывала. Просто показала как это можно сделать в фотошопе. Если честно, то мне не понравился результат с узором, потому как я взяла совершенно другие цвета в отличие от оригинала и от той работы, которую я делала в корелл. И дальше я буду работать без узора.
Итак начнем работу без наложения узора.
1. Создать новое прозрачное изображение размером 700х500 пикселей.
2. Создадим градиент вот такой как у меня :

Заливаем наш документ полученным градиентом с правого верхнего угла в левый нижний и применим фильтр размытие по Гаусу с настройками в 30 градусов.
Слой дублировать. Отключаем на нем глазик и переходим на нижний слой.
3. Применим к слою фильтр Хero – Fritillary с такими настройками :

4. Включаем видимость верхнего слоя и становимся на него. Редактирование – трансформирование – отразить по горизонтали.
5. Применим к нему фильтр текстура – текстуризатор с такими настройками :

5а. Применим фильтр L en K landksiteofwonders – L en K's Zitah: настройки по-умолчанию.
А вот теперь начинается самое интересное. Начинаем заворачивать наши уголки. Для этого меняем местами наши цвета :
Основной – светлый, фоновый темный. Это для того, что бы у нас изнанка уголка залилась темным цветом, когда мы будем применять фильтр.
6. Применим к нашему слою фильтр AV Bros Page Curl 2.2 с такими настройками как у меня :

Далее мы будем менять только самое верхнее значение, остальные не трогать.

И еще раз :

И последний уголок :

У нас получилась вот такая красота :

Теперь нам нужно создать серединку для нашего коллажа.
Мы начинаем!
1. Создать новое изображение на прозрачном фоне размером 400х300 пикселей.
2. Цвета восстановим на место. Основной – темный, фоновый- светлый.
Заливаем наш документ темным цветом.
3. Применим фильтр L en K landksiteofwonders – L en K's Zitah: настройки по-умолчанию.
4. Откроем наш клипарт. Файл – открыть.
Выделить все. Редактирование – скопировать. Идем на наш второй рабочий документ. Редактирование – вставить. И видим, что клипарт болше, чем сам документ. Применим свободное трансформирование и зажав клавишу Shift подгоним клипарт под размер документа. Должно получиться примерно вот так :

Выполнить сведение слоев.
5. Изображение – размер холста – 2 пикселя темно синим цветом.
6. Изображение – размер холста – 50 пикселей любым контрастным цветом.
7. Активировать волшебную палочку и выделить эту границу. Вот так :

8. Создаем такой градиент как у меня, стиль линейный :

Заливаем выделение нашим созданным градиентом с правого верхнего угла в левый нижний угол. Должно получиться вот так :

Применим фильтр Хero – Fritillary: с предыдущими настройками.
Получается вот так :

Замочек на слое перетаскиваем в корзину. Параметры наложения – тиснение с такими настройками :

Выделение отменить. Выполнить сведение.
12. Изображение – размер холста 2 пикселя темно синим цветом.
Замочек на слое перетащим вниз в корзину. Выделение – выделить все.
Редактирование – скопировать.
Перейти на основную работу – редактирование вставить.
13. Применить тень с такими настройками :

14. Открыть наш документ «клипарт 1» . Выделение – выделит все. Идем на основную работу – редактирование – вставить. При помощи стрелочек на клавиатуре передвинуть в лево и расположить как на моей работе.
Должно получиться вот так :

В слоях так :

15. Параметры наложения – наложение цвета – выбрать цвет – чуть темнее основного цвета.
16. Применим тень с такими настройками :

17. Создать дубликат слоя, редактирование – трансформирование – отразить по горизонтали и при помощи стрелочек на клавиатуре передвинуть полосочки на противоположную сторону. Смотреть мою работу.
18. Открыть файл «клипарт 2» . Выделение – выделить все. Редактирование – скопировать. Идем на основную работу – редактирование вставить. И с помощью стрелочек на клавиатуре переместим вниз как на моей работе. Применить наложение цвета как на клипарте 1. Применим тень с предыдущими настройками. Или можно встать на предыдущий слой – параметры наложения – скопировать стиль слоя, становимся на верхний слой – вклеить стиль слоя.
Должно получиться вот так :

19. Активируем инструмент текст ( шрифт к тексту у нас находится в материалах к работе и его нужно установить в фотошоп. Или примените свой шрифт, который вам понравится). Вверху пишем фразу «Счастливого Нового Года!» или на английском «Happy New Year!»
К тексту можно применить :
наложение градиента, тень, тиснение – поиграйте с параметрами наложения для текста – посмотрите результат. И выберите то, что вам больше понравится.
20. Выполнить сведение.
21. Изображение – размер холста 4 пикселя основным цветом.
22. Изображение – размер холста 2 пикселя цветом фона.
23. Изображение – размер холста 4 пикселя основным цветом.
24. Изображение – размер холста 40 пикселей любым контрастным цветом.
25. Активируем волшебную палочку и выделим эту контрастную границу.
26. Создаем вот такой линейный градиент как у меня :

27. Заливаем этим градиентом наше выделение с левого верхнего угла в правый нижний угол. Выделение отменить.
28. Изображение – размер холста 4 пикселя основным цветом.
29. Изображение – размер холста 2 пикселя цветом фона.
30. Изображение – размер холста 4 пикселя основным цветом.
Готово!
Работу подписать, выполнить сведение и сохранить.
Надеюсь, Вам понравилось! Удачи в творчестве!
С любовью, Ваша Анта!
Еще мои работы в фотошопе по этому уроку :
Из блога АНТОЧКИ !
|
Самые популярные уроки анимации |
Это цитата сообщения Лариса_Гурьянова [Прочитать целиком + В свой цитатник или сообщество!]
Самые популярные уроки анимации
Код для Мейла Здесь.
|
Код для Мейла Здесь.
|
УЧИМСЯ ПОЛЬЗОВАТЬСЯ ФИЛЬТРОМ Alien Skin Xenofex 2 . |
|
|
Процитировано 1 раз
Знакомимся с фильтром Alien Skin Xenofex 2.0 |
Метки: анимация |
Делаем снег с плагином VDL Adrenaline Snowflakes |
|
Метки: анимация |
Мои работы |

Метки: мои коллажи |