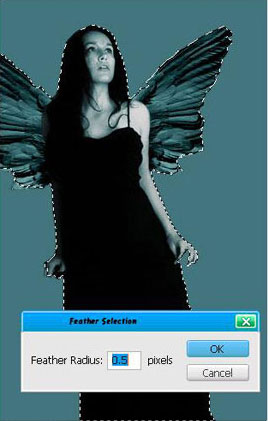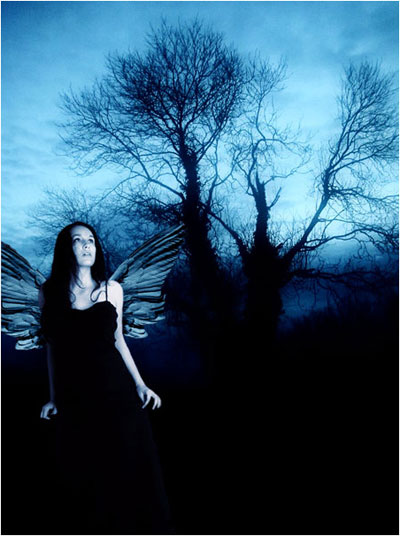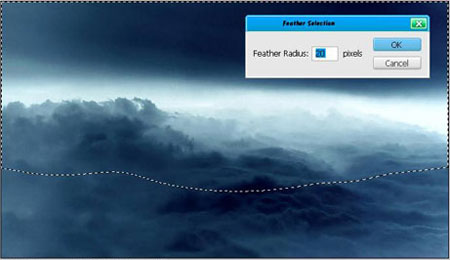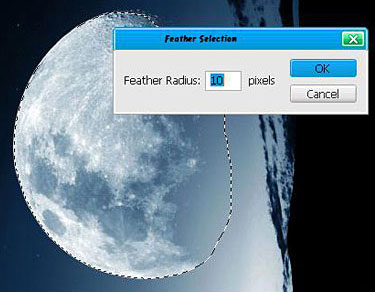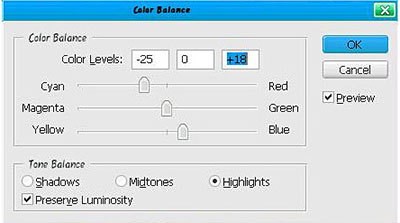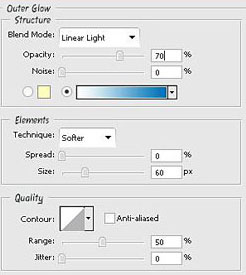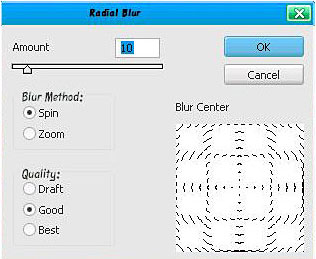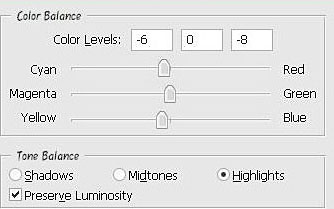-÷итатник
18 рецептов дл€ ленивых хоз€ек: 1. Ћ≈Ќ»¬џ≈ ¬ј–≈Ќ» » »Ќ√–≈ƒ»≈Ќ“џ: ● 4...
»ћ≈ЌЌџ≈ ѕќ«ƒ–ј¬»“≈Ћ№Ќџ≈ –јћќ„ » (»« »Ќ≈“ј) - (1)//s42.radikal.ru/i097/1102/75/73c66bdde622t.jpg//i001.radikal.ru/1102/69/a1da6b5ff05at.jpg//s010.rad...
Ѕез заголовка - (0)Ѕланки дл€ писем ...
ѕќ«ƒ–ј¬Ћ≈Ќ»я ƒЋя ∆≈Ќў»Ќ - (0)*************************************************** я теб€ сегодн€ поздравл€ю, ∆елаю радости на д...
Ў”“ќ„Ќџ≈ ѕќ«ƒ–ј¬Ћ≈Ќ»я — ƒЌ≈ћ –ќ∆ƒ≈Ќ»я - (0)’очу пожелать € тебе в ƒень –ождень€ ќтличным чтоб было твое настроенье ¬ работы часы и в минуты б...
-ћузыка
- »горь “альков романс
- —лушали: 1710 омментарии: 0
- Bruno Lorenzoni - Melodie d'amour. јккордеон- мирова€ бессмертна€ мелоди€ из песни Ћю
- —лушали: 11360 омментарии: 0
- Ћихолесье - ¬идени€
- —лушали: 52 омментарии: 0
- AND YOU MY LOVE
- —лушали: 19373 омментарии: 0
- ћузыка ...
- —лушали: 418242 омментарии: 0
-ћетки
-–убрики
- рецепты (1373)
- ¬€зание (633)
- стихи (554)
- своими руками (506)
- красота и здоровье (462)
- рамки (438)
- фотошоп (396)
- картинки (290)
- оформление блога (275)
- музыка (246)
- –елиги€, молитвы и др. (236)
- разное (221)
- программы (216)
- Ѕисер (197)
- ёмор, приколы, анекдоты... (196)
- ƒл€ детей (194)
- психологи€ (192)
- интересное (190)
- украшени€ дл€ блога (174)
- программы дл€ фото (161)
- јфоризмы, цитаты... (151)
- полезности (151)
- ссылочки разные (143)
- гадание, гороскопы (142)
- заговоры, обереги, ритуалы (141)
- дл€ ѕ (137)
- притчи (135)
- »скусство, пейзажи... (133)
- поздравлени€ (133)
- ¬ышивка (110)
- ¬идео (106)
- фоны, обои (98)
- биоэнергетика, маги€ (97)
- флеш игры (96)
- маленькие рамки (93)
- тесты (90)
- ћыло (82)
- ƒеньги (72)
- животные (68)
- флешки (разные) (68)
- схемки (63)
- рамки дл€ фото (63)
- заработок (45)
- Ќогти (38)
- разделители (32)
- дл€ ICQ, телефон (30)
- орелл (14)
- фен - шуй (14)
- Gimp (10)
-ѕриложени€
 ќткрыткиѕерерожденный каталог открыток на все случаи жизни
ќткрыткиѕерерожденный каталог открыток на все случаи жизни я - фотографѕлагин дл€ публикации фотографий в дневнике пользовател€. ћинимальные системные требовани€: Internet Explorer 6, Fire Fox 1.5, Opera 9.5, Safari 3.1.1 со включенным JavaScript. ¬озможно это будет рабо
я - фотографѕлагин дл€ публикации фотографий в дневнике пользовател€. ћинимальные системные требовани€: Internet Explorer 6, Fire Fox 1.5, Opera 9.5, Safari 3.1.1 со включенным JavaScript. ¬озможно это будет рабо ¬сегда под рукойаналогов нет ^_^
ѕозвол€ет вставить в профиль панель с произвольным Html-кодом. ћожно разместить там банеры, счетчики и прочее
¬сегда под рукойаналогов нет ^_^
ѕозвол€ет вставить в профиль панель с произвольным Html-кодом. ћожно разместить там банеры, счетчики и прочее —качать музыку с LiveInternet.ruѕроста€ скачивалка песен по заданным урлам
—качать музыку с LiveInternet.ruѕроста€ скачивалка песен по заданным урлам- “оррЌјƒќ - торрент-трекер дл€ блогов“оррЌјƒќ - торрент-трекер дл€ блогов
-¬сегда под рукой
-ѕоиск по дневнику
-ѕодписка по e-mail
-ƒрузь€
-ѕосто€нные читатели
-—ообщества
-—татистика
«аписей: 8684
омментариев: 1045
Ќаписано: 12304
«аписи с меткой фотошоп
(и еще 299698 запис€м на сайте сопоставлена така€ метка)
ƒругие метки пользовател€ ↓
аваторы афоризмы без выпечки бисер быстро видео выпечка в€зание в€зание крючком гадание десерт дл€ детей дл€ пк заготовки закуски здоровье интересное картинки красота и здоровье ленты музыка мыло м€со овощи оформление блога поздравлени€ полезности притча программы программы дл€ фото психологи€ разное рамки религи€ рецепт рецепты рецепты (выпечка) салаты своими руками стих стихи тапки торт украшени€ дл€ блога фоны фотошоп цитаты шапки шитьЄ юмор
ѕортрет сепией за 5 минут |
Ёто цитата сообщени€ FlashStudio [ѕрочитать целиком + ¬ свой цитатник или сообщество!]
ћетки: фотошоп |
—оздай завораживающий коллаж в Photoshop |
Ёто цитата сообщени€ »рина_Ўаманникова [ѕрочитать целиком + ¬ свой цитатник или сообщество!]

|
ћетки: фотошоп |
Ќебесный ангел |
Ёто цитата сообщени€ »рина_Ўаманникова [ѕрочитать целиком + ¬ свой цитатник или сообщество!]

|
ћетки: фотошоп |
ћагическа€ книга |
Ёто цитата сообщени€ »рина_Ўаманникова [ѕрочитать целиком + ¬ свой цитатник или сообщество!]
|
ћетки: фотошоп |
“емный јрт-стиль |
Ёто цитата сообщени€ »рина_Ўаманникова [ѕрочитать целиком + ¬ свой цитатник или сообщество!]

|
ћетки: фотошоп |
4 женских костюма дл€ фотомонтажа |
Ёто цитата сообщени€ DiZa-74 [ѕрочитать целиком + ¬ свой цитатник или сообщество!]
ћетки: фотошоп шаблоны |
Ѕлокнот - клипарт |
Ёто цитата сообщени€ EgoEl [ѕрочитать целиком + ¬ свой цитатник или сообщество!]
ћетки: фотошоп |
ƒелаем мигающие глазки |
Ёто цитата сообщени€ ƒушица [ѕрочитать целиком + ¬ свой цитатник или сообщество!]

—делать у анимированной картинки мигающие глаза очень просто!
ƒл€ начала создайте новую папку в компьютере. —охраните в нее исходный файл. «атем откройте его в фотошопе, и закрасьте глаза тем тоном, которым они окружены. ƒл€ этого с помощью пипетки щелкните по нужному участку, затем перейдите на кисть или штамп, и аккуратно, не вылеза€ за кра€, закрасьте глаза. ƒалее с помощью очень тонкой кисти и более темного оттенка глаза можно подвести, обозначив контур внизу, как бы дела€ ресницы. —охраните этот файл в формате JPG под другим именем в ту же папку, в которой у вас сохранен исходник. ƒалее откройте Image Ready, в меню "‘айл" выберете "Import", далее - "Folder as frames" в открывшемс€ меню выберите вашу папку и кликните по ней. ” вас внизу по€витс€ раскладка ваших двух картинок. ликните на картинку под ней, изображающую простую стрелочку, указывающую направо. √лаза на картинке быстро-быстро замигали. „тобы они мигали помедленнее, нужно остановить анимацию, нажав на квадратик под раскладкой, и продублировать обе картинки. ƒл€ этого нужно встать мышкой на соответствующую картинку и нажать кнопочку " опировать", это картинка пр€мо р€дом с корзиной там же, под раскладкой. ѕотом оп€ть запустить анимацию стрелочкой. √отово! —разу оговорюсь, что все сказанное справедливо дл€ фотошопа 6.0. ¬ CS3 все делаетс€, насколько € помню, через дублирование слоев и фильтр "јнимаци€".
ћетки: фотошоп |
одные женские прически 2010 |
Ёто цитата сообщени€ DiZa-74 [ѕрочитать целиком + ¬ свой цитатник или сообщество!]
ћетки: фотошоп шаблоны |
јзы фотошоп, онлайн шпаргалка 1 :-) |
Ёто цитата сообщени€ Ќаталь€_ћелихова [ѕрочитать целиком + ¬ свой цитатник или сообщество!]
јзы фотошоп, онлайн шпаргалка 1 :-)
ак-то так складываетс€, что приход€т новые читатели, кто-то из них установил photoshop и смотрит на него в конкретном страхе. ак там что-то делать?
ј мне в свою очередь очень утомительно каждый раз писать о том, как открыть файл или как его сохранить. ѕоэтому напишу один раз, создам такую "онлайн шпаргалку". ¬ ней опишу только самые основные действи€, которые мы регул€рно делаем. √лубоко вникать и копать не будем, чтобы вас не запутать и самой не запутатьс€. ¬ один пост , пожалуй, даже самое основное не поместитс€, - поэтому разобью.
»так, приступим! :-)
„аще всего дл€ работы в photoshop мы пользуемс€ готовыми изображени€ми в форматах PNG, JPEG, TIFF, PSD (родной формат photoshop), иногда - GIF, EPS и некоторые другие. ак открывать gif и eps, поговорим отдельно, а вот про то, как открыть остальные форматы - сейчас.
ак открыть файл в photoshop.
ѕовторюсь, - речь о PNG, JPEG, TIFF, PSD. ’от€ большинство других форматов открываютс€ аналогично, но надо знать некоторые тонкости.
¬ариантов достаточно много.
—пособ первый.
ѕросто затаскиваем наш файл в окно фотошопа мышкой. “ак:

ћетки: фотошоп |
‘отошоп онлайн!!! |
Ёто цитата сообщени€ DiZa-74 [ѕрочитать целиком + ¬ свой цитатник или сообщество!]
ћетки: фотошоп |
јнимирование картинок без фотошопа |
Ёто цитата сообщени€ VIVIEN-VIVIEN [ѕрочитать целиком + ¬ свой цитатник или сообщество!]

ѕрограмма проста в использовании и не требует инсталл€ции. ¬ставл€ем в соответствующие строчки до п€ти картинок, задаем скорость смены кадров и сохран€ем в виде одного файла.

”дачи!
ћетки: программы дл€ фото фотошоп |
‘отошоп. |
Ёто цитата сообщени€ Tatjana_Weiman [ѕрочитать целиком + ¬ свой цитатник или сообщество!]
ћетки: программы дл€ фото фотошоп |
—екреты дизайна в Adobe Photoshop CS4 ќбучающий видеокурс |
Ёто цитата сообщени€ Alteya777 [ѕрочитать целиком + ¬ свой цитатник или сообщество!]
—екреты дизайна в Adobe Photoshop CS4 от TeachVideo

Adobe Photoshop CS4 в умелых руках дизайнера способен творить просто чудеса! —пецэффекты, которые можно делать при помощи этой программы кажутс€ фантастическими. “ак ли они сложны на самом деле? ќтвет на это поможет дать наш курс. «десь рассмотрены дес€тки спецэффектов, таких как молни€, различные отражени€, эффекты воды и огн€, тени, звездного неба, фейерверка, пластилина, водоворота и множество других.
язык курса: русский, Photoshop CS4 - англ.
–азмер: 229 MB
Ћежит здесь

nogotok.do.am/load/sekrety_dizajna_v_adobe_photoshop_cs4_obuchajushhij_videokurs/20-1-0-49
ћетки: фотошоп |
35 сайтов дл€ ‘отошопера |
Ёто цитата сообщени€ Sheree [ѕрочитать целиком + ¬ свой цитатник или сообщество!]
ѕредставл€ю ¬ашему вниманию ссылки на сайты, которые помогут начинающим и опытным ‘отошоперам. Ќа этих сайтах ¬ы сможете скачать все, что поможет ¬ам облегчить работу в этой программе: исти, шрифты, текстуры, отрисовки, стили, градиенты, формы, плагины, шаблоны, экшены....
ѕрактически на каждом сайте нужна регистраци€, поэтому рекомендую завести отдельный €щик дл€ подобных сайтов, чтобы не путатьс€ в логинах и парол€х ))
ѕользуйтесь на здоровье:
1. www.umka.kharkov.ua/htmlbr/pack088.html - более 800 наборов кистей
2. http://zerolayer.ru – кисти, формы, текстуры, экшены, рамки, шрифты
3. http://globator.net – кисти, стили, шрифты
4. http://artjunkies.net – плагины, кисти, шрифты, стили, текстуры, градиенты
5. http://tutbrush.com – кисти. –ассортированы по темам.
6. http://www.0lik.ru – градиенты, паттерны, кисти, экшены, стили, текстуры, формы, шаблоны
7. http://photoshopmix.ru – кисти, шаблоны, текстуры, фигуры, экшены, шрифты, градиенты
8. http://demiart.ru/forum/index.php?s=dd5a1f42da7b55558fa3f2fd4506df35&showforum=31 – склад на ƒемиарте: кисти, плагины, клипарты
9. http://photoshopbrushes.ru – кисти. –ассортированы по темам.
10. http://www.gzweb.ru - градиенты, кисти, экшены, стили, текстуры, формы, шаблоны
11. http://www.vsekisti.ru – огромна€ коллекци€ кистей
12. http://goldenone.ru – кисти, шрифты, шаблоны
13. www.photoshop-master.ru - градиенты, кисти, экшены, стили, текстуры, формы, шаблоны
14. www.rozhdestvo.org – –ождественские кисти, шрифты, стили, клипарт
15. http://fotodryg.ru – кисти, шрифты, фигуры
16. http://www.alldesign.biz - градиенты, кисти, экшены, стили, текстуры, формы, шаблоны, шрифты
17. http://design-mania.ru/category/downloads - шаблоны, кисти, шрифты, текстуры
18. http://balbesof.net/down/view/brashs.html - коллекци€ кистей
19. http://design.ru-deluxe.ru – стили, формы, текстуры, плагины, рамки, паттерны
20. http://www.grafamania.net/photoshop - кисти, шрифты, шаблоны, рамки
21. http://deeplace.net – кисти, плагины, экшены, клипарт, шрифты, рамки, текстуры
22. http://2dtutorials.ru/download - кисти, шрифты, стили, клипарт
23. http://photoshope.ru/index.htm - плагины, кисти, действи€, стили, фигуры, градиенты, текстуры, шрифты
24. http://colorworld.org - плагины, кисти, стили, градиенты, текстуры, шрифты
25. http://rukoyatki.ru/photoshop - градиенты, кисти, экшены, стили, текстуры, формы, шаблоны, отрисовки
26. http://3dland.ru/index.php - экшены, кисти, плагины
27. http://avatarochka.ru – кисти, рамки
28. http://www.forum.thesoul.ru/index.php?showforum=6 – текстуры, кисти, стили, фильтры
29. http://www.zerores.com.ru – шрифты, кисти
30. http://www.art911.ru – кисти, шрифты, плагины, клипарт
31. http://www.cwer.ru/dlya_photoshop_0 - кисти, маски, экшены, текстуры, шрифты
32. http://allday.ru – стили, кисти, шаблоны, плагины, экшены
33. http://www.designcow.net – формы, клипарт, шрифты
34. http://www.deviantart.com – кисти, текстуры, формы, шрифты
35. http://fordezign.ru – экшены, градиенты, кисти, плагины, стили, текстуры
оллекци€ сайтов собрана ![]() Sheree
Sheree
ѕри цитировании или копировании сохран€йте авторство.
ћетки: фотошоп ссылки |
—делай свой јватар в ‘отошоп |
Ёто цитата сообщени€ »рина_Ўаманникова [ѕрочитать целиком + ¬ свой цитатник или сообщество!]
ћетки: фотошоп |
ќживл€ем фотографию. |
Ёто цитата сообщени€ »рина_Ўаманникова [ѕрочитать целиком + ¬ свой цитатник или сообщество!]
ћетки: фотошоп |
Maddening Text Effect |
Ёто цитата сообщени€ FlashStudio [ѕрочитать целиком + ¬ свой цитатник или сообщество!]
ћетки: фотошоп урок |
“екст-желе |
Ёто цитата сообщени€ FlashStudio [ѕрочитать целиком + ¬ свой цитатник или сообщество!]
ћетки: фотошоп |
Ice- лед€ные заливки дл€ фотошоп |
Ёто цитата сообщени€ DiZa-74 [ѕрочитать целиком + ¬ свой цитатник или сообщество!]
ћетки: фотошоп |
формы дл€ фотошоп |
Ёто цитата сообщени€ DiZa-74 [ѕрочитать целиком + ¬ свой цитатник или сообщество!]
ћетки: фотошоп |
«акрываем цензурой нужные участки фото |
Ёто цитата сообщени€ Martiny [ѕрочитать целиком + ¬ свой цитатник или сообщество!]
ћетки: фотошоп |
ќбалденный фотошоп! |
Ёто цитата сообщени€ DiZa-74 [ѕрочитать целиком + ¬ свой цитатник или сообщество!]
ћетки: фотошоп искусство |
‘ормы дл€ Photoshop |
Ёто цитата сообщени€ DiZa-74 [ѕрочитать целиком + ¬ свой цитатник или сообщество!]
ћетки: фотошоп |
ќ—“ёћ„» » ƒЋя ‘ќ“ќћќЌ“ј∆ј |
Ёто цитата сообщени€ DiZa-74 [ѕрочитать целиком + ¬ свой цитатник или сообщество!]
ћетки: фотошоп шаблоны |
Ёффект распускающегос€ цветка. |
Ёто цитата сообщени€ t_calypso [ѕрочитать целиком + ¬ свой цитатник или сообщество!]
ѕо просьбе Ќаума

Ёта часть урока дл€ тех, кто не нашел похожие картинки.>>>>>>>
ќткрываем программу FantaMorph (архив с программой € прикрепила).
”рок "Ёффект морфинга" можно найти здесь
”рок с подробным описанием работы в этой программе здесь
ћетки: фотошоп |
”рок ак пользоватьс€ шаблонами дл€ фото |
Ёто цитата сообщени€ DiZa-74 [ѕрочитать целиком + ¬ свой цитатник или сообщество!]

ак пользоватьс€ шаблонами дл€ фото - ¬ в одном архив два урока. ѕоскольку всегда стоит задача не только вставить лицо в шаблон, но и подогнать всЄ по цветам, дл€ достижени€ абсолютной реалистичности. ”роки формате SWF. јвтор обоих - «инаида Ћукь€нова. Ётих уроков достаточно, чтобы абсолютно уверенно и качественно работать с шаблонами, которых существует просто огромное количество...
¬идеоурок по вставке своего фото в шаблон в двух форматах
¬идеоурок по работе с цветом кожи в двух форматах
‘ормат: SWF
язык: русский
–азмер: 33,4 Mb
ћетки: фотошоп |
”роки фотошопа |
Ёто цитата сообщени€ Rukodelkino [ѕрочитать целиком + ¬ свой цитатник или сообщество!]
ћетки: фотошоп |
¬идео ”роки фотошопа |
Ёто цитата сообщени€ Rukodelkino [ѕрочитать целиком + ¬ свой цитатник или сообщество!]
ћетки: фотошоп |
Ћисть€ - Ќабор кистей дл€ Photoshop |
Ёто цитата сообщени€ [ѕрочитать целиком + ¬ свой цитатник или сообщество!]
ћетки: фотошоп кисти |
Ќачало работы в Photoshop |
Ёто цитата сообщени€ Martiny [ѕрочитать целиком + ¬ свой цитатник или сообщество!]
ƒл€ того чтоб открыть дл€ изменени€ изображени€ надо сделать следующее: в строке ћеню выбрать ‘айл - ќткрыть и выбрать изображение которое ¬ы хотите изменить.

ћетки: фотошоп урок |
3 способа убрать тень с лица |
Ёто цитата сообщени€ FlashStudio [ѕрочитать целиком + ¬ свой цитатник или сообщество!]
ћетки: фотошоп урок |
ќзолотимс€? |
Ёто цитата сообщени€ FlashStudio [ѕрочитать целиком + ¬ свой цитатник или сообщество!]
ћетки: фотошоп урок |
”–ќ » |
Ёто цитата сообщени€ Nataly_Nataliya [ѕрочитать целиком + ¬ свой цитатник или сообщество!]
ћетки: фотошоп |
÷итата сообщени€ FlashStudio
ѕр€моугольный коллаж |
÷итата |
ћетки: фотошоп урок |
омментарии (0) |
÷итата сообщени€ FlashStudio
Ёффект пазла |
÷итата |
ћетки: фотошоп |
омментарии (0) |
÷итата сообщени€ FlashStudio
¬ставка своего лица в шаблон. „асть 3 |
÷итата |
ћетки: фотошоп |
омментарии (0) |
÷итата сообщени€ FlashStudio
¬ставка своего лица в шаблон 1 |
÷итата |
ћетки: фотошоп |
омментарии (0) |
÷итата сообщени€ FlashStudio
¬ставка своего лица в шаблон. „асть 2 |
÷итата |
ћетки: фотошоп |
омментарии (0) |
јзы фотошоп, онлайн шпаргалка 1 |
Ёто цитата сообщени€ Inmira [ѕрочитать целиком + ¬ свой цитатник или сообщество!]
ак-то так складываетс€, что приход€т новые читатели, кто-то из них установил photoshop и смотрит на него в конкретном страхе. ак там что-то делать?
ј мне в свою очередь очень утомительно каждый раз писать о том, как открыть файл или как его сохранить. ѕоэтому напишу один раз, создам такую "онлайн шпаргалку". ¬ ней опишу только самые основные действи€, которые мы регул€рно делаем. √лубоко вникать и копать не будем, чтобы вас не запутать и самой не запутатьс€. ¬ один пост , пожалуй, даже самое основное не поместитс€, - поэтому разобью.
»так, приступим! :-)
„аще всего дл€ работы в photoshop мы пользуемс€ готовыми изображени€ми в форматах PNG, JPEG, TIFF, PSD (родной формат photoshop), иногда - GIF, EPS и некоторые другие. ак открывать gif и eps, поговорим отдельно, а вот про то, как открыть остальные форматы - сейчас.
ак открыть файл в photoshop.
ѕовторюсь, - речь о PNG, JPEG, TIFF, PSD. ’от€ большинство других форматов открываютс€ аналогично, но надо знать некоторые тонкости.
¬ариантов достаточно много.
—пособ первый.
ѕросто затаскиваем наш файл в окно фотошопа мышкой. “ак:

ћетки: фотошоп |
ак сделать гор€щую свечу |
Ёто цитата сообщени€ Ёћ»ЋЋ» [ѕрочитать целиком + ¬ свой цитатник или сообщество!]
’очу вам преподать как сделать анимацию свечи на 4 сло€х и при этом создать иллюзию свето-тени,а итог вот это:
1
„итать далее
ћетки: фотошоп |
ак грамотно повысить резкость фотографии, не внос€ дополнительного шума и искажений |
Ёто цитата сообщени€ FlashStudio [ѕрочитать целиком + ¬ свой цитатник или сообщество!]
ћетки: фотошоп урок |
Photoshop маска- прием используют тогда, когда нужно отделить сложный объект от foto |
Ёто цитата сообщени€ sofo [ѕрочитать целиком + ¬ свой цитатник или сообщество!]
ћетки: фотошоп урок |
”–ќ » |
Ёто цитата сообщени€ Nataly_Nataliya [ѕрочитать целиком + ¬ свой цитатник или сообщество!]
ћетки: фотошоп программы |
ак сделать маску-рамку |
Ёто цитата сообщени€ MADAM-48 [ѕрочитать целиком + ¬ свой цитатник или сообщество!]
ќформить фото красиво и необычно можно с помощью черно-белой маски. Ќакладываем маску на фото и получаем красивую обрезку изображени€.

ћетки: фотошоп урок |
«имние кисти |
Ёто цитата сообщени€ Ќебом_хранима€ [ѕрочитать целиком + ¬ свой цитатник или сообщество!]

Ѕольшой набор зимних кистей дл€ ‘отошоп(154 *arb). —нег, снежинки, лЄд, изморось, сосульки, морозные узоры
јвтор:ron deviney
ћетки: фотошоп |
—крап набор ЂHappy New Yearї |
Ёто цитата сообщени€ mishegu [ѕрочитать целиком + ¬ свой цитатник или сообщество!]
ћетки: фотошоп |
Ќа исходе дн€ (урок фотошоп) |
Ёто цитата сообщени€ gaki1818 [ѕрочитать целиком + ¬ свой цитатник или сообщество!]
Ќа исходе дн€
„то должно получитьс€

ѕодготовка. ѕрежде чем мы начнем, скачаем все необходимые дл€ работы изображени€:
дорога,
крупна€ фабрика,
мала€ фабрика,
девушка,
кисти и текстура. артинка с закатом не подлежит скачиванию, но вы можете вз€ть любую, имеющуюс€ в вашей коллекции фотографий.
ћетки: фотошоп |
PicJet Studio Ц фотолюбител€м на заметку (обзор) |
Ёто цитата сообщени€ FlashStudio [ѕрочитать целиком + ¬ свой цитатник или сообщество!]
Ќазвание: PicJet Studio
јналог: ???
–азмер: 1,2 мб
—айт: http://picjetstudio.com/ru/
—егодн€шн€€ программа может показатьс€ весьма полезной начинающим фотографам и всем тем, кому приходитс€ выполн€ть множество рутинных операций с изображени€ми. ¬ основе PicJet лежит принцип – “работать должен компьютер, человек должен творить”.

ѕрограмма выполн€ет три основных операции – изменение размера изображений, конвертирование в различные форматы и простановка даты. ¬се, что вам необходимо – выбрать нужную задачу, установить настройки и перетащить файлы в специальную “корзинку”. ѕоследнее особенно удобно потому, что вам не придетс€ лазить по папкам и отмечать нужные файлы, как в случае с обычным диалоговым окном выбора.
»нтерфейс прост и при€тен, хот€ и не без недочетов. Ќасчет функциональности тоже сложно сделать однозначный вывод. “о, что программа делает – она делает хорошо. Ќо не слишком ли мало функций? ќставлю этот вопрос тем, чь€ де€тельность св€зана с обработкой изображений. —кажите, что вы думаете об этой программе?
¬ итоге, читател€м рекомендую все же скачать, попробовать и самим сделать вывод относительно этой программы, а самой программе желаю дальнейшего развити€ и улучшени€!
ћетки: фотошоп |
¬се дл€ Photoshop |
Ёто цитата сообщени€ FlashStudio [ѕрочитать целиком + ¬ свой цитатник или сообщество!]
ћетки: фотошоп |







































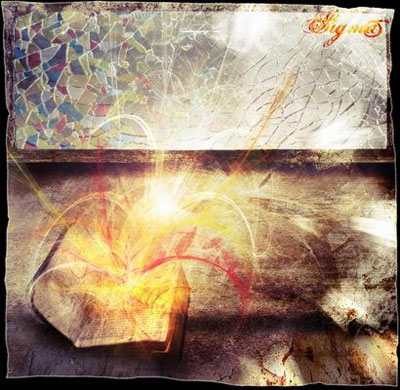
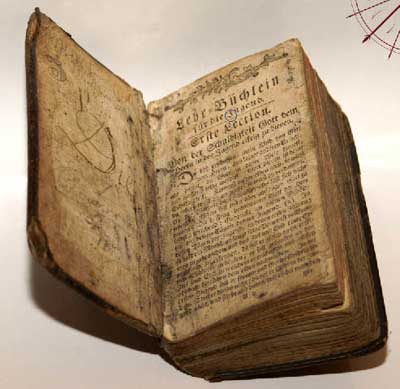
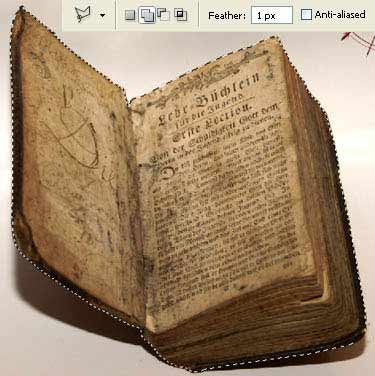
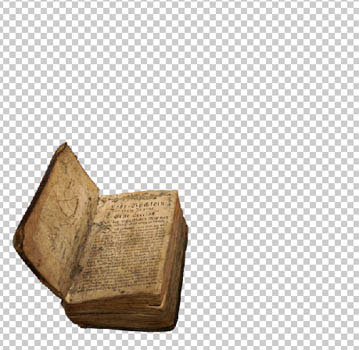
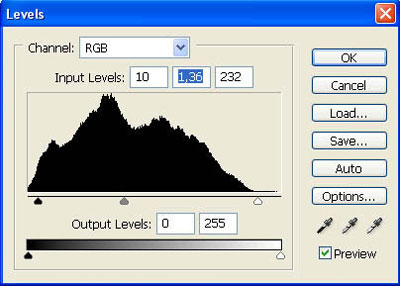
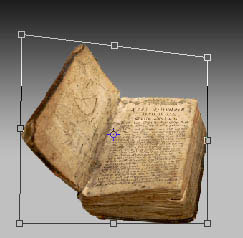





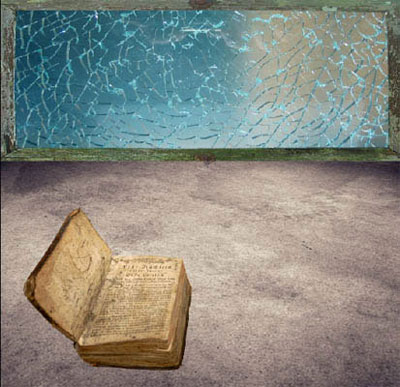
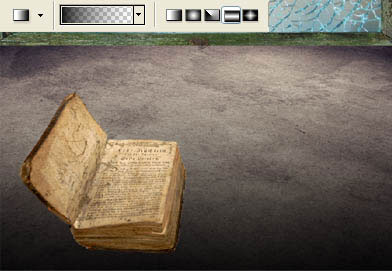

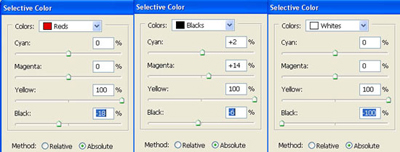
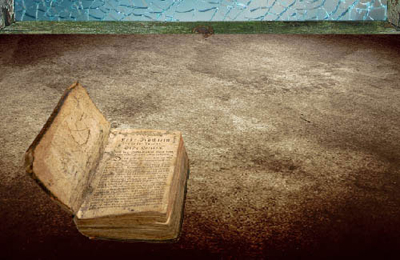
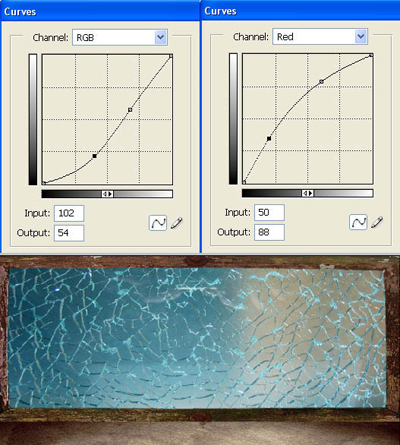
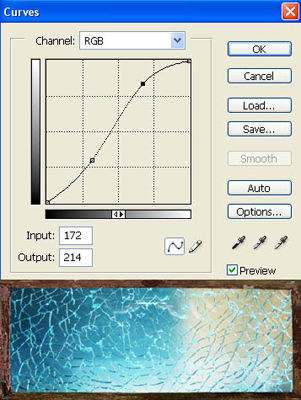
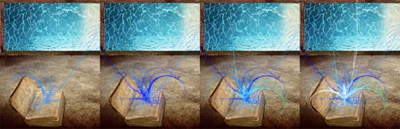
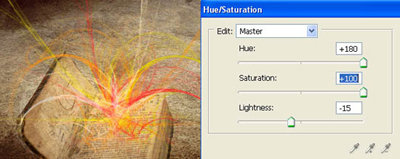

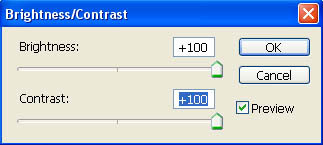

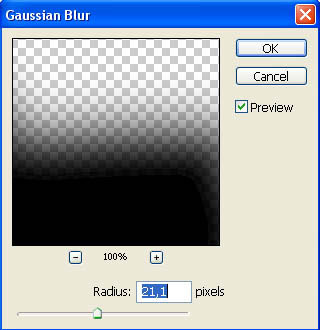
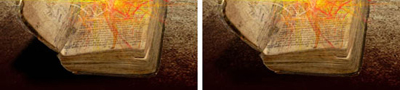
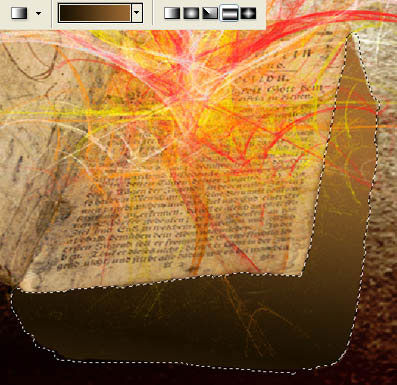

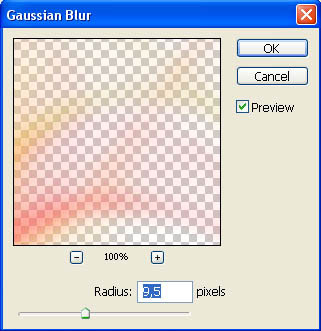


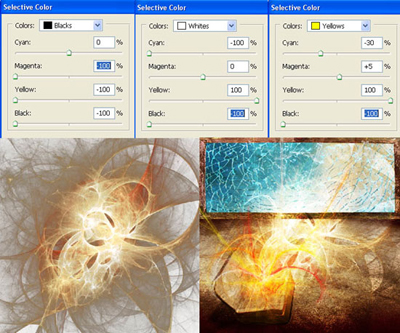



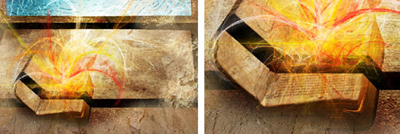

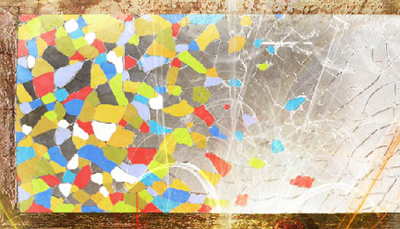
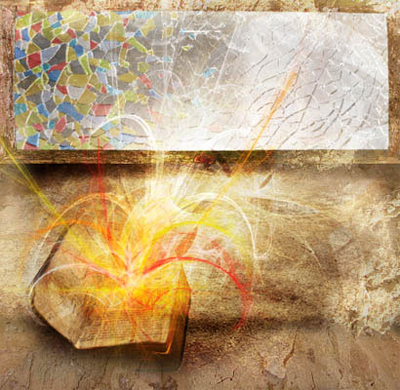
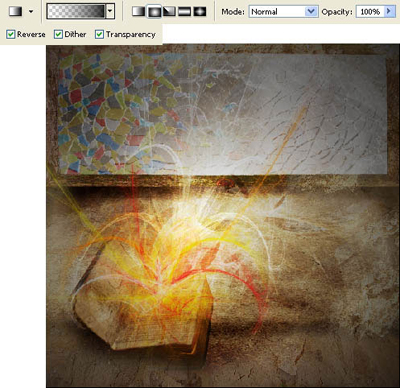
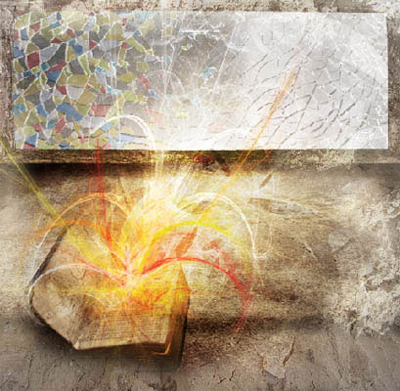
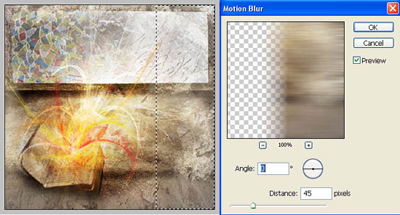
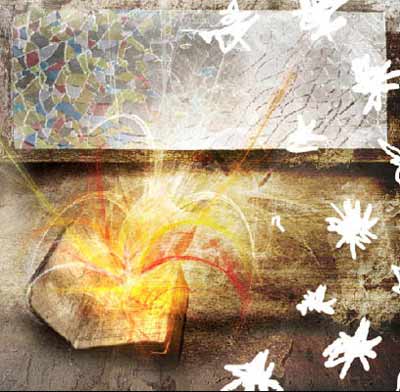
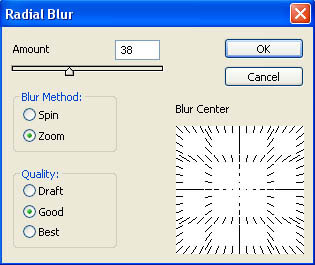
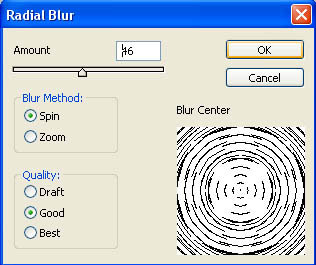

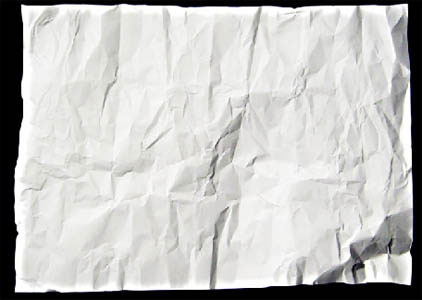

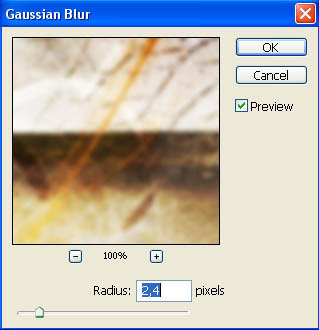
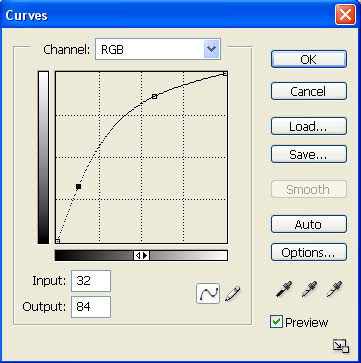
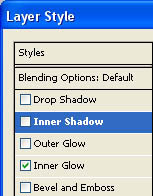
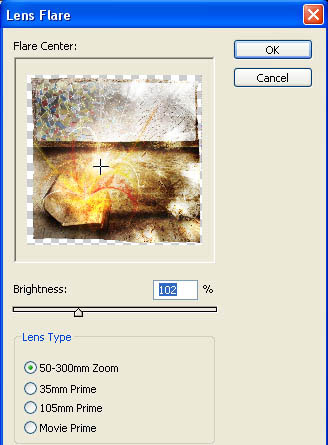
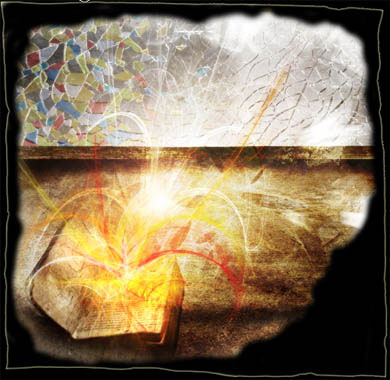
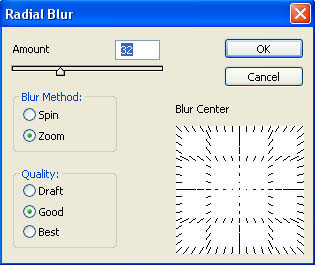
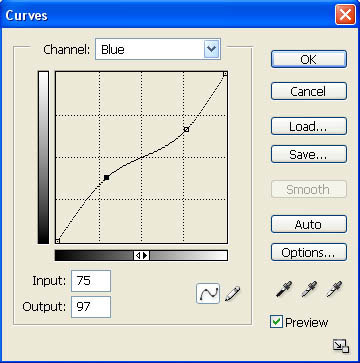
 “емный јрт-стиль
“емный јрт-стиль