-Цитатник
Знакомьтесь - Архив орг Здравствуйте... Сегодня я хочу пригласить вас на экскурсию. На ...
Как восстановить картинки с Яндекс фоток, если они пропали в Дневнике - (0)Как восстановить картинки с Яндекс фоток, если они пропали в Дневнике Всем Здравствуйте....
рулеты из лаваша за 15 минут - (0)Без заголовка Накрываю стол (нагружаю рулетами из лаваша) за 15 минут. Исчезает всё! ...
Сегодня 18.03.19 в 5 утра умерла Наденька (nadmirchik)ПЕРЕПОСТ!!!!!от(marinapetrova1950) - (6)Сегодня 18.03.19 в 5 утра умерла Наденька (nadmirchik)ПЕРЕПОСТ!!!!!от(marinapetrova1950) Светлая...
Поможем Надежде. - (0)Сообщение Татьяны Петербуржской. Поможем Надежде. СВЯЗАЛАСЬ С НАДЮШЕЙ!!! (nadmirchik) Дорогие ...
-Метки
-Рубрики
- ФШ (фильтры) (210)
- ArtWaver (0)
- ArtWaver (2)
- Комментики (1)
- ФШ (анимация) (218)
- ФШ (кисти) (11)
- Adobe Flash Pro CS5.5 (2)
- Aleo Flash Banner Maker. (8)
- BluffTitler (1)
- Corel (28)
- DP Animation Maker (2)
- FantaMorph (9)
- Flash материал (27)
- NatureIllusionStudio (3)
- Sothink_SWF_Easy (2)
- Sqirlzreflec (2)
- Аудиокниги (6)
- Баннер (4)
- Бродилка (22)
- Видео (54)
- Генераторы (33)
- Декор (12)
- Разделители (6)
- Футажи (3)
- Для дома (30)
- Для женщин (15)
- Дневник (134)
- ЖЖ (2)
- Здоровье (25)
- Кинозал (5)
- Кинозал (2)
- Клипарт (33)
- Книги (1)
- Коллаж (533)
- Компьютер (74)
- Кошки (26)
- Маски ФШ (3)
- Мастер класс (7)
- Мое (65)
- Мои работы в Corel (34)
- Мои работы ФШ (251)
- Мои рамочки (26)
- Плеер (78)
- Праздники (107)
- Программы (107)
- Работы друзей! (71)
- Разное (14)
- Рецептики (141)
- Мультиварка (6)
- Тесты (189)
- Тренинги (6)
- Уроки (73)
- Уроки Алены 48 (3)
- Уроки Леди Ангел (21)
- Уроки ФШ (338)
- Флешки (54)
- Фоны (10)
- Формулы (43)
- Фотошоп (22)
- Футажи (3)
- ФШ (стили) (0)
- ФШ(видеоуроки) (141)
- ФШ(учусь) (51)
- Цитаты (46)
- Шаблоны (2)
- Шрифты ФШ (2)
- Это интересно (17)
- Юмор (32)
-Приложения
 ОткрыткиПерерожденный каталог открыток на все случаи жизни
ОткрыткиПерерожденный каталог открыток на все случаи жизни Всегда под рукойаналогов нет ^_^
Позволяет вставить в профиль панель с произвольным Html-кодом. Можно разместить там банеры, счетчики и прочее
Всегда под рукойаналогов нет ^_^
Позволяет вставить в профиль панель с произвольным Html-кодом. Можно разместить там банеры, счетчики и прочее Я - фотографПлагин для публикации фотографий в дневнике пользователя. Минимальные системные требования: Internet Explorer 6, Fire Fox 1.5, Opera 9.5, Safari 3.1.1 со включенным JavaScript. Возможно это будет рабо
Я - фотографПлагин для публикации фотографий в дневнике пользователя. Минимальные системные требования: Internet Explorer 6, Fire Fox 1.5, Opera 9.5, Safari 3.1.1 со включенным JavaScript. Возможно это будет рабо 5 друзейСписок друзей с описанием.
Данное приложение позволяет разместить в Вашем блоге или профиле блок, содержащий записи о 5 Ваших друзьях.
Содержание подписи может быть любым - от признания в любви, до
5 друзейСписок друзей с описанием.
Данное приложение позволяет разместить в Вашем блоге или профиле блок, содержащий записи о 5 Ваших друзьях.
Содержание подписи может быть любым - от признания в любви, до
-Музыка
- 7 Karlos-Santana-I-love-You-Much
- Слушали: 5581 Комментарии: 0
- Тихо плачет душа
- Слушали: 130492 Комментарии: 0
- Мелодия любви Поющие в терновнике
- Слушали: 24670 Комментарии: 4
- Крис Норман и Сюзи Кватро - A love is a life Stumblin In
- Слушали: 15025 Комментарии: 4
- Крис Норман и Сюзи Кватро - A love is a life Stumblin In
- Слушали: 15025 Комментарии: 0
-Фотоальбом
-Поиск по дневнику
-Подписка по e-mail
-Друзья
-Постоянные читатели
-Статистика
Записей: 3086
Комментариев: 21875
Написано: 35255
Стеклянная рамочка для фото . Урок ФШ. |
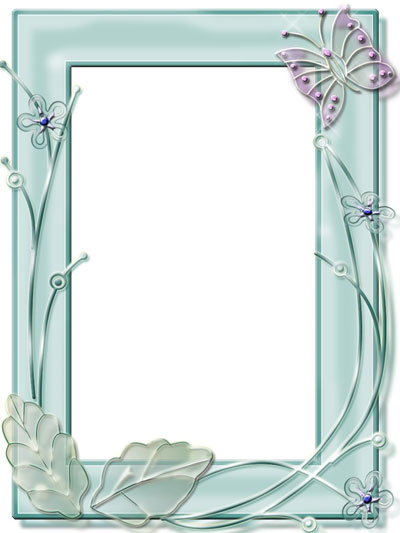
I. Создание основной рамки.
1). Создадим новый документ (Ctrl +N)
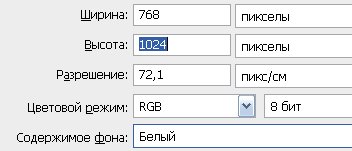
2). Создадим новый слой. Нажимаем иконку ![]() «Создать новый слой» (она находится внизу палитры со слоями). Появившийся слой называем «Рамка».
«Создать новый слой» (она находится внизу палитры со слоями). Появившийся слой называем «Рамка».
4). Снова инструментом «Прямоугольная область» рисуем внутреннюю сторону нашей рамки и нажимаем Delete, чтобы удалить заливку цветом. Снимаем выделение (Ctrl+D).
5). Делаем обводку (Редактирование – Выполнить обводку) 4 раза со следующими параметрами:
Ширина 2 пикс., цвет #e5eeee, Позиция относительно границы «Внутри»,
Ширина 10 пикс., цвет #49968d, Позиция относительно границы «Снаружи»,
Ширина 1 пикс., цвет # edf9f8, Позиция относительно границы «Внутри»,
Ширина 1 пикс., цвет # 034a42, Позиция относительно границы «Снаружи».
Вот такая рамочка у нас получилась
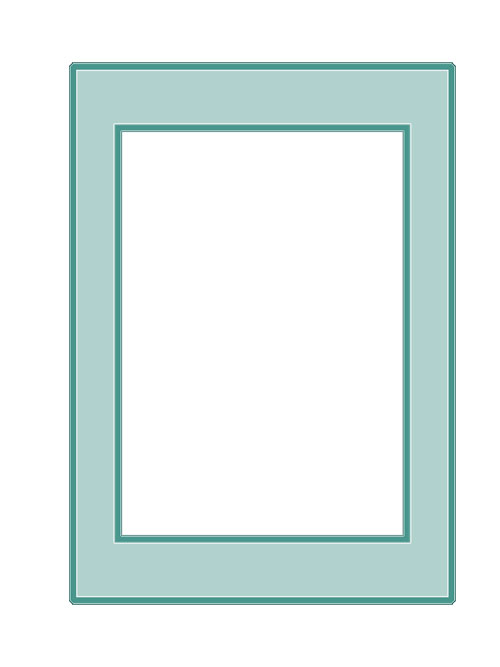
Применим к этому слою стиль «Тиснение» (правой кнопкой мыши два раза кликнем по слою), выберем «Параметры наложения», напротив стиля «Тиснение» поставим галочку и нажмём ОК.
6). Теперь придадим полупрозрачность нашей рамке:
Чтобы не заезжать за края рамки можно её выделить пунктиром, для этого с нажатым Ctrl кликнуть по слою «Рамка» в палитре слоев. Выберем мягкую кисть (В), размер 45 пикс., жесткость 0%, белого цвета. Непрозрачность 40%. И начинаем водить по краям рамки, чуть их осветляя. Снимаем выделение (Ctrl+D).
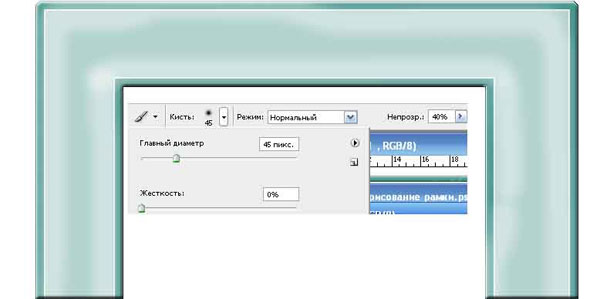
Ну вот, с рамкой закончили. Можно приступать к декору.
II. Создание листиков.
1) Создадим новый слой. Нажимаем иконку ![]() «Создать новый слой» (внизу палитры со слоями). Появившийся слой называем «Лист 1».
«Создать новый слой» (внизу палитры со слоями). Появившийся слой называем «Лист 1».
Готовим инструмент «Кисть»для рисования Пером. Выбираем кисть (В), размер 3 пикс., жесткость 100%, цвет # 42867d. Непрозрачность 100%.
2) Начинаем рисовать листок.
Выбираем инструмент «Перо» (Р). Режим «Контуры» ![]() . Начинаем проставлять опорные точки
. Начинаем проставлять опорные точки

Контур должен быть закончен там же, где и начинали.
Правой кнопкой нажимаем на «Перо» и выбираем «Перо +» (Добавить опорную точку) и формируем край листа 1. Для этого щелкаем «Пером +» посредине отрезка, появляется точка и «усики». Обратите внимание, инструмент «Перо +» приобрел вид светлой стрелки. Теперь этой стрелкой оттягиваем поставленную точку, пока не сформируем нужный ободок. И так по всем отрезкам. Не бойтесь заезжать за края рамки, мы ведь делаем украшение на рамке, а не внутри. Вот что должно получиться:

3) Обведем наш Лист 1. При активном инструменте «Перо +» нажимаем правой кнопкой внутри нашей фигуры. В появившемся списке выбираем «Выполнить обводку контура…» Выбираем «Кисть», жмем «ОК».
4) Заливаем лист цветом.
Установите цвета «Основной» # f9fbf7, «Фоновый» # 42867d.
При активном инструменте «Перо +» нажимаем правой кнопкой внутри нашей фигуры. В появившемся списке выбираем «Образовать выделенную область…». Радиус растушевки – 2 пикс, галочка на «Сглаживании», Операция «Новая выделенная область».
Выбираем инструмент «Градиент» (G). От зеленого к белому. Линейный. Непрозрачность 20%.
![]()
Проводим от левого края листа 1 к правому.
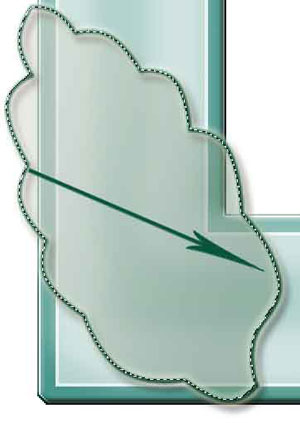
Снимаем выделение (Ctrl +D).
5) Приступаем к прожилкам листа 1.
Настраиваем «Кисть» (В). Размер 1 пикс., жесткость 100%, цвет # 42867d. Непрозрачность 100%.
Выбираем инструмент «Произвольная фигура» - «Линия» (U)

Рисуем прожилку «Линией», изгибаем «Пером +», обводим кистью (как в п. II. 3) и удаляем контур. И так по порядку все остальные.
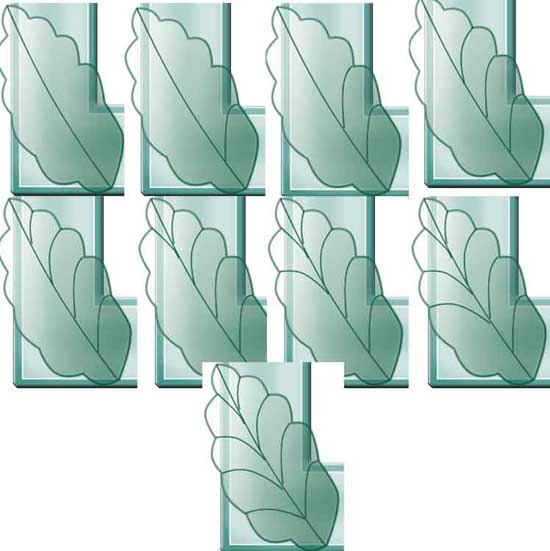
6) Применяем к слою «Лист 1» следующие эффекты: Тень, Внешнее свечение, Тиснение.
7) Сделаем блики на листе:
С нажатой клавишей Ctrl кликнем мышкой по слою «Лист 1» для выделения наших прожилок. Берем инструмент Кисть (В). Размер 25 пикс., жесткость 0%, цвет # f9fbf7. Непрозрачность 100%.
Аккуратно проводим короткими мазками по листу, создавая глубину на листе. Снимаем выделение (Ctrl +D).
Уменьшив непрозрачность и размер кисти можно добавить светлых бликов и на сам листок.

8) По такому же принципу рисуем второй лист (Лист 2
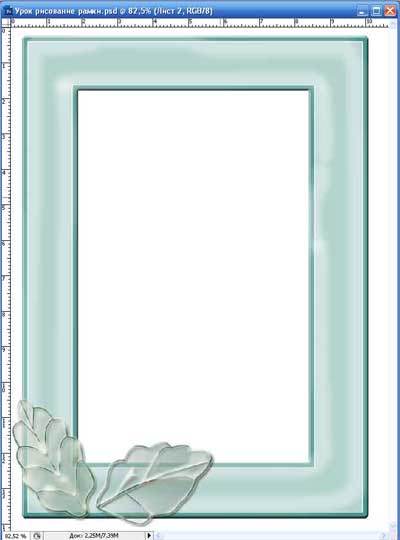
III. Рисуем ветки.
1) Нажимаем иконку
2) По принципу, по которому рисовали прожилки рисуем ветки.
« Линия» (U) рисуем контур, формируем изгиб «Пером +», делаем обводку кистью 5 пикс., удаляем контур.
3) Применяем к слою «Ветки» следующие эффекты: Тень, Внешнее свечение, Тиснение.
4) Украшение ветки рисуем кистью. Берем кисть размером 15 пикс., того же цвета, что и ветки. Аккуратно ставим точку на конце линии, получаем изящную капельку.

Кружок рисуем кистью и ластиком. Держа кисть на одном месте, рисуем круг кистью (В) 30 пикс., вызываем ластик (Е) 20 пикс., убираем часть кружка, снова кисть (В) 10 пикс. ставим посередине еще точку.

Уменьшать размер кистей можно клавишей [ (а увеличить соответственно ]).
5) Сделаем блики на ветке:
С нажатой клавишей Ctrl кликнем мышкой по слою «Ветки» для выделения. Берем инструмент Кисть (В). Размер 30 пикс., жесткость 0%, цвет # f9fbf7. Непрозрачность 100%.
Аккуратно проводим короткими мазками по веткам. Снимаем выделение (Ctrl +D).
Вот что получилось у меня:
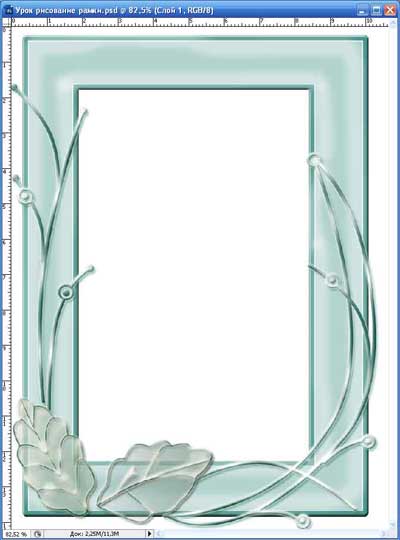
IV. Цветы на ветках.
1) Нажимаем иконку
2) Выбираем инструмент «Произвольная фигура» (U)

И любой понравившийся Вам цветок. Мне приглянулся вот этот
![]()
И продолжаем знакомые операции:
Рисуем цветок, активируем инструмент «Перо +», делаем обводку кистью 3 пикс., цвет все тот же # 42867d. Далее «образовать выделенную область…» с радиусом растушевки 1 пикс., заливаем градиентом, параметры те же (п. II.4), но непрозрачность 30%.

3) Делаем блики как в п. III.5.

4) Делаем камушек внутри цветка
Создаем новый слой, назовем его «Камушек на цветке». Выберем инструмент «Овальная область» (М) и нарисуем маленький кружок внутри цветка. Затем «Редактирование – Выполнить заливку» (Shift + F5), выбираем цвет #373bbf.
Далее «Фильтр-Текстура-Зерно» со следующими параметрами: Интенсивность 36, Контрастность 63, тип зерна – обычный.
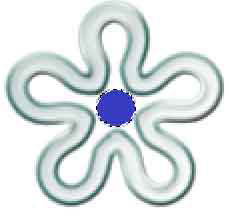
Снимаем выделение (Ctrl +D).
Теперь применяем к слою «Камушек на цветке» следующие эффекты: Тиснение (параметры по умолчанию) и Контур (третий слева в верхнем ряду).
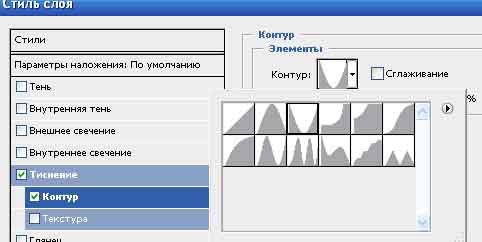
Теперь сольем слой «Камушек на цветке» и «Цветок». (Правой кнопкой мыши на слой «Камушек на цветке» выбираем «Объединить с предыдущим»)
Вот что получилось у меня:

Если у Вас есть свой способ рисовать камушки, вы можете воспользоваться именно им.
5) Можно еще добавить небольшие штрихи внутри лепестков:
Выбираем инструмент Кисть (В), размер 5 пикс., жесткость 100%, цвет # e4cefa. Непрозрачность 100%. Нажимаем F5. В этом экране нам понадобится только «Динамика формы». Кликаем мышкой по названию и в правом окне выберем управление «Переход». Остальные параметры по умолчанию
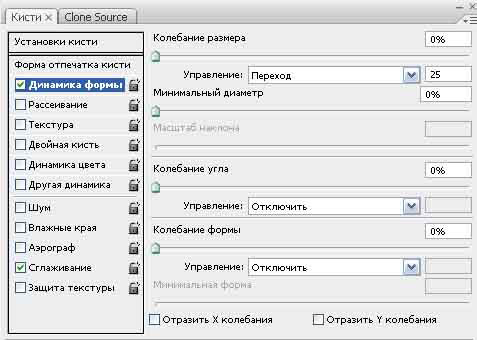
Теперь рисуем внутри лепестков маленькие штрихи:

Дублируем слой «Цветок» два раза (Ctrl + J) и размещаем наши цветы по рамке. Чтобы цветы не выглядели, как отштампованные на станке, применяем Трансформацию (Ctrl + T) и немного поворачиваем цветы, слегка сплющивая их.
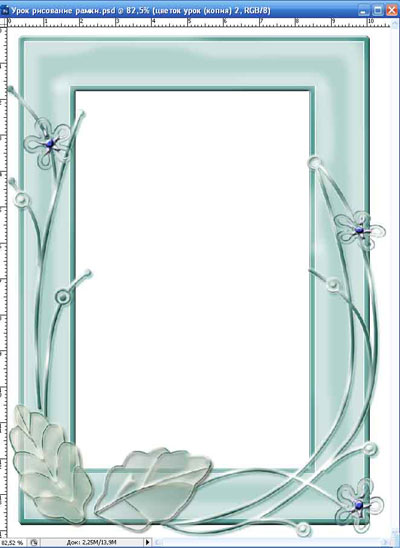
V. Рисуем бабочку.
Вы можете взять готовую фигуру бабочки и поработать с ней так же, как и с цветком. Я захотела нарисовать свою бабочку. Действия те же, что и в.II. Создание листиков.
Создаем новый слой «Бабочка», готовим инструмент кисть (В),( размер 3 пикс., жесткость 100%, цвет # 42867d. Непрозрачность 100%)
1) Нажимаем иконку
2) Готовим инструмент «Кисть». Выбираем кисть (В), размер 3 пикс., жесткость 100%, цвет # faf6d0. Непрозрачность 100%.
а) Пером (Р) рисуем контур левого крыла,
б) Пером + формируем изгиб,
в) выполняем обводку контура кистью,
г) образовываем выделенную область (радиус растушевки 1), заливаем градиентом (основной цвет # faf6d0, фоновый цвет # c29ad4, непрозрачность 20%) от центра к большей части крыла),
д) рисуем «линией» (U) дополнительные сегменты в крыле, изгибаем Пером + , для создания объема, выполняем обводку контура кистью, удаляем контур.
е) повторяем п. а)-д) для правого крыла,
ж) и для тела бабочки (только для обводки используем более темный цвет # 7d7157),
з) применяем к слою эффекты: Тень, Внутреннее свечение, Тиснение,
и) делаем блики (цвет # fffffe, непрозрачность кисти 100%) и слегка тонируем внешний край крыльев (цвет # ae28eb, непрозрачность кисти 60%)
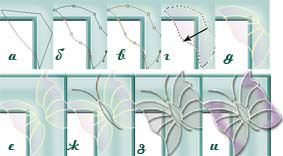
Бабочку можно украсить камушками (как в п. IV.4) и кистью –блеском по желанию.
Наша рамка почти готова. Осталось добавить тень и вырезать место под фотографию.
VI. Добавляем тень.
Снимаем «глаз» на слое «Задний план». Правой кнопкой мыши нажимаем на слой «Рамка» и выбираем опцию «объединить видимые». Теперь наши слой слились в один.
Дублируем слой рамка (Ctrl + J).
Переходим на слой «Рамка». Выбираем инструмент «Перемещение (V) и немного сдвигаем слой «Рамка» вправо вниз. Берем инструмент «Ластик» (Е) (размер 200 пикс., жесткость 100%) и стираем верхний левый угол нашей рамки (как показано на рисунке красным цветом)
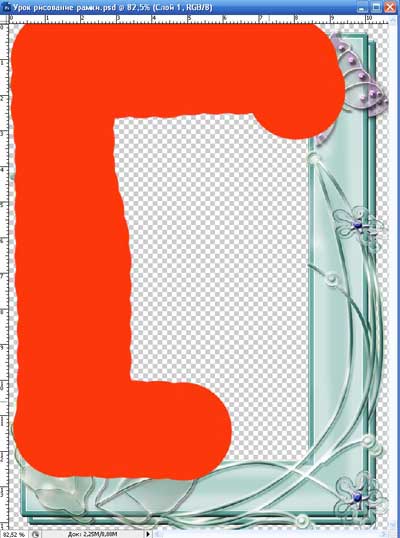
Применяем Фильтр – Размытие – размытие по Гауссу… Радиус 3 пикс. Ставим непрозрачность слоя 60%. Тень готова.
VII. Вырезаем место под фотографию
Два раза кликаем мышью по слою «Задний план», чтобы снять блокировку слоя. Инструментом «Прямоугольная область» (М) выделяем середину рамки, там где расположиться фото. Delete.
Чтобы наша рамка в дальнейшем открывалась с пустым вырезом под фото сохраняем её в формате PNG.
Ну вот и все. Стеклянная рамка готова.
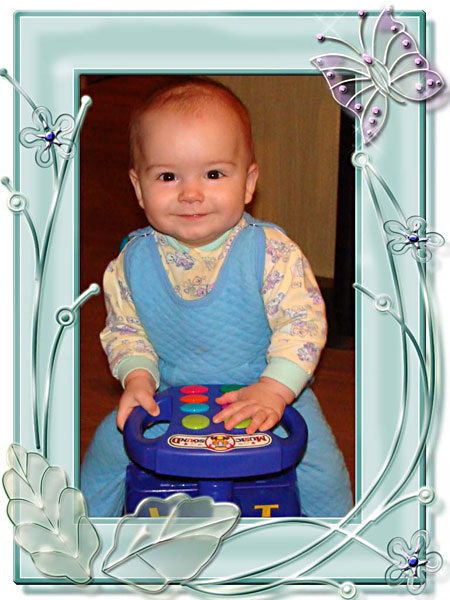
Автор урока Горбунова Татьяна (мама Егорушки).
Источник
| Рубрики: | Уроки ФШ |
Процитировано 6 раз
Понравилось: 9 пользователям
| Комментировать | « Пред. запись — К дневнику — След. запись » | Страницы: [1] [Новые] |








