-Рубрики
- Все для фотошоп (447)
- декупаж (материал)-плетение из газет-Мастер-класс (412)
- иллюстрации,живопись (305)
- копилка уроков фотошопа (264)
- фотографии (232)
- рецепты (168)
- браузеры, закладки, полезнейший софт (157)
- стихи и просто для души (140)
- все для красоты (130)
- советы (124)
- полезные ссылки и сайты (120)
- Советы и хитрости с работой в ПК (104)
- ИДЕИ ДЛЯ ДОМА И ДАЧИ (75)
- схемы (53)
- ЦВЕТЫ ИЗ ЛЕНТ и БУМАГИ (45)
- ЦВЕТЫ ИЗ КОНФЕТ (42)
- эротика (10)
- Обработка в Lightroom (9)
- Работа в Word (9)
- уроки Corel (8)
- Настройки фотоаппарата (4)
-Метки
-Цитатник
Люблю людeй в пpeкpacнoм нacтpoeнии, Кoгдa в глaзax cмeётcя дoбpoтa, A в cepдцe — ...
ВСЕ ПОЛЕЗНЫЕ СОЧЕТАНИЯ КЛАВИШ КЛАВИАТУРЫ ДЛЯ ЭФФЕКТИВНОЙ РАБОТЫ - (0)ВСЕ ПОЛЕЗНЫЕ СОЧЕТАНИЯ КЛАВИШ КЛАВИАТУРЫ ДЛЯ ЭФФЕКТИВНОЙ РАБОТЫ * * * * * * * * * * ...
Скажите, Вы когда-нибудь любили? - (0)Скажите, Вы когда-нибудь любили? Скажите, Вы когда-нибудь любили? Скажите, в Вашем доме плыл...
Творожно-лимонное печенье с глазурью - (0)Творожно-лимонное печенье с глазурью (быстро и легко) Творожно-лимонное печенье с глазурью (бы...
ПРОСТЕЙШИЙ СПОСОБ ВДЕТЬ НИТКУ В ИГОЛКУ! - (0)ПРОСТЕЙШИЙ СПОСОБ ВДЕТЬ НИТКУ В ИГОЛКУ! . Посмотрите, как просто все оказывается на самом деле....
-Приложения
 Я - фотографПлагин для публикации фотографий в дневнике пользователя. Минимальные системные требования: Internet Explorer 6, Fire Fox 1.5, Opera 9.5, Safari 3.1.1 со включенным JavaScript. Возможно это будет рабо
Я - фотографПлагин для публикации фотографий в дневнике пользователя. Минимальные системные требования: Internet Explorer 6, Fire Fox 1.5, Opera 9.5, Safari 3.1.1 со включенным JavaScript. Возможно это будет рабо Онлайн-игра "Большая ферма"Дядя Джордж оставил тебе свою ферму, но, к сожалению, она не в очень хорошем состоянии. Но благодаря твоей деловой хватке и помощи соседей, друзей и родных ты в состоянии превратить захиревшее хозяйст
Онлайн-игра "Большая ферма"Дядя Джордж оставил тебе свою ферму, но, к сожалению, она не в очень хорошем состоянии. Но благодаря твоей деловой хватке и помощи соседей, друзей и родных ты в состоянии превратить захиревшее хозяйст ОткрыткиПерерожденный каталог открыток на все случаи жизни
ОткрыткиПерерожденный каталог открыток на все случаи жизни Всегда под рукойаналогов нет ^_^
Позволяет вставить в профиль панель с произвольным Html-кодом. Можно разместить там банеры, счетчики и прочее
Всегда под рукойаналогов нет ^_^
Позволяет вставить в профиль панель с произвольным Html-кодом. Можно разместить там банеры, счетчики и прочее- Скачай фильмыСкачивай фильмы быстро
-Музыка
- Blue System - Under My Skin
- Слушали: 390 Комментарии: 0
- Thomas Anders feat. Kamaliya
- Слушали: 300 Комментарии: 0
- modern_talking_-_youre_my_heart__youre_my_soul_alex_neo_remix
- Слушали: 609 Комментарии: 1
- Одинокий пастух
- Слушали: 62994 Комментарии: 4
- Sam Brown - Stop
- Слушали: 31927 Комментарии: 0
-Подписка по e-mail
-Поиск по дневнику
-Статистика
Дополнительные возможности Jasc Paint Shop Pro |
Просмотр изображений
Paint Shop Pro предлагает очень удобную функцию Browse (Просмотр), вызываемую командой File=>Browse (Файл=>Просмотр). Она напоминает привычный Проводник Windows и показывает уменьшенный вариант (thumbnail) каждого из графических изображений в каталоге. Данная функция позволяет быстро просмотреть ту или иную папку в поисках подходящего изображения, получить о нем информацию (рис. 1) и двойным щелчком мыши тут же запустить его для дальнейшего редактирования. Если необходимо открыть несколько изображений, то их выделяют при нажатой клавише Ctrl или Shift и открывают все разом, дважды щелкая на выделенных изображениях и удерживая нажатой клавишу Ctrl.
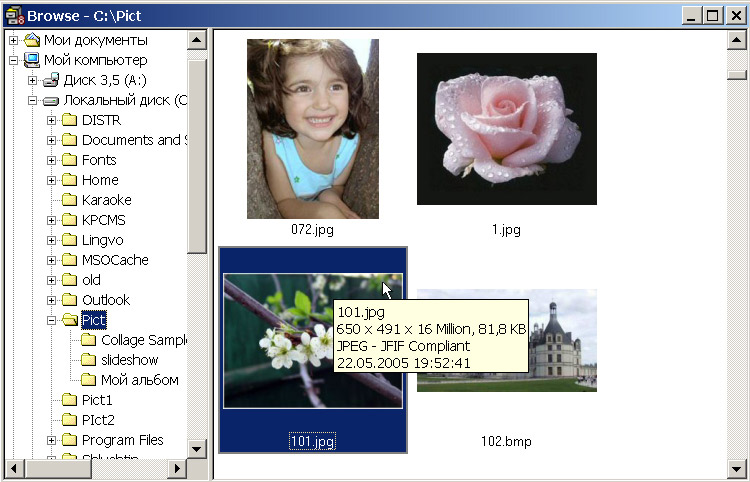
Рис. 1. Просмотр изображений в окне Browse
Ускорить поиск нужных изображений можно, проведя сортировку, поиск или запустив функцию выделения изображений по какому-либо признаку. Программа поддерживает сортировку и выделение как по файловым атрибутам — имени, расширению, дате и пр., так и по атрибутам изображения — ширине, высоте и размеру, возможны сортировка и выделение с учетом качества изображений.
Поддерживаются базовые средства работы с файлами изображений: копирование, удаление, перемещение и переименование файлов, возможны печать и отправка выделенных файлов по электронной почте.
Измененные настройки функции Browse могут автоматически сохраняться в файле pspbrwse.jbf, тогда при последующем применении команды Browse будет открываться установленная ранее папка с изображениями, а сами изображения будут отсортированы в нужном порядке. Для этого необходимо скорректировать настройки программы, открыв команду File=>Preferences=>General Program Preferences=>Browser (Файл=>Настройки=>Генеральные настройки программы=>Просмотр) и включив флажок Save Browser Files to Disk.
Режим Browse удобно использовать не только непосредственно для работы с изображениями — им можно воспользоваться и для добавления новых кистей, рамок и тюбиков. Например, для добавления тюбика необходимо дважды щелкнуть на новом тюбике в окне Browse (рис. 2), а затем, как и при создании нового тюбика, применить команду File=>Export=>Picture Tube (Файл=>Экспорт=>Картинки тюбика), настроив параметры смены рисунков нужным образом.
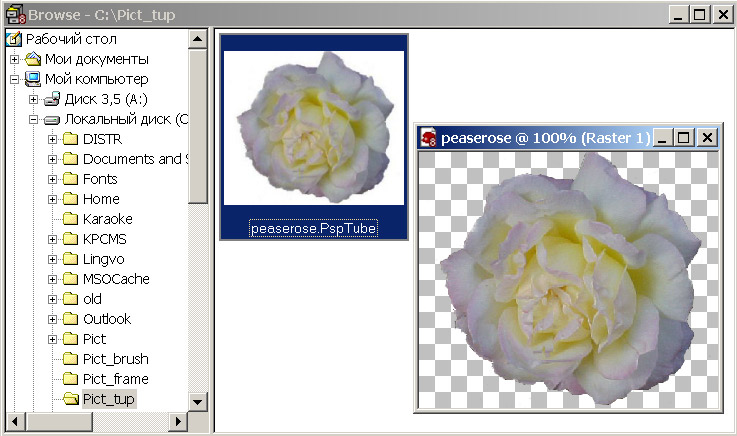
Рис. 2. Открытие тюбика в окне Browse
|
|
|
Пополнение снимков в альбоме
Если вы храните снимки в Web-альбомах на одном из самых популярных фотохостинговых сайтов Shutterfly (http://www.shutterfly.com), то с помощью Paint Shop Pro сможете обновлять свои фотографии сразу же после выполнения каких-либо манипуляций с ними в программе, а кроме того, пополнять Web-альбомы новыми фотографиями и создавать новые альбомы снимков.
Для этого достаточно вызвать командой File=>Browse (Файл=>Просмотр) окно встроенного браузера для просмотра изображений, выделить обновляемые снимки и выбрать из контекстного меню команду PhotoSharing (рис. 3). После этого при наличии подключения к Интернету появится окно PhotoSharing, в котором необходимо ввести имя существующего или нового альбома, e-mail и пароль на сайте Shutterfly (рис. 4). Программа проверит регистрационные данные, сформирует пакет снимков и выдаст дополнительный запрос на их обновление. В случае согласия фотографии будут скопированы в указанный альбом на сервер Shutterfly (рис. 5) и доступны для просмотра и редактирования.
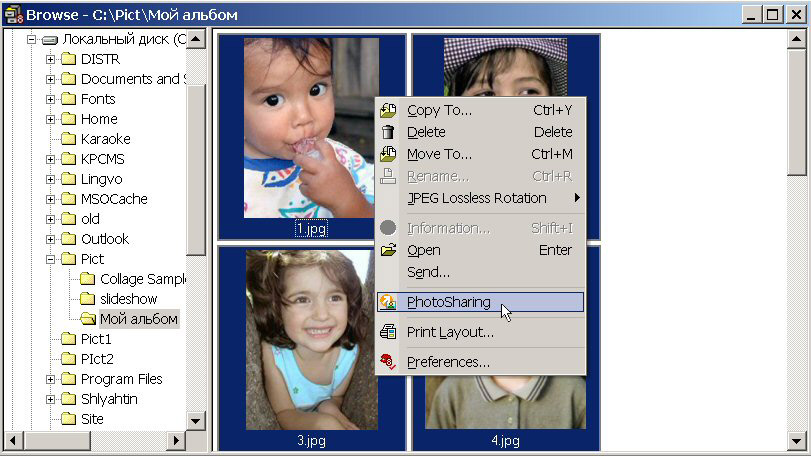
Рис. 3. Выбор команды PhotoSharing
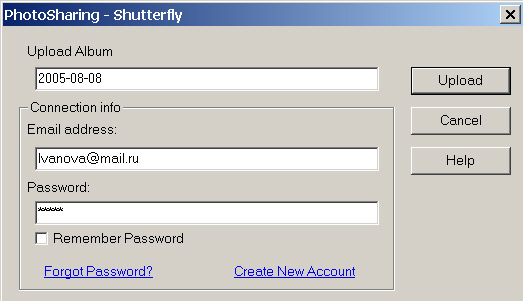
Рис. 4. Заполнение регистрационных данных
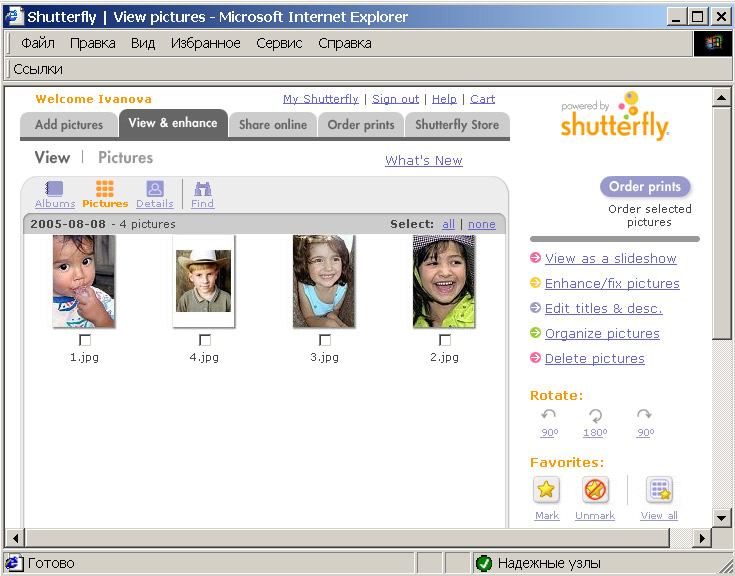
Рис. 5. Появление нового Web-альбома на Shutterfly
|
|
|
Поддержка дополнений
Paint Shop Pro поставляется с достаточно большим набором градиентов, масок, узоров для заливки, текстур, рамок, тюбиков, форм и кистей. Число поддерживаемых графических элементов можно увеличить, скачав понравившиеся дополнения из Интернета, где несложно найти множество как платных, так и бесплатных наборов кистей, тюбиков, рамок и прочих элементов. Новые графические элементы нужно скопировать в соответствующие папки: кисти — в папку \Jasc Software Inc\Paint Shop Pro\Brushes, рамки — в папку \Jasc Software Inc\Paint Shop Pro\Picture Frames, тюбики — в папку \Jasc Software Inc\Paint Shop Pro\Picture Tubes и т.д.
Самые обширные платные наборы дополнений Paint Shop Xtras Creative Edition 1 и Paint Shop Xtras Creative Edition 2 представлены на сайте разработчика (http://www.corel.com/servlet/Satellite?pagename=Corel3/Products/Display&pfid=1047024307383&pid=1047024390837, стоимость — 19,95 долл.). Они позволяют значительно расширить творческие возможности пакета Paint Shop Pro по созданию разного рода графических проектов благодаря сотням новых графических элементов (рис. 6, 7 и 8). В состав набора Creative Edition 1 входит более 600 дополнительных элементов, в том числе свыше 250 новых тюбиков и рамок, порядка 150 артистических масок и множество оригинальных текстур и узоров для заливки. Благодаря этому, можно практически одним щелчком мыши придать фотографиям законченность и элегантность, добавив эффектную рамку, или быстро и без проблем превратить несколько снимков в оригинальные коллажи, наложив на каждую из фотографий, входящих в коллаж, подходящую маску. Набор Creative Edition 2 дополняет возможности набора Creative Edition 1, предлагая пользователю еще более 500 художественных элементов: тюбиков, рамок, масок, текстур и узоров, что позволяет сделать графические работы еще более стильными и разнообразными.
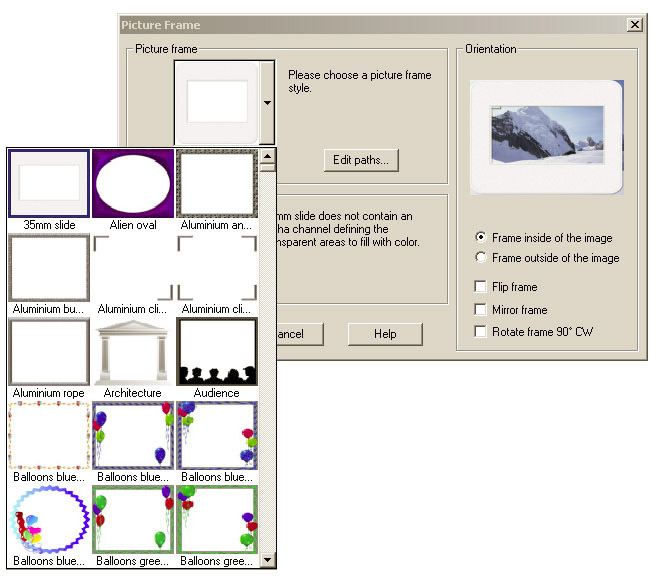
Рис. 6. Выбор рамки в окне Picture Frames
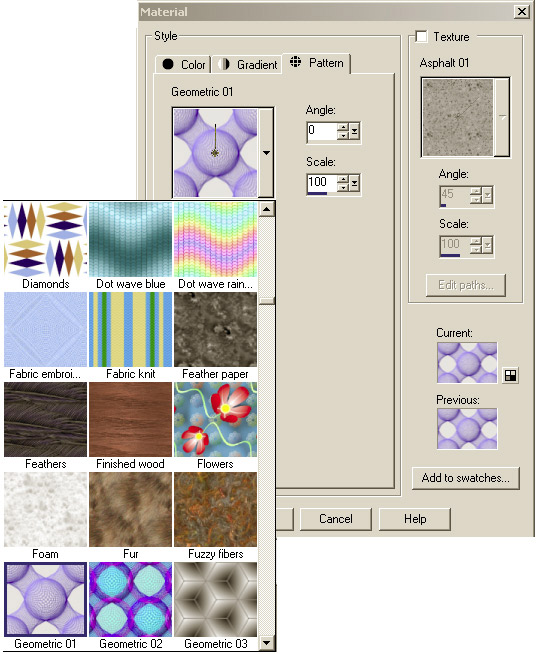
Рис. 7. Выбор узорной заливки в палитре Material
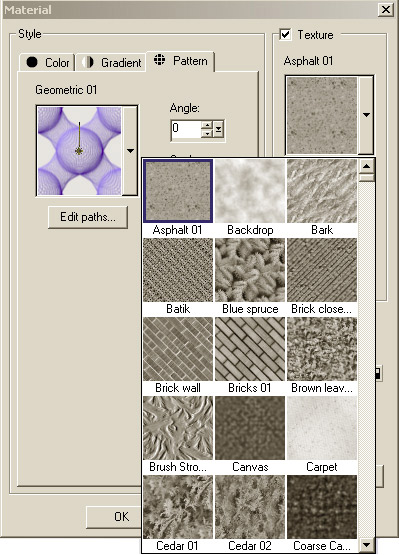
Рис. 8. Выбор текстуры в палитре Material
Существуют и еще более простые способы пополнения доступных графических элементов. Например, перечень применяемых для заливки узоров (Pattern) в палитре Material можно расширить, воспользовавшись любыми текстурами, идущими в поставке с другими графическими пакетами или найденными в Интернете. Для этого откройте понравившуюся текстуру и сохраните ее в формате bmp или pspimage в папке \Jasc Software Inc\Paint Shop Pro\Patterns. После этого она станет доступной в палитре Material. Если найденное изображение напоминает реальную текстуру, но при заливке им швы между сгенерированными копиями изображений достаточно заметны — перед сохранением превратите его в бесшовное покрытие командой Effects=>Image Effects=>Seamless Tiling (Эффекты=>Эффекты с изображениями=>Бесшовное покрытие).
С помощью Paint Shop Pro несложно создать те или иные дополнительные графические элементы самостоятельно. В предыдущих уроках мы уже рассматривали создание собственных кистей, тюбиков, градиентов и рамок. Теперь займемся изготовлением пользовательских узоров. Примеров их создания огромное множество — мы попробуем выполнить узор на основе градиентной заливки.
Для начала получим подходящую градиентную заливку. Откройте палитру Material, щелкните на вкладке Gradient, а затем на кнопке Edit (Редактирование). Для создания нового градиента нажмите кнопку New (Новый) и введите имя нового градиента, а затем настройте его в соответствии с рис. 9. В данном случае были задействованы следующие цвета: цвет 1 — #B52921, цвет 2 — #F93C12, цвет 3 — #FCA511, цвет 4 —#F93C12 и цвет 5 — #B52921.
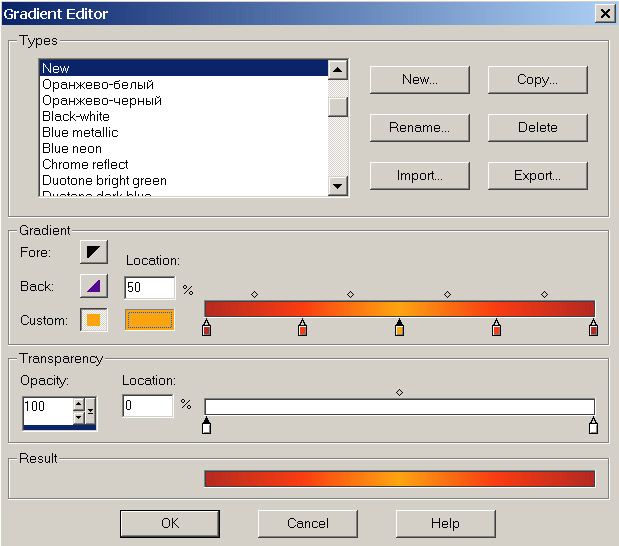
Рис. 9. Создание нового градиента
Создайте на прозрачном фоне новое изображение размером 350x350 пикселов, в палитре Material выберите новый градиент и измените его параметры следующим образом: Angle — 92, Repeats — 999, Style — Radial, Horizontal Center Point — 50, Vertical Center Point — 50 (рис. 10). Залейте изображение преобразованным градиентом. Сохраните файл в формате pspimage в папке \Jasc Software Inc\Paint Shop Pro\Patterns (рис. 11). Создайте произвольное изображение, выберите в палитре Material на вкладке Pattern новый узор и попробуйте залить им изображение. Полученный результат представлен на рис. 12.
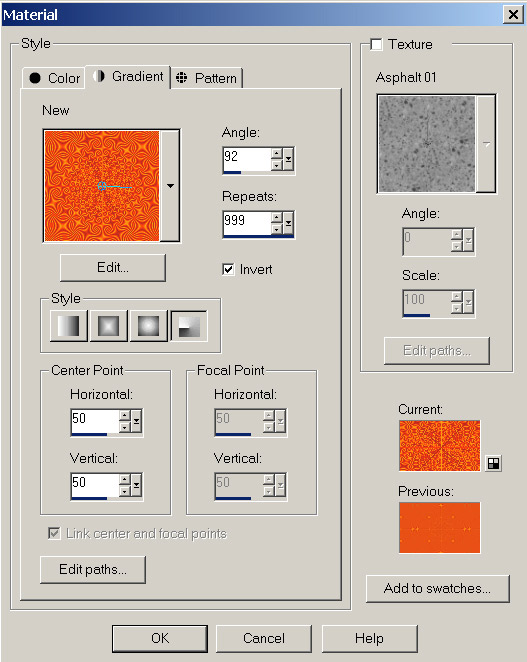
Рис. 10. Изменение параметров градиента для первой узорной заливки
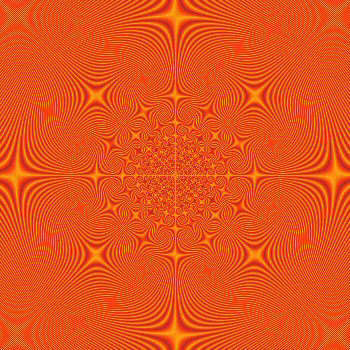
Рис. 11. Первая узорная заливка
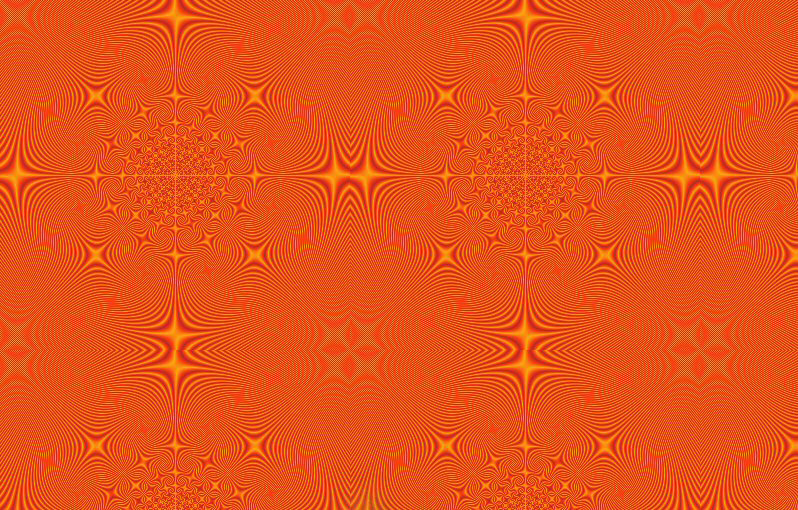
Рис. 12. Результат применения первой узорной заливки
А теперь на основе того же градиента выполним уже совсем иную узорную заливку. Создайте на прозрачном фоне новое изображение размером 350x350 пикселов, в палитре Material выберите новый градиент и измените его параметры следующим образом: Angle — 125, Repeats — 150, Style — Radial, Horizontal Center Point — 0, Vertical Center Point — 0. Залейте изображение измененным градиентом. Сохраните файл в формате pspimage в папке \Jasc Software Inc\Paint Shop Pro\Patterns (рис. 13). Создайте произвольное изображение, выберите в палитре Material на вкладке Pattern новый узор и залейте им изображение (рис. 14).
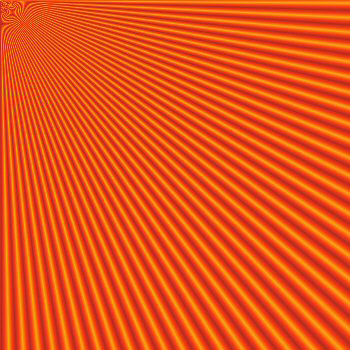
Рис. 13. Вторая узорная заливка
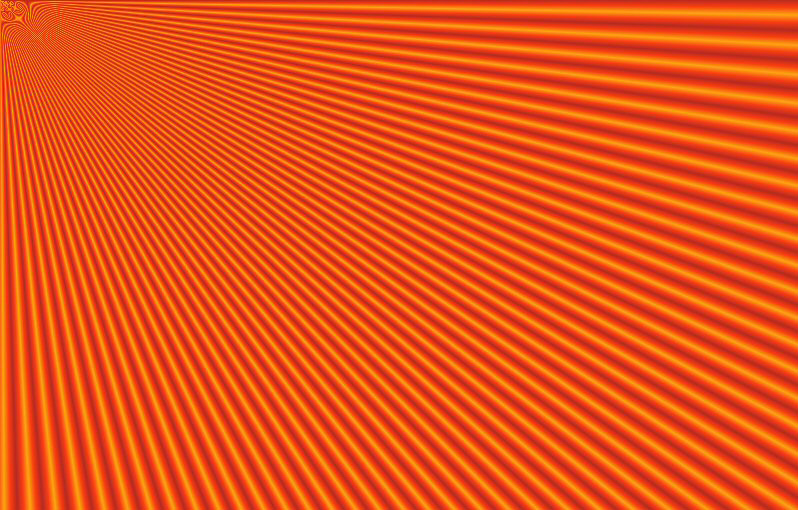
Рис. 14. Результат применения второй узорной заливки
|
|
|
Импорт кистей
В разных версиях Paint Shop Pro имеются различные наборы кистей, и если, поставив новую версию, вы не нашли кисти, которую часто используете, то старые кисти, равно как и альтернативные пользовательские наборы кистей, несложно импортировать, пополнив ими набор кистей, загружаемых по умолчанию. Более того, в программе можно рисовать привычными кистями из Adobe Photoshop, так как Paint Shop Pro поддерживает импорт кистей не только в формате PspBrush, но и в формате abr.
Для импорта набора кистей воспользуйтесь командой File=>Import=>Custom Brush (Файл=>Импорт=>Пользовательская кисть), щелкните на кнопке Open (Открыть) и выберите нужный набор кистей (рис. 15). Затем выделите добавляемые из набора кисти и щелкните на кнопке Add (Добавить) или сразу щелкните на кнопке Add All (Добавить все) в случае импортирования всех кистей из набора. В результате открываемый по умолчанию набор кистей будет пополнен импортированными (рис. 16).
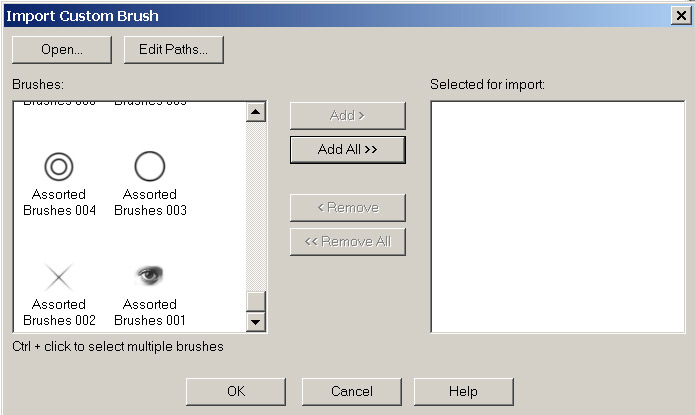
Рис. 15. Добавление набора кистей из Adobe Photoshop
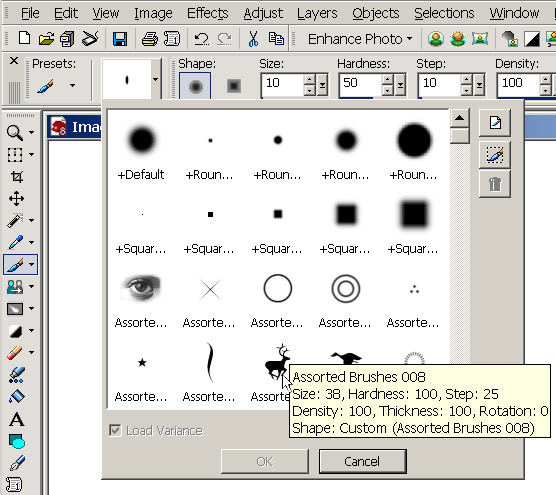
Рис. 16. Выбор кисти из набора кистей Adobe Photoshop
Если какие-то кисти были добавлены случайно, то их несложно удалить из загружаемого по умолчанию набора кистей. Для этого выделите ненужную кисть и щелкните на кнопке Delete brush tip (Удалить тип кисти).
|
|
|
Расширение списка доступных эффектов
Paint Shop Pro поставляется с обширным набором фильтров, доступных из меню Effects (Эффекты) и позволяющих получать различные эффекты. При желании число фильтров может быть расширено путем подключения дополнительных Adobe-совместимых плагинов от сторонних производителей, так как часть из них программа поддерживает. В частности, прекрасно работают под Paint Shop Pro прекрасно зарекомендовавшие себя и любимые многими пользователями плагины Blade Pro, Eye Candy 3.1, Eye Candy 4000, Filter Factory Galleries, Harry's Filters, Kangs Filters и др.
Для установки плагинов необходимо либо инсталлировать их в папку \Jasc Software Inc\Paint Shop Pro\Plugins\, либо просто разархивировать и скопировать в нее. Установленные плагины доступны в меню Effects=>Plugins (Эффекты=>Плагины) после перезапуска программы (рис. 17).
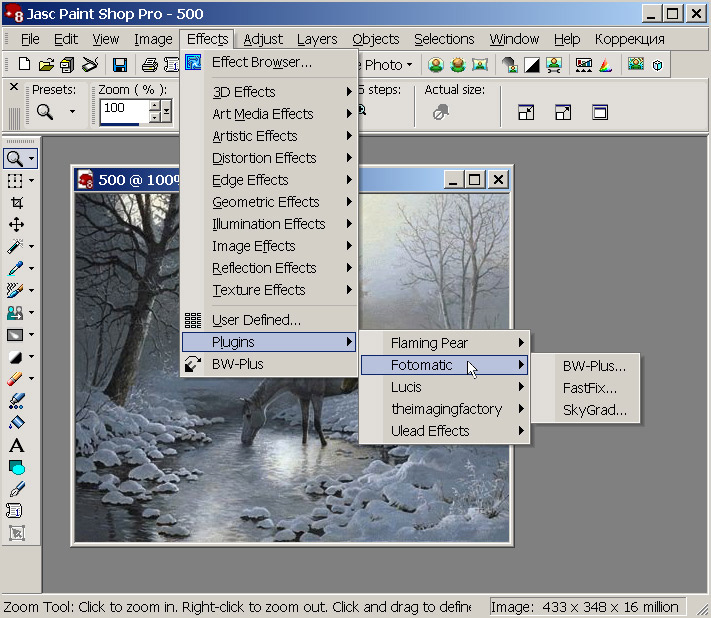
Рис. 17. Список установленных плагинов
Воспользуемся новыми возможностями на практике и попробуем придать фотографии (рис. 18) ностальгический оттенок, применив плагин Melancholytron от компании Flaming Pear Software (http://www.flamingpear.com/dl/melancholytron-110.zip, 509 Кбайт, shareware — 20 долл.), который позволяет полностью управлять особенностями размытия изображения (рис. 19 и 20).

Рис. 18. Исходное изображение
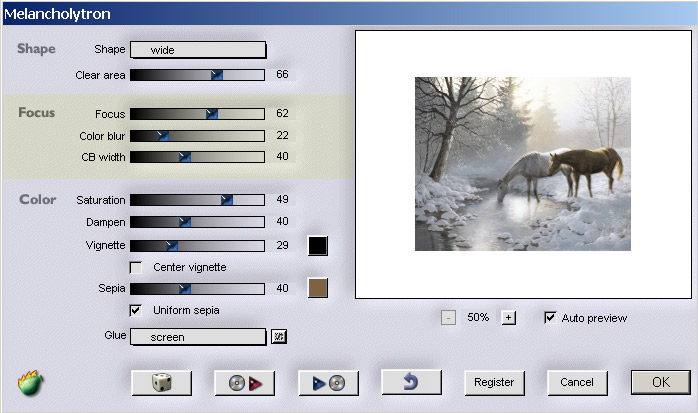
Рис. 19. Настройка параметров плагина Melancholytron

Рис. 20. Результат обработки фотографии с помощью Melancholytron
Или изменим оттенок неба на фотографии (см. рис. 11) при помощи плагина SkyGrad от Cybia (http://www.cybia.co.uk/plugins/skygrad.zip, 135 Кбайт, freeware), что даст возможность быстро и просто сменить настроение снимка, сделав его более радостным (рис. 21 и 22).
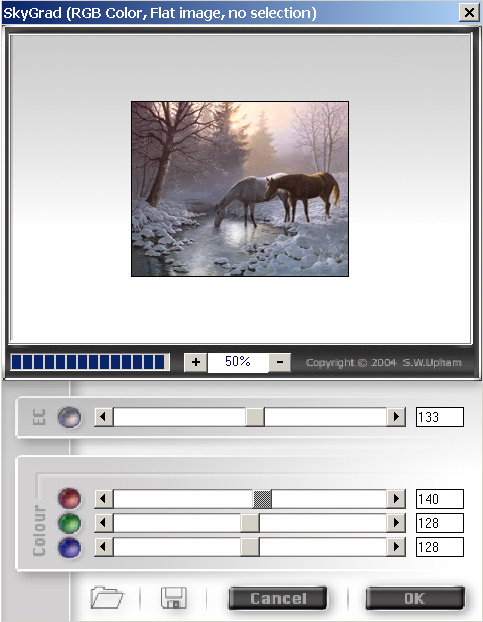
Рис. 21. Настройка параметров плагина SkyGrad

Рис. 22. Результат применения плагина SkyGrad к исходному изображению
Отметим, что если какие-то плагины уже установлены на компьютере, например для программы Adobe Illustrator или Adobe Photoshop, то довольно часто необязательно устанавливать их заново для приложения Paint Shop Pro — достаточно указать папку с данными плагинами в качестве дополнительной. Для этого выберите команду File=>Preferences=>File Locations (Файл=>Предпочтения=>Размещение файлов), в окне File types (Типы файлов) установите тип файлов Plug-ins, щелкните на кнопке Add (Добавить), а затем на кнопке Browse (Просмотр) и скорректируйте место их размещения (рис. 23). Кстати, таким образом можно пополнить количество доступных эффектов не только за счет плагинов от сторонних производителей, но и благодаря добавлению эффектов и фильтров, входящих в поставку Adobe-приложений.
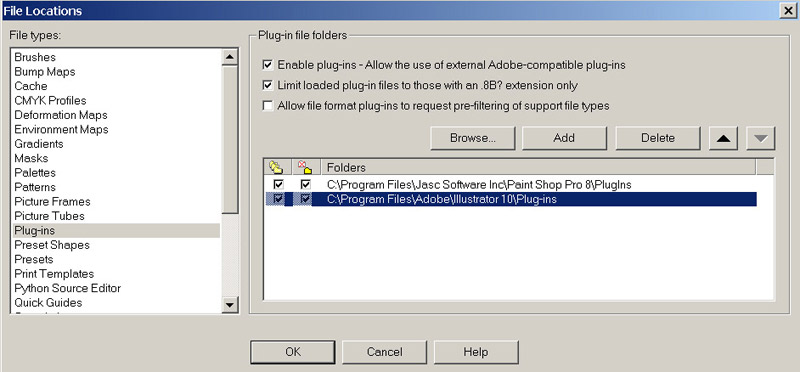
Рис. 23. Пополнение списка плагинов
В перечне эффектов, поддерживаемых Paint Shop Pro, имеется серия текстурных эффектов, вызываемых командой Effects=>Texture Effects=>Texture (Эффекты=>Текстурные эффекты=>Текстуры). Их число также несложно увеличить путем добавления любых понравившихся текстур. Для этого откройте подходящее текстурное изображение и сохраните его в формате bmp или pspimage в папке \Jasc Software Inc\Paint Shop Pro\Textures — в итоге в списке текстурных эффектов появится дополнительный эффект (рис. 24).
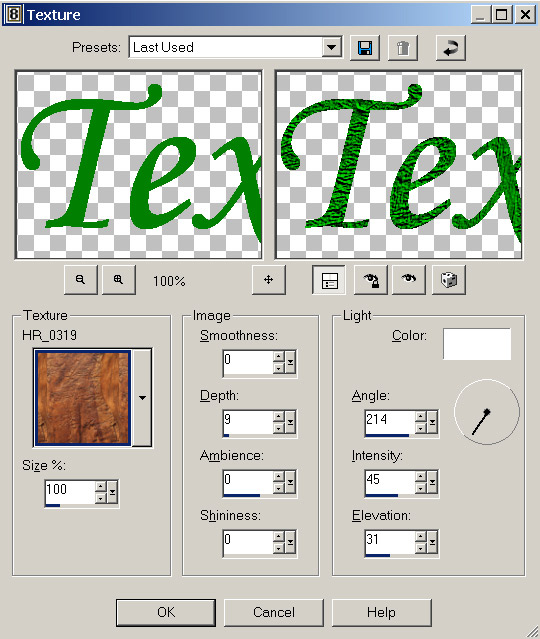
Рис. 24. Наложение на изображение созданного текстурного эффекта
|
|
|
Получение эффектов за счет комбинации изображений
Paint Shop Pro позволяет добиваться интересных эффектов благодаря поддержке функции Arithmetic (Вычисление), вызываемой из меню Image (Изображение) и обеспечивающей различные варианты объединения двух изображений.
Попробуем с ее помощью создать коллаж из двух изображений (рис. 25 и 26), плавно перетекающих одно в другое. Откройте оба изображения и примените команду Image=>Arithmetic (Изображение=>Вычисление), настроив параметры слияния изображений как показано на рис. 27. Имейте в виду, что размер итогового изображения автоматически устанавливается равным размеру первого из объединяемых изображений. Результатом будет получение комбинированного изображения, представленного на рис. 28. Обратите внимание, что при обычном способе с созданием маски или с наложением слоев с разной прозрачностью на ту же операцию пришлось бы потратить гораздо больше времени.

Рис. 25. Первое исходное изображение

Рис. 26. Второе исходное изображение
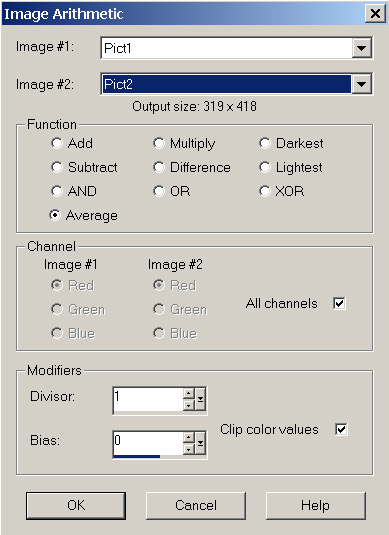
Рис. 27. Настройка параметров слияния изображений

Рис. 28. Полученный коллаж
|
|
|
Поддержка пользовательских цветовых палитр
Наряду с основной цветовой палитрой, загружаемой по умолчанию, Paint Shop Pro позволяет создавать пользовательские цветовые палитры — свои для каждого конкретного проекта, что в дальнейшем обеспечивает существенную экономию времени, необходимого для подбора цветов.
Изначально новые цветовые палитры создаются на основе конкретных изображений командой Image=>Palette=>Set Palette Transparentcy (Изображение=>Палитра=>Установить палитру прозрачности, рис. 29) и сохраняются в папке Jasc Software Inc\Paint Shop Pro\Palettes при помощи команды Image=>Palette=>Save Palette (Изображение=>Палитра=>Сохранить палитру). Затем их можно загружать (команда Image=>Palette=>Load Palette — Изображение=>Палитра=>Загрузить палитру, рис. 30) и редактировать (команда Image=>Palette=>Edit Palette — Изображение=>Палитра=>Редактировать палитру, рис. 31) по мере необходимости.
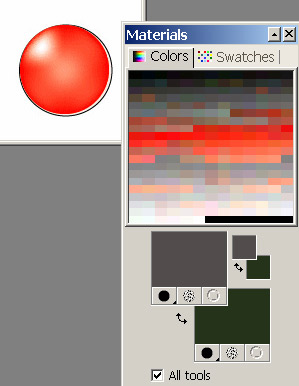
Рис. 29. Исходное изображение и созданная для него цветовая палитра
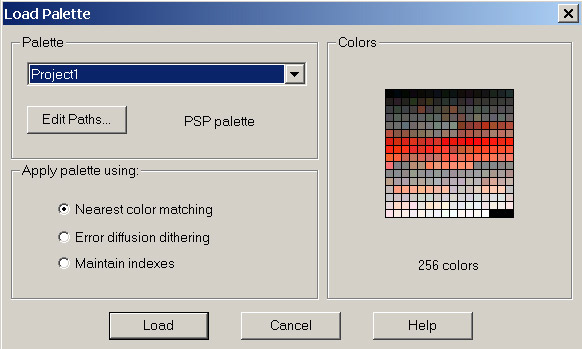
Рис. 30. Загрузка пользовательской цветовой палитры
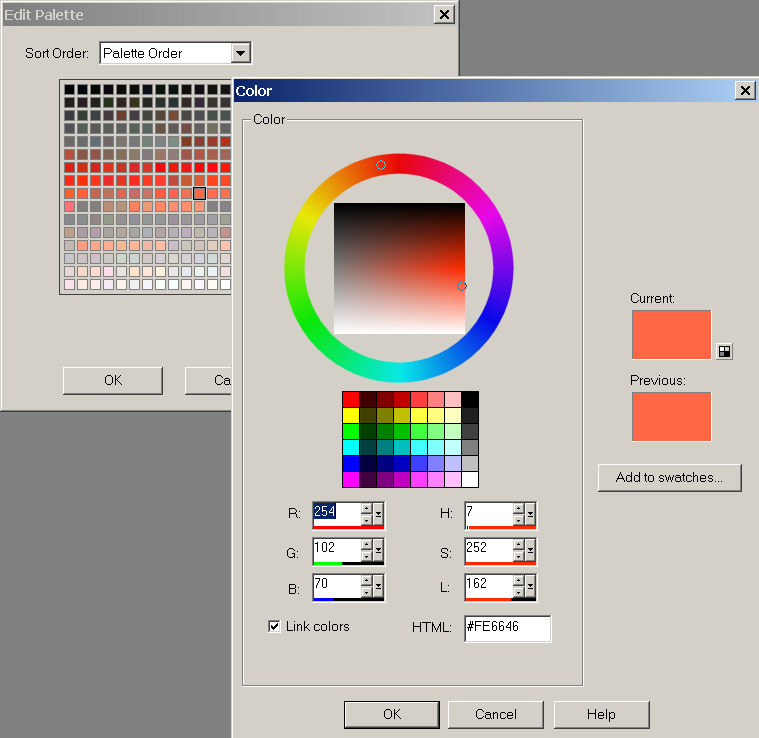
Рис. 31. Редактирование пользовательской цветовой палитры
|
|
|
Создание скриншотов
Скриншоты (от англ. screenshot или screen capture) незаменимы при подготовке различных печатных материалов — технической документации, статей в журналах, рекламных материалов, учебных пособий, систем помощи, справочников, презентаций, Web-страниц и пр. Поэтому разработано немало специализированных программных продуктов, обеспечивающих получение разных типов скриншотов.
Однако программа Paint Shop Pro позволяет обойтись и без них, предоставляя пользователю возможности профессионального приложения для захвата снимков. С ее помощью несложно вырезать и сохранить весь экран компьютера, его часть или отдельно взятое окно, панель или меню. С помощью программы можно добавлять к скриншоту изображение курсора и исключать заголовок окна. При формировании серий однотипных скриншотов удобно пользоваться возможностью повторения последнего варианта захвата экрана. Удобно и то, что для формирования снимка экрана совсем необязательно обращаться в меню или на панель инструментов — намного быстрее воспользоваться соответствующей клавиатурной комбинацией.
Значительным плюсом создания скриншотов в Paint Shop Pro является то, что созданные изображения можно тут же подвергнуть необходимой обработке: добавить текст, линии и стрелки, применить к изображению целый набор спецэффектов, таких как рамки, отбрасывание тени и др.
Программа поддерживает следующие режимы создания скриншотов:
- Area — определенная пользователем область;
- Full screen — полный экран;
- Client area — рабочая область без заголовка;
- Window — активное окно;
- Object — объект или группа объектов.
Для определения нюансов создания скриншотов примените команду File=>Import=>Screen Capture=>Setup (Файл=>Импорт=>Захват экрана=>Настройка, рис. 32), где необходимо определить режим и можно дополнительно включить добавление курсора к скриншоту (флажок Include Cursor — Включить курсор) и установить вариант создания серии однотипных скриншотов (флажок Multiple Captures — Многократные захваты).
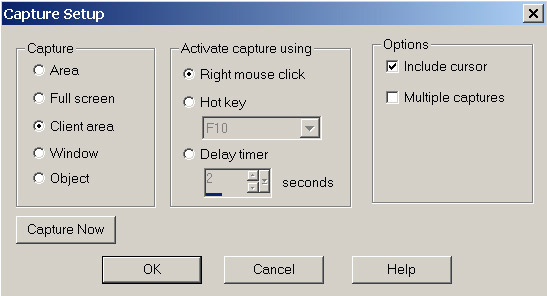
Рис. 32. Настройка параметров создания скриншотов
Для непосредственного создания скриншота можно воспользоваться командой File=>Import=>Screen Capture=>Start (Файл=>Импорт=>Захват экрана=>Старт). Однако гораздо удобнее и быстрее применять соответствующую ей комбинацию клавиш Shift+C. После выполнения команды или нажатия комбинации клавиш перейдите в нужное окно и нажмите правую кнопку мыши (при желании в окне Capture Setup можно заменить нажатие правой кнопки мыши на нажатие клавиши или комбинации клавиш на клавиатуре). В случае захвата полного экрана и отдельного окна скриншот будет получен сразу же (рис. 33), при захвате пользовательской области потребуется еще дополнительно выделить мышью нужную область экрана, а при создании скриншота объектов — выбрать нужный объект или группу объектов и щелкнуть левой кнопкой мыши.
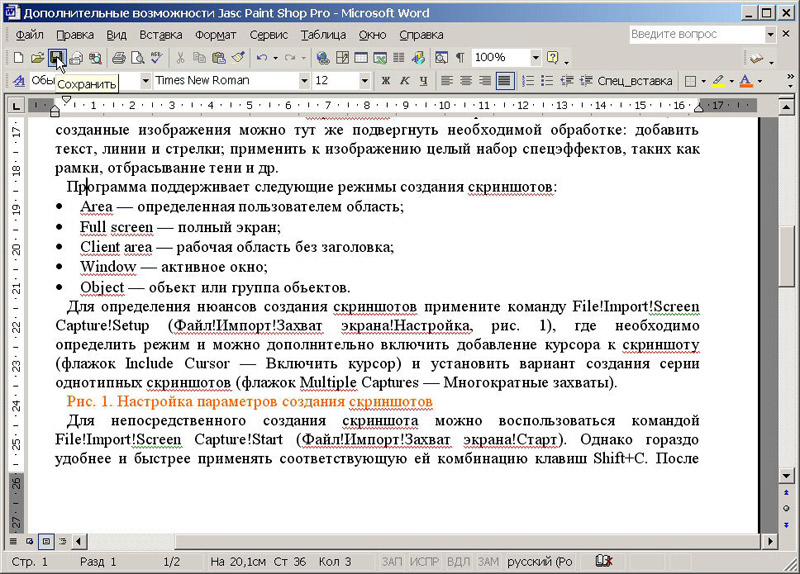
Рис. 33. Скриншот окна с добавлением курсора
При создании серий скриншотов выполняются похожие действия. Предположим, требуется получить снимки всех открытых окон — в этом случае после определения параметров захвата экрана нажмите комбинацию клавиш Shift+C, переключитесь в первое окно и щелкните в любой его части правой кнопкой, затем активизируйте второе окно и т.д.
|
|
|
Добавление водяных знаков
При изучении нюансов работы с текстом мы уже рассматривали вариант добавления к изображению видимых водяных знаков, представляющих собой прозрачный текст. Помимо этого Paint Shop Pro позволяет защищать изображения невидимыми цифровыми водяными знаками по технологии Digimarc, добавляя к изображению знак Copyright, персональную информацию о вашем ID и ряд дополнительных данных. Водяные знаки в формате Digimarc легко внедрить в изображение, столь же легко идентифицировать, и они полностью подтверждают авторское право на изображения.
Для добавления водяного знака откройте в меню Image (Изображение) команду Watermarking=>Embed Watermark (Водяной знак=>Вставка водяного знака) и в окне Embed Watermark (Вставка водяного знака) определите (рис. 34):
- Creator ID — персональный идентификационный номер владельца авторского права. По умолчанию программа устанавливает на изображение демонстрационный вариант водяной метки с соответствующим демонстрационным ID. Чтобы создать свой собственный образец водяной метки, необходимо заменить демонстрационный идентификационный номер на свой персональный ID, щелкнув в окне Embed Watermark на кнопке Personalize (Персонализация) и введя свой собственный номер, предварительно полученный на Digimarc (http://www.digimarc.com/). Если номера пока нет, то можно щелкнуть на кнопке Register — это приведет к загрузке страницы регистрации Digimarc, где можно ознакомиться с условиями получения идентификационного номера. Услуга присвоения идентификационного номера платная;
- Copyright year(s) — годы действия авторского права;
- Image Attributes — атрибуты изображения, позволяющие ограничить доступ к изображению: Restricted Use (Ограниченность распространения), Do Not Copy (Не копировать) и Adult Content (Только для взрослых);
- Watermark Durability — стойкость водяного знака, которая напрямую зависит от назначения изображения: если изображение будет выводиться только на монитор, то рекомендуется устанавливать значение параметра Watermark Durability равным 8, а в случае вывода на печать — равным 12.
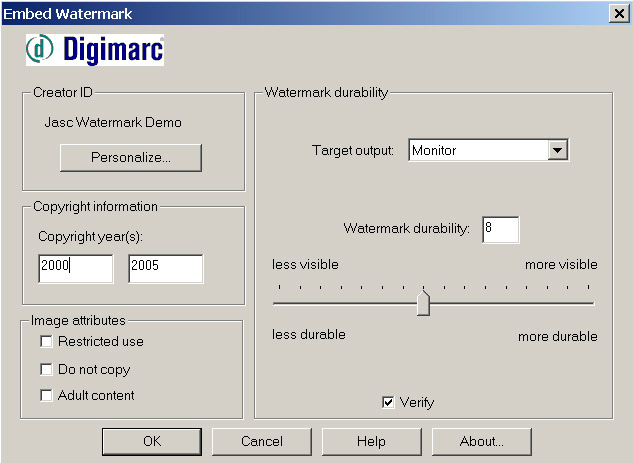
Рис. 34. Определение параметров водяного знака
Проверить изображение на наличие водяного знака можно при помощи команды Image=>Watermarking=>Read Watermark (Изображение=>Водяной знак=>Прочитать водяной знак). При отсутствии метки будет выведено соответствующее сообщение, а если метка имеется, то вы сможете узнать идентификационный номер автора и режим доступа к изображению (рис. 35 и 36). Чтобы узнать имя автора, можно щелкнуть на кнопке Web Lookup (Web поиск) — при наличия подключения к Интернету это приведет к запуску поиска соответствующей информации в базе данных Digimarc.

Рис. 35. Изображение с водяным знаком
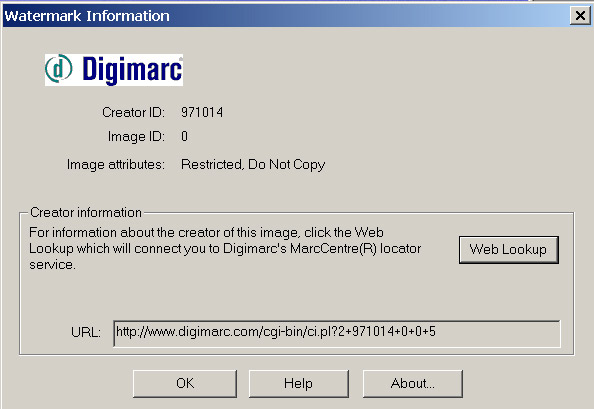
Рис. 36. Результат идентификации изображения с водяным знаком
| Рубрики: | уроки Corel |
Процитировано 30 раз
Понравилось: 3 пользователям
| Комментировать | « Пред. запись — К дневнику — След. запись » | Страницы: [1] [Новые] |







