-Рубрики
- Игрушки спицами (408)
- "Вязание спицами" (327)
- детское спицами (182)
- шарфы,шали,манишки спицами (149)
- выпечка сладкая (125)
- носки,тапочки,гетры спицами (116)
- кулинария (101)
- джемпера,туники спицами (96)
- варежки,перчатки,митенки. (87)
- СОЛЁНОЕ ТЕСТО (80)
- магия,заговоры (77)
- Поделки из бумаги (67)
- Игрушки крючком (57)
- компьютер (55)
- всякое разное рукоделие (51)
- пироги,пицы и другая несладкая выпечка (46)
- шьем сумки (45)
- развивалки для детей (35)
- юмор (34)
- рыбные блюда (32)
- салаты (32)
- шитье (31)
- Заготовки (30)
- вторые блюда (29)
- Полезности в вязании спицами (28)
- торты (26)
- Мои вязалки (26)
- шапки спицами (26)
- Наша дача. (25)
- Наша дача. (25)
- программы (24)
- стихи (23)
- салфетки спицами (22)
- Притчи (21)
- уроки Ли.ру. (19)
- полезные советы (11)
- Полезные советы (5)
- вяжем сумки спицами (10)
- Узоры спицами (10)
- косметология (8)
- здоровье (8)
- Поделки из соленого теста от моей мамы Цеуновой Л. (6)
- обои (4)
- юбки спицами (3)
- Вязаные идеи для кухни. (2)
- техника вязания спицами (2)
- схемы оформления (1)
- фотошоп (1)
- Работа в интернете. (0)
-Музыка
-Поиск по дневнику
-Подписка по e-mail
-Статистика
Записей: 2389
Комментариев: 168
Написано: 2946
Как вставить символ, если его нет на клавиатуре |

Всем известно что стандартная компьютерная клавиатура имеет чуть более сотни клавиш, а значит она не может отображать все те символы, которые используются человеком в повседневной жизни.
Но не все знают, что помимо ввода символов, которые мы видим на своей клавиатуре, в Windows существует возможность использовать также и другие символы. Например:
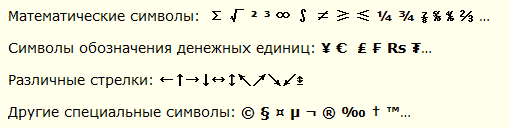
Но не смотря на то, что этих (и многих других) символов нет на клавиатуре, мы очень просто можем использовать их при наборе своих текстов. Давайте попробуем это сделать...
Допустим самый простой вариант - мы набираем текст в Блокноте (Пуск – Все программы – Стандартные – Блокнот) и нам надо вставить в текст символ копирайта:

Для того чтобы это сделать нам необходимо открыть так называемую Таблицу символов, которая существует в операционной системе Windows. Сделать это очень просто: Пуск - Все программы - Стандартные - Служебные - Таблица символов.
Перед нами откроется таблица символов в Unicode, в которой надо найти необходимый нам символ:

После этого надо щелкнуть этот символ левой кнопкой мыши, потом нажать кнопку Выбрать и кнопку Копировать:

Тем самым мы скопируем выбранный символ в буфер обмена.
Далее в нужном месте нашего текста щелкаем правой кнопкой мыши и в открывшемся меню выбираем пункт Вставить (из буфера обмена):

После этого нужный нам символ появится в тексте:

Как видите, ничего сложно в этом нет! Это самый простой и понятный (на мой взгляд) способ, хотя можно несколько изменить порядок действий и вводить символы, не открывая Таблицу символов. Для этого надо просто знать определенную комбинацию клавиш.
Дело в том, что в Windows очень многим символам присвоен уникальный код, ввод которого осуществляется при помощи клавиши Alt.
Например, чтобы ввести тот же символ копирайта необходимо нажать комбинацию клавиш Alt+0169, т.е. нажать (и удерживать) клавишу Alt, после чего нажать клавиши с цифрами 0, 1, 6 и 9.
Имейте в виду, что при нажатой клавише Alt цифры на основном поле клавиатуры могут блокироваться, и поэтому, для ввода цифр можно использовать дополнительное поле клавиатуры (предварительно включив его клавишей NumLock):

Посмотреть какая комбинация клавиш соответствует выбранному символу можно в правом нижнем углу Таблицы символов:

Если некоторые символы вы будете использовать постоянно, то я рекомендую создать для себя памятку (таблицу с описанием часто используемых кодов) и распечатать её на принтере. Например, такую:

Но имейте в виду, что не каждый символ из таблицы имеет подобную комбинацию и поэтому некоторые символы надо вводить вышеописанным способом.
Чтобы облегчить себе поиск нужного символа в таблице, можно воспользоваться дополнительными параметрами и просматривать символы по группам.
Для этого ставим галочку Дополнительные параметры и далее выбираем нужные варианты в полях Набор символов и Группировка. Например, на этом рисунке видно как можно отобразить только числовые символы:

Или, например, можно отобразить только удобную для нас кодировку Windows «кириллица»:

Ну и в заключение хочется отметить, что некоторые программы имеют встроенную возможность для вставки специальных символов. Например, в меню программы Word можно выбрать Вставить – Символ (фото из Word 2010):

Это очень ускоряет работу при наборе текста, т.к. нет необходимости прибегать к таблице символов Windows.
| Рубрики: | компьютер |
| Комментировать | « Пред. запись — К дневнику — След. запись » | Страницы: [1] [Новые] |






