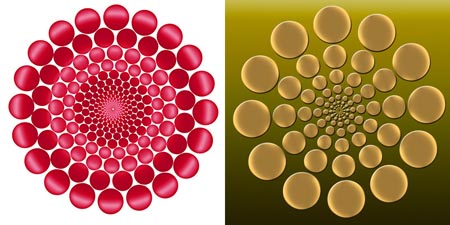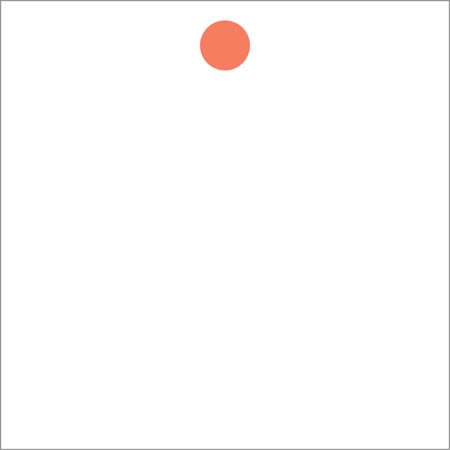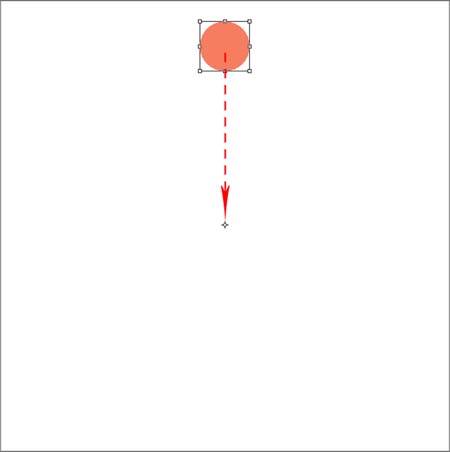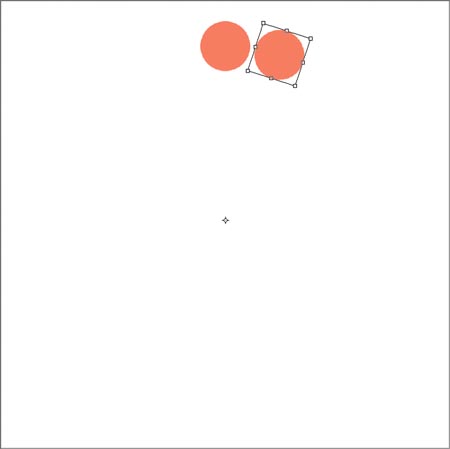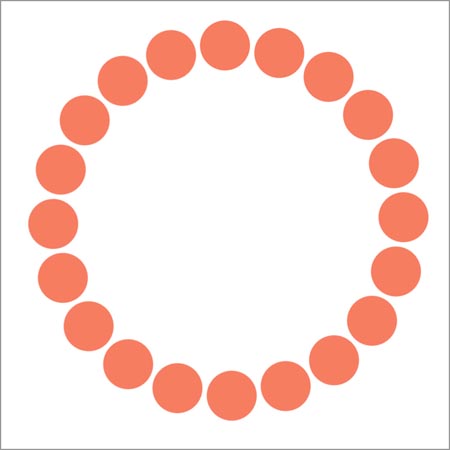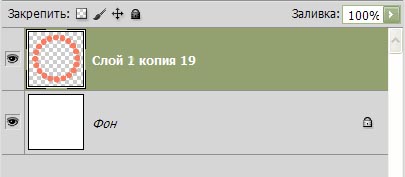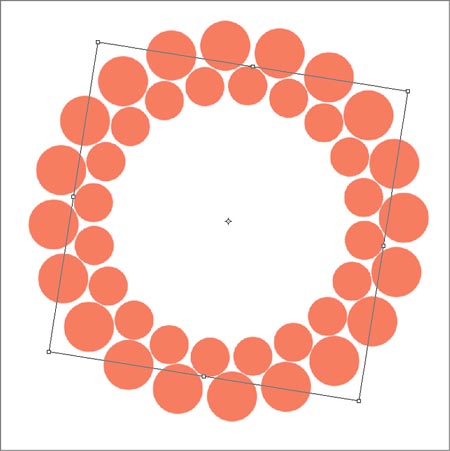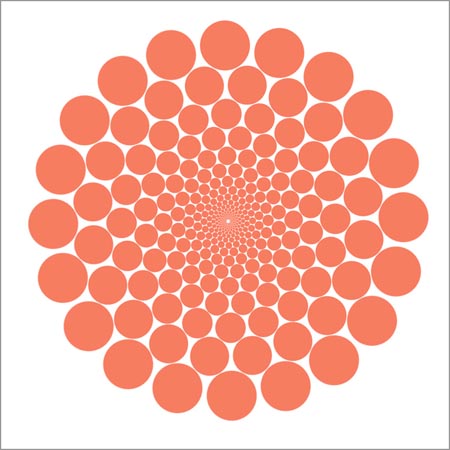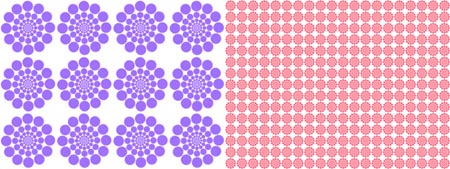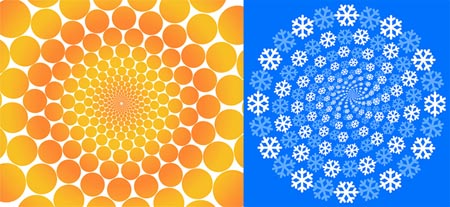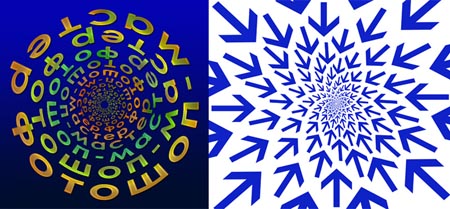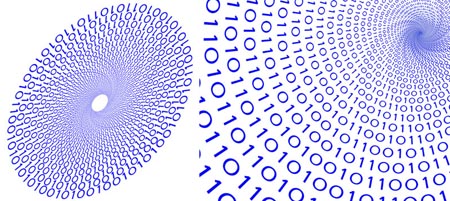-Цитатник
Платье спицами - (0)
Платье с узором из «листьев» ...
Сумочка Осьминожка - (0)Сумочка Осьминожка http://club.osinka.ru/topic-81406?&start=105 Вот оригинал сумки ...
Скатерти вязаные крючком(много) - (1)Скатерти вязаные крючком(много) Скатерти вязаные крючком (будет еще штук 100) ... с иллюст...
Платьице в Ваш гардероб. - (0)Платьице в Ваш гардероб. Ну как, Вам нравится? Можно и быстро такое связать платье, причём спи...
Ангелы к Рождеству. Вязание крючком - (0)Ангелы к Рождеству. Вязание крючком Рождественские ангелы крючком. Схемы и описание смотрите н...
-Помощь новичкам
Всего опекалось новичков: 1
Проверено анкет за неделю: 0
За неделю набрано баллов: 0 (87095 место)
За все время набрано баллов: 4 (53088 место)
Проверено анкет за неделю: 0
За неделю набрано баллов: 0 (87095 место)
За все время набрано баллов: 4 (53088 место)
-Метки
азиатское рукоделие аксессуары крючком амигуруми ананас бижутерия блузы крючком болеро брюггское кружево вышивка крестом вязаная обувь вязание детям вязание для дома вязание крючком вязание спицами вязаный декор головные уборы жакеты жакеты крючком жилеты журналы по рукоделию ирландское кружево кайма крючком костюмы крючком кулинария купальник крючком майки крючком мастер-класс монохром мотивы крючком мясные блюда новый год платье платья подушки покрывала крючком рукоделие салаты салфетка салфетки сарафаны скатерти сумки крючком топы крючком туника крючком узор полотна крючком филейное вязание цветы шали шитье юбки крючком
-Рубрики
- Для вдохновения (57)
- кино,видео (56)
- аудиокниги (4)
- Молитвы (48)
- путеводитель по рукодельным сайтам (36)
- мода для полных (27)
- Авторское вязание(мои работы) (25)
- Поэзия (14)
- схемки для дневника (14)
- Психология,астрология (10)
- Мода и стиль (7)
- Народная медицина (6)
- Косметика (6)
- Домоводство (3)
- вязание на вилке (1)
- амигуруми,вязаные игрушки (337)
- бижутерия своими руками (67)
- вязание детям (96)
- вязание для дома (2663)
- вязаные подушки (175)
- вязаный декор (697)
- покрывала,накидки,пледы (248)
- прихватки (88)
- салфетки крючком (1339)
- скатерти крючком (644)
- цветы крючком (103)
- вязание для мужчин (37)
- вязание крючком (5108)
- головные уборы,шарфики (311)
- вязаные аксессуары (122)
- комбинирование с тканью (55)
- блузы,жакеты (1857)
- вязаная обувь,носки (111)
- купальники (132)
- майки,туники (484)
- пальто,шали,пончо (270)
- платья,сарафаны (858)
- топы крючком (803)
- юбки,брюки (352)
- вязание спицами (325)
- вязаные сумки (132)
- Журналы по вязанию и рукоделию (1065)
- Азиатское (82)
- Burda-крючком (54)
- Muestras y Motivos (29)
- Magic Crochet (28)
- Дуплет (22)
- 1000 MAILLES (8)
- Diana (6)
- Мода и Модель (5)
- Журнал Мод (4)
- Валя-Валентина (4)
- Lena (4)
- Moje Robotki (3)
- Lea (2)
- Online (2)
- Sabrina (1)
- Crochet Creations (1)
- Anna (1)
- Elena (1)
- Ксюша (1)
- Anchor (1)
- Robotki reczne (1)
- интерьер (24)
- как завязывать шарфы (22)
- кулинария (751)
- 01.Салаты,закуски (209)
- 07.Мясные блюда (77)
- 16.Украшение блюд (73)
- 13.Сладкие блюда (64)
- 09.Мучные блюда (63)
- 05.Блюда из овощей и грибов (63)
- 20.Подборки рецептов (44)
- 10.Заготовки на зиму (27)
- 11.Изделия из дрожжевого теста (23)
- 14.Десерты (22)
- 04.Блюда из круп,макаронов,бобовых (17)
- 15.Напитки (16)
- 12.Изделия из бездрожжевого теста (13)
- 08.Блюда из яиц и творога (13)
- 02.Первые блюда (13)
- 06.Рыбные блюда (9)
- 03.Соусы,заправки (7)
- 17.Блюда из микроволновки (6)
- 18.Полезные советы (3)
- 21.Сервировка стола (2)
- 19.Травы и специи (2)
- 00.Виртуальный холодильник (1)
- мастер-классы по вязанию и не только... (335)
- расчет петель,выкройки (80)
- как накрохмалить изделия (12)
- медитация (48)
- музыка (47)
- минусовки (25)
- пейзажи,фото,обои,живопись (117)
- Позитив!!! (138)
- Кубок признания!!! (12)
- полезности (293)
- спасибки,поздравления (67)
- бирки для своих работ (20)
- Программы (113)
- рукоделие (852)
- вышивка крестиком (336)
- Пасхальные идеи (68)
- монохром (52)
- декупаж (33)
- фриволите(шнурковое кружево) (18)
- "ищу вязальщицу" (3)
- день Св. Валентина (2)
- макраме (1)
- вышивка лентами (3)
- идеи для дома (181)
- идеи к Новому году (137)
- плетение из газет (3)
- холодный фарфор (10)
- сад,огород (19)
- схемы вязания (2548)
- ленточное кружево (36)
- жаккардовые узоры (29)
- безотрывное вязание мотивов (26)
- брюггское кружево (99)
- ирландское кружево (438)
- каймы,прошвы (490)
- мотивы крючком (376)
- объемные мотивы (46)
- расширение полотна (41)
- узоры спицами (70)
- узоры полотен крючком (145)
- филейное вязание (922)
- цветы (140)
- фотошоп (97)
- шитье (101)
-Приложения
 ОткрыткиПерерожденный каталог открыток на все случаи жизни
ОткрыткиПерерожденный каталог открыток на все случаи жизни Онлайн-игра "Большая ферма"Дядя Джордж оставил тебе свою ферму, но, к сожалению, она не в очень хорошем состоянии. Но благодаря твоей деловой хватке и помощи соседей, друзей и родных ты в состоянии превратить захиревшее хозяйст
Онлайн-игра "Большая ферма"Дядя Джордж оставил тебе свою ферму, но, к сожалению, она не в очень хорошем состоянии. Но благодаря твоей деловой хватке и помощи соседей, друзей и родных ты в состоянии превратить захиревшее хозяйст Я - фотографПлагин для публикации фотографий в дневнике пользователя. Минимальные системные требования: Internet Explorer 6, Fire Fox 1.5, Opera 9.5, Safari 3.1.1 со включенным JavaScript. Возможно это будет рабо
Я - фотографПлагин для публикации фотографий в дневнике пользователя. Минимальные системные требования: Internet Explorer 6, Fire Fox 1.5, Opera 9.5, Safari 3.1.1 со включенным JavaScript. Возможно это будет рабо Онлайн-игра "Empire"Преврати свой маленький замок в могущественную крепость и стань правителем величайшего королевства в игре Goodgame Empire.
Строй свою собственную империю, расширяй ее и защищай от других игроков. Б
Онлайн-игра "Empire"Преврати свой маленький замок в могущественную крепость и стань правителем величайшего королевства в игре Goodgame Empire.
Строй свою собственную империю, расширяй ее и защищай от других игроков. Б Всегда под рукойаналогов нет ^_^
Позволяет вставить в профиль панель с произвольным Html-кодом. Можно разместить там банеры, счетчики и прочее
Всегда под рукойаналогов нет ^_^
Позволяет вставить в профиль панель с произвольным Html-кодом. Можно разместить там банеры, счетчики и прочее
-Ссылки
-Видео

- Новогоднее настроение
- Смотрели: 25 (0)
-Музыка
- Enigma - simple obsession
- Слушали: 28085 Комментарии: 0
- Снегири. Трофим
- Слушали: 696 Комментарии: 0
- Саксофон, флейта и дудук. - Душа абрикосового дерева.
- Слушали: 81460 Комментарии: 0
- Ф.Киркоров "Немного жаль..."
- Слушали: 4071 Комментарии: 0
- Эрос Рамазотти и Шер - "Piu Che Puoi"
- Слушали: 117322 Комментарии: 0
-Фотоальбом

- Мои рукоделия
- 18:59 19.09.2015
- Фотографий: 160
-
Радио в блоге
[Этот ролик находится на заблокированном домене]
Добавить плеер в свой журнал
© Накукрыскин
Добавить плеер в свой журнал
© Накукрыскин
-Стена
-Поиск по дневнику
-Подписка по e-mail
-Друзья
Друзья онлайн
ИНТЕРЕСНЫЙ_БЛОГ_ЛесякаРу
Друзья оффлайнКого давно нет? Кого добавить?
alladenadi
belaia
cimona2
Ckasska
Elisabet_L
Galina77777
gelexxx
gla-mur
heregirl
Irina_Karpenko
len-OK65
Lena-zelena
Lenskii
Liepa_Osinka
Liudmila_Sceglova
MAK-osha
Nanina
natali2311
Olga-E2
pappesa
selwas
Svetlanka-777
tanya1503
tatiana59
VezunchikI
vipstart
аграфена_31
вег
Глюка2
Евпраксия_АнАтоль
заботушка
Иннесса2008
Ирина-ажур
Ирина_Зелёная
Ирина_Тюменцева
Клуб_мастериц
королевская_маргаритка
Марриэтта
Мечтающая_Ирина
милена70
Натулля
Олена_Мартинюк
Ольга_Сан
Сараева_Катющка
Светиксолнышко
Сима_Пекер
СоМиЛе
Таня_Одесса
хомяк72
Юнная_Светлана
-Постоянные читатели
07_10_1964 AlyonaFat Annamir69 Ckasska Elena_Businka Has Kalchevskaja Klarissa124 Kryzhevnica Leila56 Stella-lisa alinas19 avalentinav bastion1374 drela elesik fraypetelka gramata jetta2009 leno4ek888 mamanyta maryte mio_moj_mio msmar natka69 nineland olka3959 pappesa tanya1503 tatiana59 tavi2m vredinaT Галимый Галина_Стеновская Иннесса2008 Ирина_Омичка Корлик7 Леслорочка Лилия_цветок Лучь_света Любовь_Рыжая_осень Нина_Тур Олена_Мартинюк Пышечка_Ольга Рэмка Светиксолнышко Светлана_Сурикова Танетта Царица_-_мастерица вербы
-Сообщества
Участник сообществ
(Всего в списке: 15)
Креативные_идеи
Мир_рукоделия
вязалочки
Рукоделочки
БУДЬ_ЗДОРОВ
КУЛИНАРНАЯ_ПАЛИТРА
Вяжем_спицами_и_крючком
Секреты_здоровья
Мир_вязальщиц_ЛиРу
Вязание
hand_made
Я_-_МАСТЕРИЦА
Вяжем_вместе
ЯРМАРКА_РУКОДЕЛИЯ
OSINKA_CLUB
Читатель сообществ
(Всего в списке: 3)
Вязание_крючком
Вязание_крючком_2
О_Самом_Интересном
-Статистика
Создан: 08.06.2011
Записей: 13400
Комментариев: 1787
Написано: 15552
Записей: 13400
Комментариев: 1787
Написано: 15552
Создаём эффектные узоры в Фотошоп - УРОК 1 |
Цитата сообщения Novichok56
Создаём эффектные узоры в Фотошоп - УРОК 1
|
| Рубрики: | фотошоп |
| Комментировать | « Пред. запись — К дневнику — След. запись » | Страницы: [1] [Новые] |