-Рубрики
- РУКОДЕЛИЕ (254)
- Свит дизайн (32)
- Декупаж (29)
- куклы (4)
- ВЯЗАНИЕ (208)
- Шить (128)
- Для дома (31)
- Для детей (20)
- Журналы шить (11)
- Готовим (104)
- Мясо (25)
- Салат (5)
- Заготовки (1)
- ПОЛЕЗНОЕ (72)
- ДЛЯ СЕБЯ (46)
- Здоровье (17)
- Красота (2)
- РАЗНОЕ (45)
- Фотошоп (25)
- Картронаж (22)
- ДЕТИ (22)
- ОГОРОД (20)
- Это интересно (15)
-Метки
-Поиск по дневнику
Без заголовка |
Всем добрый день!
Все мы фотографируем свои работы и хотим, чтобы фотографии выглядели красиво. Но немногие имеют возможность воспользоваться профессиональным фотоаппаратом, выставить студийный свет и сделать все это идеально-белом ровном фоне. Поэтому почти все фото требуют доработки в графических редакторах. Фотошоп - редактор, который используется чаще всего, и, который использую лично я.
Сразу хочу сказать, что данный мастер-класс всего лишь один из способов, которые могут применятся в обработке, я обычно пользуюсь именно им.
Алгоритм действий для всех версий фотошопа одинаков, здесь я работала в версии CS2, но я рекомендую CS4, просто мой компьютер почему-то отказывается с ним контактировать. Особых различий, конечно, нет, но версия поновее немного удобнее в обращении. И там есть один инструмент, о котором я расскажу чуть позже.
Итак, открываем наше фото. На верхней панели во вкладке "Окно" ставим галочки напротив Инструментов, Слоев и, можно еще, Историю.
Щелкаем на панель Слои. Я советую работать именно со слоями, а не просто с коррекцией изображения, потому что в случае чего корректирующий слой всегда можно удалить, а если напортачить на главном слое, будет очень обидно удалить все результаты своих трудов, в том числе и верные.
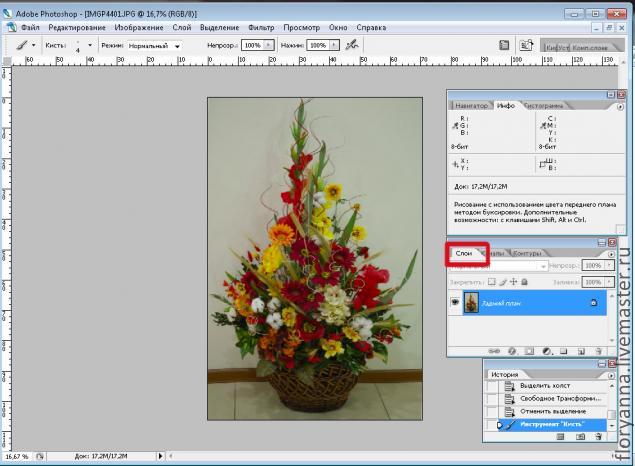
Внизу на панели будет значок добавить корректирующий слой. Наводим мышку и выбираем Уровни

Появляется окошко Уровней. Главное в этом окне - гистограмма, она показывает уровень освещенности картинки. Именно ее и будем менять. В верхней откравающейся вкладке Каналы выбираем красный. На гистограмме мы видим, что справа горки нет, а есть только тонкая линия, это значит не хватает света. Нам нужно это исправить.

Нажимаем на белый ползунок прямо под гистограммой и тащим его до нашей горы. Можно еще сделать так - зажав ползунок, нажимаем ALT и тащим, пока на черном фоне не появятся красные точки. Но, в принципе на самой гистограмме обычно все хорошо видно.
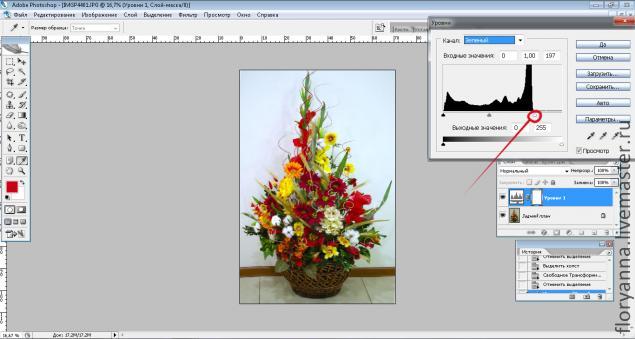
У меня на фото темных участков достаточно, поэтому слева гистограмма нормальная, и исправление не требуется, но у вас может и слева быть тонкая линия. Действуем с ней аналогично, только тащим черный ползунок.
Все то же самое делаем с зеленым и синим каналом. Вы увидите, что гистограммы могут быть там абсолютно разными, показывая какого цвета, где не хватает.
Когда вы закончите с каналами должна получится равномерно освещенная, правильная по цветам картинка. Но, часто бывает, что она получается чересчур контрастная, ведь техника тоже несовершенна. Тогда в тех же уровнях выбираем канал RGB - это полноцветное изображение. Гистограмма должна после всех наших манипуляций выглядеть довольно равномерно.
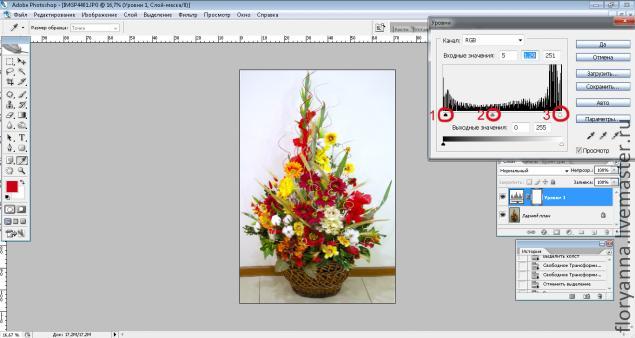
Ползунок 1 отвечает за темные тона, его нужно двигать, если вам кажется, насыщенных темных цветов не хватает. И ТЕМНЫЕ цвета станут еще темнее.
Ползунок 2 - это средние тона. В общем, он отвечает за общую освещенность картинки. И, двигая его вправо-влево, мы будем менять свет всего фото.
Ползунок 3 - яркие света. Подвинем его, картинка станет ярче, особенно это проявится в светлых тонах. Тут главное не переусердствовать.
Это все были, так называемые, входные значения. Они меняют свет довольно контрастно. Под ними еще есть выходные значения. Они действуют по-другому. В противоположном направлении. Двигаете черный ползунок - становится светлее, появляется как-бы белая дымка, контрастность падает, белый ползунок - серая дымка.
Вот мы все подвигали, свет нас устраивает. Должен устраивать и цвет, но иногда это не так. Можно еще поэкспериментировать с каналами, но это довольно сложно. Проще настроить цветовой баланс.
Щелкаем опять на корректирующий слой на панели Слои и выбираем Цветовой баланс

Наша картинка немного желтовата. Исправляем. Двигаем ползунки пока цвет нам не покажется оптимальным.

Дальше можно выровнять насыщенность, если фото нам кажется бледноватым. Выбираем опять в корректирующий слоях.
Можно сделать насыщеннее как всю картинку, так и отдельные цвета.
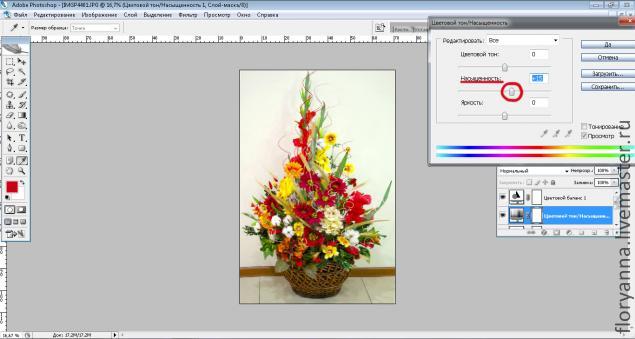
Но, если у вас стоит версия CS4, то я советую пользоваться инструментом не насыщенность, а вибрация, она меняет цвет не так грубо.
В принципе, здесь можно и остановиться, свет и цвет мы выровняли. Но если вы снимали не на идеальном фоне, то наверняка будут лишние детали. На моем фото, например, мне не нравятся плинтус и пол в клеточку. Будем их убирать.
В фотошопе есть несколько инструментов для этой цели, я научу вас пользоваться Штампом и Заплаткой.
ВАЖНО! Не забудьте в слоях переключиться на задний фон. Или еще лучше делаем его копию. (я это не сделала, объясню на словах) Правой кнопкой мышки нажимаем на задний план и выбираем Создать дубликат слоя. И все наши действия производим на нем.
Начинаем избавляться от полос на полу. Выбираем инструмент Заплатка.

Выделяем нашу полосу.
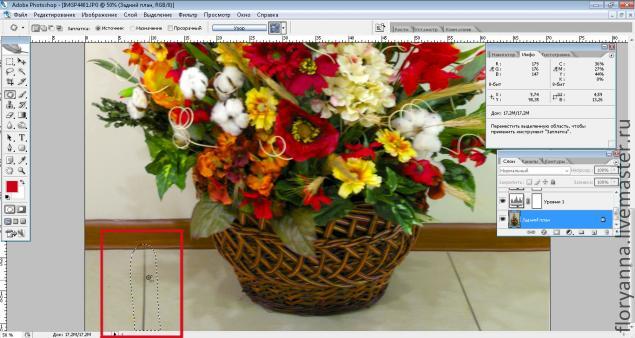
И выделенное место тащим туда, где фон нас устраивает, все это будет видно в выделенном окошке. Происходит замена, получается вот так.

Но будьте внимательны с заменой! Заплатка, действует так, что сглаживает контраст, поэтому если у вас есть какие-то линии, они должны совпасть. Если неправильно выбрать фон для замены может получиться вот так: Выделили кусок с линией,

а заменили на полностью гладкий. И все размазалось.

Поэтому для четких линий и резких контрастов заплатка не подходит. Тут лучше пользоваться штампом.
Выбираем штамп. Ищем место, которое можно использовать как образец. В нашем случае, это пустой фон в верхнем углу. Зажимаем Alt и щелкаем там мышкой.

Выбираем размер кисти и ее жесткость.

И начинаем закрашивать наш кусок. Штамп, в отличие от заплатки, заменяет 1 в 1 на то, что мы выбрали образцом, он не подгоняет цвета и не сглаживает грани.
Я закрашиваю плинтуса по краям от корзины. Основную часть я не особо подбираю по цвету, но там, где полоса пересекается с листом важно прокрасить максимально подходящим к фону цветом. Далее увидим почему. Вот, что получилось

Теперь этот белый кусок, который у нас получился можно убрать заплаткой. Обратите внимание, что его края у корзины и у границы изображения максимально близки по цвету к фону. Это важно. Выделяем его заплаткой, чуть-чуть не доходя до края - выделение ни в коем случае не должно залезать на темную корзину! Иначе заплатка сложит соседние пиксели и вместо четкого листика мы получим бесформенное пятно.
Теперь тащим нашу заплатку на фон, максимально устраивающий нас ПО СОДЕРЖИМОМУ. Цвет может отличаться, заплатка само его выровняет, исходя из смежных пикселей.

Так, чередуя штамп и заплатку, мы можем исправить наш фон.
В конце делаем сведение всех слоев.

Вот, что у нас получилось в итоге:

А вот, что было: http://www.livemaster.ru/floryanna
http://www.livemaster.ru/floryanna
| Рубрики: | Фотошоп |
| Комментировать | « Пред. запись — К дневнику — След. запись » | Страницы: [1] [Новые] |






