-Рубрики
- РУКОДЕЛИЕ (254)
- Свит дизайн (32)
- Декупаж (29)
- куклы (4)
- ВЯЗАНИЕ (208)
- Шить (128)
- Для дома (31)
- Для детей (20)
- Журналы шить (11)
- Готовим (104)
- Мясо (25)
- Салат (5)
- Заготовки (1)
- ПОЛЕЗНОЕ (72)
- ДЛЯ СЕБЯ (46)
- Здоровье (17)
- Красота (2)
- РАЗНОЕ (45)
- Фотошоп (25)
- Картронаж (22)
- ДЕТИ (22)
- ОГОРОД (20)
- Это интересно (15)
-Метки
-Поиск по дневнику
Без заголовка |
В этом уроке по Photoshop вы узнаете как делают ретушь кожи профессионалы. Кожа будет выглядеть здоровой, без пластмассового эффекта или размытия.

Шаг 1 Попробуем использовать высокое разрешение изображения, где можно увидеть текстуру кожи.

Шаг 2 Создайте дубликат слоя и поместить его в группу. Для этого нажмите Ctrl + J, чтобы дублировать слой, затем Ctrl + G, чтобы разместить новый слой в группу. Название группы "Аэрограф", а слой "Blur". Первый слой мы создали (слой Blur) будет использоваться для размытия кожи. После этого, мы добавим еще один слой, чтобы восстановить естественную текстуру кожи. 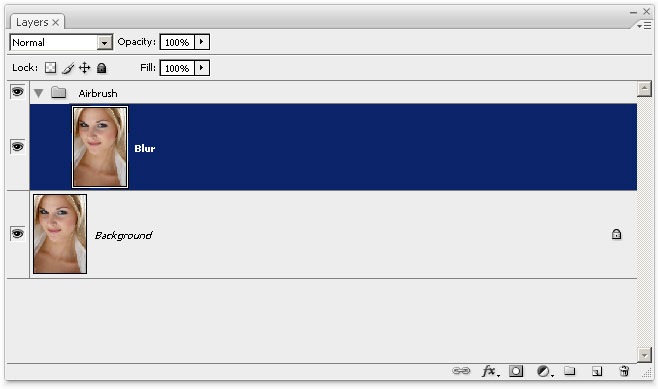
Шаг 3 Чтобы размыть этот слой, использование поверхности фильтра Blur. Этот фильтр размывает как фильтром Gaussian Blur, за исключением может сохранить краю детали. Нам нужно, чтобы размыть слой так, что кожа разглаживается и несколько размыто без края 
Вот как выглядит изображение после поверхности фильтра Blur. Ваше изображение должно выглядеть примерно с так же, и незабудьте, что глаза должны остаться нетронутыми. 
Шаг 4 Создайте новый слой и переместите его выше слоя Blur. Назовем этот слой "Текстура" и измените режим наложения на Hard Light. Этот слой, будет использоваться для добавления небольших текстуру кожи, а также для того что бы настроить тональность кожи. 
Текстуры, созданной в этом слое, на окончательном изображении практически не будет видно. Её можно будет разглядеть, если только применить большое увеличение. Но, несмотря на это кожа не будет выглядеть слишком гладкой или как будто из пластика. Ниже приведён пример полученного результата. Изображение справа есть небольшой шум шаблон, чтобы сделать кожу выглядеть более реалистично. 
Шаг 5 Убедитесь, что у вас есть "Фактура" и выберите именно этот слой. Нажмите Shift + F5 или выбрать Правка> Заполнить. В инструмента Fill, установите параметры в соответствии с изображении ниже. Это позволит заполнить ваш слой с 50% серого цвета. 
Шаг 6 Далее идём в меню Filter > Noise. Тем самым Вы добавите немного шума на изображение, что позволит избежать «эффекта кожи из пластика». После применения фильтра изображение может выглядеть очень резко, но на следующем шаге мы это исправим, применив фильтр Gaussian Blur. 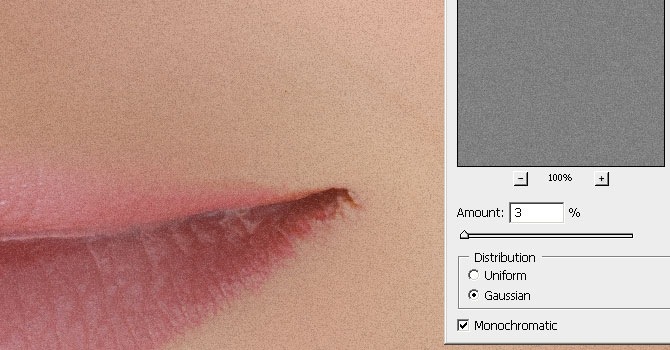
Шаг 7 Выберите Filter> Blur> Gaussian Blur. Тут нужно размыть слой на 1 пиксель. 
Шаг 8 Сейчас мы возьмём образец цвета с этого слоя. С начала выберите инструмент Eye Dropper. Послн этого выберете образец цвета кожи, который Вам кажется более подходящим, вы можете быть не очень точными, поскольку окончательно настраивать цвет мы будем позже. В палитре цветов Color нажмите на маленький треугольник в кружке и в всплывающем меню выберите HSB sliders. Мы должны видеть HSB значения для следующего шага. 
Шаг 9 Откройте панель Hue / Saturation инструментов, нажав Ctrl + U или выбрав Image> Adjustments> Hue / Saturation. Поставьте галочку Colorize и проверьте параметры Hue, Saturation и Lightness, чтобы они совпадали с параметрами HSB из верхнего шага. 
Шаг 10 Выберите группу “Airbrush” в палитре слоев и добавить Перейти к Layer> Layer Mask> Hide All. Это создаст маску слоя заполнены черным цветом, что будет скрывать группы. В этой маске слоя мы будем рисовать области, в которых мы хотим добавить ретушь. 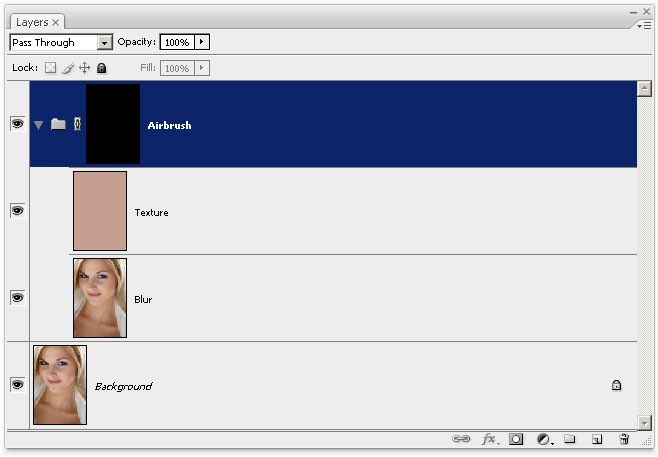
Шаг 11 Во-первых, выберете D на клавиатуре, чтобы установить цвета текста и фона по умолчанию черный и белый. Выберите инструмент Кисть и примените настройки указанные ниже. 
Увеличьте изображение до 100% и закрасьте кожу. Не волнуйтесь, если тон кожи вам покажется неправильным. Это происходит потому, что мы не выбрали правильный цвет, когда мы использовали Hue/Saturation с оттенком на слое Texture, так как сразу это очень сложно сделать. К правильному результату мы придём позже. Используйте следующие горячие клавиши, для того чтобы изменить размер кисти и твердость:
• Уменьшение размера кисти: [ • Увеличение размера кисти: ] • Уменьшить мягкость кисти на 25%: Shift + [ • Увеличить мягкость кисти на 25%: Shift + ] 
В тех местах где вы закрашивали кожу ваша маска слоя должна иметь области белого цвета, а кожа выглядеть гладкой: 
Шаг 12 Теперь мы собираемся исправить обратно цвет и тонус кожи, как мы уже упоминалось в учебнике. Выберите "Фактура" слой и нажмите Ctrl + U, чтобы получить доступ к Hue / Saturation инструментом. Измените настройки для получения естественного вида кожи тон. В Hue настройки как правило правильные. Увеличиваем на 10 единиц, добавив жёлтого оттенка, этим мы уменьшим красные области. Настройки Saturation придёться значительно уменьшать. Регулируйте этот параметр пока оттенок кожи не будет выглядеть естественно, но не очень бледно. Lightness требует незначительных изменений, когда вы будете его регулировать, вы увидите как чувствителен этот параметр. 
Шаг 13 Для востановления деталей кожи идём в меню . Choose Image > Apply Image. Используйте приведенные ниже настройки. 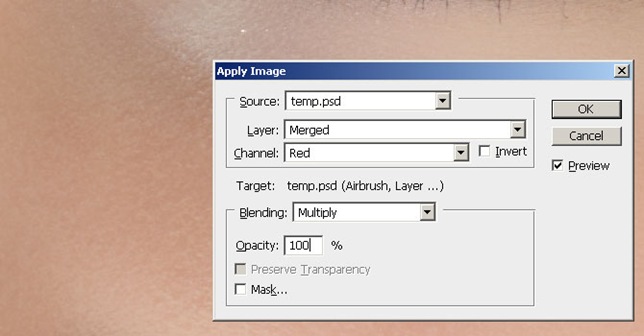
Мы добавили данные красного канала, т.к. в нём кожа смотрится более совершенной. На картинке ниже вы можете видеть различия между каналами:
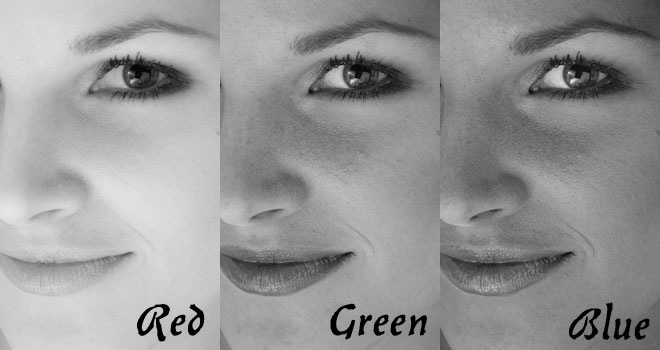
Окончательные результаты. Здесь вы видите окончательный результат после применения техники аэрографа. 
Сравниваем что было и что стало после всех наших действий 

| Рубрики: | РАЗНОЕ Фотошоп |
| Комментировать | « Пред. запись — К дневнику — След. запись » | Страницы: [1] [Новые] |






