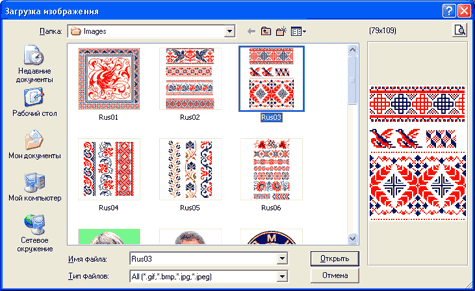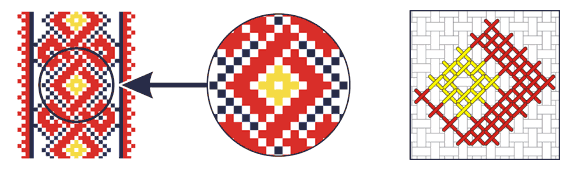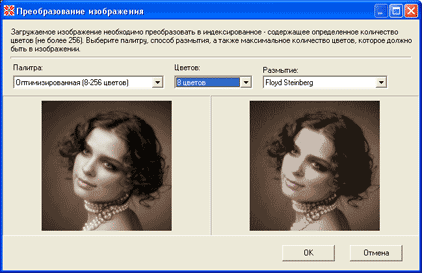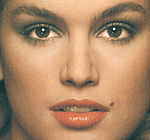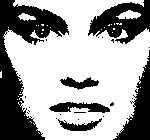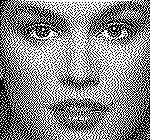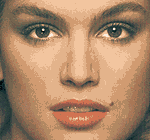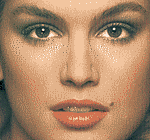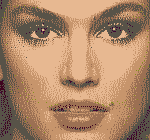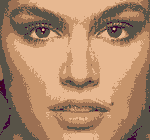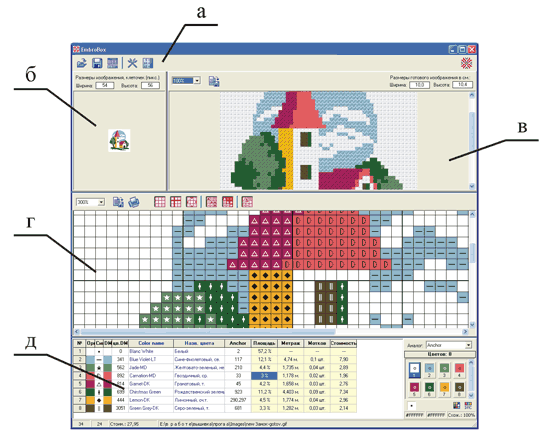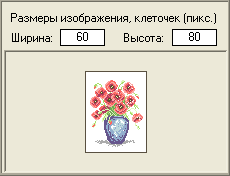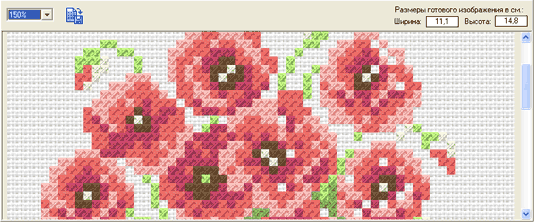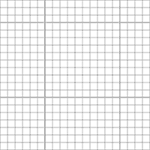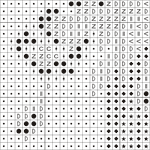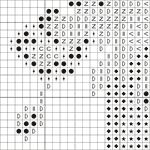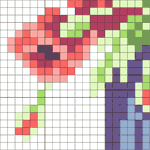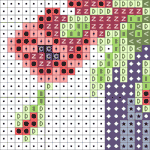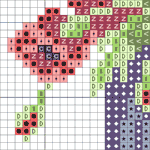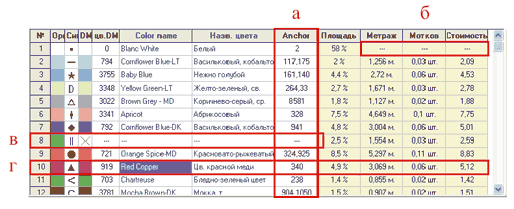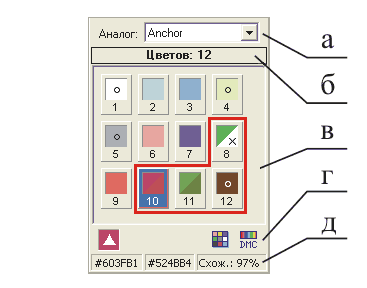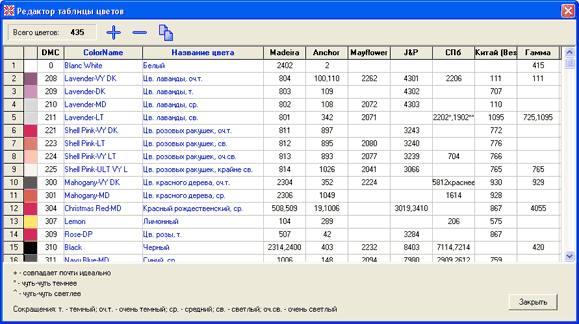-Рубрики
- для сада (62)
- выпечка (53)
- блины (10)
- мороженое (5)
- десерты (4)
- Здоровье (40)
- поделки на даче (36)
- салаты (27)
- вторые блюда (25)
- закуски (6)
- подкормки и удобрении (15)
- все о розе (14)
- выращивание помидоров (13)
- программы и компютер (13)
- интересное (13)
- рассада (12)
- выращивание огурцов (10)
- капельный полив (10)
- алкогольные напитки (10)
- ссылки (8)
- вредители сада (7)
- все о смародине (6)
- все о картошки (5)
- все о моркови (5)
- все о клубники (4)
- все о луке (3)
- все о капусте (3)
- консерванты на зиму (3)
- поделки (2)
- все о крыжовнике (2)
- как удобрять (2)
- все о баклажанах (2)
- фотошоп (2)
- для детей (2)
- мебель своими руками (2)
- все о свекле (1)
- все о чесноке (1)
- все о перце (1)
-Поиск по дневнику
-Подписка по e-mail
-Интересы
-Постоянные читатели
-Статистика
Другие рубрики в этом дневнике: фотошоп(2), ссылки(8), салаты(27), рассада(12), подкормки и удобрении(15), поделки на даче(36), поделки(2), мебель своими руками(2), консерванты на зиму(3), капельный полив(10), как удобрять(2), интересное(13), Здоровье(40), для сада(62), для детей(2), выращивание помидоров(13), выращивание огурцов(10), выпечка(53), вторые блюда(25), все о чесноке(1), все о смародине(6), все о свекле(1), все о розе(14), все о перце(1), все о моркови(5), все о луке(3), все о крыжовнике(2), все о клубники(4), все о картошки(5), все о капусте(3), все о баклажанах(2), вредители сада(7), алкогольные напитки(10)
Если тормозит компьютер! |
Дневник |
|
"КАК ОСВОБОДИТЬ МЕСТО НА ЖЕСТКОМ ДИСКЕ" |
Дневник |
Урок: "Как освободить место на жестком диске"

1. Удаление точек восстановления.
Если вы получали письма рассылки, то уже имеете представление о том, что такое служба Восстановления системы и как с ней работать.
Напомню вкратце, что эта служба создает точки восстановления, которыми в случае сбоев системы мы можем воспользоваться.
Например, мы решили установить какую-либо важную программу. Прежде чем установка начнется, служба восстановления запоминает состояние системы и создает так называемую точку восстановления. Если со временем мы заметим, что после установки этой программы система начала работать нестабильно, то с помощью таких точек восстановления мы в любой момент можем «откатить» систему к состоянию до установки программы.
Получается что после такого «отката» мы вроде бы как ничего и не устанавливали.
Попасть в службу восстановления можно так: Пуск – Все программы – Стандартные – Служебные – Восстановление системы. Либо нажать клавишу F1 и выбрать соответствующий пункт:

В появившемся окне нажав кнопку Далее можно убедиться в том, что такие точки восстановления существуют (они выделены жирным шрифтом):

Но как обычно, во всем хорошем всегда есть что-то плохое. Такие точки восстановления со временем занимают очень много места на жестком диске. А когда речь идет о свободном месте на системном диске, то это уже серьезная проблема, т.к. в этом случае это приводит к заметному торможению системы.
Именно поэтому надо освободить место, занимаемое лишними точками восстановления, а для этого их нужно удалить.
Чтобы это сделать в окне Мой компьютер щелкните правой кнопкой мышки на имени того жесткого диска, место на котором необходимо освободить и выберите пункт Свойства.
В появившемся окне для запоминаем объем свободного и занятого дискового пространства и нажимаем кнопкуОчистка диска:

На вкладке Дополнительно в разделе Восстановление системы нажимаем кнопку Очистить:

В появившемся окне подтверждаем свои действия :

И далее просто нажимаем кнопку Оk:

После завершения очистки мы можем наблюдать результат (в моем случае освободилось более 2 Гигабайт):

А чтобы впоследствии избежать заполнения жесткого диска точками восстановления мы можем её настроить. Для этого щелкаем правой кнопкой мыши по значку Мой компьютер, выбираем пункт Свойства и переходим на вкладку Восстановление системы:

Как видите здесь можно вообще отключить службу восстановление системы, если вы посчитаете, что она вам не нужна, либо настроить эту службу отдельно для каждого логического диска.
Для этого выбираем нужный диск и нажимаем кнопку Параметры. Если процент занимаемого дискового пространства у вас установлен слишком большим (например 12%), то его следует уменьшить хотя бы до 3-4%:

Этого обычно вполне достаточно, для того чтобы точек восстановления не было слишком много. Когда установленный порог будет превышен, служба будет удалять устаревшие точки восстановления автоматически.
2. Ручная очистка отдельных папок.
Очень часто при неправильном удалении программ на жестком диске остается много мусора в виде ненужных папок и файлов, которые для системы выглядят нужными и поэтому не всегда распознаются программами для очистки жесткого диска.
В Windows XP такие папки расположены на диске С, а именно в следующих местах:
---------------------
C:Documents and Settingsимя пользователяМои документы
C:Documents and Settingsимя пользователяApplication Data
C:Documents and Settingsимя пользователяLocal SettingsApplication Data
---------------------
Здесь имя пользователя – это название вашей учетной записи (она у всех разная).
Имейте в виду, что папки Application Data и Local Settings являются скрытыми и чтобы увидеть их, вам необходимо скрытые папки сделать видимыми. Как это сделать описано на странице с советами (см. совет за Декабрь 2008).
Если щелкнуть правой кнопкой мыши по любой из этих трех папок и выбрать пункт Свойства, то можно увидеть размер этой папки и количество папок, которые содержатся внутри неё:

Если размер такой папки покажется вам слишком большим, то вам стоит открыть её и вручную удалить папки с названиями тех программ, которых уже нет в вашем компьютере (которые остались после неправильной деинсталляции (удаления)).
Ничего сложного в этом нет, но я думаю, что после таких процедур вы сможете освободить значительную часть драгоценного места на вашем жестком диске.
|
КАК МОЖНО УДАЛИТЬ С КОМПЬЮТЕРА, НЕ УДАЛЯЕМУЮ ПРОГРАММУ? |
Дневник |
Как можно удалить с компьютера, НЕ УДАЛЯЕМУЮ ПРОГРАММУ?
ВОПРОС:
Как можно удалить с компа, НЕ УДАЛЯЕМУЮ ПРОГРАММУ???
CCleaner, Revo Uninstaller, Uninstall Tool, не видят программу, которая прописана, установлена и работает в программ файлах, стандартными средствами удалить не могу, как удалить, чем? Жесткий диск, с балкона об цемент попробовать..Оригинальный вопрос: http://otvet.mail.ru/question/98332868/
A
ОТВЕТ:
Смотря какая программа…
А Вы уверены, что она не является для системы необходимым компонентом?
Если эта программа запускается на старте компьютера, то для начала ее надо удалить из автозагрузки. Для этого нажмите ПУСК — ВЫПОЛНИТЬ
В строчку введите такой текст
msconfig
и нажмите Enter
На появившемся окне настройки системы перейдите на вкладку АВТОЗАГРУЗКА
И там найдите пункт, связанный с программой.
И снимите с него «галочку»…
После перезагрузки можно удалить папку программы и все её компоненты,
воспользовавшись поиском в Проводнике.
А затем зайти в реестр, введя в ПУСК — ВЫПОЛНИТЬ
regedit
и нажав Enter
И там по поиску найти все ключи данной программы, которые также удалить.
Будьте внимательны!
Работа с реестром требует особой аккуратности!
Если не уверены в том, что не ошибётесь, лучше почистить реестр с помощью
Auslogics BoostSpeed
Вот можете загрузить её отсюда
http://computer-faq.info/software/download-useful-soft/
(11,67 Mb)
(прочтите инструкцию по установке и использованию в текстовом файле внутри архива)
На первом окне программы нажмите кнопку для сканирования системы на наличие ошибок.
А затем нажмите кнопку «Исправить»
Ещё советую почитать полезное по поводу того, как уберечь свой компьютер от незаметной для вас установки неудаляемого «программного мусора»
http://computer-faq.info/software/without-bars/
Желаю успехов!
|
Windows XP, Vista, 7. |
Дневник |
|
Синий экран |
Дневник |
Итак, синий экран смерти или как его принято называть BSоD это ничто иное как самая серьезная и непоправимая ошибка операционной системы Windows. Обычно данный тип ошибок появляется после серьезного сбоя в операционной системе. Такжесиний экран смерти может появляться в результате некорректно установленных драйверов, несовместимостью драйверов, несовместимостью оборудования или программного обеспечения.
Почему же появляется синий экран смерти и какую информацию он несет в себе?
Как я уже говорил выше, появление синего экрана смерти свидетельствует о наличии непоправимой ошибки. В свою очередь, непоправимая ошибка означает то, что операционная система не в состоянии решить определенную задачу, по этому она завершает все процессы и завершает работу компьютера с потерей всех не сохраненных данных. Перед перезагрузкой ОС создает дамп и сообщает Вам код ошибки, для того, что бы Вы в ручном режиме устранили неисправность.
Те, кому никогда ранее не приходилось сталкивался с синим экраном смерти, можете взглянуть на него в картинке ниже:
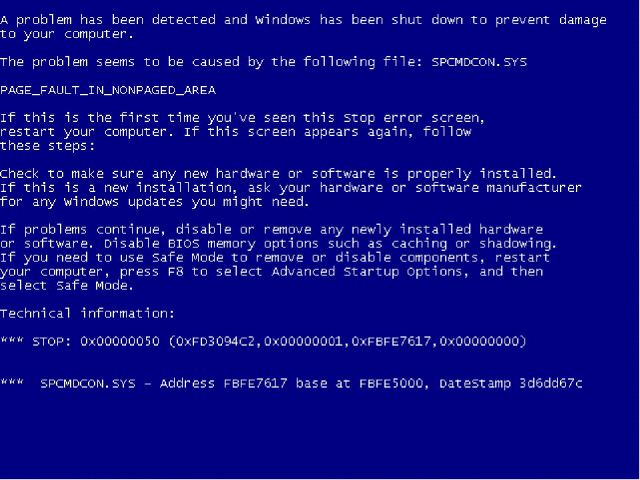
В окне BSoD все что написано до надписи Technical Informationэто описание возможной причины появления синего экрана смерти. Здесь нам советуют установить или удалить драйверы, удалить недавно установленное программное обеспечение, отключить недавно установленное оборудование, отключить разгоны оборудования (имеется ввиду процессор) и другое. То есть нам советуют вернуть компьютер в состояние, когда все работало и небыло синего экрана смерти. В свою очередь пункт Technical Informationсодержит более конкретную, полезную для нас информацию.
Обычно Technical Informationсодержит следующее данные:
1. символьное имя а также код ошибки
2. четыре параметра, которые поясняют ошибку (значение параметров может быть разным и зависит от кода ошибки)
3. адрес места ошибки (если его конечно возможно указать)
4. наименование драйвера, в котором произошел сбой или ошибка (если его возможно указать\определить)
Имея данную информацию можно бороться с появлением синего экрана смерти и даже полностью решить эту проблему. Иногда конечно бывают случаи, когда после появления синего экрана смерти и кодов ошибок компьютер сразу же перезагружается и вы просто не успеваете запомнить или записать коды, необходимые Вам для борьбы с появлениям BSoD. В таком случае лучше всего заранее изменить настройки операционной системы таким образом, что бы синий экран смерти задержался подольше и не вызывал перезагрузки ПК.
Настройки отображения синего экрана смерти:
Если у Вас установлена операционная система WindowsXP
Нажимаем Пуск переходим в "Настройка" потом в Панель управления -> Система -> Дополнительно -> Загрузка и восстановление -> Параметры -> Отказ системы.
Тут Вам нужно снять галочку с пункта "Выполнить автоматическую перезагрузку” и нажимаем OK:
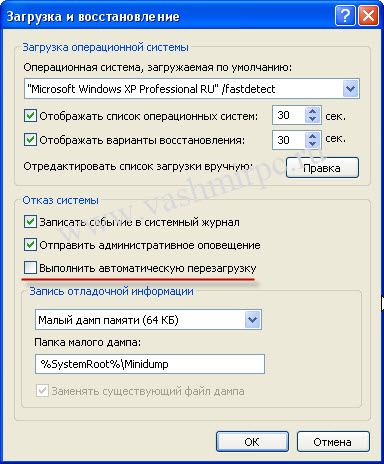
Если у Вас установлена операционная система Windows 7 или Vista
Нажимаем Пуск переходим в Панель управления потом заходим в Система и безопасность -> Система -> Дополнительные параметры системы -> после чего переходим на вкладку "Дополнительно”-> и заходим в "Загрузка и восстановление” -> "Параметры”. Здесь просто снимаем отметку с пункта "Выполнить автоматическую перезагрузку” и нажмите OK.
После этих настроек при появлении синего экрана смерти компьютер перезагружаться не будет и Вы сможете спокойно переписать все необходимые Вам данные.
Причины по которым появляется синий экран смерти BSod
1. Конфликтность драйверов
2. Некорректная установка драйверов
3. Несовместимость драйверов с данной версией Windows
4. Сбои в работе драйверов
5. Вирусы(вирусы конечно и могут вызвать синий экран смерти, но это бывает крайне редко)
6. Несовместимость устройства компьютера
7. Сбои устройств компьютера (обычно из строя выходит ОЗУ или винчестер)
8. Конфликт установленного в системе программного обеспечения (очень часто BSoD вызывают разного рода эмуляторы, а также антивирусные программы)
9. Перегрев комплектующих компьютера (перегрев процессора, материнской платы, ОЗУ, видеокарты, винчестера могут вызвать сбои и появление синего экрана смерти)
Самые распространенные синие экраны смерти (BSoD). Коды ошибок синего экрана смерти.
KMODE_EXCEPTION_NOT_HANDLED – вызывает синий экран в результате ошибки процесса режима ядра, который пытается выполнить неизвестную инструкцию. Может быть связан с несовместимостью или неисправностью оборудования, а также ошибками в драйверах или системных службах.
NTFS_FILE_SYSTEM – данная ошибка появляется в результате сбоя выполнении кода драйвера файловой системы ntfs.sys. Основной причиной может быть нарушение целостности данных на диске или в памяти, а также повреждение драйверов SCSI илиIDE.
DATA_BUS_ERROR – синий экран смерти появляется в результате появленияошибки чётностив оперативной памяти. Основная причина может крыться в несовместимом или неисправном оборудовании. Также проблема может быть связана с некорректным драйвером, а также сбоем прошедшим на диске.
IRQL_NOT_LESS_OR_EQUAL— синий экран смерти в этом случае появляется в результате обращения процесса режима ядра к области памяти при этом используя недопустимо высокий для него уровень IRQL. Данная ошибка может быть вызвана неправильной работой драйверов, системных служб, или несовместимым программным обеспечением, например программным эмулятором или антивирусным приложением.
PAGE_FAULT_IN_NONPAGED_AREA — ошибка появляется в результате не нахождения системой необходимых данных, например, когда Windows ищет необходимую информацию в файле подкачки, но не может её найти. Зачастую появления синего экрана смерти в этом случае вызывается сбоями в оборудовании, нарушениями в работе файловых систем или же ошибкой службы или программного обеспечения, например антивируса.
KERNEL_STACK_INPAGE_ERROR — Даная ошибка появляется в результате появления ошибок чтения из файла подкачки в физическую память. Основная причина появления синего экрана смерти — испорченный сектор файла виртуальной памяти, неправильная работа или сбой в работе контроллера жёстких дисков, недостаточное количество свободного места на диске, некорректное подключение винчестера, конфликт в прерываниях, дефект в оперативной памяти, вирусы в операционной системе.
Помимо этих ошибок существует ещё ряд других, которые тем или иным способом вызывают появление синего экрана смерти. Как видите из примеров выше, решение проблемы чаще всего кроется в программном обеспечении (драйверах) реже в оборудовании, а именно его отказе, конфликтах или неправильной работе. В любом из случаев появления синего экрана смерти в первую очередь Вам необходимо удалить недавно установленные программы и драйверы, а также отключить и извлечь недавно установленное оборудование. Удалять программное обеспечение нужно из под Безопасного режима Windows.
Также одной из распространенных причин появления синего экрана смерти есть перегрев оборудования, установленного в компьютере. В результате этого срабатывает защита которая и провоцирует к появлению BSoD. В таком случае лучше всего снять крышку системного блока и определить источник перегрева. Чаще всего это центральный процессор, реже видеокарта и блок питания. В случае обнаружения неисправность нужно устранить, тем самым Вы устраните проблему появления BSoD.
Также нередко синий экран смерти появляется в результате установки на компьютер не лицензионного программного обеспечения. Особо сильно это зависит от операционной системы. Запомните, всегда устанавливайте только лицензионное программное обеспечение или же используйте бесплатные аналоги программных продуктов, которые распространяются на бесплатной основе. Этим Вы не только обезопасите себя от появления BSoDно и защитите компьютер от вирусов и потери информации, которую как Вы знаете, не всегда удается восстановить, особенно когда приходится восстанавливать удаленные данные с корзины или восстанавливать информацию после форматирования. Если Вы например хотите установить Windows 7 то можете например просто скачать пробную версию с официального сайта Microsoft.
|
ПРОГРАММА ДЛЯ ВЫШИВКИ КРЕСТОМ. |
Дневник |
pat - программа для вышивки крестом PCStitch
Pattern Maker for Cross-Stich v4.04

Программа предназначена для создания и просмотра схем для вышивки крестом в формате xsd. С ее помощью понравившаяся Вам картинка легко превратится в схему для вышивки крестом.
Pattern Maker включает в себя множество разнообразных и полезных функций: выбор видов стежков; цветов ниток различных фирм; редактирование на свой вкус цвета и символов для его обозначения; информацию (ключ) к схеме и многое другое.
|
БЕСПЛАТНО ТЫСЯЧА ТВ-КАНАЛОВ У ВАС ДОМА |
Дневник |
Вчера вечером у меня сломался ТВ, и, хотя я смотрю мало, потребность в "Папиных дочках" у меня, мультиках у детей или футболе у любимого осталась.
Хорошо, что под рукой всегда есть инет и мой любимый, который быстро нашел выход из ситуации.
Для начала мы начали искать сайты популярных ТВ каналов, чтобы посмотреть их онлайн, то есть вживую. Но оказалось, что практически все из них трансляцию в интернете не ведут (наверное, это коммерческая тайна рекламных роликов). Потом мы хотели найти сайт, который показывает ТВ-каналы онлайн, но на большинстве таких сайтов самые популярные каналы тоже были заблокированы. Тогда любимые покопался еще немного в своем мозге и моем интернете и, о чудо!, выудил супер программу, про которую я вам и хочу рассказать.
Во-первых, она абсолютна бесплатная, не ограничена в работе по времени и не требует никаких кодов, капчи и тому подобной ерунды, которая отравляет нам жизнь.
Во-вторых, очень простая в установке и работе настолько, что я разобралась во всем за пару минут. Чуть позже я более детально покажу, как настроить и смотреть ТВ-каналы на компе с её помощью.
В-третьих, это просто удобно, работать за компом и слушать музыку (там есть еще и радио) или слушать сериал. Или наоборот, смотреть новости или прогноз погоды, пока скачивается новый фильм или соперник обдумывает свой ход в шахматы.
Итак, если Вам нужна такая классная программа, жмите на любую из этих ссылок, чтобы её скачать, а пока программа будет скачиваться, я расскажу как её установить и запустить первый раз.
качаем с depositfiles или качаем с turbobit
Когда скачается программа, разархивируем архив и двойным щелчком мышки запускаем установку. Три раз анажимаем на стандартную кнопку "Next". По умлочанию программа ставится на диск С в папку Program Files
Через несколько секунд установка будет завершена, даже если у Вас компьютер, который достался в наследство от прабабушки из Бурятии.
Нажимаем кнопку "Finish" и ... программа запустится.
Вот какое окошко будет у программы
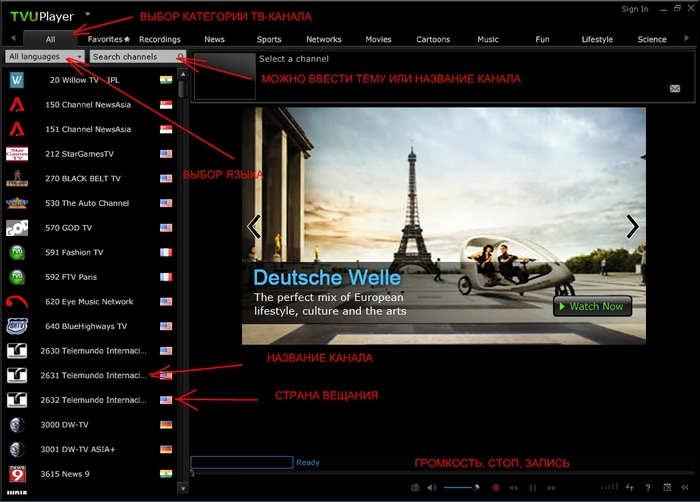
Если вашего ТВ канала нет в списке, не огорчайтесь. Канал может появится к началу трансляции передачи. Это здесь такая норма жизни.
Радио ничем не отличается от ТВ-канала, только, естественно, будет статичная картинка, а не видео.
Очень хорошо можно учить язык или вспомнить забытые школьные уроки. Достатчоно включить новостной канал на нужном Вам языке и, вуаля, прислушиваться к знакомым и не очень словам и звукам. Такой метод рекомендуется, потмоу что у дикторов всегда правильное произношение и они используют только правильные литературные и общеупотребительные слова.
Надеюсь я вас не очень утомила своим рассказом, но мне, честно, очень хотелось поделиться с вами этой новостью.
Если у Вас маленькая скорость интернета, то программа позволяет смотреть, так она устроена и занимает мало памяти.
|
ПРОГРАММА ДЛЯ СОЗДАНИЯ ВЫШИВКИ (БЕСПЛАТНАЯ) |
Дневник |
|
Источник: http://embrobox.narod.ru/ СКАЧАТЬ ТУТ: http://embrobox.narod.ru/download.htm Вышивка крестом - один из древнейших видов декоративно-прикладного искусства. Излюбленная в народном творчестве техника вышивания крестом или полукрестом практиковалась из поколения в поколение: отрабатывались и улучшались узоры, цветовые решения и совершенствовались приемы. В наши дни этот вид рукоделия становится все популярней. В современной квартире все чаще встречаются большие скатерти с бахромой, спускающиеся до пола, накидки на подушки, длинные узкие дорожки, вышитые картины. Источником сюжетов для этих картин могут служить живописные полотна, открытки и репродукции.
Что делать, если есть желание вышить оригинальное изображение, которого нет ни в одном из журналов для вышивания? С помощью программы EmbroBox теперь можно самостоятельно создавать схемы по любым фотографиям и рисункам - портрет ребенка, мужа, любимого политического деятеля, логотип фирмы, известную картину, рисунок домашнего животного… Достаточно загрузить изображение в программу, она подберет цвета, размер будущего рисунка на канве, какое количество ниток необходимо для создания вышивки, сделает подбор необходимых оттенков ниток и их аналогов. Одну из самых трудных задач - создание схемы для вышивания, решит программа "EmbroBox".
Подготовка к работе При создании схемы для вышивания, программа производит расчет размера канвы будущего рисунка, длину ниток, себестоимость работы. Все эти данные будут приближены к реальным, если пользователь правильно задаст такие параметры, как: количество сложений используемой нити, число клеточек канвы на определенном участке, длина и стоимость мотка ниток. От корректного ввода исходных величин зависит точность расчета. Параметры можно ввести в настройках программы или при помощи мастера калибровки. Начало работы Первое, что должен сделать пользователь после задания необходимых для расчета параметров - загрузить изображение в программу. На рисунке 1 показан диалог "Загрузка изображения". Вверху из раскрывающегося списка необходимо выбрать папку с графическим файлом (папка примеров программы "EmbroBox" называется "Images"), после чего все рисунки и фотографии, находящиеся в выбранной папке, будут показаны в виде небольших эскизов.
Рис. 1 Один пиксель графического изображения принимается за один элемент схемы для вышивания (рис. 2). Если размер изображения 130х130 пикселей, схема для вышивания будет создана размером 130х130 клеточек. Максимальное количество цветов в палитре ограничено 256, размеры загружаемого изображения- не более 800х800 пикселей.
Рис. 2 Программой поддерживаются наиболее популярные и распространенные графические форматы bmp, jpeg и gif. Так как изображение в формате gif может содержать от 2 до 256 фиксированных цветов и оттенков, оно сразу загружается в программу (если цветов в этом изображении не более 32), остальные изображения должны быть предварительно конвертированы. Нужно учитывать, чем больше цветовая гамма изображения, тем больше нужно ниток для вышивания, и тем сложнее будет вышить рисунок. Преобразование изображений осуществляется путем выбора цветовой палитры, количества цветов и способа размытия. На рисунке 3 показан диалог, где из раскрывающихся списков пользователь выбирает параметры конвертирования изображений, в левой части можно видеть загруженное изображение, в правой - измененное.
Рис. 3 Перевод изображения в ограниченную палитру часто сопровождается диффузией. При этом области, которые в оригинале были залиты однородным цветом, после преобразования передаются смесью пикселей двух самых близких к нему цветов новой палитры в нужной пропорции (рис. 4).
Рис. 4 При выборе способа размытия применяются различные алгоритмы диффузии изображения. На рисунке 5 показаны примеры преобразования одного и того же изображения в индексированное при изменении палитры, количества цветов и способа размытия. |
||||
|
|
Рис. 5 Рабочая область Загруженное изображение (исходное), содержащее определенное количество цветов и оттенков, доступно к созданию схемы для вышивки. Основная рабочая область программы "EmbroBox" состоит из следующих частей (см. рис. 6): а) основные кнопки; б) панель исходного изображения; в) панель предварительного просмотра изображения; г) панель схемы изображения; д) таблица цветов.
Рис. 6 Кнопки. Кнопки программы служат для подачи команд и доступа к определенным функциям. Кнопка загрузки и сохранения исходного изображения (рис. 7 а, б); доступа к редактору таблицы цветов (рис. 7 в); доступа к настройкам программы (рис. 7 г); запуска мастера калибровки (рис. 7 д).
Рис. 7 Панель исходного изображения. На данной панели (рис. 8) расположено исходное изображение, а также размеры этого изображения в пикселях или клетках. Компьютерный термин пиксель неотъемлемо связан с графическими файлами, термин клетка употребляется в вышивании. Как упоминалось выше, один пиксель изображения в программе приравнен к одной клеточке при вышивании, поэтому в "EmbroBox" используются оба термина.
Рис. 8 |
||||||||||||||||||||||||||||||||||||||||||
|
|
|
Панель предварительного просмотра изображения. На панели просмотра (рис. 9) программа демонстрирует примерный вид готового, вышитого изображения на канве, а также размеры этого изображения в сантиметрах. Размер будущего рисунка определяется при помощи параметров, указанных в настройках программы или установленных при калибровке (см. разд. "Подготовка к работе"). Масштаб просмотра позволяет видеть изображение с различных точек: приблизить или отдалить, уменьшить или увеличить.
Рис. 9 Изображение предварительного просмотра можно экспортировать в виде графического файла. Размеры экспортированного изображения связаны с текущим масштабом предварительного просмотра. Панель схемы изображения. После загрузки изображения и показа будущей вышивки, программа создает схему вышивания, где различные цвета и оттенки обозначаются определенными значками (элементами схемы). Для удобства восприятия и вывода на печать элементы схемы в клеточках светлых оттенков отображаются черным цветом, темных - белым. Если рисунок не требует вышивания фона, фон можно залить прозрачным цветом. Прозрачный цвет - условное название любого цвета, содержащегося в изображении. В режиме удаления прозрачного цвета программа берет за образец левый верхний пиксель изображения. Схема для вышивания генерируется в нескольких режимах: с сеткой, с центровыми метками, цветными ячейками и удалением прозрачного цвета. На рисунке 10 показаны примеры различных комбинаций создания схемы:
Рис. 10 Схему можно просматривать в различных масштабах, экспортировать в графический файл и распечатывать на принтере (см. раздел Вывод на печать"). Таблица цветов. В таблицу включены цвета и оттенки из исходного изображения, обозначение элемента схемы, подобран соответствующий оттенок ниток по шкале "DMC" (основной цвет, принятый в программе за образец). Если оттенок ниток "DMC" найти в Базе данных цветов и оттенков не удалось, в настройках программы можно увеличить параметр "Допустимый процент подбора оттенков".
Рис. 11 На рисунке 11 показана таблица цветов для одного из рисунков, где выделены области: а) выбранный аналог производителя ниток; б) для прозрачного цвета подсчет метража, количество мотков и стоимость не учитываются; в) для данного оттенка код нитки не найден; г) код нитки по шкале DMC найден, показано название ниток на русском и английском языках, код и выбранный аналог цвета, площадь на канве, занимаемая данным цветом, длина и стоимость ниток, количество мотков. Точный расчет количества используемых материалов дает возможность планировать свою будущую работу еще в процессе разработки схемы.
Рис. 12 Расширенная панель таблицы цветов предназначена для детального выделения и изменения каждого цвета и оттенка, используемых в изображении. На рисунке 12 обозначены элементы: а) выбранный аналог ниток; б) количество цветов в исходном изображении; в) цвета и оттенки исходного изображения; г) кнопки изменения цвета; д) коды оригинального и подобранных цветов в RGB, процент схожести. Каждый цвет палитры имеет порядковый номер. Цвет, который выделен в данный момент, обозначен синим прямоугольником (рис. 13 а). Код выделенного цвета и процент схожести показан в специальной панели (рис. 12 д). Если код цвета оригинального рисунка и код цвета по шкале DMC, подобранный программой, полностью идентичны (схожесть оттенков - 100%), цвет в палитре дополняется кружочком (рис. 13 б). Во всех остальных случаях, при расхождении цветов, цветовой квадрат разделен на две части по диагонали, где четко просматривается их различие (рис. 13 в). Если оттенок подобрать не удалось, вторая половина цвета перечеркнута (рис. 13 г).
Рис. 13 Кнопки изменения цвета (рис. 12 г) позволяют заменить выделенный цвет в рисунке на любой выбранный из палитры или на тот, который программа подобрала по шкале DMC (уравнивание цветов). Редактор таблицы цветов База данных цветов и оттенков ниток мулине программы "EmbroBox" основана на нитках "DMC". Названия на русском и английском языках, оттенки и цветовые коды ниток соответствуют этому стандарту. Пользователь не ограничен в выборе одной фирмы производителя ниток, поэтому в базу введена таблица соответствия ниток-аналогов других фирм: Madeira, Anchor, Mayflower, J&P, Bestex, Гамма. Для цветов-аналогов введены условные сокращения совпадения оттенков (чуть-чуть темнее, светлее, идеальное совпадение). С помощью редактора таблицы цветов можно изменять все значения базы. Добавление нового оттенка, удаление существующего, копирование осуществляется с помощью соответствующих кнопок (рис. 14). Для изменения цветового оттенка нужно два раза щелкнуть на нем левой кнопкой мыши.
Рис. 14 |
||||||||||||||||||||
|
|
Вывод на печать
Схема и легенда (таблица цветов) выводится на печать из соответствующего диалога (рис. 15). Здесь изменяются настройки принтера: текущий принтер для печати, размер и ориентация страницы. Панель предварительного просмотра позволяет увидеть до печати положение схемы на странице с учетом отступов от краев страницы (отступы обозначаются красными пунктирными линиями).
Размер схемы при печати также зависит от размера клеток. Пользователь может изменять данный параметр самостоятельно, добиваясь наилучшего качества печати. Слишком мелкие клетки с элементами схемы (условными значками) при печати будут сливаться, но при увеличении клеток увеличиваются размеры схемы.
Качество печати зависит также от физических возможностей принтера, его настроек. Изменяя настройки принтера и программы экспериментально можно добиться оптимального качества печатаемого изображения.

Рис. 15
Если размеры схемы больше размеров печатной области (печатная область - это участок на странице, на котором будет производиться печать с учетов отступов от краев страницы), изображение будет разбито на несколько страниц (рис. 16).
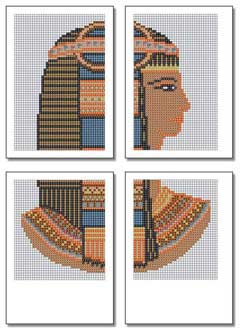
Рис. 16
Изменение внешнего вида легенды (рис. 17) заключается в выборе любого установленного на компьютере шрифта, изменения размера символов, а также одного из вариантов названия цвета - на английском или русском языке. Легенда при печати на страницы не разбивается, ее рисунок с правого и нижнего краев обрезается. В этом случае лучше попытаться изменить размер шрифта для легенды, тем самым уменьшив ее размеры.
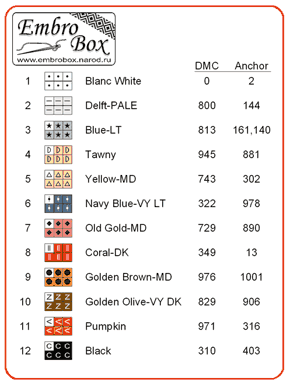
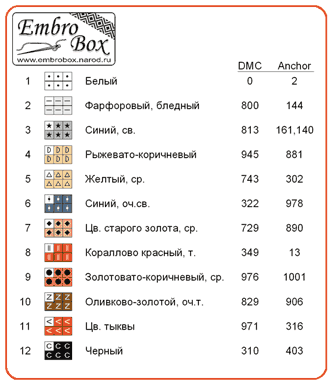
Рис. 17
Диалог печати дополнен функцией экспорта в векторный формат wmf, позволяющий сохранять изображения схемы и легенды с наилучшим качеством. Качество изображения регулируется распространенным в полиграфии параметром "разрешение в dpi" - количество пикселей на дюйм.
Экспорт в два распространенных графических формата - растровый bmp и векторный wmf позволит распечатывать изображения из программы на другом компьютере без необходимости установки "EmbroBox", вставлять в печатные издания и материалы, публиковать в электронном виде, размещать в сети Интернет.
|
СКАЧИВАЕМ ВИДЕО И МУЗЫКУ |
Дневник |
|
|
YOUTUBE. ВСЕ ТЕМЫ |
Дневник |
YouTube. Все темы
|
УРОКИ ФОТОШОПА |
Дневник |
Уроки фотошопа...
..
...
... |
... |
... |
..
...
... |
... |
|
|
22 ПОЛЕЗНЫЕ ФУНКЦИИ КЛАВИШИ WIN |
Дневник |
22 полезные функции клавиши Win
Возможности клавиши Win далеко выходят за рамки простого вызова меню Start. C ее помощью можно вызывать самые разные системные утилиты, управлять окнами, блокировать компьютер и многое другое.

1. Win — вызов меню Пуск (переход в режим Metro в Windows 8);
2. Win+B — выбрать иконку в системном трее. Затем можно переключаться между разными иконками курсорными клавишами;
3. Win+D — показать Рабочий стол;
4. Win+E — открыть Проводник;
5. Win+F — открыть Поиск;
6. Win+L — заблокировать компьютер;
7. Win+M — свернуть все окна;
8. Win+P — переключение режима работы дополнительного монитора или проектора;
9. Win+R — открыть диалог Выполнить;
10. Win+T — активировать Панель задач при этом выделяется первое приложение на панели. Последующими нажатиями этого сочетания можно перейти к следующим кнопкам, а затем нажатием Enter запустить нужное;
11. Win+U - открыть Центр специальных возможностей;
12. Win+X - Центр мобильных приложений в Windows 7. В Win 8 открывает «скрытое» меню Пуск.
13. Win+Pause - открыть свойства системы;
14. Win+F1 — открыть справку Windows;
15. Win+1,2,3,… — аналогично клику на кнопке приложения с соответствующим номером в Панели задач;
16. Win+Shift+1,2,3,… - аналогично клику средней кнопкой на кнопке приложения с соответствующим номером в Панели задач, то есть запуск новой копии программы;
17. Win+Ctrl+1,2,3,… — переключение между разными окнами одной программы;
18. Win+Стрелка вверх — развернуть окно на весь экран;
19. Win+Стрелка вниз — восстановить минимизировать окно;
20. Win+Стрелка вправо или влево — «прижать» окно к правой или левой стороне экрана;
21. Win+Shift+Стрелка вправо или влево — переместить окно на другой монитор;
22. Win+Пробел - взглянуть на рабочий стол в Windows 7 или переключение между раскладками в Windows 8.
|
101 КОМБИНАЦИЯ НА КЛАВИАТУРЕ, КОТОРАЯ ВАМ ОЧЕНЬ ПОМОЖЕТ! |
Дневник |
101 комбинация на клавиатуре, которая вам очень поможет!
Ctrl+L или ALT+D или F6 — перейти в адресную строку и выделить её содержимое;
Ctrl+K или Ctrl+E — перейти в адресную строку и ввести запрос к выбранному по умолчанию поисковику;
Ctrl+Enter - превратит tratata в адресной строке в www.tratata. com :)
Ctrl+T — новая вкладка;
Ctrl+N — новое окно;
Ctrl+Shift+T — вернуть последнюю закрытую вкладку;
Ctrl+Shift+N - секретный уровень "Хрома" :) Новое окно в режиме "Инкогнито";
Shift+Esc - ещё один секретный уровень :) Встроенный диспетчер задач;
Ctrl+Tab или Ctrl+PageDown— как и везде, листаем вкладки слева направо;
Ctrl+Shift+Tab или Ctrl+PageUp — листаем вкладки справа налево;
Ctrl+1, ..., Ctrl+8 — переключает между первыми восемью вкладками;
Ctrl+9 - переключает на последнюю вкладку;
Backspace или Alt+стрелка влево - переход на предыдущую страницу в истории текущей вкладки;
Shift+Backspace или Alt+стрелка вправо - переход на следующую страницу в истории текущей вкладки;
Shift+Alt+T - переход на кнопочную панель инструментов; после этого по ней можно перемещаться стрелками влево и вправо, а выбирать кнопку нажатием Enter;
Ctrl+J — открыть вкладку всех загрузок;
Ctrl+Shift+J — открыть инструменты разработчика (меню Просмотр кода элемента);
Ctrl+W или Ctrl+F4 - закрыть активную вкладку или всплывающее окно;
Ctrl+R или F5 — как и везде, обновить (открытую вкладку);
Ctrl+H — открыть вкладку истории (History);
Ctrl+Shift+Delete - окно очистки истории;
Ctrl+F или Ctrl+G — поиск текста на открытой странице;
Ctrl+U — просмотр HTML-исходника страницы; кстати, адресная строка вида view-source:ПОЛНЫЙ_URL покажет исходник с этого URL;
Ctrl+O — как и везде, окно открытия файла... и меню "Файл" искать не нужно;
Ctrl+S — аналогично - сохранение текущей страницы;
Ctrl+P — печать текущей страницы;
Ctrl+D — добавить в закладки, как и у большинства браузеров;
Ctrl+Shift+B - открыть Диспетчер закладок;
Alt+Home — вернуться на домашнюю страницу;
Ctrl++ (плюс), Ctrl+- (минус) - увеличить и уменьшить масштаб отображения; "плюс" и "минус" можно обычные или серые;
Ctrl+0 - вернуться к масштабу отображения 100%;
F11 - в полный экран и обратно.
Открывать ссылки в "Хроме" тоже удобно, если привыкнуть, и правая кнопка мыши не нужна:
Ctrl + нажатие на ссылку (вариант - нажатие на ссылку средней кнопкой мыши или колесом прокрутки) - открыть ссылку в новой вкладке без переключения на нее;
Ctrl + Shift + нажатие на ссылку (вариант - Shift + нажатие на ссылку средней кнопкой мыши или колесом прокрутки) - открыть ссылку в новой вкладке с переключением на нее;
Shift + нажатие на ссылку - открыть ссылку в новом окне.
Firefox
- Поднять или опустить страницу. Пробел – опустить страницу, Shift+пробел – поднять страницу.
- Найти. Ctrl+F или Alt-N для следующей страницы.
- Добавить страницу в закладки. Ctrl+D.
- Быстрый поиск./.
- Новая вкладка. Ctrl+T.
- Перейти на панель поиска. Ctrl+K.
- Перейти в адресную строку. Ctrl+L.
- Увеличить размер текста. Ctrl+=. Уменьшить размер текстаCtrl+-
- Закрыть вкладку. Ctrl-W.
- Обновить страницу. F5.
- Перейти на домашнюю страницу. Alt-Home.
- Восстановить закрытую страницу. Ctrl+Shift+T.
- Закладки по ключевым словам. Это наиболее продуктивно. Если вы часто заходите на сайт, вы делаете закладку (конечно!), затем перейдите к свойствам закладок (щёлкните по ним правой кнопкой мыши). Добавьте короткое ключевое слово в строку ввода ключевых слов, сохраните, и после этого вы можете просто вводить в адресную строку (Ctrl+L) это ключевое слово и сразу же переходить на сайт.
Gmail
- Написать новое письмо. C.
- Ответить на письмо. R.
- Ответить всем.A.
- Переслать письмо. F.
- Сохранить текущее письмо и открыть следующее письмо.Y+O.
- Удалить письмо и открыть следующее. #+O (или Shift-3+O).
- Отправить написанное письмо. Tab-Enter.
- Поиск. /.
- Навигация. Перемещение вниз J и вверхK по списку контактов.
- Список сообщений. N и P передвигают курсор на следующее или предыдущее сообщение и списке сообщений.
- Игнорировать. M– письма с отмеченными адресами перестают попадать в список входящих писем и архивируются.
- Выбрать цепочку писем. X – цепочка писем будет выбрана. Её можно заархивировать, применить к ней ярлык и выбрать для неё действие.
- Сохранить черновик. Control-S.
- Перейти к списку сообщений. G+I.
- Перейти к помеченным письмам. G+S.
- Перейти к адресной книге. G+C.
Windows
- Создание комбинаций клавиш быстрого переключения. Для того чтобы создать комбинации клавиш для быстрого переключения, щёлкните правой кнопкой мыши по иконке создания клавиш быстрого переключения (такая есть на вашем рабочем столе) и введите комбинацию. Например, такую как Ctrl-Alt-W для программы Word.
- Переключение между окнами. Alt-Tab – выберете нужное окно, после этого опустите клавиши. Или удерживайте клавишу Windows, нажмите на Tab для того, чтобы пройтись по кнопкам на панели задач и найти нужное окно, затем, найдя его, нажмите Enter. Если добавить кнопку Shift к любому из этих методов, выбор окон будет осуществляться в обратном направлении.
- Перейти на рабочий стол. Клавиша Windows-D.
- Контекстное меню. Вместо того, чтобы щёлкать правой кнопкой мыши, нажмите Shift-F10. Затем прокрутите меню вверх или вниз при помощи клавиш со стрелками вверх и вниз.
- Выключение. Для того чтобы быстро выключить компьютер, нажмите клавишу Window, а затем U. С этой клавишей вы также можете нажать на S для паузы, на U для выключения или на R для перезагрузки.
- Наиболее общее. Вы это, конечно, знаете, но для новичков нужно упомянуть наиболее известные комбинации: Ctrl-O– открыть, Ctrl-S – сохранить, Ctrl-N – открыть новый документ, Ctrl-W – закрыть окно, Ctrl-C –копировать, Ctrl-V – вставить, Ctrl-X – вырезать. Ctrl-Z – отменить (назад), Ctrl-Y – отменить (вперёд). Для того чтобы увидеть содержание буфера обмена в MS Office, нажмите Ctrl-C дважды. Ctrl-Home– перейти к началу документа, Ctrl-End – перейти к концу.
- Меню. Когда вы нажимаете Alt, появляется меню, в котором нужно работать, используя кнопки со стрелками. Alt плюс подчёркнутая буква каждой опции меню ведёт к использованию этой опции. Или просто запоминает комбинацию клавиш для этой опции для ещё более быстрого использования.
- Проводник Windows (Explorer). Windows-E – запускается программа Мой компьютер.
Операционная система Mac
- Переключение Dock. Option-Cmd-D – показать/спрятать Dock.
- Спрятать всё остальное. Cmd-Option-H прячет все остальные окна, кроме того, в котором вы находитесь. Облегчает ваш экран.
- Закрыть окно. Cmd-W закрывает активное открытое окно. Option-Cmd-W закрывает все открытые окна.
- Развернуть каталог. Option-Cmd-стрелка вправо – развернуть каталог и подкаталоги в списке в Finder.
- Вперёд и назад. Cmd-[ andCmd-] работает с программами Finder, Safari и Firefox.
- Копировать экран. Cmd-Shift-3 – для всего экрана. Cmd-Shift-4 – создает границы для копирования выбранной части экрана.
- Выход. Shift-Cmd-Q – выход осуществится через 2 минуты. Shift-Option-Cmd-Q – выход осуществится немедленно.
- Очистить корзину. Shift-Cmd-Delete.
- Новое окно в Safari. Cmd-T.
- Помощь. Cmd-shift-?.
- Загрузка CD. Нажмите C и во время запуска (сразу после мелодии) загрузите CD.
- Загрузиться из другого отдела. Option-Cmd-Shift-Delete– начнёт начальную загрузку, пока не будет найден другой отдел, такой как CD или диск.
- Дополнительная информация. Cmd-Option-I открывает окно с дополнительной информацией, которая позволяет вам увидеть и сравнить в одном окне много файлов и папок.
- Спящий режим, перезагрузка и выключение. Cmd-option-eject, Cmd-ctrl-eject, и Cmd-Option-ctrl-eject.
- Принудительное выключение. Cmd-opt-Esc – основное, но очень полезное.
- Быстрый протокол FTP. Cmd-K откроет соединение с сервером.
MS Excel
- Редактировать ячейку. F2. Наверное, это главная клавиша, которую нужно знать.
- Выбор колонки. Ctrl-пробел.
- Выбор ряда. Shift-пробел.
- Денежный формат. Ctrl+Shift+4 (точнее, Ctrl+$).
- Процентный формат. Ctrl+Shift+5 (точнее, Ctrl+%).
- К началу. Ctrl-Home делает ячейку A1активной.
- Ввод текущей даты. Ctrl-двоеточие.
- Ввод текущего времени. Ctrl-знак деления.
- Копировать ячейки. Ctrl - двойные кавычки скопируют верхние ячейки (без форматирования).
- Формат ячеек. Ctrl-1 откроет окно формата ячеек.
- Навигация. Ctrl-PageUp и Ctrl-PageDown.
- Многократный ввод. Ctrl-Enter вместо простого Enter, после введённых данных в одной из нескольких выбранных ячеек, перенесёт данные во все остальные выбранные ячейки.
MS Word
- Форматирование по умолчанию. Ctrl-Space включает нормальный стиль для текущего выделения и последующего ввода текста.
- Интервалы между абзацами. Ctrl-0 (ноль сверху на клавиатуре) добавляет или удаляет интервал перед текущим абзацем. Ctrl-1 (вверху на клавиатуре) – одинарный межстрочный интервал абзаца. Ctrl-2 (вверху на клавиатуре) – двойной межстрочный интервал абзаца. Ctrl-5 (вверху на клавиатуре) изменяет межстрочный интервал на полуторный.
- Обновление даты и времени. Alt-Shift-D – внесение обновлений даты. Alt-Shift-T – внесение обновлений времени.

|
| Страницы: | [1] |