-Рубрики
- скрапбукинг (3436)
- кулинария (2225)
- лепка (2187)
- бумагапластика (1934)
- шитьё (1637)
- полезности (1383)
- здоровье (1070)
- дизайн идеи (1046)
- идеи для дома (878)
- Hand made (727)
- цветы из ткани (609)
- квиллинг (547)
- вязание (460)
- интерьер (446)
- полезные ссылки (443)
- Новогодние идеи (442)
- подарки (430)
- украшения своими руками (407)
- букеты из конфет (400)
- рисунок и живопись (387)
- интернет дневники (318)
- бисероплетение (294)
- мода (287)
- сумочки, кошельки (264)
- психология (246)
- мастер-классы (230)
- обычаи, обряды (211)
- литература (211)
- игрушки (209)
- сад, огород (207)
- декупаж (204)
- пасхальные идеи (199)
- переделка (159)
- музыка (157)
- молитвы (143)
- цветы (142)
- плетение из газет (139)
- флористиа (127)
- причёски (122)
- из пластиковых бутылок (121)
- цитаты (99)
- КОТЫ (88)
- пэчворк (77)
- вышивка лентами (67)
- оригами (51)
- свадебное (49)
- фом (46)
- пэчворк (45)
- пергамано (44)
- куклы (42)
- карвинг (41)
- валентинки (39)
- Руны (37)
- маникюр (37)
- юмор (36)
- макияж (34)
- батик (33)
- КРАСОТА (32)
- кино (31)
- вышивка (31)
- симорон (27)
- мои творения (23)
- валяние (21)
- канзаши (20)
- красивые фото (15)
- мотиваторы (13)
- ошибана (12)
- шторы (11)
- музыка (9)
- ганутель (8)
- батик (7)
- история костюма (5)
- симорон (1)
- мыловарение (1)
-Музыка
- Мишель Легран -Шербургские зонтики
- Слушали: 6217 Комментарии: 0
- Танго из рекламы
- Слушали: 15082 Комментарии: 0
- Романс из к/ф "Жизнь одна",Муз.А.Рыбникова,Сл.А.Ахматовой .
- Слушали: 49884 Комментарии: 0
- Шопен - Нежность
- Слушали: 22645 Комментарии: 0
- Michel Berger - Bof Tout Feu Tout Flamme Gene
- Слушали: 15414 Комментарии: 0
-Поиск по дневнику
-Подписка по e-mail
-Постоянные читатели
-Сообщества
-Трансляции
-Статистика
Записей: 20012
Комментариев: 872
Написано: 21091
КАК ВОССТАНОВИТЬ УДАЛЕННЫЕ ФАЙЛЫ С ПК И СМАРТФОНА |
Это цитата сообщения Дом_советов [Прочитать целиком + В свой цитатник или сообщество!]
Читайте также полезное: Как почистить Windows от мусора и ускорить работу OS

Практически каждому пользователю современной техники знакома неприятная ситуация, когда нужный файл был удален по ошибке или вследствие программного сбоя. Что делать в таком случае? В первую очередь - не расстраиваться, ведь сегодня доступен специализированный софт, гарантирующий восстановление удаленных файлов с ПК и съемных накопителей. Одна из самых известных и заработавших себе положительную репутацию программ - Data Recovery Wizard от компании EaseUS, о которой мы сегодня расскажем.
Очень полезная штучка >>>
|
ТОРТ СО СГУЩЕНКОЙ БЕЗ ВЫПЕЧКИ |
Это цитата сообщения anngol [Прочитать целиком + В свой цитатник или сообщество!]

Ингредиенты:
250 грамм сахарного печенья (без начинки)
150 грамм сливочного масла
250 грамм творога любой жирности
100 миллилитров сливок жирностью 10%
300 грамм вареной сгущенки
1,5 столовые ложки желатина
200 миллилитров воды
Приготовление:
Желатин перекладываем в подходящую посуду и заливаем холодной кипяченой водой. Оставляем на 40 минут, чтобы он разбух.
Придерживайтесь инструкции, которая написана на упаковке вашего желатина.
Для начала нам необходимо измельчить печенье в крошку: блендером, комбайном или обычной скалкой.
Крошку печенья перекладываем в глубокую миску и вливаем в нее растопленное сливочное масло, охлажденное до комнатной температуры.
Все очень тщательно перемешиваем, чтобы печенье впитало в себя масло равномерно.
Любую круглую форму застилаем пищевой пленкой и выкладываем в нее основу из печенья.
Формируем бортики и все разравниваем.
Убираем основу в холодильник на то время, пока будем делать творожную начинку.
Желатин нагреваем любым удобным способом, до полного растворения: но ни в коем случае не кипятим.
Даем ему немного остыть.
В глубокой посуде смешиваем творог, вареную сгущенку и сливки. Взбиваем погружным блендером до однородности.
Совет. Можете поэкспериментировать и добавить в начинку кусочки шоколада или фруктов: будет тоже очень вкусно.
Вливаем в творожную массу слегка остывший желатин, продолжая взбивать блендером.
Из холодильника достаем форму с основой, выливаем в нее нашу творожную массу.
Разравниваем начинку, отправляем торт в холодильник до полного застывания: примерно на 3-4 часа.
После того, как торт застынет, его можно украсить на свой вкус: я украшаю растопленным шоколадом.
|
МЯСНОЙ ПИРОГ ИЗ ТОНКОГО АРМЯНСКОГО ЛАВАША |
Это цитата сообщения Путь_к_истинной_себе [Прочитать целиком + В свой цитатник или сообщество!]

Быстрый пирог из лаваша (и тесто ставить не надо!)
Пирог получается сочный и вкусный-вкусный
Ингредиенты:
• Лаваш тонкий
• Мясо (Любое или фарш) — 400 г
|
ЭТО СРЕДСТВО СДЕЛАЕТ ВАШИ НОГИ, КАК У МЛАДЕНЦА. И НИКАКОГО ВАРИКОЗА… |
Это цитата сообщения Мир__Чудес [Прочитать целиком + В свой цитатник или сообщество!]
Многие люди часто страдают от таких проблем с ногами, как сухость кожи, мозоли, потрескавшиеся пятки, которые, как правило, вызваны неправильным уходом, ношением неудобной обувью, недостатком влаги в коже, или плохим питанием.

|
"ПОЛЬСКАЯ ШАРЛОТКА" - ЯБЛОЧНЫЙ ПИРОГ С ЗАВАРНЫМ КРЕМОМ |
Это цитата сообщения Guten_appetit [Прочитать целиком + В свой цитатник или сообщество!]
|
ТРЮК, КОТОРЫЙ ПОМОЖЕТ УМЕСТИТЬ ВЕСЬ ГАРДЕРОБ В ОДИН ЧЕМОДАН |
Это цитата сообщения МирАлин [Прочитать целиком + В свой цитатник или сообщество!]
Трюк, который поможет уместить весь гардероб в один чемодан

|
КИМОНО ХАЛАТ |
Это цитата сообщения Gegoma [Прочитать целиком + В свой цитатник или сообщество!]
|
КОКОСОВЫЙ БИСКВИТ |
Это цитата сообщения EFACHKA [Прочитать целиком + В свой цитатник или сообщество!]
- Яйца крупные — 3 шт.
- Мука пшеничная — 100 г
- Сахар — 120 г
- Кокосовая стружка — 45 г
- Крахмал — 20 г
- Разрыхлитель теста — 1 ч. л.
Приготовление:
|
КАК ЗАПУСТИТЬ ПРОГРАММУ ОТ ИМЕНИ АДМИНИСТРАТОРА В WINDOWS. |
Это цитата сообщения Владимир_Шильников [Прочитать целиком + В свой цитатник или сообщество!]
Иногда, для решения определенных задач пользователю персонального компьютера требуется открыть программу от имени администратора. Чаще всего к этому подводит какая-либо программа, которая выдает сообщение, что нет прав администратора для совершения определенных действий.

|
КАК СОХРАНИТЬ СНИМОК ЭКРАНА НА КОМПЬЮТЕРЕ ПРОСТО И КРАСИВО |
Это цитата сообщения Желнов [Прочитать целиком + В свой цитатник или сообщество!]
 Почти у всех пользователей компьютеров рано или поздно возникает необходимость сохранить изображение с экрана в файл. Такой снимок экрана называется скриншотом, от английского Screen Shot – снимок экрана. В этой статье я покажу как сделать скриншот экрана на компьютере стандартными способами и с помощью классных программ, а внизу можно посмотреть видео.
Почти у всех пользователей компьютеров рано или поздно возникает необходимость сохранить изображение с экрана в файл. Такой снимок экрана называется скриншотом, от английского Screen Shot – снимок экрана. В этой статье я покажу как сделать скриншот экрана на компьютере стандартными способами и с помощью классных программ, а внизу можно посмотреть видео.
В основном это бывает нужно для общения с службой технической поддержки или чтобы самому кому-нибудь помочь, показав как у него выглядит окно какой-нибудь программы. Иногда это делают просто чтобы сделать себе новую заставку на рабочий стол или для других самых разнообразных применений.
Содержание
Самый простой способ получить скриншот
Программа Screenshooter позволяет сохранять скриншоты с минимумом действий.
После стандартной установки используем кнопки:
- Alt+Shift+1: скрин всего монитора
- Alt+Shift+2: выбранная часть экрана
- Alt+Shift+3: снимок выбранного окна
- PrtScrn: весь экран и панель редактирования
Если выбрали 4-й вариант, то чтобы закончить выделение области жмём Enter, отмена — Esc. Откроется простенький редактор:
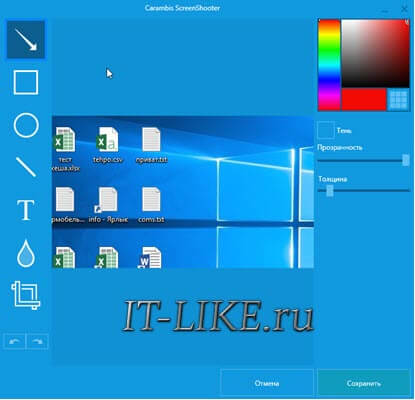
Здесь можно нарисовать стрелки, различные фигуры, добавить текст с настраиваемой прозрачностью, нумерацию, обрезать изображение. Нажимаем на кнопку «Сохранить». Можно нажать на значок программы в системном трее возле часиков и работать оттуда:
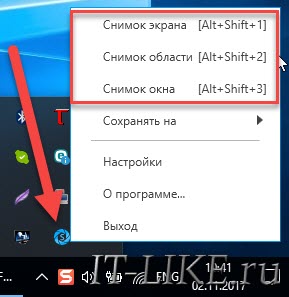
Те же варианты снимков экрана, также можно выбрать куда сохранять изображения:
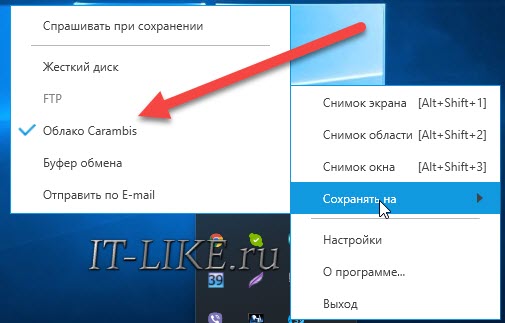
По умолчанию скриншот сохраняется на жёсткий диск, но лучше настроить облако — это самый удобный вариант чтобы поделиться скриншотом. Зайдём в «Настройки»:
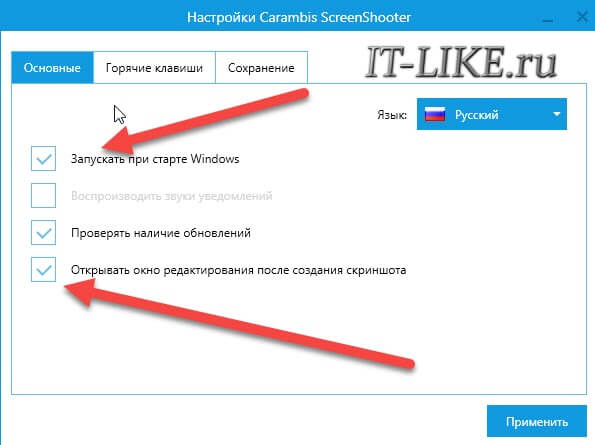
Видим стандартные опции автозапуска и также можно отключить окно редактора после создания скриншота. В этом случае мы сразу получаем готовую ссылку. На вкладке «Горячие клавиши» можно переопределить кнопки по умолчанию:
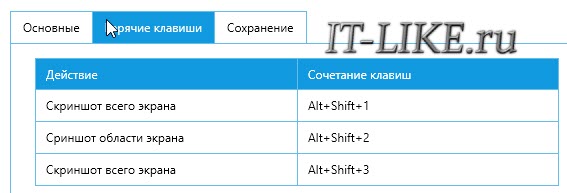
Думаю, что изначально выбраны именно такие сочетания для тех случаев, когда НЕТ кнопки PrtScrn на клавиатуре. Чтобы готовым скриншотом можно было поделиться, нужно настроить облако, на выбор: Яндекс Диск, Google Drive, Dropbox и Microsoft OneDrive:
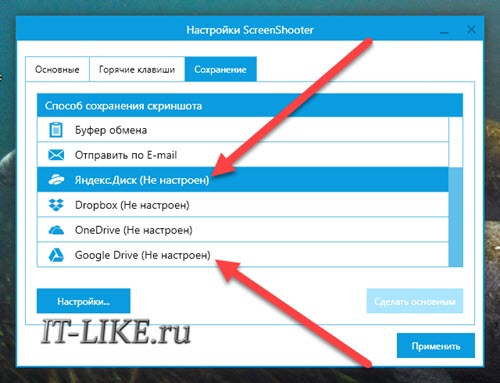
Для работы облака нужен аккаунт (почта) в любом сервисе. Заходим в свой вариант и авторизуемся с помощью мастера настроек.
Скриншот средствами Windows без программ
В самом простом случае нам хватит средств операционной системы Windows 7/10. Чтобы сделать скриншот экрана нажмите клавишу «Print Screen». Находится она в правой верхней части клавиатуры.

Учтите, что на некоторых ноутбуках клавиша «Prt Scr» совмещена с какой-нибудь другой кнопкой. В этом сллучае надо нажимать комбинацию «Fn + Prt Scr». Но само по себе нажатие этой кнопки не приводит к сохранению скриншота, а просто копирует картинку с экрана в буфер обмена, также как вы копируете любой текст с помощью кнопок «Ctrl+C» и вставляете его потом кнопками «Ctrl+V».
Чтобы сохранить картинку из буфера обмена в файл нам понадобится стандартный редактор изображений Paint. Его можно запустить из «Пуск -> Все программы -> Стандартные -> Paint» или просто написать в строке поиска кнопки «Пуск» слово «paint» и выбрать программу из выпавшего списка.

Я именно так и делаю, т.к. получается быстрей, чем искать программу в завалах меню «Пуск»
Теперь в программе Paint просто нажимаем «Вставить» или кнопки «Ctrl+V» чтобы вставить содержимое буфера обмена.

Как вы видите, я сделал скриншот своего рабочего стола. Остаётся только сохранить картинку в файл. Для этого нажимаем на «дискетку» и выбираем куда сохранить файл. Формат файла рекомендую выбирать «JPEG», т.к. он занимает меньше всего места, но можно ничего не трогать и оставить «PNG» как по умолчанию.
Можно сделать скриншот только активной программы. Для этого надо нажимать комбинацию клавиш «Alt + Print Screen». А вставлять картинку из буфера обмена можно не только в Paint, но и, например, сразу в документ Word или в электронное письмо Outlook.
Итак, простейший алгоритм действий такой:
- Нажимаем «Print Screen» или «Alt+Print Screen»
- Запускаем программу Paint
- Вставляем содержимое буфера обмена
- Сохраняем файл
Также легко можно заскринить экран с помощью стандартной утилиты Windows 7/8/10 «Ножницы». С её помощью можно скопировать произвольную часть экрана. Находится она в меню «Пуск -> Все программы -> Стандартные -> Ножницы».

Нажимаем по стрелочке на кнопке «Создать» и выбираем что мы хотим скопировать: произвольная форма, прямоугольник, окно или весь экран. Если надо просто скопировать прямоугольную область, то выбирайте «прямоугольник», а если хотите мышкой обвести фигуру, то выбирайте «произвольная форма». Когда выбрали что хотели нажимайте саму кнопку «Создать». Когда экран поменяет цвет можно выделять область. Кстати, при запуске программа сразу находится в режиме выделения области.
Далее появится окно редактирования и сохранения готового скриншота:

Здесь есть простые инструменты рисования «Перо» и «Маркер». Стереть своё творчество можно с помощью ластика. Сохранить результат можно с помощью «дискетки». Утилита «Ножницы» не умеет создавать прозрачные PNG-файлы, поэтому сохранять лучше в JPEG. Что такое прозрачные картинки я покажу чуть ниже. Кстати, уменьшить размер изображения вы всегда сможете потом.
Скриншотер – просто нажми кнопку
Итак, переходим на сайт https://скриншотер.рф/ и скачиваем программу Скриншотер, там на пол экрана одна большая кнопка «Скачать бесплатно», т.ч. не промахнётесь Программа от отечественного разработчика, потому полностью на русском языке и, конечно же, бесплатна К тому же я проверил её на вирусы – всё чисто.
При установке можно отключить загрузку элементов Яндекса:
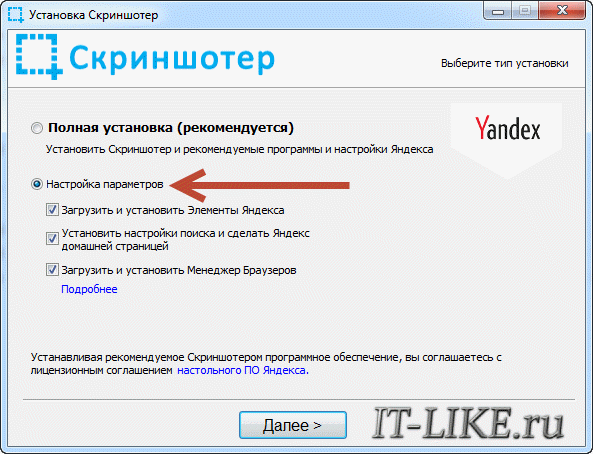
Сразу после установки открывается окошко с настройками программы, нажимаем «Сохранить», о них я расскажу чуть позже.
Теперь чтобы отправить другу ссылку на скрин экрана достаточно просто нажать кнопки Ctrl+PrtScr (если кто не знает, то на стандартной клавиатуре кнопка PrtScr находится справа от F12. Характерный щелчок и секундное затемнение экрана будет означать что в вашем буфере обмена уже есть ссылка на изображение! Проверьте, вставив её в адресную строку браузера:

Всё так просто! А если нужно сделать снимок определённой части экрана, то нажмите только кнопку PrtScr и выделите область. Когда отпустите мышку – ссылка на снимок будет в Вашем буфере обмена!
У скриншотера есть ещё пару козырей в кармане, которых нет у других конкурентов. Если до клавиатуры тянуться «далеко» или лень, то можно просто кликнуть по значку программы в системном трее, что равносильно нажатию кнопки PrtScr:
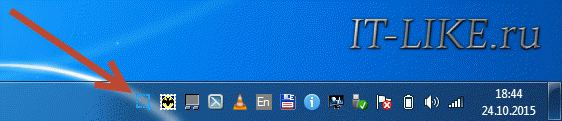
А кому-то будет удобнее кликнуть правой кнопкой по любому пустому месту на рабочем столе и в контекстном меню выбрать подходящее действие:

А всё так просто, потому что программисты начинали делать программу чисто для себя, чтобы получить функционал, который есть на «макинтошах» — быстрое создание снимков экрана. И, хочу сказать, получилось на отлично.
Немного о настройках
При каждом запуске программы появляется окно с настройками:
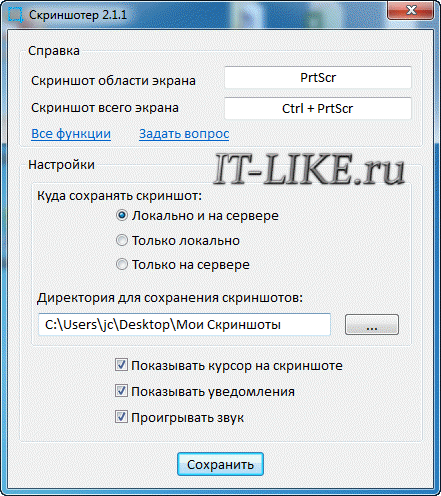
По умолчанию, кнопки для создания снимка всего экрана: Ctrl+PrtScr, для произвольной области: PrtScr. В настройках можно указать свои кнопки, если, например, эти уже используются для другого софта.
Далее можем определить куда сохранять скриншоты. По умолчанию, картинки сохраняются на жёсткий диск и загружаются на собственный сервер скриншотера (чтобы вы могли получить и отправить ссылку). Можно ограничить только жёстким диском (локально) или только сервером. Заметьте, никаких ограничений на количество, отправляемых на сервер, файлов нет.
Папку, в которую будут сохраняться файлы на компьютере, можно указать чуть ниже. Кстати, ярлык на неё уже есть на вашем рабочем столе.
И последние несколько настроек:
- Показывать курсор на скриншоте – оставляет стрелку мышки на картинке, в противном случае стрелка не останется
- Показывать уведомления – для отображения сообщений об успешных действиях над иконкой скриншотера
- Проигрывать звук – думаю, понятно для чего
В общем-то и всё, на самом деле даже чайник разберётся, всё до абсурда упрощено. После установки программа попадает в автозапуск и запускается при каждом включении компьютера или ноутбука (благо, окно настроек при этом не появляется). Если вам это не нужно, то посмотрите статью об отключении из автозапуска в Windows. Кстати, могли бы эту опцию включить в настройки, как это делает большинство разработчиков.
Как сделать прозрачный скриншот
Ещё одна интересная программка «PrtScr», которая умеет делать прозрачные скриншоты, правда она на английском языке, но я сейчас всё покажу.
Страница программы (англ): https://www.fiastarta.com/PrtScr/
Платформа: Windows 10/8/7/Vista/XP
Язык: английский
Распространение: бесплатно
Что такое прозрачные картинки? Давайте я покажу на примере. Я сделал два скриншота в разных форматах и наложил их на другое изображение в любом графическом редакторе:

Справа непрозрачный формат JPEG. Как вы видите, я выделял произвольную область, но она обрамлена прямоугольником (который обычно просто белый, но эта программа добавляет туда слегка видимый фон).
А слева фрагмент, который был сохранён в прозрачный PNG-файл. Он накладывается в таком виде, в каком я его обводил, без прямоугольного обрамления. Такие файлы очень удобно и красиво накладывать на другие изображения, причём так, что это будет незаметно.
Программа PrtScr «висит» внизу в виде значка, нажав на который правой кнопкой надо выбрать «Capture screen now».
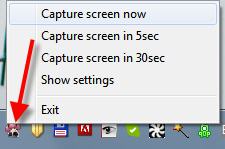
после чего экран поменяет цвет, а справа появится такая подсказка:

Это обозначает что: левая кнопка мыши выделяет произвольную область экрана (горячие кнопки «Alt+Print Screen»), при нажатом Ctrl будет выделяться прямоугольник, а правой кнопкой можно просто порисовать на экране и затем выделить нужную область. Если просто кликнуть в любое место, то получится скриншот всего экрана.
Горячие кнопки «Ctrl+Print Screen» включают лупу с очень крупным увеличением, где можно с помощью Ctrl выделить область экрана с точностью до пиксела.
Итак, после того как сделали что хотели, появляется наш скриншот в виде красивого летающего объекта и окно сохранения результатов.
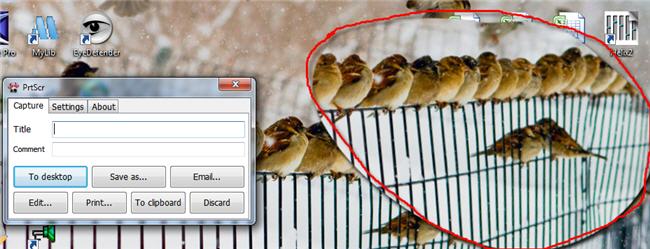
Вот что здесь есть интересного:
- Save as… — сохранить в файл. Если вы пользовались произвольным выделением, то чтобы картинка получилась прозрачной сохранять надо в формате PNG, а не JPEG. При этом на вкладке «Settings» должна стоять галка «Transparent PNG» (по умолчанию она там стоит). Иначе используйте «JPEG».
- Email… — отправить по почте с помощью почтовой программы по умолчанию
- Edit… — редактировать в программе «Paint»
- Print… — напечатать на принтере
- To clipboard – скопировать в буфер обмена
- Discard – удалить скриншот
Заключение
Как вы видите всё очень просто. Есть как стандартные возможности Windows, так и различные приложения со своими достоинствами. Какой способ использовать решайте сами. Ещё думаю вам будет очень интересно почитать как записать видео с экрана со звуком.
|
КИТАЙСКАЯ КУХНЯ - РАЗНООБРАЗЬТЕ СВОЕ МЕНЮ |
Это цитата сообщения photorecept [Прочитать целиком + В свой цитатник или сообщество!]
|
КОМПЬЮТЕР ДОЛГО ЗАГРУЖАЕТСЯ ПРИ ВКЛЮЧЕНИИ. |
Это цитата сообщения Владимир_Шильников [Прочитать целиком + В свой цитатник или сообщество!]
Многих пользователей сильно пугает перезагрузка компьютера.
Этот процесс должен быть легким и независящим от пользователей, но иногда он может занять минуту, две или казаться вечностью.
Это довольно спорная тема, так как многое, что известно о загрузке компьютера – миф.
Но все же операционная система не должна загружаться дольше 90 секунд. Если же пользователь вынужден терпеть больше, стоит начать принимать меры.
Медленная загрузка Windows может быть вызвана целым рядом различных причин.

|












