-Рубрики
- Все для ведения дневника рамки пособия. (41)
- Дизайн интерьера квартиры (11)
- Игры (11)
- Мультиварка (5)
- Красивые и здоровые волосы (2)
- Уход за волосами (1)
- Все для дачи (10)
- Вязание (187)
- Вязанные куклы (1)
- Крючком (52)
- Спицами (119)
- Диеты (64)
- Знаки зодиака (2)
- Исполнение желаний (33)
- Кино (6)
- Книги (8)
- Кошки (6)
- Кроссворды (1)
- кулинария (538)
- Рецепты по корейски (19)
- Блинчики (12)
- Выпечка (14)
- Карамельные яблочки (5)
- кексы (6)
- Консервация (42)
- Котлеты (6)
- Мороженное (2)
- Пироги (35)
- Пирожные (31)
- Пицца (6)
- Рецепты с курицей (31)
- Салаты (49)
- Сок (1)
- Соусы (11)
- Торты (83)
- украшения блюд (17)
- Шашлыки (3)
- Лекарственные травы (51)
- Народные средства лечения (49)
- Магия (146)
- Интересное к размышлению (51)
- Предсказания (3)
- Медицина (8)
- Молитвы (74)
- Музыка (4)
- Напитки (19)
- Коктейли (4)
- Кофе (3)
- Молочные коктейли (1)
- Чай (1)
- Наращивание ногтей (20)
- Красота на ногтях (20)
- Пасхальные рецепты (6)
- Пасхальные яйца (2)
- Переводчик (1)
- Поделки (31)
- Декупаж (1)
- Квилинг (8)
- Полезная информация (45)
- Полезные советы (24)
- Прикольные картинки (3)
- Программы (26)
- Стишки (10)
- Уроки макияжа (1)
- Уроки рисования (11)
- Фотошоп (141)
- Уроки фотошоп (44)
- Уроки от Natali (6)
- Уроки шоу продюсер (3)
- Фоны (2)
- Рамки (1)
- Шторы для кухни (4)
-Поиск по дневнику
-Подписка по e-mail
-Постоянные читатели
-Сообщества
-Статистика
фото шоп Урок №2 |
Цитата сообщения Смолька
фото шоп Урок №2
 Сегодня у нас с Вами очень трудный урок. Мы рассмотрим половину дополнительных окон в программе. Просто познавательный урок.
Сегодня у нас с Вами очень трудный урок. Мы рассмотрим половину дополнительных окон в программе. Просто познавательный урок.
Для этого давайте откроем предпоследний пункт верхнего меню "Окно".
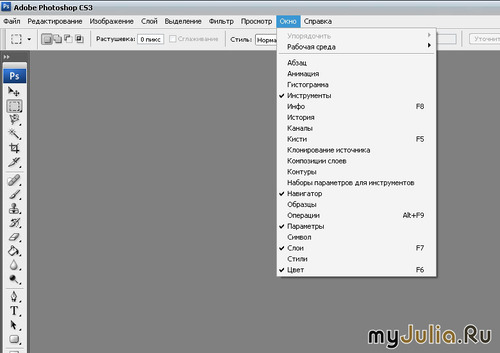
В меню мы видим перечисление. Галочки указывают на окна, которые у нас уже открыты. Давайте по порядку, открывать и смотреть.
1. Абзац - используется для редактирования текста в фотошопе.
Открывается две вкладочки: абзац и символ.
В Абзаце все как в программе word. Выравнивание текста по краям и по ширине. Отступы от верха и низа, справа и слева.
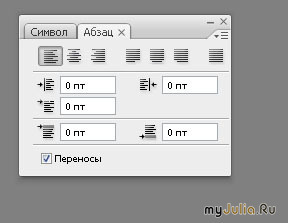
Откроем пункт "символ".
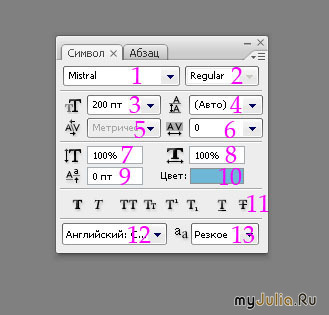
По порядку рассматриваем.
1. Выбор шрифта, которым будете писать.

2. Совместим далеко не со всеми шрифтами. Становится прозрачным, когда невозможно поменять. А когда есть возможноть - обычный пункт, который есть везде: сделать шрифт жирным, курсивом, жирным курсивом и вернуть его к начальному варианту.
3. Изменение размера шрифта.
4. Изменение расстояния между строчками.

5. Отношение уровня наклона. Я, если честно, не использую этот пункт, потому как всегда можно все сделать трансформированием.
6. Отступ между буквами в слове. Может быть как отрицательным (буквы наползают друг на друга), так и положительным (буквы отстают друг от друга).

7 и 8. Высота и ширина текста. То есть любой текст мы подстраиваем под себя.

9. Позволяет нам сделать что-то над чем-то. То есть часть текста поднять над другим. Для математики очень актуально (сделать что-то в степени).

10. Позволяет менять цвет. Это просто.
11. Делает все, как нарисовано. То есть: все заглавные, подчеркнутые, зачеркнутые и т.д.
12. Это язык написания текста.
13. Очертания самого текста.
2. Анимация. Пункт открывает окошко, которое мы рассмотрим отдельно.
3. Окно гистограммы - это окно, отражающее яркость фотоснимка. Ее можно изменять, но в другом разделе. Здесь лишь информация. Открывается, как правило, в правом верхнем углу экрана.
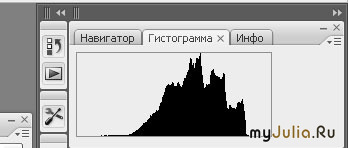
4. Инструменты - главное окно, на котором мы будем выбирать инструмент работы. Открывается вдоль левого края программы. Подробнее его рассмотрим позднее.

5. Инфо. Показывает всю информацию об изображении: используемые цвета, размер.

6. История. Позволяет просмотреть все пункты работы над изображением и вернуться на прошлый этап, просто нажатием на него.
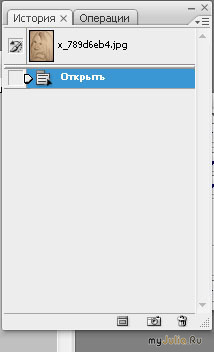
7. Каналы. Позволяют редактировать цветовые каналы. Отключать или дополнять цветовую схему изображения. Чтобы отключить канал достаточно нажать на глаз слева от изображения.
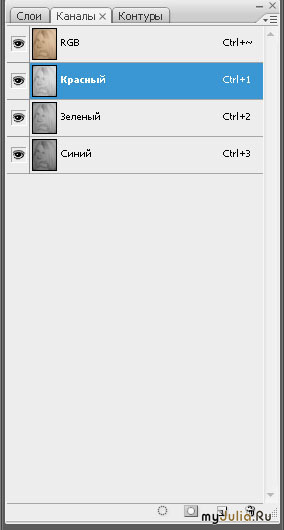
8. Кисти. Позволяют изменять параметры кисти. Рассмотрим в отдельном уроке по кистям.
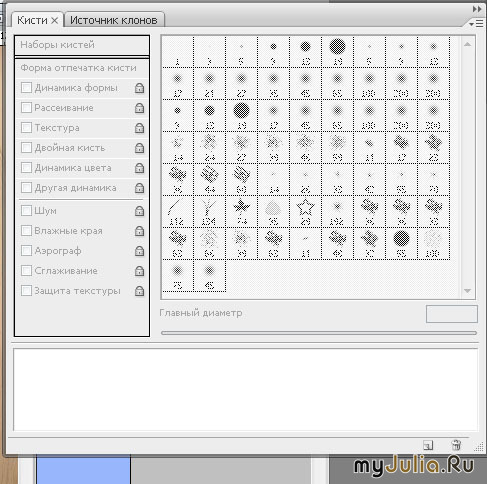
Часть окон мы пропустим, потому как на начальном этапе они не настолько важны и перейдем к...
9. Контуры. Когда мы рисуем автофигуру (рассмотрим в уроке) в данный раздел вносятся все контуры. Таким образом, мы можем просто удалить контур фигуры, оставив при этом его заливку. Так же можем добавить контур. Для этого внизу этого окошка есть корзина и чистый лист.
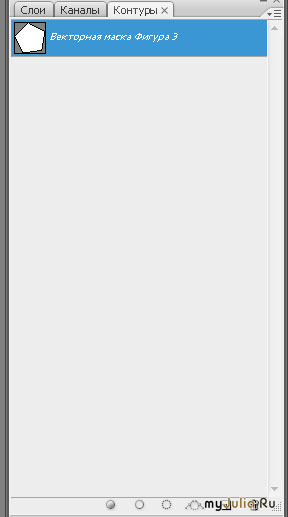
10. Навигатор. Отражает рабочее поле. Показывает какой процент изображения нам показан. Позволяет изменять: увеличивать или уменьшать отображение изображения. Для этого просто достаточно подвинуть ползунок влево или вправо.
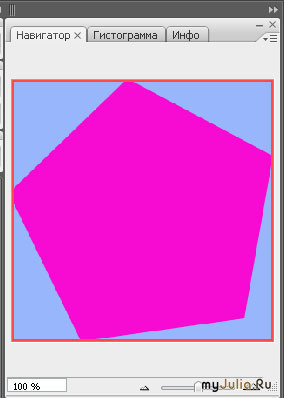
11. Образцы. Позволяют выбрать цвет из предложенной палитры. Или создать свою палитру любимых цветов.
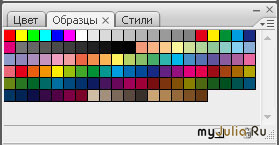
12. Операции. Выполняют роль запоминания. Если вы какую-то работу проделываете много раз, вы можете ее записать и воспроизводить автоматически при помощи данной функции. Как? Рассмотрим отдельно.

13. Параметры. Данное окно высвечивается к каждому инструменту индивидуальное и будет рассматриваться непосредственно с ним. Оно открывается непосредсвенно под основным меню программы.
14. Слои. Отображают все слои изображения. Каждое новое действие мы делаем на новом слое. Можем менять стили наложения, прозрачность, заливку. Объединять, закреплять и удалять. Подробнее рассмотрим в уроке о слоях.
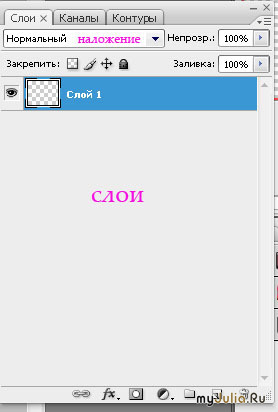
15. Стили. Автоматически делают стиль слоя таким, какой здесь указываем. Пока в программе стандартный набор, но мы можем скачивать или создавать их сами.
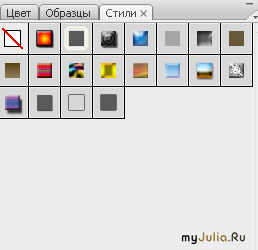
16. Цвета. Позволяют менять цвета изображения.
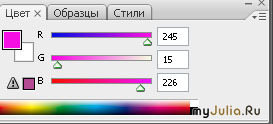
Вот мы и рассмотрели еще один пункт меню, который позволит в дальнейшем не жать судорожно на все кнопки, когда необходимо найти одно из окон. Ведь каждое из них может быть скрыто.
Спасибо за внимание.
 Сегодня у нас с Вами очень трудный урок. Мы рассмотрим половину дополнительных окон в программе. Просто познавательный урок.
Сегодня у нас с Вами очень трудный урок. Мы рассмотрим половину дополнительных окон в программе. Просто познавательный урок. Для этого давайте откроем предпоследний пункт верхнего меню "Окно".
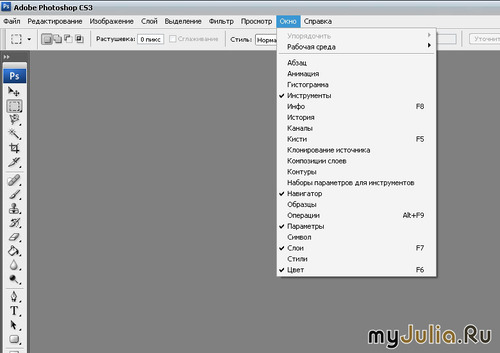
В меню мы видим перечисление. Галочки указывают на окна, которые у нас уже открыты. Давайте по порядку, открывать и смотреть.
1. Абзац - используется для редактирования текста в фотошопе.
Открывается две вкладочки: абзац и символ.
В Абзаце все как в программе word. Выравнивание текста по краям и по ширине. Отступы от верха и низа, справа и слева.
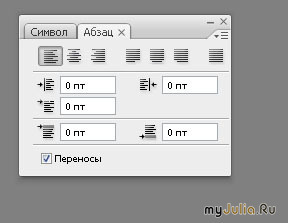
Откроем пункт "символ".
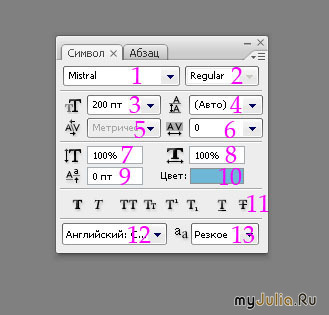
По порядку рассматриваем.
1. Выбор шрифта, которым будете писать.

2. Совместим далеко не со всеми шрифтами. Становится прозрачным, когда невозможно поменять. А когда есть возможноть - обычный пункт, который есть везде: сделать шрифт жирным, курсивом, жирным курсивом и вернуть его к начальному варианту.
3. Изменение размера шрифта.
4. Изменение расстояния между строчками.

5. Отношение уровня наклона. Я, если честно, не использую этот пункт, потому как всегда можно все сделать трансформированием.
6. Отступ между буквами в слове. Может быть как отрицательным (буквы наползают друг на друга), так и положительным (буквы отстают друг от друга).

7 и 8. Высота и ширина текста. То есть любой текст мы подстраиваем под себя.

9. Позволяет нам сделать что-то над чем-то. То есть часть текста поднять над другим. Для математики очень актуально (сделать что-то в степени).

10. Позволяет менять цвет. Это просто.
11. Делает все, как нарисовано. То есть: все заглавные, подчеркнутые, зачеркнутые и т.д.
12. Это язык написания текста.
13. Очертания самого текста.
2. Анимация. Пункт открывает окошко, которое мы рассмотрим отдельно.
3. Окно гистограммы - это окно, отражающее яркость фотоснимка. Ее можно изменять, но в другом разделе. Здесь лишь информация. Открывается, как правило, в правом верхнем углу экрана.
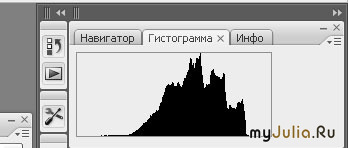
4. Инструменты - главное окно, на котором мы будем выбирать инструмент работы. Открывается вдоль левого края программы. Подробнее его рассмотрим позднее.

5. Инфо. Показывает всю информацию об изображении: используемые цвета, размер.

6. История. Позволяет просмотреть все пункты работы над изображением и вернуться на прошлый этап, просто нажатием на него.
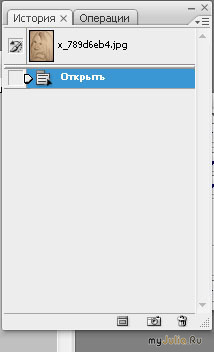
7. Каналы. Позволяют редактировать цветовые каналы. Отключать или дополнять цветовую схему изображения. Чтобы отключить канал достаточно нажать на глаз слева от изображения.
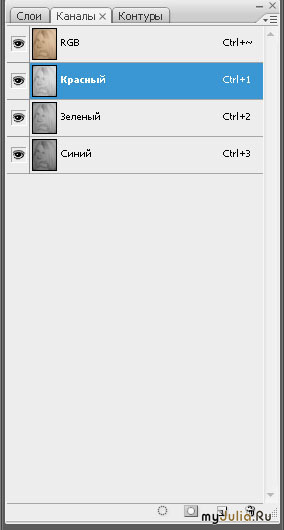
8. Кисти. Позволяют изменять параметры кисти. Рассмотрим в отдельном уроке по кистям.
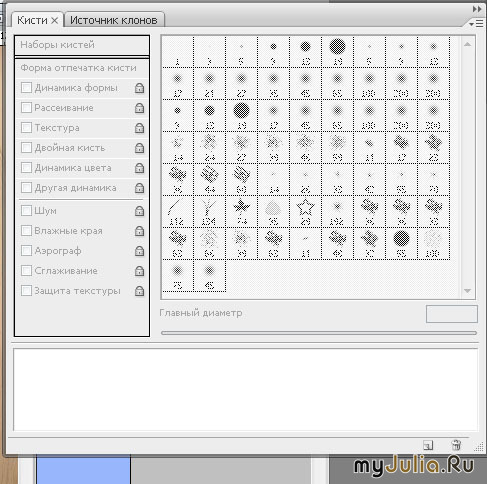
Часть окон мы пропустим, потому как на начальном этапе они не настолько важны и перейдем к...
9. Контуры. Когда мы рисуем автофигуру (рассмотрим в уроке) в данный раздел вносятся все контуры. Таким образом, мы можем просто удалить контур фигуры, оставив при этом его заливку. Так же можем добавить контур. Для этого внизу этого окошка есть корзина и чистый лист.
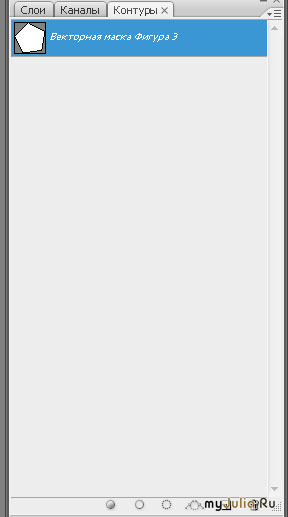
10. Навигатор. Отражает рабочее поле. Показывает какой процент изображения нам показан. Позволяет изменять: увеличивать или уменьшать отображение изображения. Для этого просто достаточно подвинуть ползунок влево или вправо.
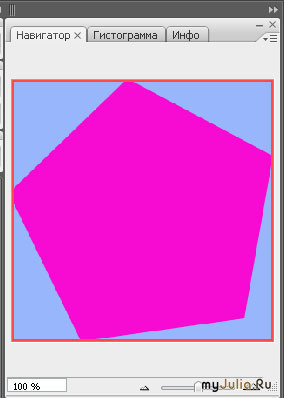
11. Образцы. Позволяют выбрать цвет из предложенной палитры. Или создать свою палитру любимых цветов.
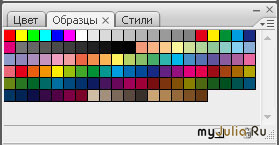
12. Операции. Выполняют роль запоминания. Если вы какую-то работу проделываете много раз, вы можете ее записать и воспроизводить автоматически при помощи данной функции. Как? Рассмотрим отдельно.

13. Параметры. Данное окно высвечивается к каждому инструменту индивидуальное и будет рассматриваться непосредственно с ним. Оно открывается непосредсвенно под основным меню программы.
14. Слои. Отображают все слои изображения. Каждое новое действие мы делаем на новом слое. Можем менять стили наложения, прозрачность, заливку. Объединять, закреплять и удалять. Подробнее рассмотрим в уроке о слоях.
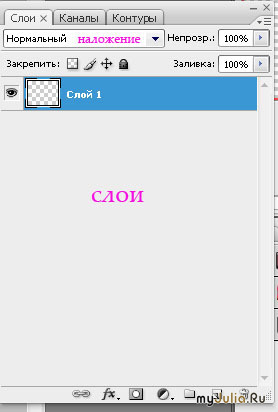
15. Стили. Автоматически делают стиль слоя таким, какой здесь указываем. Пока в программе стандартный набор, но мы можем скачивать или создавать их сами.
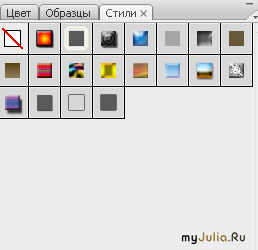
16. Цвета. Позволяют менять цвета изображения.
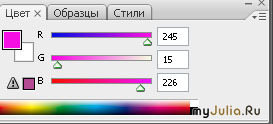
Вот мы и рассмотрели еще один пункт меню, который позволит в дальнейшем не жать судорожно на все кнопки, когда необходимо найти одно из окон. Ведь каждое из них может быть скрыто.
Спасибо за внимание.
| Рубрики: | Фотошоп |
| Комментировать | « Пред. запись — К дневнику — След. запись » | Страницы: [1] [Новые] |






