-Рубрики
- Детский садик (31)
- Развиваем деток (23)
- Оформление площадки (2)
- Рукоделие (23)
- Бисероплетение (21)
- Вытынанки (1)
- Канзаши (5)
- Квилинг (4)
- Мастерим с детьми (3)
- Румынское кружево (1)
- Вкусности (103)
- Вкусняшки (12)
- Выпечка (50)
- Оформление блюд (9)
- Разные блюда (30)
- Все для женщин... (78)
- Бодифлекс (6)
- Упражнения с эспандером (1)
- Бомбочки и мыло (1)
- Волосы (8)
- Лицо (18)
- Макияж (1)
- Прически (4)
- Тайны магии (3)
- Упражнения (14)
- Женские штучки (1)
- Уход за ножками (10)
- Вышивание (136)
- Видео по вышиванию лентами (14)
- Вышитые подушки (1)
- Журналы по вышиванию (10)
- Программы для создания схем вышивания (4)
- Рококко (1)
- Ссыли на схемы с вышивкой (8)
- схемы (88)
- Таблицы перевода ниток (1)
- Уроки вышивки (5)
- Уроки вышивки лентами (1)
- Вязание (328)
- Амигурамми (9)
- Видео по вязанию (7)
- Вязаные узоры (70)
- Детские модели (91)
- Для кошек и собак (1)
- для кукол (4)
- Женские модели (66)
- Мужские модели (3)
- Прихватки (21)
- Разные вязаные безделушки (45)
- Ссылки на сайты (5)
- Игры (1)
- Клип-Арт (1)
- Лечимся (4)
- Магия (87)
- Гадание (15)
- Исполнение желаний (19)
- Магия слова (30)
- Привлечение удачи (7)
- Финансы (20)
- Музыка (1)
- Открытки музыкальные (1)
- Оформление дневника (24)
- Познаем себя (1)
- Прически (2)
- Программы (11)
- Разное и интересное (49)
- Тесты (1)
- Трафареты и шаблоны (4)
- Фотошоп (48)
-Музыка
- Алевтина Егорова-Как моя любовь
- Слушали: 402 Комментарии: 0
- Алевтина Егорова "Буду любить тебя вечно"
- Слушали: 1896 Комментарии: 0
- Лара Фабиан «Я люблю тебя»
- Слушали: 18055 Комментарии: 0
-неизвестно
-Поиск по дневнику
-Подписка по e-mail
-Постоянные читатели
Blackmord Fenicebird Feya-love ImChicken Marija351 Melloschocolate NatalNata Natalya4455 Olibaba Uraty VesnuLa Yaskrava_zirka dretyuplov global707 j-punch lilian-b mariann2418 nsv-52 olga_popova taksa-ulmart tank8906 tischinna vadim_1806 zlfn Доктор_Хаус_Ру Ильпея КатюШок Ланская Модная_Маргарита МурМИЛАдка ПЕРОВА САМАЯ_КРАСИВАЯ_Я Сараева_Катющка Светланка_2 Татьянка_1973 Центр_обучения_в_Туле Шиншилла888 кассандра196 коринчик
-Сообщества
Читатель сообществ
(Всего в списке: 1)
О_Самом_Интересном
-Статистика
Делаем рамочки в фотошопе |
Цитата сообщения ВЕТЕР__ПЕРЕМЕН
Делаем рамочки в фотошопе
Цитата сообщения сообщества New Photoshopinka
Прочитать целиком
Как делать простые рамки
Урок по примитивам создания рамочек для фотографий:
Наш исходник:

1.создадим новый слой
Layer - New Layer // Слой - Новый слой // Ctrl-Shift-N
2. Создадим выделение,рамка будет по краю так что выделим все
Select - All //Выделение - все// ctrl-A
3. Добавим рамочку,в самом простом варианте нам поможет команда
Edit-Stroke // Правка - Обводка(переводы отличаются так что для тех у кого не так пробуйте тыком)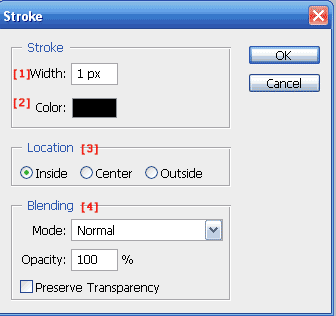
Описание Окна Stroke
[1]-выделяете число и меняете его на любое по своеему желанию-это толщина нашей рамочки.
[2]-цвет рамки
Положение [3] определяет как,относительно выделения будет располагаться наша рамка
Inside - рамка будет внутри выделения и не будет выходить за его пределы
Center - выделение станет центральной линией рамки и она расположится по обе стороны от границы
Outside - рамка будет с внешней стороный выделения
Blending [4] аналогичен Blend Mode для слоев,так что если вы все делаете на отдельном слое то можно это и потом поправить=)
что такое Blend Mode читать тут: http://photoshop.demiart.ru/book/2/Index7.htm
4. Добавим рамку Stroke 1 пиксель черную внутри выделения

Вот примеры как еще можно сделать рамки при помощи этой команды:
1. на новом слое создадим рамку черного цвета толщиной 15 пикселе,поставим у слоя blend mode на Overlay//Перекрытие;
создадим еще один слой сверху слоя с рамкой,выделим на нем область рамки,для этого удерживая Ctrl кликнем на слой с толстой черной рамкой.

на этом слое создадим рамку с параметрами вне выделения,белого цвета толщиной 1 пиксель
если выбран был бы параметр по центру выделения,то имеем такую рамку(на белом фоне не видно тонкую обводку по краю картинки):

вот так выглядит рамка с наложением друг на друга слоев с рамками разной толщины внутри полного выделения картинки:
1. создадим новый слой с белой рамкой сверху основы,она станет основой будущей рамочки.
Откроем Панель стилей,если ее нет,проверьте,стоит ли галочка,если нет один раз нажмите на название styles:
Window - Styles // Окно - стили
можно например выбрать стиль из галереи Buttons

или по-экспериментировать самому:
Layer - Layer Styles - Слой - Стили слоя
К примеру:
Gradient Overlay - выберем черно-белый 90 градусов
Stroke 5 пикселей выберем градиент а не цвет опять же черно-белый только угол 0 градусов
потом можно создать видимость объема при помощи
Bevel and Emboss// скос и графировка (дословный перевод из словаря)


можно залить белую рамку текстурой,выделим на нем область рамки,для этого удерживая Ctrl кликнем на слой с белой рамкой.
Зальем рамку текстурой.
Edit - Fill // Правка - Залить // Shift-F5
Use - Pattern
Опять добавим обводку,чтобы рамка не сливалась с картинкой:

Создадим выделение с размытой границей,для этого выберем выделение прямоугольной
формы,но в панели под главным меню выставим следующие параметры:
Feater - 40
Style - Fixed size и размер как у картинки,инвертируем выделение,чтобы выделенным был не центр картинки а то,что отсеклось при выделении
Ctrl-Shift-I // Select - Inverse // Выделение Инвертировать

если это выделение закрашивать цветом или текстурой,то получится примерно следующее
теперь что следует делать,если мы хотим у рамки четкие границы
сделаем выделение прямоугольником с параметрами:
Feater - 15
Style - Fixed size и размер как у картинки
Ctrl-Shift-I // Select - Inverse // Выделение Инвертировать
Откроем панель shapes
Window - Shapes // Окно - формы *если она еще не видна
в правом верхнем углу есть маленькая кнопка вызова меню(там изображен маленький треугольничек)
выберем пункт меню:
Make work path // создать рабочий контур(путь)
Толлерантность указывает на параметры сглаживания контура с случае резких переходов,можно поставить ее на 0,5.
опять вызовем меню и выберем пункт Fill Path // заполнить путь

Цитата сообщения сообщества New Photoshopinka
Прочитать целиком
Как делать простые рамки
Урок по примитивам создания рамочек для фотографий:
Наш исходник:

++++++самая простая сплошная рамка++++++
1.создадим новый слой
Layer - New Layer // Слой - Новый слой // Ctrl-Shift-N
2. Создадим выделение,рамка будет по краю так что выделим все
Select - All //Выделение - все// ctrl-A
3. Добавим рамочку,в самом простом варианте нам поможет команда
Edit-Stroke // Правка - Обводка(переводы отличаются так что для тех у кого не так пробуйте тыком)
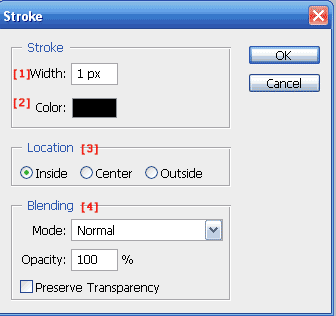
Описание Окна Stroke
[1]-выделяете число и меняете его на любое по своеему желанию-это толщина нашей рамочки.
[2]-цвет рамки
Положение [3] определяет как,относительно выделения будет располагаться наша рамка
Inside - рамка будет внутри выделения и не будет выходить за его пределы
Center - выделение станет центральной линией рамки и она расположится по обе стороны от границы
Outside - рамка будет с внешней стороный выделения
Blending [4] аналогичен Blend Mode для слоев,так что если вы все делаете на отдельном слое то можно это и потом поправить=)
что такое Blend Mode читать тут: http://photoshop.demiart.ru/book/2/Index7.htm
4. Добавим рамку Stroke 1 пиксель черную внутри выделения

Вот примеры как еще можно сделать рамки при помощи этой команды:
1. на новом слое создадим рамку черного цвета толщиной 15 пикселе,поставим у слоя blend mode на Overlay//Перекрытие;

создадим еще один слой сверху слоя с рамкой,выделим на нем область рамки,для этого удерживая Ctrl кликнем на слой с толстой черной рамкой.

на этом слое создадим рамку с параметрами вне выделения,белого цвета толщиной 1 пиксель

если выбран был бы параметр по центру выделения,то имеем такую рамку(на белом фоне не видно тонкую обводку по краю картинки):

вот так выглядит рамка с наложением друг на друга слоев с рамками разной толщины внутри полного выделения картинки:

++++++ Рамки при помощи стилей ++++++
1. создадим новый слой с белой рамкой сверху основы,она станет основой будущей рамочки.

Откроем Панель стилей,если ее нет,проверьте,стоит ли галочка,если нет один раз нажмите на название styles:
Window - Styles // Окно - стили
можно например выбрать стиль из галереи Buttons

или по-экспериментировать самому:
Layer - Layer Styles - Слой - Стили слоя
К примеру:
Gradient Overlay - выберем черно-белый 90 градусов
Stroke 5 пикселей выберем градиент а не цвет опять же черно-белый только угол 0 градусов

потом можно создать видимость объема при помощи
Bevel and Emboss// скос и графировка (дословный перевод из словаря)

+++++ Рамки с Рисунком +++++

можно залить белую рамку текстурой,выделим на нем область рамки,для этого удерживая Ctrl кликнем на слой с белой рамкой.
Зальем рамку текстурой.
Edit - Fill // Правка - Залить // Shift-F5
Use - Pattern
Опять добавим обводку,чтобы рамка не сливалась с картинкой:

++++ Еще пара идей для рамочек ++++
Создадим выделение с размытой границей,для этого выберем выделение прямоугольной
формы,но в панели под главным меню выставим следующие параметры:
Feater - 40
Style - Fixed size и размер как у картинки,инвертируем выделение,чтобы выделенным был не центр картинки а то,что отсеклось при выделении
Ctrl-Shift-I // Select - Inverse // Выделение Инвертировать

если это выделение закрашивать цветом или текстурой,то получится примерно следующее

теперь что следует делать,если мы хотим у рамки четкие границы
сделаем выделение прямоугольником с параметрами:
Feater - 15
Style - Fixed size и размер как у картинки
Ctrl-Shift-I // Select - Inverse // Выделение Инвертировать
Откроем панель shapes
Window - Shapes // Окно - формы *если она еще не видна
в правом верхнем углу есть маленькая кнопка вызова меню(там изображен маленький треугольничек)
выберем пункт меню:
Make work path // создать рабочий контур(путь)
Толлерантность указывает на параметры сглаживания контура с случае резких переходов,можно поставить ее на 0,5.
опять вызовем меню и выберем пункт Fill Path // заполнить путь

Серия сообщений "~ Фотошоп - Рамки":
Часть 1 - Урок - памятка
Часть 2 - Фотошоп Создаем рамочку
Часть 3 - Как вставить фото в рамку
Часть 4 - Делаем рамочки в фотошопе
Часть 5 - Блестящая рамка
Часть 6 - Фотошоп - рамочки
Часть 7 - Еще рамки в ФШ
Часть 8 - Фотошоп - рамочки
Часть 9 - Фотошоп - Закругляем края все просто, просто, просто... Спасибо Sexy_Lady
Часть 10 - Фотошоп - Спасибо за находку Sexy_Lady.
Часть 11 - Уроки от Саюри. Спасибо.
Часть 12 - Уроки от Саюри, спасибо.
Часть 13 - Фотошоп - Уроки от Alexeevna
Часть 14 - Фотошоп - рамочки
Часть 15 - Фотошоп - Еще один способ создания рамочек
Часть 16 - Фотошоп - Видеоурок"Создание рамки с помощью стилей"
Часть 17 - Фотошоп - Уроки из сообщества "Рамка из зелёных листьев."
Часть 18 - Фотошоп - Еще уроки по созданию рамочек
Часть 19 - Фотошоп - Вставляем фото в рамочку.
Часть 20 - Очень много интересных рамок для фотошопа.
Часть 21 - Фотошоп - Урок от Ledy_OlgA
Часть 22 - Фотошоп - Урок от Ledy_OlgA
Часть 23 - Еще урок рамочка из дневника X3Mgirl
Часть 24 - Фотошоп - урок от Ledy_OlgA
Часть 25 - Фотошоп - Рамки
Часть 26 - Фотошоп - Урок от Ledy_OlgA
Часть 27 - Фотошоп - Урок от Ledy_OlgA. Спасибо Олечка за очередной урок.
Часть 28 - Фотошоп - Делаем рамки используя кисти.
Часть 29 - Фотошоп - Сделать блестки фильтром по краю рамки
Часть 30 - Фотошоп - Анимированная переливающаяся рамка
Часть 31 - Фотошоп - Как вставить фотографию в рамку
Часть 32 - Фотошоп - Подробный урок от Иннули, вставляем фото в рамку.
Часть 33 - Фотошоп - снова рамки.
Часть 34 - Фотошоп - Рамочка
Часть 35 - Фотошоп - Рамочка
Часть 36 - Фотошоп - рамка
Часть 37 - Фотошоп - шаблоны рамки
Часть 38 - Фотшоп - рамочка
Часть 39 - Фотошоп - рамочка JPG
Часть 40 - Спасибо Олечка за урок.
Часть 41 - Как сделать очень простенькие рамки
Часть 42 - Фотошоп - рамки
Часть 43 - Фотошоп - рамки-маски
Часть 44 - Фотошоп - рамки-маски
Часть 45 - Как вставить фотографию в рамку.
Часть 46 - Вставляем фото в рамку в формате jpeg
Часть 47 - PNG Рамочки
Часть 48 - Картинка «Thank you»
Часть 49 - Урок от Hitteri - РАЗМЫТАЯ РАМКА ВОКРУГ КАРТИНКИ
Часть 50 - Спец эффекты : Виньетка - рамка
Часть 51 - вставить фото в рамку
Часть 52 - Заготовки для рамок. Png, EPS.
Часть 53 - Рамочка - блестящий кант.
Часть 54 - Раскрашиваем картинку глиттерами
Часть 55 - Много ссылок на уроки - Создание рамок и календарей.
Часть 56 - Как сделать оригинальную рамку из мазков кисти
Часть 57 - Как сделать рамку с размытым краем или применяем Feather
| Рубрики: | Фотошоп |
| Комментировать | « Пред. запись — К дневнику — След. запись » | Страницы: [1] [Новые] |






