-Рубрики
- Детский садик (31)
- Развиваем деток (23)
- Оформление площадки (2)
- Рукоделие (23)
- Бисероплетение (21)
- Вытынанки (1)
- Канзаши (5)
- Квилинг (4)
- Мастерим с детьми (3)
- Румынское кружево (1)
- Вкусности (103)
- Вкусняшки (12)
- Выпечка (50)
- Оформление блюд (9)
- Разные блюда (30)
- Все для женщин... (78)
- Бодифлекс (6)
- Упражнения с эспандером (1)
- Бомбочки и мыло (1)
- Волосы (8)
- Лицо (18)
- Макияж (1)
- Прически (4)
- Тайны магии (3)
- Упражнения (14)
- Женские штучки (1)
- Уход за ножками (10)
- Вышивание (136)
- Видео по вышиванию лентами (14)
- Вышитые подушки (1)
- Журналы по вышиванию (10)
- Программы для создания схем вышивания (4)
- Рококко (1)
- Ссыли на схемы с вышивкой (8)
- схемы (88)
- Таблицы перевода ниток (1)
- Уроки вышивки (5)
- Уроки вышивки лентами (1)
- Вязание (328)
- Амигурамми (9)
- Видео по вязанию (7)
- Вязаные узоры (70)
- Детские модели (91)
- Для кошек и собак (1)
- для кукол (4)
- Женские модели (66)
- Мужские модели (3)
- Прихватки (21)
- Разные вязаные безделушки (45)
- Ссылки на сайты (5)
- Игры (1)
- Клип-Арт (1)
- Лечимся (4)
- Магия (87)
- Гадание (15)
- Исполнение желаний (19)
- Магия слова (30)
- Привлечение удачи (7)
- Финансы (20)
- Музыка (1)
- Открытки музыкальные (1)
- Оформление дневника (24)
- Познаем себя (1)
- Прически (2)
- Программы (11)
- Разное и интересное (49)
- Тесты (1)
- Трафареты и шаблоны (4)
- Фотошоп (48)
-Музыка
- Алевтина Егорова-Как моя любовь
- Слушали: 402 Комментарии: 0
- Алевтина Егорова "Буду любить тебя вечно"
- Слушали: 1896 Комментарии: 0
- Лара Фабиан «Я люблю тебя»
- Слушали: 18055 Комментарии: 0
-неизвестно
-Поиск по дневнику
-Подписка по e-mail
-Постоянные читатели
Blackmord Fenicebird Feya-love ImChicken Marija351 Melloschocolate NatalNata Natalya4455 Olibaba Uraty VesnuLa Yaskrava_zirka dretyuplov global707 j-punch lilian-b mariann2418 nsv-52 olga_popova taksa-ulmart tank8906 tischinna vadim_1806 zlfn Доктор_Хаус_Ру Ильпея КатюШок Ланская Модная_Маргарита МурМИЛАдка ПЕРОВА САМАЯ_КРАСИВАЯ_Я Сараева_Катющка Светланка_2 Татьянка_1973 Центр_обучения_в_Туле Шиншилла888 кассандра196 коринчик
-Сообщества
Читатель сообществ
(Всего в списке: 1)
О_Самом_Интересном
-Статистика
Как вставить фото в рамку |
Цитата сообщения BraveDefender
Читайте все же учебники по Photoshop! (урок для чайников)

2. Шаблоны, чаще всего, скачиваются в формате *PNG, так выглядит значок файлов "png" -
3. Запускаете приложение Photoshop. Для открытия файла нажимаете Ctrl+O или в главном меню "Файл"->"Открыть"
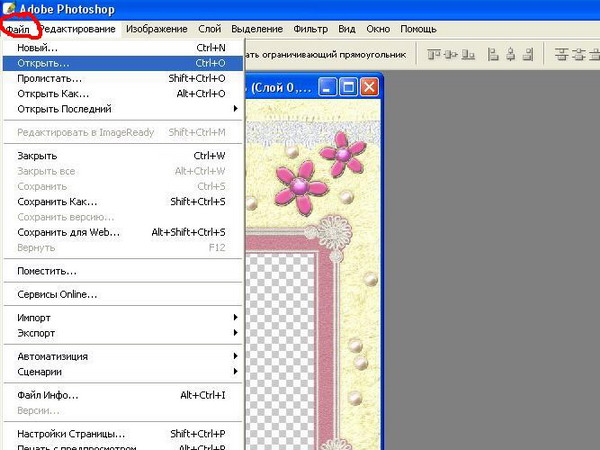
На вкладке "Открыть" выбираете "Тип файлов". В нашем случае - "PNG (*.PNG)".


4. Затем открываем наше фото (оно скорее всего сохранено в формате *JPEG.
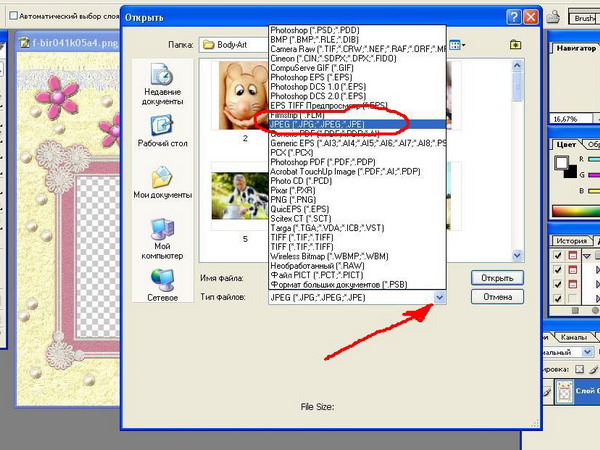
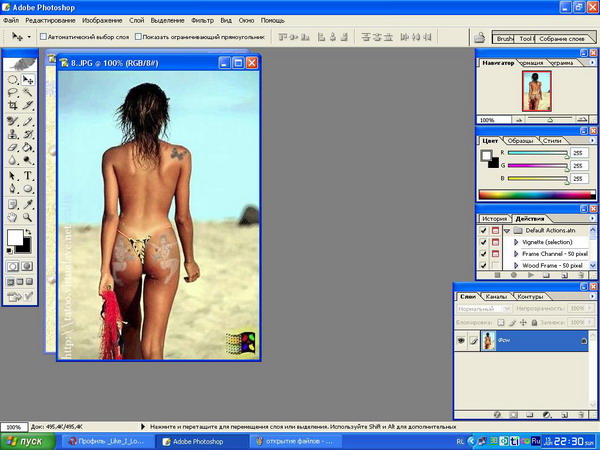
5. Для перетаскивания нашего фото на изображение с рамкой выбираем инструмент "Перемещение" в меню инструментов или просто нажатием "V".
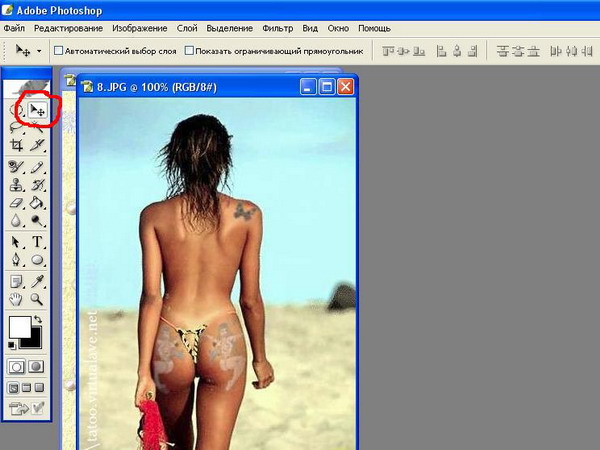
С помощью левой кнопки мыши перетаскиваем наше фото на изображение рамки.

6. С помощию левой кнопки мыши в меню слоев перемещаем слой с нашим фото ниже слоя с рамкой.

7. Желательно, чтобы изображения были одинаковыми по размерам (я взял фото намного меньше). Для "подгонки" размеров используем "Произвольную трансформацию" в главном меню "Редактирование" ->"Произвольная трансформация" или просто нажатием "Ctrl"+"T".
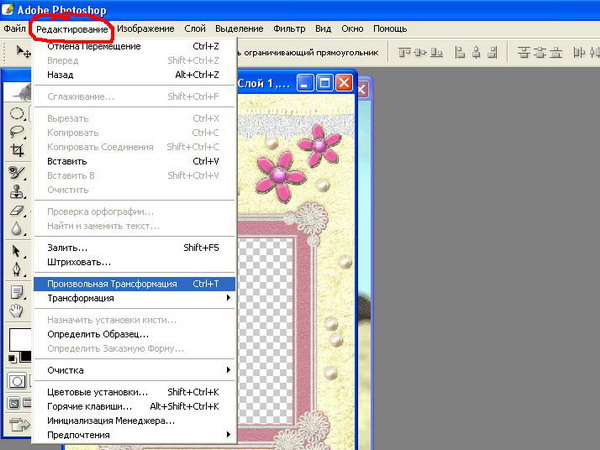
Изменяем размер фото, зажав угол появившегося ограничивающего прямоугольника левой кнопкой мыши. Для пропорциональной трансформации при изменении размеров держим нажатой "Shift".
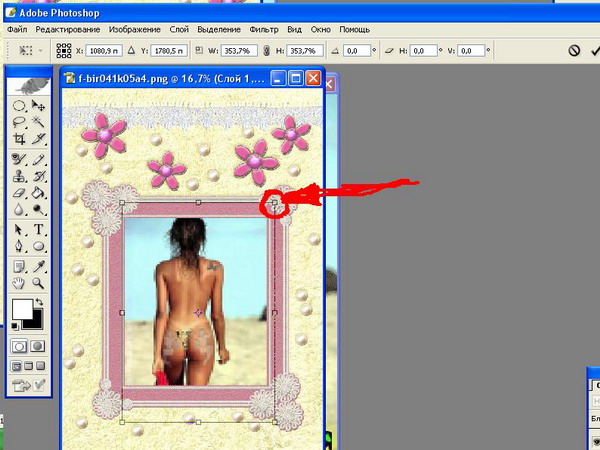
Левой кнопком мыши можно перемещать изображение (наше фото) для наиболее необходимого положения.
Нажимаем OK.

8. Для сохранения готового изображения нажмаем "Shift"+"Ctrl"+"S" или выбираем в главном меню "Файл" -> "Сохранить как".
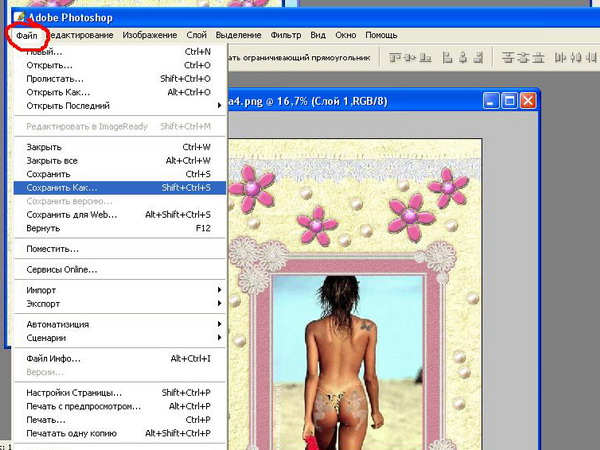
В меню "Сохранить" выбираем необходимый формат файла. Все.

Прежде чем задавать вопрос: "А как это сделать в Фотошоп?", иногда не мешает познакомиться с основными понятиями этой программы и, хотя бы, инструментами приложения :)
Мне задали вопрос, как вставить свое фото в рамку...
Выкладываю подробную инструкцию

1. Сначала вам нужен шаблон рамки (открытка и т.п.). Вы можете их скачать, например, по этой ссылке.
2. Шаблоны, чаще всего, скачиваются в формате *PNG, так выглядит значок файлов "png" -
3. Запускаете приложение Photoshop. Для открытия файла нажимаете Ctrl+O или в главном меню "Файл"->"Открыть"
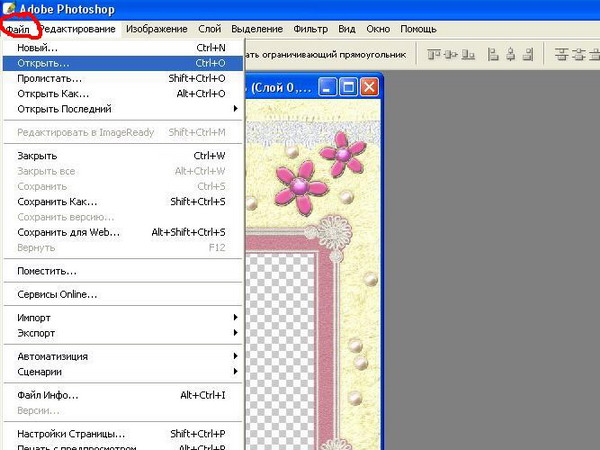
На вкладке "Открыть" выбираете "Тип файлов". В нашем случае - "PNG (*.PNG)".


4. Затем открываем наше фото (оно скорее всего сохранено в формате *JPEG.
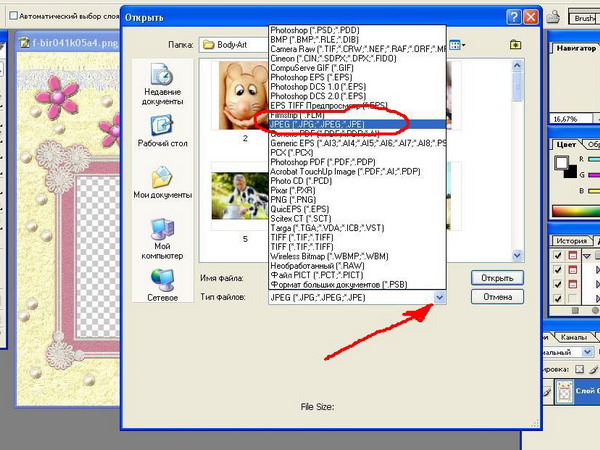
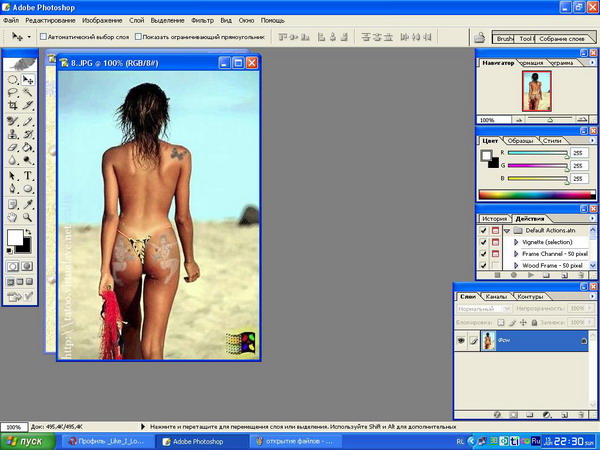
5. Для перетаскивания нашего фото на изображение с рамкой выбираем инструмент "Перемещение" в меню инструментов или просто нажатием "V".
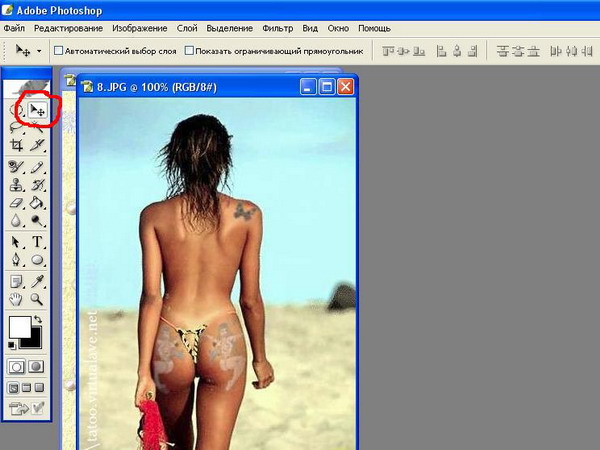
С помощью левой кнопки мыши перетаскиваем наше фото на изображение рамки.

6. С помощию левой кнопки мыши в меню слоев перемещаем слой с нашим фото ниже слоя с рамкой.

7. Желательно, чтобы изображения были одинаковыми по размерам (я взял фото намного меньше). Для "подгонки" размеров используем "Произвольную трансформацию" в главном меню "Редактирование" ->"Произвольная трансформация" или просто нажатием "Ctrl"+"T".
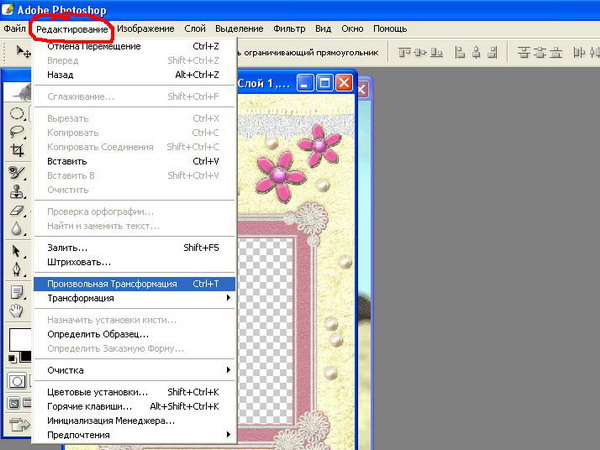
Изменяем размер фото, зажав угол появившегося ограничивающего прямоугольника левой кнопкой мыши. Для пропорциональной трансформации при изменении размеров держим нажатой "Shift".
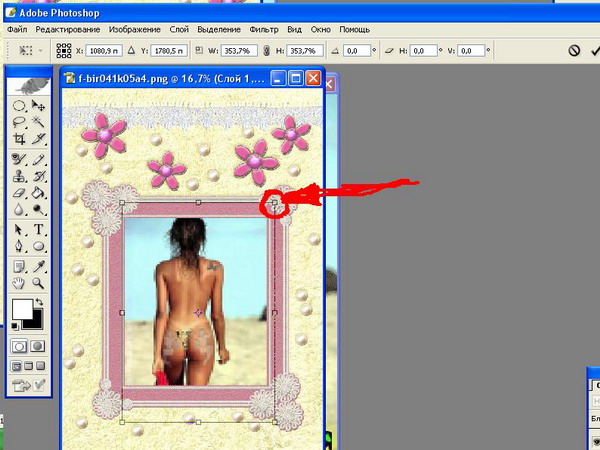
Левой кнопком мыши можно перемещать изображение (наше фото) для наиболее необходимого положения.
Нажимаем OK.

8. Для сохранения готового изображения нажмаем "Shift"+"Ctrl"+"S" или выбираем в главном меню "Файл" -> "Сохранить как".
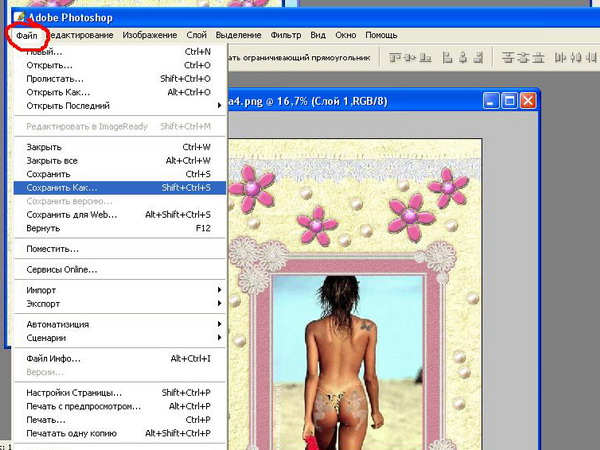
В меню "Сохранить" выбираем необходимый формат файла. Все.

| Рубрики: | Фотошоп |
| Комментировать | « Пред. запись — К дневнику — След. запись » | Страницы: [1] [Новые] |






