-Рубрики
- TV Кино (18)
- Буду красивой ))) (7)
- валяние из шерсти (13)
- Вера (11)
- выпечка (37)
- Вышивка (4)
- вязание для деток (43)
- вязание крючком (59)
- вязание спицами (74)
- вязаные игрушки (51)
- Готовим в аэрогриле (2)
- Дача=сад+огород (38)
- Декупаж (14)
- Диеты (28)
- Для детей (разное) (13)
- Домашняя поликлиника (10)
- Заговоры,магия (10)
- Здоровье (42)
- Игры (0)
- Квиллинг (9)
- кремлевская диета (8)
- кулинария (75)
- ЛЕНТЫ (14)
- Мои рукоделки (1)
- Напитки (3)
- Народные рецепты (10)
- плетение из газет (11)
- Полезности (31)
- Полезности для ПК (22)
- Психология (13)
- Пэчворк (4)
- Развлечения в сети (2)
- Разные поделки (13)
- Растения в доме (5)
- Салаты,закуски (41)
- Текстильная кукла (56)
- Тильда (7)
- Уроки вязания крючком (10)
- Уроки вязания спицами (34)
- Уроки ЛИ.Ру. (39)
- ФЛЭШКИ (7)
- фотошоп (9)
- Шитьё (44)
- Это интересно (18)
- ЮМОР (12)
-Поиск по дневнику
-Статистика
Вензель на фото |
Сегодня мы поговорим о защите фотографий или работ от интернет-похитителей. Это просто еще один из многочисленных, но в то же время простых способов защиты. Состоит он в том, чтобы поместить на изображение свой вензель. Вензель -- это первые буквы имени, фамилии и отчества, переплетенные каким-либо образом между собой. Раньше дворяне помещали вензель на фамильные гербы, посуду и т.п.
Давайте и мы создадим свой вензель. В конце концов, чем мы хуже!
ШАГ 1: создаем в Photoshop новый документ (CTRL+N) размером пикселей 400х400 с белым фоном. Берем инструмент ТЕКСТ (TEXT) и выбираем шрифт, соответствующий Вашему замыслу (как это делается смотрите например здесь).
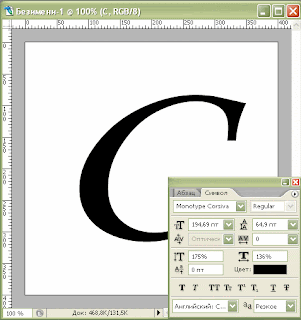
Я выбрала такой и пишем первую букву фамилии. Нажимаем клавиши CTRL+ENTER, чтобы превратить текст в слой и растрируем этот слой, т.е превратим его из текстового в обычный через меню СЛОЙ>РАСТРИРОВАТЬ>ТЕКСТ (LAYER>RASTERIZE>TYPE):
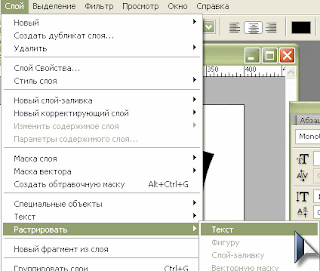
Тем же шрифтом, только меньшего размера, пишем первые буквы имени и отчества, не забывая растрировать каждый слой. Я разместила буквы на своем вензеле так:

ПРИМЕЧАНИЕ: чтобы проще было играть с размерами букв, после того как напишете букву, нажмите и удерживайте клавишу CTRL. Вокруг буквы появится рамка, как при вызове команды Свободное Трансформирование (Free Transform). Теперь Вы можете трансформировать Вашу букву, как захотите. Добились нужного результата, отпустите CTRL.
ШАГ 2: склеим все слои с буквами в один. Для этого сначала нажмите на пиктограмму глаза слева от фонового слоя, чтобы отключить его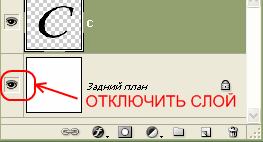 , затем идите в меню СЛОЙ>ОБЪЕДИНИТЬ ВИДИМОЕ (LAYER>MERGE VISIBLE) или сочетание клавиш SHIFT+CTRL+E. Включаем фоновый слой (так же, как и отключали) и идем в меню РЕДАКТИРОВАТЬ>ОПРЕДЕЛИТЬ УСТАНОВКИ КИСТИ (EDIT>DEFINE BRUSH PRESETS). В появившемся окошке пишем название кисти, например "Вензель" и жмем ОК.
, затем идите в меню СЛОЙ>ОБЪЕДИНИТЬ ВИДИМОЕ (LAYER>MERGE VISIBLE) или сочетание клавиш SHIFT+CTRL+E. Включаем фоновый слой (так же, как и отключали) и идем в меню РЕДАКТИРОВАТЬ>ОПРЕДЕЛИТЬ УСТАНОВКИ КИСТИ (EDIT>DEFINE BRUSH PRESETS). В появившемся окошке пишем название кисти, например "Вензель" и жмем ОК.
ШАГ 3: теперь открываем изображение, которое будем защищать:

Создаем новый слой, SHIFT+CTRL+N (назовем его "подпись"). Теперь берем инструмент Кисть (Brush) (B)  , нажимаем клавишу F5, чтобы вызвать Палитру кистей и видим нашу новую кисточку в конце списка:
, нажимаем клавишу F5, чтобы вызвать Палитру кистей и видим нашу новую кисточку в конце списка:
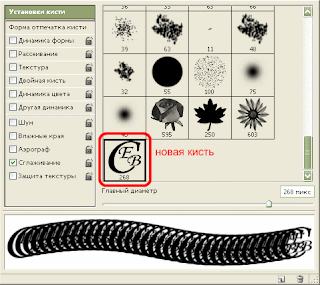
Теперь ставим цвет переднего плана белый и кликаем один раз в любом месте изображения:
и кликаем один раз в любом месте изображения:

Размер кисти можно регулировать по своему вкусу в той же Палитре кистей или квадратными скобками на клавиатуре. Применим пару эффектов к нашему вензелю, но сначала уменьшим Заливку (Fill) слоя до 0%. Так надо. Теперь нажмите кнопочку с буквой f внизу Палитры слоев

и выберите эффект Тиснение (Bevel And Emboss) с такими настройками:


Вот и все! Фото под защитой:

Думаю, что даже с помощью Photoshop такое удалить будет трудновато.
На сегодня все. До свидания!
Автор: ElkA
Серия сообщений "УРОКИ ФОТОШОПА":
Часть 1 - Как сделать скриншоты из видео
Часть 2 - Повышаем насыщенность и добавляем четкости
...
Часть 57 - Mega Obzor
Часть 58 - Создание стильного шара
Часть 59 - ВЕНЗЕЛЬ НА ФОТО
Часть 60 - Сложение и вычитание при выделении областей
Часть 61 - Все золото Фотошопа
...
Часть 98 - Меняем оттенок волос в фотошопе с помощью «губки»
Часть 99 - Уроки Photoshop. Редактирование фото. Коллажи. Спецэффекты.
Часть 100 - Делаем рамку для фото
Серия сообщений "фотошоп":фотошопЧасть 1 - Уроки фотошоп.Свет-тень,придание реалистичности вашим коллажам
Часть 2 - Просто шикарные видеоуроки по фотошопу для новичков
Часть 3 - Вензель на фото
Часть 4 - Онлайн фотошоп
Часть 5 - Очень много красивых онлайн-рамочек для детских фото
...
Часть 7 - Программа для работы с цифровой фотографией
Часть 8 - Создать свой портфолио!Легко!
Часть 9 - Как сделать фотомонтаж в фотошопе ( обучающие видео уроки)
| Комментировать | « Пред. запись — К дневнику — След. запись » | Страницы: [1] [Новые] |






