-÷итатник
ћ - “апки крючком "—обаки белые" јвтор ¬аганова јнастаси€ (Nastya) ћастер-класс по в€зани...
Ѕез заголовка - (1)«а€ц –огалик. 1. 2. 3. 4. 5. 6. 7. 8. 9. 10. 11. 12.
Ѕез заголовка - (0)ѕлед (узр)
Ѕез заголовка - (0)ћотив. ћ видео
Ѕез заголовка - (0)ѕледы "—ердечки", "бантики","звЄздочки" и ћ видео ====...
-–убрики
- ¬кусн€тина (231)
- настойки, наливки (10)
- картинка в png (63)
- мо€ копилка(png) (46)
- схемы (46)
- красота и здоровье (46)
- полезности дл€ блогеров (24)
- фоны (18)
- родител€м на заметку (15)
- музыка (14)
- растени€ (13)
- личное (13)
- акрилова€ лепка (10)
- маринуем, солим (9)
- видео (8)
- картинки (7)
- всЄ о волосах (3)
- дл€ детей (2)
- рамочки в png (2)
- разделительные линии (2)
- теты (1)
- имена (1)
- уголки png (1)
- из блога мэйла (0)
- всЄ о волосах (10)
- интересное (117)
- интересные факты (21)
- клуб полненьких (11)
- любовь (3)
- мои коллажи (65)
- рамочки (26)
- рамочки-девушки (193)
- рамочки -любовь (38)
- рукоделие (208)
- стихи в моих рамочках (10)
- уроки в GIMP (48)
-ћетки
-—сылки
-ћузыка
- ћузыка латинос (сальса медленна€)
- —лушали: 16710 омментарии: 1
- lovemetender - Ёлвис ѕресли (Elvis Presley)
- —лушали: 3222 омментарии: 0
- k-maro_-_femme_like_you
- —лушали: 16681 омментарии: 0
- Armik / Meet you in heaven.
- —лушали: 95825 омментарии: 0
- Wise hand/Timeless
- —лушали: 43802 омментарии: 0
-ѕодписка по e-mail
-ѕоиск по дневнику
-ƒрузь€
-ѕосто€нные читатели
-—ообщества
-—татистика
«аписей: 1320
омментариев: 1561
Ќаписано: 3780
ƒругие рубрики в этом дневнике: фоны(18), уголки png(1), теты(1), схемы(46), стихи в моих рамочках(10), рукоделие(208), родител€м на заметку(15), растени€(13), рамочки-девушки(193), рамочки в png(2), рамочки(26), разделительные линии(2), полезности дл€ блогеров(24), музыка(14), мои коллажи(65), маринуем, солим(9), любовь(3), личное(13), красота и здоровье(46), клуб полненьких(11), картинки(7), картинка в png(63), интересное(117), имена(1), из блога мэйла(0), дл€ детей(2), всЄ о волосах(3), всЄ о волосах(10), ¬кусн€тина(231), видео(8), акрилова€ лепка(10)
ак сделать анимацию воды и солнышка в √»ћѕе |
Ёто цитата сообщени€ inga_tcheh [ѕрочитать целиком + ¬ свой цитатник или сообщество!]
|
”станавливаем шрифты. |
Ёто цитата сообщени€ Mademoiselle_Viv [ѕрочитать целиком + ¬ свой цитатник или сообщество!]
Ќачнем с того, что в данном случае шрифты устанавливаютс€ не в программу, а на компьютер. ѕоэтому он будет работать во всех программах и браузерах на ¬ашем компьютере.

»так, мы нашли в интернете понравившийс€ шрифт и скачали его.
1. ќткрываем "«агрузки"(или ту папку, в которую ¬ы скачали шрифт)
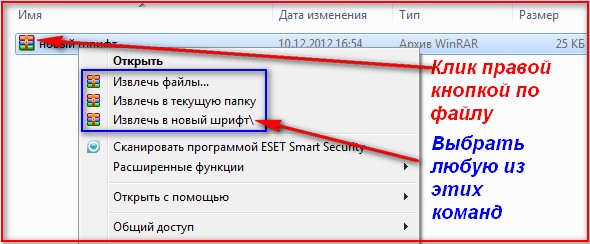
ликнуть по выбранной команде извлечени€ и в выпавшем превью нажмите ќ .


2. ѕереходим в ѕанель ”правлени€ компьютером
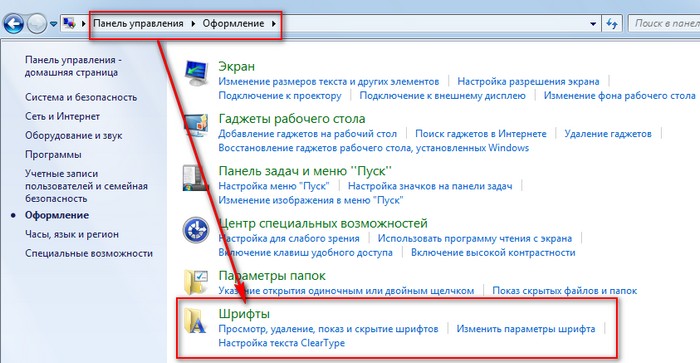
ќткрываем "Ўрифты".
“еперь на –абочем столе у ¬ас должны быть открыты обе папки - "Ќовый шрифт" и "Ўрифты"

“еперь зажмите левой кнопкой мыши новый шрифт и перетащите его в папку "Ўрифты". Ќачнетс€ "”становка":
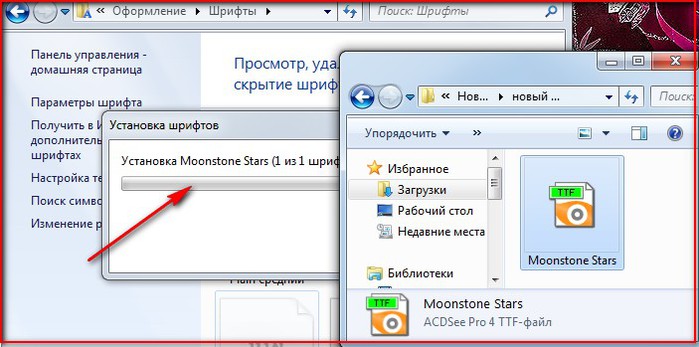
¬от и все!

ќкна можно закрыть и пользоватьс€ новым шрифтом.
ƒЋя “≈’, “ќ ’ќ„≈“ ”—“јЌќ¬»“№ Ў–»‘“ “ќЋ№ ќ ¬ ‘ќ“ќЎќѕ:
«айдите на тот диск на котором у вас установлена операционна€ система, обычно это диск —: и пройдите в папку Program Files затем -> Common Files затем -> Adobe затем -> Fonts. » скопируйте сюда те файлы шрифтов, которые вы хотите использовать дл€ работы в Photoshop.
“еперь можете запустить Photoshop, а если он у вас был открыт, в то врем€ когда вы копировали файлы шрифтов, то закройте его и запустите оп€ть.
¬се теперь можете пользоватьс€ новыми шрифтами.
ƒанный способ установки гарантирует, что все шрифты будут установлены и отображены в фотошоп, в остальных программах они отображатьс€ не будут.
—ери€ сообщений "Ўрифты":
„асть 1 - ќчень красивые английские шрифты
„асть 2 - расивый шрифт
...
„асть 20 - FontExpert 2011 11.0 Release 1
„асть 21 - расивые русские шрифты
„асть 22 - ”станавливаем шрифты.
„асть 23 - Ўрифты на любой вкус
„асть 24 - ѕишем по-русски
„асть 25 - оллекци€ русских шрифтов
—ери€ сообщений "полезности дл€ блогеров":
„асть 1 - очень всего многоооо
„асть 2 - дл€ компа
...
„асть 17 - ак сделать таблицу на Ћи–у
„асть 18 - 15 возможностей Google и "яндекса", о которых вы не догадывались
„асть 19 - ”станавливаем шрифты.
„асть 20 - мо€ копилка рамочек(1 часть)
„асть 21 - мо€ копилка рамочек(2 часть)
...
„асть 23 - ќтличные работы мастериц на яндексе
„асть 24 - ‘ото "–омашки на темном фоне"
„асть 25 - –азные эффекты за курсором мышки
|
ƒ≈Ћј≈ћ –ј«–≈«Ќ”ё –јћќ„ ” ¬ √–ј‘»„≈— ќћ –≈ƒј “ќ–≈ GIMP |
Ёто цитата сообщени€ undina77 [ѕрочитать целиком + ¬ свой цитатник или сообщество!]
|
«агнута€ страница.√имп |
Ёто цитата сообщени€ Lyubov0848 [ѕрочитать целиком + ¬ свой цитатник или сообщество!]
«агибаем уголки.
—оздать новое изображение. ѕо умолчанию он будет с белым фоном.
—оздать новый слой. »нструментом ѕр€моугольное выделение создать выделение будущего листка. ‘ильтры - ¬изуализаци€ - ќблака - ѕлазма,

меню ÷вет - “онирование. Ћист стал похож на старую бумагу.
„итать далее
|
”становка дополнений в Gimp |
Ёто цитата сообщени€ “анго_’ [ѕрочитать целиком + ¬ свой цитатник или сообщество!]
„асто у новичков возникает вопрос: « ак и куда установить новую кисть (плагин, градиент, сценарий)?»
ƒл€ того, чтобы узнать каталоги, в которые нужно устанавливать дополнени€ в нужно зайти в «ѕравка — ѕараметры» и раскрыть вкладку « аталоги».

ѕо умолчанию, дл€ дл€ многих типов дополнений задано по два каталога. ќдин — системный, где наход€тс€ элементы, установленные вместе с программой, другой — персональный, он расположен внутри персональной директории пользовател€.
”станавливать дополнени€ нужно только в персональный каталог. Ќе пытайтесь установить дополнени€ в системный каталог. ¬ последствие, вы можете потер€ть все нестандартные дополнени€.
≈сли вам покажетс€ неудобным расположение каталогов, которое предложил GIMP — вы можете задать собственные каталоги дл€ дополнений.
—обственно, установка
”становка дополнений — это обычное копирование файлов с определенным расширением в нужные каталоги.
“ипы файлов
* кисти: *.GBR, *.GIH,*.VBR, *.ABR;
* текстуры: *.PAT;
* палитры: *.MGN, *.GPL;
* градиенты: *.GGR;
* расширени€: *.EXE (дл€ Windows);
* сценарии: обычно *.SCM.
≈сли вы скачали архив *.ZIP, *.TAR, *.RAR, то его нужно сначала проверить антивирусной программой, а потом разархивировать в нужную директорию.
вз€то http://www.progimp.ru/settings/addons/
|
GIMP - ”–ќ »... |
Ёто цитата сообщени€ Olga_S-M [ѕрочитать целиком + ¬ свой цитатник или сообщество!]
|
Gimp:делаем ажурную рамочку |
Ёто цитата сообщени€ Margarete70 [ѕрочитать целиком + ¬ свой цитатник или сообщество!]
|
GIMP. ”крашаем фото с помощью "Ѕыстрой маски". |
Ёто цитата сообщени€ ‘има-—обак [ѕрочитать целиком + ¬ свой цитатник или сообщество!]
¬ыбираем изображение.
„итать далее
сайт
ј вот мой результат:

|
«агнута€ страница.√имп |
Ёто цитата сообщени€ Lyubov0848 [ѕрочитать целиком + ¬ свой цитатник или сообщество!]
«агибаем уголки.
—оздать новое изображение. ѕо умолчанию он будет с белым фоном.
—оздать новый слой. »нструментом ѕр€моугольное выделение создать выделение будущего листка. ‘ильтры - ¬изуализаци€ - ќблака - ѕлазма,

меню ÷вет - “онирование. Ћист стал похож на старую бумагу.
„итать далее
|
”рок с применением ножниц в gimp |
Ёто цитата сообщени€ Tatiana_Goroshko [ѕрочитать целиком + ¬ свой цитатник или сообщество!]
”рок с применением ножниц
ќткрыть изображение, инструментом ”мные ножницы выделить дельфина по контуру, контур замкнуть в исходной точке,

|
”становка дополнений в Gimp |
Ёто цитата сообщени€ “анго_’ [ѕрочитать целиком + ¬ свой цитатник или сообщество!]
„асто у новичков возникает вопрос: « ак и куда установить новую кисть (плагин, градиент, сценарий)?»
ƒл€ того, чтобы узнать каталоги, в которые нужно устанавливать дополнени€ в нужно зайти в «ѕравка — ѕараметры» и раскрыть вкладку « аталоги».

ѕо умолчанию, дл€ дл€ многих типов дополнений задано по два каталога. ќдин — системный, где наход€тс€ элементы, установленные вместе с программой, другой — персональный, он расположен внутри персональной директории пользовател€.
”станавливать дополнени€ нужно только в персональный каталог. Ќе пытайтесь установить дополнени€ в системный каталог. ¬ последствие, вы можете потер€ть все нестандартные дополнени€.
≈сли вам покажетс€ неудобным расположение каталогов, которое предложил GIMP — вы можете задать собственные каталоги дл€ дополнений.
—обственно, установка
”становка дополнений — это обычное копирование файлов с определенным расширением в нужные каталоги.
“ипы файлов
* кисти: *.GBR, *.GIH,*.VBR, *.ABR;
* текстуры: *.PAT;
* палитры: *.MGN, *.GPL;
* градиенты: *.GGR;
* расширени€: *.EXE (дл€ Windows);
* сценарии: обычно *.SCM.
≈сли вы скачали архив *.ZIP, *.TAR, *.RAR, то его нужно сначала проверить антивирусной программой, а потом разархивировать в нужную директорию.
вз€то http://www.progimp.ru/settings/addons/
|
“ака€ подход€ща€ рамочка от Ќатальи “ушниковой |
Ёто цитата сообщени€ Lyubov0848 [ѕрочитать целиком + ¬ свой цитатник или сообщество!]
”рок вз€т из группы Design Studio <§Exxel§> Ќаверн€ка вы при оформлении своих работ сталкивались с проблемой выбора подход€щей по цвету рамки, и чтоб с текстурой, да и по-быстромуЕ ак мы много раз убеждались, √имп Ц наша палочка-выручалочка, он и тут поможет. ¬от, к примеру, открытка  „аще всего подход€щие рамочки Ц это те, цвета которых заложены в изображении. „итать далее |
|
ѕрименение бордюрной маски в GIMP.»з блога Helen@* |
Ёто цитата сообщени€ Lyubov0848 [ѕрочитать целиком + ¬ свой цитатник или сообщество!]
ƒелюсь ,как можно сделать рамку с бордюрными кра€ми в графическом редакторе GIMP. 1.ќткрываем бордюрную рамку,например, такую:  „итать далее Lyubov0848 |
|
ќбводка с помощью истей от Helen@* |
Ёто цитата сообщени€ Lyubov0848 [ѕрочитать целиком + ¬ свой цитатник или сообщество!]
’очу поделитьс€,каким образом можно украсить край картинки,фотографии или рамочки в GIMP/ ƒл€ примера вот така€ открыточка от мен€ дл€ вас  „итать далее |
| Lyubov0848 |
|
”рок їјнимаци€ воды" в программе "Sqirlz Water Reflections" |
Ёто цитата сообщени€ ћила-ћилена [ѕрочитать целиком + ¬ свой цитатник или сообщество!]
|
—ери€ сообщений "Sqirlz Water Reflections":
„асть 1 - ”рок їјнимаци€ воды" в программе "Sqirlz Water Reflections"
|
√рафический редактор GIMP |
Ёто цитата сообщени€ ћила-ћилена [ѕрочитать целиком + ¬ свой цитатник или сообщество!]
|
—ери€ сообщений "GIMP":
„асть 1 - √рафический редактор GIMP
„асть 2 - ¬»ƒ≈ќ”–ќ » дл€ GIMP
„асть 3 - ”роки дл€ GIMP на сайте "ƒомашние посиделки"
...
„асть 5 - Gimp:—оздание анимационных картинок с Gap. ќт простого к сложному(часть3)
„асть 6 - Gimp: создание анимированных картинок с Gap. ќт простого к сложному(часть2)
„асть 7 - Gimp:создание анимированных картинок с Gap. ќт простого к сложному.(часть1)
|
«агнута€ страница. gimp2. Ќачинающим |
Ёто цитата сообщени€ ‘има-—обак [ѕрочитать целиком + ¬ свой цитатник или сообщество!]
ому непон€тно: все вопросы по поводу урока вы можете задать на сайте
«агибаем уголки.
—оздать новое изображение. ѕо умолчанию он будет с белым фоном.
—оздать новый слой. »нструментом ѕр€моугольное выделение создать выделение будущего листка. ‘ильтры - ¬изуализаци€ - ќблака - ѕлазма,

|
јнимашку на фото в Gimp |
Ёто цитата сообщени€ Tatiana_Goroshko [ѕрочитать целиком + ¬ свой цитатник или сообщество!]
|
|
—текающа€ капл€ в Gimp |
Ёто цитата сообщени€ Tatiana_Goroshko [ѕрочитать целиком + ¬ свой цитатник или сообщество!]
|
ак сделать бордюры в Gimp |
Ёто цитата сообщени€ Tatiana_Goroshko [ѕрочитать целиком + ¬ свой цитатник или сообщество!]
|

































