-Рубрики
- Компьютер (22)
- Английский язык (20)
- Разное (12)
- Диеты (9)
- Фильмы (7)
- Цветы (3)
- Иконы (3)
- Макияж (2)
- Вышивка (2)
- Огород (1)
- Прически (0)
- Вязание (2693)
- для мужчин (11)
- ажурные жакеты и кофточки (7)
- Технология вязания (6)
- перчатки и варежки (3)
- животные (2)
- макроме (2)
- салфетки (1)
- видео (220)
- воротнички (3)
- детское (324)
- журналы онлайн (11)
- игрушки (33)
- ирландское кружево (14)
- коврики (14)
- обувь и носки (109)
- планки и края (216)
- платье (226)
- пледы (37)
- пуловеры, кардиганы (1139)
- сарафаны и платья (4)
- сумки (22)
- топы (33)
- узоры (256)
- цветы (18)
- шали (24)
- шапки (175)
- юбки (13)
- Здоровье (59)
- Идеи для дачи (8)
- ланшафт (3)
- Интерьер (3)
- Косметология (115)
- Кулинария (1190)
- вторые блюда (206)
- булочки (86)
- пироги (74)
- мясные блюда (38)
- пироженое (31)
- кексы (27)
- Пасхи (23)
- Пирожки (20)
- печенье (20)
- десерты (16)
- закуски (11)
- рыба (11)
- Блины (10)
- Пряники (7)
- Мультиварка (7)
- Хлеб (6)
- Рулеты сладкие (6)
- Пицца (5)
- Запеканки (5)
- бутерброды (5)
- спиртные напитки (3)
- Биляши Чебуреки (2)
- Вареники Пельмени (2)
- Крема и Глазури (2)
- нарезки (1)
- журналы онлайн (2)
- консервирование (42)
- национальные блюда (35)
- первые блюда (8)
- салаты (17)
- соусы, приправы (13)
- тесто (81)
- торты (377)
- хозяйке на заметку (35)
- Молитвы (8)
- Музыка (2)
- Поздравления (2)
- Полезные советы (59)
- Рукоделие (48)
- новый год (24)
- поделки из пластиковых бутылок (2)
- бокалы (1)
- поделки из полиэтиленовых пакетов (1)
- Фитнес (45)
- Шитьё (151)
- сумки (38)
- блузки (17)
- брюки и шорты (10)
- тапочки (2)
- Куртки и пальто (1)
- чехлы (1)
- одеяла и пледы (6)
- платье (49)
- шторы (3)
- юбки (8)
-Поиск по дневнику
-Подписка по e-mail
-Постоянные читатели
-Сообщества
-Статистика
Без заголовка |
 Многие пользователи не знают, как самостоятельно установить роутер. На самом деле, эту простую процедуру сможет выполнить любой юзер.
Многие пользователи не знают, как самостоятельно установить роутер. На самом деле, эту простую процедуру сможет выполнить любой юзер.
Процесс настройки займет не более пяти минут, а в результате вы получите собственное покрытие домашней интернет-сети.
Установка любого роутера состоит из таких этапов:
- Выбор гаджета;
- Определение его местоположения в помещении;
- Подключение маршрутизатора к сети;
- Настройка оборудования и локальной сети с помощью компьютера или смартфона.
Благодаря использованию скоростной Wi-Fi сети, больше не будет необходимости постоянно следить за подключением Ethernet проводов к компьютеру, а выход в интернет можно будет совершать абсолютно со всех устройств, которые поддерживают функцию соединения с маршрутизатором.
Выбор маршрутизатора
Основной элемент для создания любой домашней сети – это роутер. Сегодня можно найти очень много различных моделей маршрутизаторов.
Ценовой диапазон может разниться от 1 500 и до 20 000 рублей. Все зависит от пропускной способности и встроенных функций гаджета.
Из-за такого ценового разброса пользователи не всегда выбирают подходящее устройство для создания локальной домашней сети.
При выборе роутера для дома обращайте внимание на такие его параметры:
Диапазон передачи.
Этот параметр отвечает за скорость передачи данных по сети.
Конечно, за процесс быстрого обмена пакетами с глобальной сетью отвечает не только роутер, но и поставщик услуг соединения (провайдер).
Однако, выбор маршрутизатора с хорошим диапазоном передачи позволит без проблем использовать сеть одновременно с 4-10 устройств, не перегружая её.
Существует два диапазона – 2.4 ГГц и 5ГГц.
Первый – наиболее распространённый и популярный, ведь его поддерживают практически все девайсы, однако, часто могут возникать торможения и подвисания соединения.
5 ГГц – среди простых пользователей не популярен. Часто используется самими провайдерами для передачи интернета к клиентам.
Стандарт передачи. Помимо предыдущей характеристики, выбирая Wi-Fi, обратите внимание и на параметр стандарта передачи. От него зависит реальная скорость соединения. Каждый стандарт имеет свою особенность, которая может выражаться в чувствительности к препятствиям или поддержке работы с одной или сразу с несколькими антеннами.
Стандарты и их значение указаны на рисунке ниже:
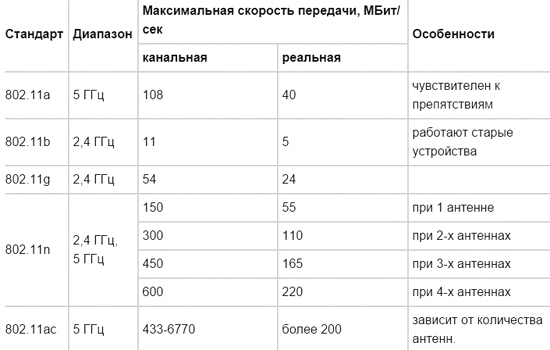
Рис. 2 – описание стандартов передачи данных
Для локальной сети со стандартными настройками лучше выбирать роутеры с одновременной поддержкой нескольких стандартов.
К примеру, 802.11b, 802.11.g и 802.11n – их поддерживают 95% компьютеров, смартфонов и планшетов, поэтому проблем с подключением таких гаджетов быть не должно.
Обратите внимание! Перед покупкой роутера узнайте максимальное количество устройств, которые могут одновременно подключаться к сети. Как правило, эта информация указана в небольшой инструкции или руководству по настройке, которое есть в комплектации.
Локализация роутера
Место, где будет расположен маршрутизатор, должно быть выбрано заранее.
По возможности, гаджет должен стоять в самом центре помещения, ведь его сигнал направляется по круговому принципу.
Если вы установите устройство в крайний угол квартиры, потеряете значительную зону покрытия, которая будет выходить на лестничную площадку или улицу.
Как следствие, в противоположной части квартиры сигнал будет минимален или не будет отображаться вовсе.
Схема аппаратного подключения Wi-Fi для его первой настройки изображена на рисунке ниже.
В дальнейшем, соединение маршрутизатора и компьютера не понадобится, поэтому кабель LAN 10/100 можно отсоединить сразу после конфигурации сети.

Рис. 3 – схема первого подключения маршрутизатора
Инструкция по настройке для TP-Link
Владельцы роутеров от TP-Link настраивают гаджет следующим образом:
- Сначала выполняется подключение маршрутизатора к источнику питания;
- Затем к роутеру присоединяется витая пара (линия интернета) и кабель LAN, противоположная сторона которого присоединяется к ПК или ноутбуку;
- С браузера на ПК зайдите на страницу с адресом 192.168.0.1. Введите логин и пароль. Стандартно они настроены как admin и
- После успешно авторизации в веб-интерфейсе, вы сможете настроить все необходимые параметры для соединения других устройств с роутером.
- Откройте путь Сеть — WAN. В появившемся окне введите имя провайдера и пароль, который он предоставляет. Если это поле уже заполнено, редактировать его не нужно.

Рис. 4 – вкладка настроек сети для TP-Link
Откройте вкладку параметров беспроводного режима. Задайте любое имя для вашего Wi-Fi – оно будет отображаться при каждом подключении к сети. Выберите регион.
Канал настройте как «Авто». Сохраните настройки.

Рис. 5 – настройка беспроводного режима
Перейдите во вкладку «Защита беспроводного режима». Выберите тип (величину) ключа и введите пароль доступа. Выбирайте сочетание разных видов символов и регистров.
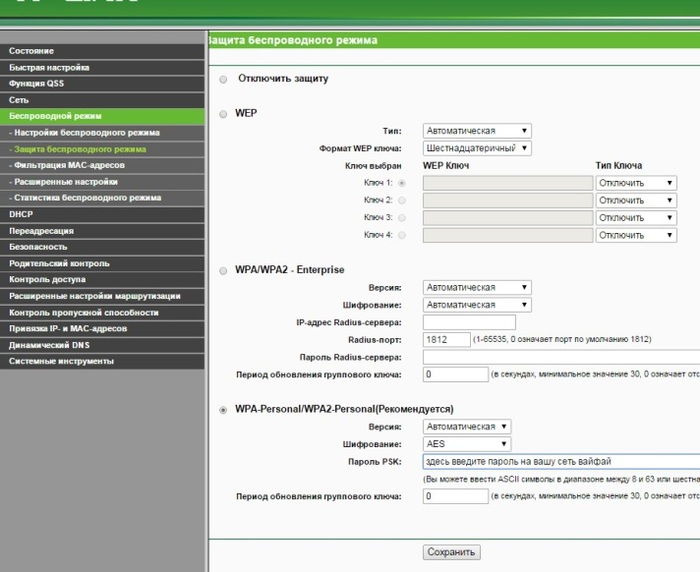
Рис. 6 – вкладка «Защита беспроводного режима»
Закройте настройки и проверьте, есть ли подключение к сети с мобильного гаджета. Определите сеть, введите её пароль доступа и попробуйте соединиться с интернетом.
Устанавливаем роутер от Asus
Следуйте инструкции:
Выполните аппаратное подключение роутера к сети и ПК (рисунок 3);
Зайдите в главное окно браузера и в адресной строке введите 192.168.1.1;
Стандартные имя пользователя и пароль – admin;
Зайдите во вкладку «Интернет» и проставьте автоматическое определение IP;

Рис. 7 – настройка роутера от Asus
Зайдите во вкладку «Беспроводная сеть». Задайте название сети и ключ доступа. Выберите тип шифрования.
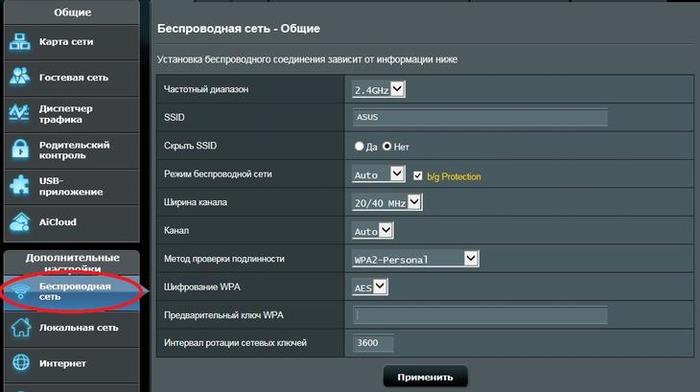
Рис. 8 – общие настройки для Asus
Подключаем D-Link самостоятельно
Для настройки сети с помощью роутера D-Link, следуйте инструкции:
Подключите роутер к электросети и нажмите на клавишу включения, которая находится на передней или задней части корпуса (в зависимости от модели роутера). Световые индикаторы приборной панели должны включиться.
Подсоедините кабель Ethernet к роутеру и перезагрузите его. Теперь можно переходить к программным настройкам;
Соедините компьютер с роутером при помощью кабеля, которые есть в комплектации гаджета (выходы – LAN и любая сетевая карта).
Для завершения настройки осталось создать конфигурацию роутера для беспроводного соединения с любыми устройствами.
С помощью компьютера откройте интерфейс управления Wi-Fi. Для этого в браузере введите 192.168.0.1. Стандартный пароль – admin.

Рис.9 – вход в интерфейс для роутера D-link Dir
В левой части отображаются все вкладки меню, которые нужны для настройки гаджета. Выберите пункт «Сеть» и категорию «Соединения».
В правой части окна кликните на WAN.
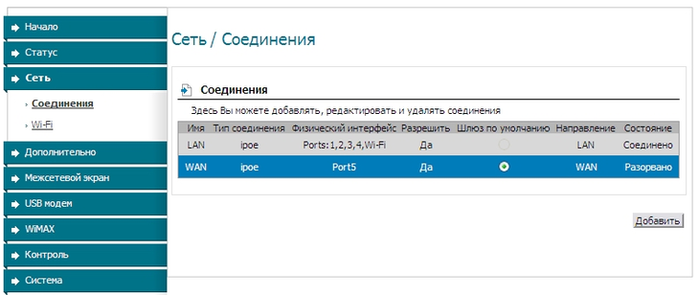
Рис.10 – выбор соединения для D-link Dir
Далее появится страница настройки параметров соединения для WAN. Выставьте в поле «Тип» значение «IPoE». Поставьте галочку напротив пункта «Разрешить».
Разрешите автоматическое получение IP-адреса и DNS-сервера, также ответив соответствующие пункты.
Активируйте поддержку протоколов IGMP, NAT и разрешите использование сетевого экрана. Сохраните изменения. Все настройки должны выглядеть следующим образом:

Рис.11 – параметры настройки для D-Link
Теперь в меню «Сеть» кликните на подпункт «Wi-Fi». Удостоверьтесь, что беспроводное соединение включено.
В противном случае, вы не сможете выполнить подключение к интернету через смартфон или планшет. Определите автоматическую настройку канала как «auto».
Сохраните изменения.
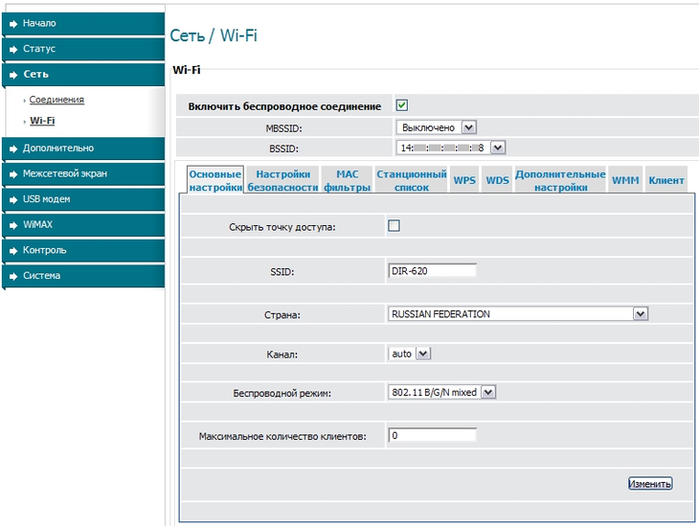
Рис.12 – вкладка Wi-Fi
Откройте вкладку «Сетевая безопасность» и в графе аутентификации выберите пункт WPA-PSK/WPA2-PSK mixed.
Задайте ключ шифрования и нажмите на клавишу «Изменить».

Рис.13 — Настройка шифрования и создания пароля для D -Link
Закройте браузер, чтобы выйти из интерфейса.
Теперь вы сможете без проблем использовать сеть маршрутизатора для работы с интернетом на вашем смартфоне, компьютере, ноутбуке или другом гаджете.
Настройка маршрутизатора ZyXEL
Для настройки роутера ZyXEL выполните следующие действия:
Подключите все элементы сети, как показано на рисунке 3;
Зайдите в веб-интерфейс маршрутизатора с помощью браузера. Логин – Пароль – 1234;
Вов кладке «Интернет» определите автоматическую настройку IP;
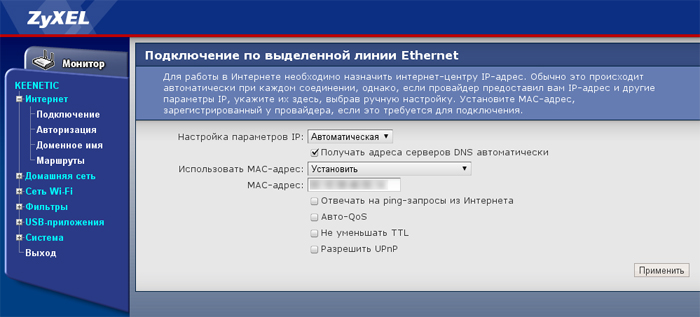
Рис. 14 – настройка для ZyXEL
Узнайте подсеть. Для этого свяжитесь с провайдером. Сообщите, что выполняете настройку маршрутизатора ZyXEL и вам необходимо ввести параметры подсети. Введите полученные данные в поле MAC-адрес;
В окне «Авторизация» задайте имя и пароль сети.

Рис. 15 – настройка авторизации для ZyXEL
Защита сети
Покрытие Wi-Fi в 99% случаев будет выходить за пределы вашего дома или квартиры. Это означает, что устройства посторонних людей также смогут определить активную сеть.
Шифрование позволяет запретить другим свободно использовать соединение, которое распространяет ваш роутер.
Изменить тип сети с «Открытого» на шифрованный можно в настройках интерфейса вай-фай.
Наиболее надежное шифрование, которое защитит ваши данные от взлома и хищения – это смешанные технологии.
К примеру, PSK/WPA2-PSK, которые одновременно используют сразу несколько алгоритмов.
Пользовательский интерфейс системы защиты представлен наличием пароля доступа. Его нужно ввести на этапе подключения к сети.
Практически все роутеры выдвигают жёсткие требования к созданию пароля: он должен содержать не менее 8-ми символом, включая заглавные и строчные буквы, а также цифры и специальные символы.
Такие требования позволяют создать защищённую сеть, взломать которую будет очень сложно простым перебором ключевых слов.
Полезные советы
Обратите внимание на полезные советы, которые помогут вам поддерживать наилучшее качество покрытия Wi-Fi в помещении:
Если вы приобрели роутер со съёмной антенной, это позволит в любое время сделать сеть более мощной, ведь антенну можно легко отсоединить и установить новую мощную. Таким образом стабильность и скорость передачи значительно улучшится;
Если вы столкнулись со слабой передачей данных, возможно, расположение роутера было выбрано неверно. Сигнал может плохо проникать через некоторые виды стен или других архитектурных конструкций. Попробуйте передвинуть маршрутизатор в другое место или приобрести репитер (устройство для расширения диапазона существующего Wi-Fi);
Используйте сложные пароли доступа к сети;
Если роутер стал работать нестабильно, просто перепрошейте его. Это позволит избавиться от возможных багов и сбоев;
Если скорость подключения слишком сильно упала, сначала исключите возможность появления проблемы со стороны провайдера. Для этого, протестируйте скорость передачи с помощью онлайн-сервисов через компьютер;
В случае возникновения неполадок попробуйте просто перезагрузить роутер и повторить действие еще раз.
как самостоятельно установить роутер

Рис. 16 Подключение wi-fi ротуера
Тематические видеоролики:
Как самому настроить Wi-Fi роутер
Все больше и больше людей задаются вопросом, как настроить Wi-Fi роутер. Дело в том, что не совсем удобно вызывать мастера для настройки маршрутизатора. Это большие затраты времени, да и стоит понимать, что это не бесплатно. При этом настройка Wi-Fi роутера не требует особых знаний, так что сделать это может каждый пользователь самостоятельно. Вся необходимая информация содержится в представленном видео.
| Рубрики: | Компьютер |
| Комментировать | « Пред. запись — К дневнику — След. запись » | Страницы: [1] [Новые] |






