-Цитатник
Шапка двухсторонним жаккардом. Схема https://yadi.sk/i/HkTaN5pX3S5hLm
Без заголовка - (0)О.ГЕНРИ "Справочник Гименея" / аудиорассказ О`Генри "Справочник Гименея" Моя книжонка ...
Без заголовка - (0)9 упражнений для мозга, которые помогут расширить сознание В 1936 году американская писат...
Без заголовка - (0)Новый оригинальный салат «Король стола». Красивый, оригинальный и безумно вкусный! ...
Без заголовка - (0)Ультрамодные идеи пошива новой одежды из старой Наверное, только ленивая маст...
-Рубрики
- Cамосовершенствование (154)
- Здоровье и красота женщины (146)
- Всяко разно))) (68)
- Fильмы (67)
- Mузыка (66)
- Аудиокниги (65)
- Izrail (56)
- Kрючком (36)
- Видео.Лапки к швейной машине. (28)
- Komp (26)
- Моё видео (19)
- Lитература (17)
- Bязание крючком (17)
- Kниги (15)
- Души прекрасные порывы. (13)
- Фазенда (10)
- Юмор (6)
- Фото (5)
- Mои стихи (4)
- Iзучающим языки ( (3)
- (0)
- Царское блюдо на ужин без возни и затрат (118)
- Kухня народов мира (53)
- Bторые блюда, соусы (47)
- Лучший салат на праздник — (46)
- Pыбные блюда (22)
- Moi blyuda (16)
- Dесерты (11)
- Cлоёного теста (8)
- Cупы и первые длюда (3)
-Приложения
 Я - фотографПлагин для публикации фотографий в дневнике пользователя. Минимальные системные требования: Internet Explorer 6, Fire Fox 1.5, Opera 9.5, Safari 3.1.1 со включенным JavaScript. Возможно это будет рабо
Я - фотографПлагин для публикации фотографий в дневнике пользователя. Минимальные системные требования: Internet Explorer 6, Fire Fox 1.5, Opera 9.5, Safari 3.1.1 со включенным JavaScript. Возможно это будет рабо ОткрыткиПерерожденный каталог открыток на все случаи жизни
ОткрыткиПерерожденный каталог открыток на все случаи жизни Онлайн-игра "Большая ферма"Дядя Джордж оставил тебе свою ферму, но, к сожалению, она не в очень хорошем состоянии. Но благодаря твоей деловой хватке и помощи соседей, друзей и родных ты в состоянии превратить захиревшее хозяйст
Онлайн-игра "Большая ферма"Дядя Джордж оставил тебе свою ферму, но, к сожалению, она не в очень хорошем состоянии. Но благодаря твоей деловой хватке и помощи соседей, друзей и родных ты в состоянии превратить захиревшее хозяйст СтенаСтена: мини-гостевая книга, позволяет посетителям Вашего дневника оставлять Вам сообщения.
Для того, чтобы сообщения появились у Вас в профиле необходимо зайти на свою стену и нажать кнопку "Обновить
СтенаСтена: мини-гостевая книга, позволяет посетителям Вашего дневника оставлять Вам сообщения.
Для того, чтобы сообщения появились у Вас в профиле необходимо зайти на свою стену и нажать кнопку "Обновить- ТоррНАДО - торрент-трекер для блоговТоррНАДО - торрент-трекер для блогов
-Фотоальбом
-Метки
-Музыка
- Французская-музыка - Париж...осень...небольшое-кафе-на-МОНМАРТрЕ-с-видом-на-Эйфелеву-башню...играет-шарманка...и-горячий-шоколад...
- Слушали: 8583 Комментарии: 0
- FLORIZEL - LES VALSES DE VIENNE
- Слушали: 9461 Комментарии: 1
- 88 Rameez - La La La (DJane HouseKat Mix Edit)
- Слушали: 197 Комментарии: 0
- Список Шиндлера, колыбельная ангела
- Слушали: 15737 Комментарии: 1
- Sig Nessuno - Shabehi Yerushalaim
- Слушали: 397 Комментарии: 1
-
Добавить плеер в свой журнал
© Накукрыскин
-Поиск по дневнику
-Подписка по e-mail
-Друзья
-Постоянные читатели
-Трансляции
-Статистика
Записей: 1964
Комментариев: 216
Написано: 2463
Как перевернуть вертикально снятое видео |
Как перевернуть вертикально снятое видео
Часто мы встречаемся с такой проблемой, когда заснятое на телефон видео просматривается
в вертикальном положении.
Это происходит потому, что Вы забыли перевернуть телефон во время съёмки.
Просматривать такое видео неприятно и не совсем правильно.
Но факт остаётся фактом-с нами это случилось.
Жаль, конечно будет удалить уже заснятое видео, особенно если оно содержит уникальные моменты.
Тут нам на помощь может прийти установленная в программы Windows прога Movie Maker.
Если импортировать видео в программу, что вот таким эффектом можно перевернуть видео для просмотра в обычном режиме.

Конечно, говорить о сохранности 100% качества тут не приходится.
Но если Вас устраивает такой вариант, добро пожаловать в Movie Maker.
Ну а если у Вас не получается добиться нужно результата, то следующая программа Movavi Video Editor для Windows поможет решить Вашу проблему без особых усилий.
В программе можно редактировать и монтировать видео,
накладывать музыку, добавлять эффекты и переходы.
При помощи Видеоредактора Movavi можно решать множество задач:
переворачивать (отражать) видео,
накладывать эффекты на видео,
применять эффект Хромакей,
накладывать музыку на видео,
и многое другое.
Шаг 1:
Скачайте и запустите установочный файл программы Movavi Video Editor для Windows.
Скачать можно здесь:
Скачать Movavi Video Editor
Процесс установки займет всего пару минут: просто следуйте инструкциям Мастера установки.
Шаг 2:
Добавьте видео в программу (импортировать).
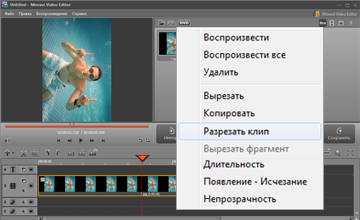 Нажмите кнопку Импорт медиафайла, выберите нужный видеофайл и нажмите кнопку Открыть. Выбранное видео добавится на вкладку Медиафайл. Чтобы начать работу с видеофайлом, перетащите его на видеодорожку монтажного стола (он находится в нижней части окна программы).
Нажмите кнопку Импорт медиафайла, выберите нужный видеофайл и нажмите кнопку Открыть. Выбранное видео добавится на вкладку Медиафайл. Чтобы начать работу с видеофайлом, перетащите его на видеодорожку монтажного стола (он находится в нижней части окна программы).
Шаг 3:
Выберите фрагмент видео, если это необходимо
 Если для дальнейшего редактирования вам требуется не весь исходный видеофайл, а только его часть, вы можете обрезать видео так, чтобы остался только нужный фрагмент.
Если для дальнейшего редактирования вам требуется не весь исходный видеофайл, а только его часть, вы можете обрезать видео так, чтобы остался только нужный фрагмент.
Чтобы обрезать видео слева или справа, переместите бегунок на полосе прокрутки в нужное положение и нажмите кнопку Установить левую границу или Установить правую границу.
Шаг 4:
Поверните видео
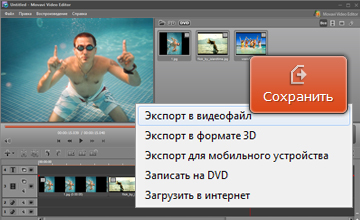 Перейдите на вкладку Эффекты и выберите раздел Трансформация. Вы можете повернуть видео на 90 градусов влево или вправо, а также перевернуть видео, т.е. повернуть его на 180 градусов. Выберите интересующий вас эффект и перетащите его на иконку видеоклипа на монтажном столе. В окне предварительного просмотра вы увидите, как будет выглядеть готовое видео. Вы можете продолжить редактирование видео или сразу перейти к следующему шагу.
Перейдите на вкладку Эффекты и выберите раздел Трансформация. Вы можете повернуть видео на 90 градусов влево или вправо, а также перевернуть видео, т.е. повернуть его на 180 градусов. Выберите интересующий вас эффект и перетащите его на иконку видеоклипа на монтажном столе. В окне предварительного просмотра вы увидите, как будет выглядеть готовое видео. Вы можете продолжить редактирование видео или сразу перейти к следующему шагу.
Шаг 5:
Сохраните готовое видео  Нажмите кнопку Сохранить и выберите пункт Сохранить как видеофайл. Выберите формат, в который хотите сохранить готовое видео: AVI, MP4, 3GP, MOV или любой другой – Movavi Video Editor поддерживает все популярные видеоформаты.
Нажмите кнопку Сохранить и выберите пункт Сохранить как видеофайл. Выберите формат, в который хотите сохранить готовое видео: AVI, MP4, 3GP, MOV или любой другой – Movavi Video Editor поддерживает все популярные видеоформаты.
| Рубрики: | Komp |
| Комментировать | « Пред. запись — К дневнику — След. запись » | Страницы: [1] [Новые] |










