-Метки
-Рубрики
- фотошоп (1760)
- клипарт (780)
- уроки (594)
- фоны, обои (203)
- рамки (171)
- маски (63)
- плагины (60)
- кисти (51)
- фильтры (39)
- стили (30)
- шрифты (23)
- текстуры (23)
- шаблоны (20)
- градиенты (11)
- фигуры (8)
- акции (7)
- скрап набор (5)
- рецепты (801)
- выпечка (388)
- десерт, сладкое (156)
- овощи (116)
- подборки (79)
- заготовки (79)
- мясо (79)
- прочее (68)
- закуска (61)
- напитки (52)
- творог (33)
- салаты (31)
- рыба, морепродукты (28)
- соусы (22)
- каши, крупы (13)
- микроволновка (12)
- супы (11)
- шашлык (5)
- мультиварка (4)
- пост (3)
- на пару (1)
- оформление (497)
- уроки (201)
- анимашки, картинки, надписи (119)
- фоны (114)
- рамки для записи (71)
- схемы (32)
- разделители (32)
- плейер (5)
- фото (275)
- картинки, картины, открытки (260)
- ссылки, сайты, генераторы (191)
- компьютер (189)
- здоровье, красота (184)
- музыка (176)
- ЛиРу. (159)
- полезные советы, полезное (132)
- программы (131)
- скачать (128)
- для дома (92)
- gimp (84)
- дети (83)
- фильмы, видео (76)
- стихи, поздравления (74)
- афаризмы, цитаты, высказывания, притчи, легенды, л (65)
- флеш (56)
- история, религия, политика (49)
- юмор (41)
- психология (39)
- переводчик, словари, книги, энциклопедии (38)
- развлечение, игры (33)
- гороскопы, астрология, сны, календари (31)
- Paint.NET (15)
- фарфор, фаянс, прикладное искусство (15)
- позитив, поздравления (15)
- мк (14)
- артисты, кинематограф (13)
- география, путешествия (6)
- Жизнь замечательных людей (6)
- насущное (5)
- фен-шуй (5)
- интересно (1)
- памятники, скульптура (1)
-Музыка
- Yves Montand - A Paris
- Слушали: 2282 Комментарии: 0
- Лунное танго - Richard Clayderman
- Слушали: 21610 Комментарии: 0
- Долгая Дорога в Дюнах
- Слушали: 7544 Комментарии: 0
- Сидней Беше (1959) - танго "Маленький цветок"
- Слушали: 14115 Комментарии: 0
- Грусть
- Слушали: 9166 Комментарии: 0
-Поиск по дневнику
-Подписка по e-mail
-Статистика
Соседние рубрики: шрифты(23), шаблоны(20), фоны, обои(203), фильтры(39), фигуры(8), текстуры(23), стили(30), скрап набор(5), рамки(171), плагины(60), маски(63), клипарт(780), кисти(51), градиенты(11), акции(7)
Другие рубрики в этом дневнике: юмор(41), фотошоп(1760), фото(275), флеш(56), фильмы, видео(76), фарфор, фаянс, прикладное искусство(15), стихи, поздравления(74), ссылки, сайты, генераторы(191), скачать(128), рецепты(801), развлечение, игры(33), психология(39), программы(131), полезные советы, полезное(132), позитив, поздравления(15), переводчик, словари, книги, энциклопедии(38), памятники, скульптура(1), оформление(497), насущное(5), музыка(176), мк(14), ЛиРу.(159), компьютер(189), картинки, картины, открытки(260), история, религия, политика(49), интересно(1), здоровье, красота(184), Жизнь замечательных людей(6), для дома(92), дети(83), гороскопы, астрология, сны, календари(31), география, путешествия(6), афаризмы, цитаты, высказывания, притчи, легенды, л(65), артисты, кинематограф(13), Paint.NET(15), gimp(84), фен-шуй(5)
Урок начинающим-"Как растянуть фон" |
Дневник |
Урок начинающим-"Как растянуть фон"



Увеличить
Поэтому поводу решила написать , как я это делаю.
Итак, приступим.
1.
Открываем картинку в фотошопе.
2.
Инструментом Rectangular Marquee (Прямоугольное выделение)
Выделяем изображение и копируем выделение на новый слой.

Увеличить

Увеличить

Увеличить
3. Удаляем нулевой слой - он нам больше не нужен.
Для этого внизу в
палитре вслоёв жмём на иконку с корзинкой и в появившемся окошке жмём
Ок.

Или жмём в палитре слоёв на нулевой слой правой кнопкой и в
появившемся меню жмём на удаление слоя.

Увеличить
4.
Так, как данное изображение маленькое, я увеличила просмотр до 200%
Сделать это можно в палитре Navigator.
Если вы её не нашли на рабочем
столе фотошопа, то ступайте в меню и откройте эту панель.

Увеличить
Теперь приступим к главному.
Начнём с правой стороны.
5.
Тем же инструментом прямоугольное выделение выделяем кусочек фона и
копируем его на новый слой тем же способом, что и раньше.

6.
Инструментом Move (Перемещение) передвигаем копированный кусочек и отображаем его горизонтально.

Увеличить
7.
Теперь нам нужны инструменты ретуширования.
Воспользуемся -Eraser -(Ластик).
Параметры выберем такие - - Mode (Режим)-- Brush (Кисть)

Увеличить
В параметре - Brush (Кисть) жмём на стрелочку и у нас выпадает окошко с
кистями. Возьмём стандартную мягкую кисточку. В моём случае достаточно
на 23 пикс.

На скрине я выделила красным параметр -Hardness (Жесткость). В этой
настройке пользователь определяет, насколько у кисти должны быть мягкие
края. 0% обозначает, что края будут предельно сглажены. Чем больше %,
тем края более чёткие.
Итак, мягким ластиком, который мы только что настроили аккуратненько стираем левый край с дублированного кусочка.

9.
Объединим слои. Жмём правой кнопкой мышки по слою с фрагментом и выбираем
ОБЪЕДИНИТЬ С ПРЕДЫДУЩИМ

Увеличить
Сделаем ещё одно прямоугольное выделение и скопируем его на новый слой.
Этот кусочек так же , как и предыдущий, перетаскиваем и ретушируем.так-же как было описано выше
Соединяем слои.
Так продолжаем до полного заполнения правой стороны фоном
Переходим на левую сторону.
Повторяем ходы, которые мы делали для правой стороны.
Смотрите по
рисунку и выбирайте, какие кусочки вам копировать, чтобы получилось
реалистичное изображение.
Накладывайте один кусочек на другой,
свободной трансформацией ( сочетание клавиш Ctrl+T) изменяйте размер
кусочков.
В общем, включайте фантазию.
Моя фантазия привела меня вот к
такому результату.

Ещё могу посоветовать воспользоваться такими инструментами, как -Blur (Размытие) и Smudge (Палец) .

Они дают интересные результаты.
Так же можно воспользоваться
инструментом -Patcn (Заплатка)
Является сочетанием произвольного выделения и заливки.
Его удобно
использовать при ретушировании.

Способов и возможностей очень много. Вам достаточно получше
познакомиться с инструментами программы и их возможностями и все
преграды перед вами отступят .
Автор - ваш Admin- Ольга Бор.
Метки: уроки фотошоп уроки ольги бор |
Урок фотошопа- ДЕЛАТЬ МАСКУ ИЗ КАРТИНКИ, НАКЛАДЫВАТЬ МАСКУ НА ИЗОБРАЖЕНИЕ и МЕНЯТЬ ЦВЕТ ИЗОБРАЖЕНИЯ. |
Это цитата сообщения Cadmii [Прочитать целиком + В свой цитатник или сообщество!]
Маг 659 Оригинал-
именно из этой картинки я попытаюсь сделать более выразительным задний фон картинки.
Делать Маску .Менять фон картинки.Накладывать маску на изображение.
Давайте сегодня будем учиться как ДЕЛАТЬ МАСКУ ИЗ КАРТИНКИ, НАКЛАДЫВАТЬ МАСКУ НА ИЗОБРАЖЕНИЕ и МЕНЯТЬ ЦВЕТ ИЗОБРАЖЕНИЯ. Легко... Легче некуда!
Открывайте Ваш фотошоп и начинайте фантазировать.
Удачи Вам.
Ну а теперь начинаем.
Открываем картинку в фотошопе.
Открыли?
Тогда растрируйте (откройте-снимите этот страшный закрытый замочек с картинки) слой.
Это надо для того, чтобы с картинкой можно было начать работать.
Все картинки увеличиваются по клику..
1
Читать далее
Метки: уроки фотошоп маски |
Экшен для ФШ - красивая рамка |
Это цитата сообщения Лариса_Гурьянова [Прочитать целиком + В свой цитатник или сообщество!]
Хотите быстро и без всякого труда сделать такую рамку в ФШ?

Для этого вам надо скачать экшен для ФШ из вложения снизу поста и вставить в ФШ.
Метки: экшен уроки фотошоп рамки |
Как сделать радугу в фотошопе |
Это цитата сообщения Лариса_Гурьянова [Прочитать целиком + В свой цитатник или сообщество!]

ПАМЯТКА НАЧИНАЮЩИМ ФОТОШОПЕРАМ
Радуга довольно редкое явление в природе и не всегда удаётся её увидеть. Но в фотошопе получить эффект радуги очень просто. В этом уроке по работе с фотошопом мы научимся приёму создания радуги в фотошопе на фотографии.

Метки: уроки фотошоп радуга градиенты |
Секреты ФШ |
Это цитата сообщения Нина_Гуревич [Прочитать целиком + В свой цитатник или сообщество!]
|
|
|||
Серия сообщений "уроки в фотошопе":
Часть 1 - Урок фотошоп - Рисуем цветные абстрактные линии в фотошопе
Часть 2 - Урок фотошопа - Блуждающее свечение на букве
...
Часть 11 - Анимация воды с помощью масок
Часть 12 - PSD исходник для оформления фото или текста от Ольги Бор(Урок фотошопа)
Часть 13 - Секреты ФШ
Метки: уроки фотошоп секреты фотошоп |
Как встать из кадра. 3D эффект на фотографии в ФШ |
Это цитата сообщения Лариса_Гурьянова [Прочитать целиком + В свой цитатник или сообщество!]
Как встать из кадра. 3D эффект на фотографии в ФШ

Метки: уроки фотошоп 3d |
3D фото в ФШ № 1 |
Это цитата сообщения Лариса_Гурьянова [Прочитать целиком + В свой цитатник или сообщество!]
Метки: уроки фотошоп 3d |
Уроки по плагину - Unlimited2.0. |
Это цитата сообщения Лариса_Гурьянова [Прочитать целиком + В свой цитатник или сообщество!]
Источник: http://blogs.mail.ru/mail/kozadaeva54/5B1BBC23C8033CC2.html
Решила добавить в один пост самые необходимые уроки для тех у кого возникают вопросы по работе с фильтром Unlimited2.0.
****У меня в этом фильтре не работала кнопка импорта и чтобы она заработала мне было достаточно сделать урок №2.
Если у Вас не работают другие плагины,то желательно сделать урок №1 и урок №2. После этого обычно фильтры начинают работать в фш и корел.
Желаю Всем удачи!
С уважением, Миллада.

Много вопросов возникло по установке фильтров в фотошоп. Нашла урок от Мадмуазель Viv по установке отличной программки, которую и я устанавливала в свое время.
И не бойтесь устанавливать и удалять те фильтры, которые не работают. Находите другой источник и качайте оттуда. Под бродилками в начале блога у меня дан урок по установке фильтров и ссылки на скачивание, какими я пользуюсь...
ФИЛЬТРЫ НЕ ХОТЯТ РАБОТАТЬ...
Фильтры не хотят работать! Что делать?
Очень важный вопрос - НЕ ВСЕ ФИЛЬТРЫ ВСТАЮТ В ПРОГРАММУ "ФОТОШОП или КОРЕЛ"!!
Я уже не первый раз делаю пост на эту тему, но приходят новые читатели и этот вопрос возникает вновь и вновь.
Как я решаю эту проблему?
Первое,
что нужно сделать перед установкой фильтров, скачать Msvcrt10.dll

Распакуйте и поместите Msvcrt10.dll в:
С / Windows / System и
C/Windows/System32
Второе
Фильтры обновляются, как и версии к программам, но к ним не приходят обновления по интернету. Поэтому они не всегда совместимы с нашими версиями графических редакторов - Фотошоп и PSP.
Существует программа "Patch". Мы просто должны скачать ее и с помощью этой крохотной программы найти наши фильтры, которые не работают в нашей PSP иди PS. Скачать ее (см. вложение к посту) и прочитать о ней можно ЗДЕСЬ

Спасибо авторам этого "patch" и
для вас Лариса Гурьянова

Если плагины не устанавливаются в Filters Unlimited2.0, или как добавить плагин....

Импорт Плагинов в Filters Unlimited
![]()
Импорт Плагинов в
Filters Unlimited
Существует несколько плагинов, которые нужно импортировать в Фильтр Unlimited, иначе они не работают . Импортировать в фильтр не трудно.
Однако, бывают проблемы реестра, что иногда кнопка import(Импорт) не работает. Существует доступный патч для этого, здесь. Разархивируйте и запустите его, эта программа позволит внести изменения в ваш реестр. Если ваша кнопка импорта работает, вам не нужно это исправлять. Я должна была использовать это решение, прежде чем я смогла импортировать плагины в Filters Unlimited.
Этот урок предполагает, у вас уже есть Фильтр
Unlimited и он установлен в ваших плагинах.
Откройте программу и Filters Unlimited (вы должны сделать это, открыв какое-нибудь изображение).

Это то, что уже существует в моем фильтре:
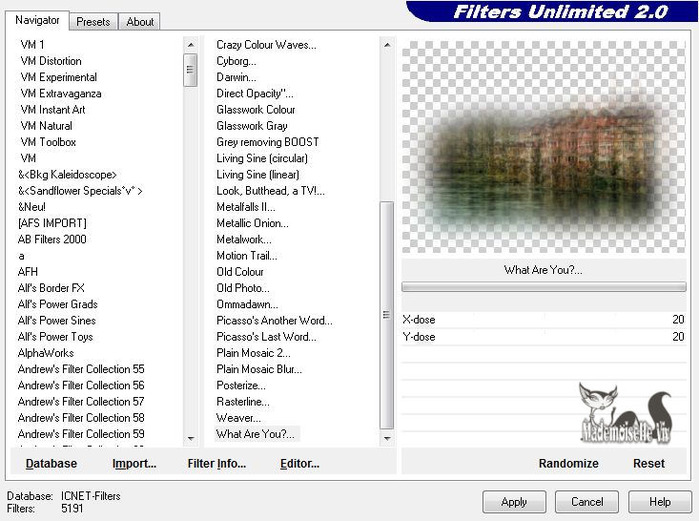
Нажмите Базу данных (Database) в левом нижнем углу и выберите New, чтобы создать новую базу данных

Откроется всплывающее окно, где вы должны ввести имя новой Базы Данных.
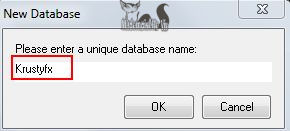
Выберите Базу данных еще раз и выберите базу данных, которую Вы только что создали. Вы заметите,что в ней еще нет плагинов.
Теперь вы готовы к Импорту плагинов для Фильтра
Unlimited.

1. Нажмите Кнопку Импорт
2. Выберите плагины для импорта

Я импортировала плагины, которые находятся в Krustyfx1164 - Вы можете импортировать все плагины или частично
Перейдите в папку, где находятся ваши модули плагинов,
выбранных для импорта
3. Нажмите кнопку Открыть, чтобы Импортировать выбранные Плагины
Теперь вы готовы использовать импортированные модули.

Вам, возможно, потребуется изменить на другую базу данных, когда вы будете использовать Filters Unlimited, чтобы получить другой нужный фильтр, который был загружен ранее.
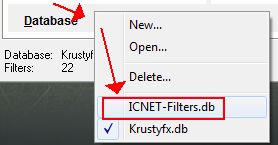
Некоторые плагины, которые были импортированы в Filters Unlimited перечислены ниже (это не полный список фильтров, которые могут быть импортированы, только некоторые)
AFS IMPORT
Alf's Border FX
Alf's Powertoys
Alphaworks
Andrews Filter Collections 1-64
ColorRave
ColourWorks
Convolution Filters
CPK Designs
Crescent Moon
Cryptology
DC Layer
DC Special
Distort
EdgeWorks
Ecosse
enki's filters
Filter Factory-ALL
Forrest's Filters
FunHouse
Gradients
Graphics Plus
Gregs Factory Output 1 & 2
GroanZone
Harry's Power Grads
Harry's Rave Grads
Horizonous Mixed Bag,I-Decay
Image Enhancement
Italian Editors Effects
Jeux de lignes
Johann's Filters, Kang
Kang 1-4
Krusty's FX Vol. 2 (Generators)
L en K
Layout Tools
MediaSpark Filters
Mirror Rave
Mock
MuRa's Seamless
Neology
Neu Alexander Blair
Nirvana
Noise Filters
Oliver's Filters
Ormente
Pattern Generators
Penta.com
Photo Tools
Pixelate
Psychosis
RCS FilterPak 1.0
Render
Sapphire Filters
Screenworks
Scribe
Simple
Special Effects
Stilisierungsfilter
Sybia
Texturize
Tile & Mirror
Toadies
Tormentia
Tramages
Transparency
Tronds
TwoMoon
UnPlugged (ALL)
VideoFilter
VideoRave
Visual Manipulation
VM 1
VM Colorize
VM Distortion
VM Experimental
VM Extravaganza
VM Instant Art
VM Natural
VM ToolBox
VM Weird.
Filter Unlimited Patch

Урок. Как загрузить плагины в Filters Unlimited 2.0
Как загрузить плагины в Filters Unlimited 2.0 рассказано уже несметное количество раз. Рассказываю как это делаю я в кореле (точно также делается и в фотошопе). После его установки в корел находим его здесь:

Давайте для примера возьмем установку плагина Neology из урока Регата. Чтобы не путаться какие плагины у меня установлены в Filters Unlimited 2.0 создала для них отдельную папку и назвала ее Плагины 2 (вы делате по своему).

Итак, скачала плагин Neology, распаковала и сохранила ее в папке Плагины 2:

Открываем Filters Unlimited 2.0. Вот сюда мы и будем устанавливать наш плагин.

Нажимаем кнопку Import:

Находим нашу папку с плагином:

Открываем папку с плагином и выделяем все эффекты, они сразу отображаются в строчке Имя файла, нажимаем кнопку Открыть:

И вот наш результат:

Ну вот и все! Удачи!!!
Серия сообщений "~ Как загрузить....в корел ~":
Часть 1 - Как установить новый плагин (фильтр) в Corel.
Часть 2 - Как загрузить рамку в корел.
...
Часть 10 - Пресеты пользовательских фильтров
Часть 11 - Создание группы из слоёв.
Часть 12 - Урок. Как загрузить плагины в Filters Unlimited 2.0
Часть 13 - Импорт Плагинов в Filters Unlimited
Часть 14 - Как создать кисть из изображения
Серия сообщений "~ Подсказки по работе в кореле ~":
Часть 1 - Деформирующая кисть в Corel
Часть 2 - Фон - кисть+"мех"
Часть 3 - Урок. Как загрузить плагины в Filters Unlimited 2.0
Часть 4 - Урок. Как правильно отключиться от интернета
Часть 5 - Сохраняем работу в формате PSD
...
Часть 19 - Если не работает в Корел фильтр, на помощь приходит фотошоп
Часть 20 - Изменяем фон фотографии
Часть 21 - Режим наложения

УРОК -КАК ЗАГРУЗИТЬ ПЛАГИНЫ В ФИЛЬТР UNLIMITED 2.0
Метки: уроки фотошоп плагины |
Урок фотошопа вырезание объекта |
Дневник |
Метки: уроки фотошоп |
УРОК =СТИРАЕМ ФОН ИНСТРУМЕНТОМ ФОНОВЫЙ ЛАСТИК= |
Это цитата сообщения Novichok56 [Прочитать целиком + В свой цитатник или сообщество!]
Метки: уроки фотошоп фоновый ластик |
Не большие хитрости в работе фотошоп! |
Это цитата сообщения IrchaV [Прочитать целиком + В свой цитатник или сообщество!]
Часто скачивая клипарт с просторов интернета, мы видим во круг него обводку, ореол как черную так и белую, ее можно просто убрать!
Например вот с этой картинки!
Метки: уроки фотошоп |
Урок фотошопа "Мягкое" вырезание объекта» |
Это цитата сообщения IrchaV [Прочитать целиком + В свой цитатник или сообщество!]
Метки: уроки фотошоп |
Уроки фотошоп |
Это цитата сообщения DiZa-74 [Прочитать целиком + В свой цитатник или сообщество!]

Вашему взору предстаёт продвинутый курс о возможностях графического редактора Adobe Photoshop! Из видеокурса можно узнать, как изменить погоду, накладывать векторные маски, корректировать цвет, используя лучшие приёмы.
... СМОТРЕТЬ ПОЛНОСТЬЮ »
Метки: уроки фотошоп видеоуроки |
УРОК =ФОНЫ ДЛЯ СХЕМ ИЗ МАСОК= |
Это цитата сообщения Novichok56 [Прочитать целиком + В свой цитатник или сообщество!]
Метки: уроки фотошоп фоны маски |
53 урока по созданию красивых рамок в фотошопе. |
Это цитата сообщения Фима-Собак [Прочитать целиком + В свой цитатник или сообщество!]

Раздел, в котором собрано на данный момент 53 урока по созданию рамок в фотошопе:
Метки: уроки фотошоп рамки |
Освой Photoshop (фотошоп) за 1 день! часть1 |
Это цитата сообщения Ваша_ТАНЯ_идущая_по_Судьбе [Прочитать целиком + В свой цитатник или сообщество!]
Освой Photoshop (фотошоп) за 1 день! часть2

Освой Photoshop (фотошоп) за 1 день!
автор Алексей Захаренко
Не важно сколько вам лет 10 или 85 - курс очень простой и эффективный - вы точно сможете освоить программу Рhotoshop!
Вам не нужно быть гением, прирождённым художником или дизайнером, чтобы научиться работать в фотошопе!
Метки: уроки фотошоп видеоуроки |
Освой Photoshop (фотошоп) за 1 день! часть2 |
Это цитата сообщения Ваша_ТАНЯ_идущая_по_Судьбе [Прочитать целиком + В свой цитатник или сообщество!]
Освой Photoshop (фотошоп) за 1 день! часть1

Освой Photoshop (фотошоп) за 1 день!
автор Алексей Захаренко
Не важно сколько вам лет 10 или 85 - курс очень простой и эффективный - вы точно сможете освоить программу Рhotoshop!
Вам не нужно быть гением, прирождённым художником или дизайнером, чтобы научиться работать в фотошопе!
Метки: уроки фотошоп видеоуроки |
КАК СДЕЛАТЬ КРАСИВУЮ НАДПИСЬ В Ф/Ш |
Это цитата сообщения mimozochka [Прочитать целиком + В свой цитатник или сообщество!]
 |
Серия сообщений "видео-уроки":
Часть 1 - Уроки фотошопа.
Часть 2 - Урок для новичков. Создать презентацию просто
...
Часть 43 - урок - вращение шара в Sothink SWF Quicker
Часть 44 - видеоуроки Corel PaintShop Pro X3+X4
Часть 45 - КАК СДЕЛАТЬ КРАСИВУЮ НАДПИСЬ В Ф/Ш
Часть 46 - Фотомонтаж: Замена лица в Photoshop CS5
Метки: уроки фотошоп видеоуроки |
Делаем ФШ рамку с помощью бордюрных масок |
Это цитата сообщения Лариса_Гурьянова [Прочитать целиком + В свой цитатник или сообщество!]
Вчера выставила Бордюрные маски, с помощью которых можно делать фотошопные рамки, такие, например.
|
|
|
|
|
Меня попросили рассказать, как в ФШ делать такие рамки. Этому мы и будем сегодня учиться.
Метки: уроки фотошоп маски рамки |
Где посмотреть/скачать бесплатно видео уроки Photoshop |
Это цитата сообщения BraveDefender [Прочитать целиком + В свой цитатник или сообщество!]
Метки: уроки фотошоп видеоуроки |













