-Метки
-Рубрики
- Аудиокниги, радиоспектакли (58)
- Моя родословная (5)
- Внешность - уход (277)
- волосы (51)
- лицо (142)
- ноги (70)
- руки (36)
- тело (27)
- Домашнее хозяйство (258)
- Порядок в доме (53)
- Пятновыведение, стирка и т.п. (115)
- чистота в доме (75)
- чистота на кухне (58)
- Здоровье (1387)
- Лекарственные растения (152)
- Квиллинг (352)
- Дачные хлопоты. Огород на подоконнике. Комнатные (418)
- Комнатные цветы (143)
- Дачные хлопоты. Всегда с урожаем (230)
- Кулинария (1066)
- Аэрогриль (7)
- Выпечка (80)
- Запеканка (15)
- Конфеты (23)
- Напитки (81)
- Праздничное оформление (70)
- Литература (245)
- Афоризмы (123)
- Притчи (72)
- Мои творческие работы (81)
- Другие поделки (7)
- Закладки для книг (3)
- Игольницы (1)
- Конверты для открыток, денег, CD-дисков (6)
- Открытки своими руками (50)
- Скрап-страницы (1)
- Фотографии (11)
- Музыка (131)
- Романс (17)
- Пергамано (31)
- Путешествия (16)
- Киев (4)
- Путешествия по миру (6)
- Путешествия по России (166)
- Байкал (2)
- Красноярск (68)
- Москва (11)
- Петербург (75)
- Рукоделие (2639)
- Вышивка крестом (797)
- Полезные советы (5)
- точечная роспись (19)
- Шитье (1120)
- Скрапбукинг (3587)
- Зарубежные скрапмастера (193)
- Инструменты (68)
- Материалы (214)
- открытки других авторов (152)
- Скрапмастера России (387)
- Шаблоны и трафареты (2)
- тело (0)
- Хорошие стихи (349)
- Цветы из бумаги, ткани, лент (723)
- Цветы из бумаги (359)
- Цветы из лент (87)
- Цветы из ткани (171)
- Электронная библиотека (32)
-Музыка
- Armik / Meet you in heaven.
- Слушали: 99431 Комментарии: 0
- Scorpions - Still Loving You/Все Еще Люблю Тебя
- Слушали: 97834 Комментарии: 2
- Михаил Круг и Вика Цыганова. Приходите в мой дом
- Слушали: 7299 Комментарии: 2
- Елена Камбурова Любовь и разлука
- Слушали: 4180 Комментарии: 2
- Надежда.Анна Герман
- Слушали: 5180 Комментарии: 1
-Поиск по дневнику
-Подписка по e-mail
-Друзья
-Статистика
Как восстановить Windows 7 по точке восстановления? |
Если у Вас возникли проблемы с компьюетром, Вы удалили важный файл или какая то программа начала глючить?
Можно воспользоваться тем, что windows при каждой установке или удалении программы может создавать точки восстановления: в случае некорректных изменений в системе в результате чего она пришла в нерабочее состояние, мы можем выполнить «откат» системы на момент создания этих точек.
важно!!! обратите внимание, что в конце статьи есть отличный видеурок от блогера Aleksandr Stetsura, созданный для ли.р, который показывает в режиме реального времени как происходит создание точки восстановления или откат на какую то точку восстановления (см ниже).
Итак, приступим. Как и любые действия на компьютере могут выполняться различными способами, то я остановлюсь на наиболее громоздком, но более понятном способе.
Шаг 1
Кликаем левой кнопкой мышки на кнопке «Пуск», указанной стрелкой (рис.1). Напоминаю, что в Windows 7, она не имеет буквенного обозначения и находится в левом нижнем углу рабочего стола обозначения.

Рис.1
В открывшемся окне выбираем строку «Все программы».
Напоминаю, что под термином «Выбираем» следует понимать установка курсора на эту строку и щелочек на этой строке левой кнопкой мышки.
 Рис.2
Рис.2
В новом окне выбираем строку «Стандартные»

Рис.3
И в открывшемся окне выбираем строчку «Служебные» (рис.4)
 Рис.4
Рис.4
И на следующем шаге выбираем строку «Восстановление системы» (рис.5)

Рис.5
В результате получаем доступ в окно «Восстановления системы» (Рис.6)
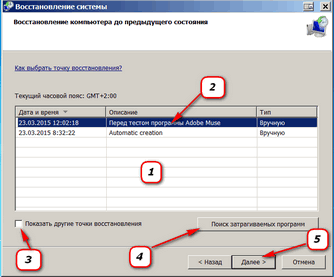
Рис.6
Продолжаем кликом по кнопке «Далее». (Рис. 6)
Давайте рассмотрим открывшееся окно «Восстановление компьютера до предыдущего состояния»
Позиция 1.
В этом поле отображаются все ранее созданные точки.
Позиция 2.
В строках поля 1 отображаются характеристики точек. Дата и время присвоены им автоматически, описание соответствует созданному пользователем. Кроме того, в этой же строку указан способ созданной точки: автоматический или ручной.
Позиция 3.
Отметив в чек бокс, можно увидеть все точки восстановления. Приходилось встречать компьютеры с десятками точек, которые создавались в течении многих месяцев. Как я уже отмечал, что достаточно 2-3 таких точек.
Позиция 4.
Полезная функция. Позволяет просканировать и вывести информацию о программах которые затронет «откат» системы.
После всего выделяем нужную точку «отката» и жмем «Далее» (Рис.7)

Рис.7
Компьютер потребует подтвердить точку восстановления кнопкой «Готово» (Рис.8)

Рис.8
Компьютер предупредит вас о том, что согласившись на «откат» системы, прервать начавшееся действие будет невозможно. Но беспокоиться не стоит. После окончания процесса всегда и без проблемам можно отменить выбранное сохранение.
Соглашаемся и жмем кнопку «Да» (Рис.9)

Рис.9
Начнется процедура возвращение состояния системы на момент ранее выбранной точки восстановления. Это берет 2-3 минуты времени. По окончанию ПК самостоятельно перезагрузится и обрадует Вас таким сообщением:
После чего это окно можно закрыть и начинать пользоваться ПК как обычно.
итак обещанный бонус: видеоурок, где вышеописанное можно увидеть в режиме реального времени:
Серия сообщений "windows":
Часть 1 - Побеждаем компьютерные вирусы!
Часть 2 - 20 самых нужных программ для компьютера
...
Часть 28 - Что нужно знать о железе компьютера?
Часть 29 - Windows 10 - отключение «шпионских» функций
Часть 30 - Как восстановить Windows 7 по точке восстановления?
| Комментировать | « Пред. запись — К дневнику — След. запись » | Страницы: [1] [Новые] |






