-Метки
-Музыка
- Игорь Крутой - Весь мир любовь
- Слушали: 1425 Комментарии: 1
- ДиДюЛя - Время людей
- Слушали: 2517 Комментарии: 4
-ТоррНАДО - торрент-трекер для блогов
- Иностранные мультфильмы - Приключения Десперо / Приключения Десперо / The Tale of Despereaux/Лицензия/DVDrip (Сэм Фелл, Роберт Стивенхейген ) [2008г.]
- Фильмы (Наше кино) - Монгол / Монгол (Сергей Бодров - старший) [2007г.]
- Фильмы (Наше кино) - Моя мама снеурочка / Моя мама снеурочка (Роман Барабаш) [2007г.]
-Подписка по e-mail
-Поиск по дневнику
-Статистика
Свечение |
Хочу показать вам один эффект - свечение, он примитивный, но красивый и очень простой

1. Для начала создаём новый документ. В моём случае 500*500 px. Создаём новый слой и заливаем его чёрным (слой1). Затем выбираете кисть, которая будет основой.

2. Создайте новый слой (Слой 2) и нанесите рисунок по центру.

3. Создайте новый слой (Слой 3) ниже слоя 2. Находясь на Слое 3, удерживая Ctrl, кликаем мышкой на слой 2. Затем применяем Выделение>Модификация>Расширить (Select> Modify>Expend...) 3 px.
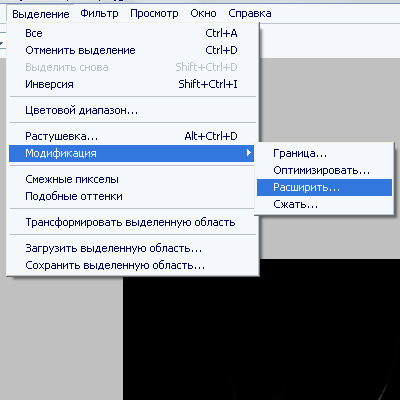
4. Заливаем его цветом не ярким. Я выбрала такой:

5. Не снимая выделения, создайте новый слой (Слой 4) ниже слоя 3. Применяем на слое Выделение>Модификация>Расширить (Select> Modify>Expend...) 3 px. Заливаем его более ярким цветом:

6. Снимаем выделение Ctrl+D, создайте новый слой (Слой 5) выше слоя 3, но ниже слоя 2. Вабераем цвет, который, на ваш взгляд, будет уместен в данной цветовой гамме и придаст дополнительное свечение (жёлтый, белый, розовый и т.д.):

7.Кистью с мягкими краями 17 px. Наносим на рисунок контур:

8. Находясь на слое 5, удерживая Ctrl, кликаем мышкой на слой 3. Применяем на слой 5 Выделение> инверсия (Select>Inverse или Shft+Ctrl+I), жмём Delete. Снимаем выделение Ctrl+D.

9. Теперь приступаем к размытию. Идём на слой 4 и применяем на нём Фильтры> Смазывание> Смазывание Гаусста (Filter> Blir> Gaussian Blir) радиус.... ну от 8 px. Всё зависит от того, какого эффекта вы хотите. Тут я применила 9 px.

10. На слой 3 применяем Фильтры> Смазывание> Смазывание Гаусста (Filter> Blir> Gaussian Blir) радиус 2-5 px.

11. На слой 5 применяем Фильтры> Смазывание> Смазывание Гаусста (Filter> Blir> Gaussian Blir) радиус 5-10 px.
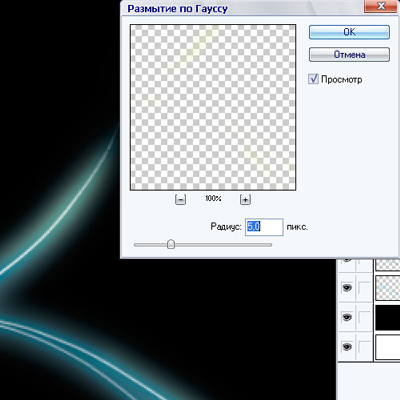
12. Ну и в окончании, объединяем слои Ctrl+E или Layer>Merge Lined (Слой>Объединить слои) и сохраняемся. Вот такая картинка. Но делать вы с ней можите делать с ней, что угодно. Всё.

| Комментировать | « Пред. запись — К дневнику — След. запись » | Страницы: [1] [Новые] |






