-Рубрики
- Другие блюда (38)
- Торты (37)
- поделки своими руками (36)
- Десерты (24)
- блюда в аэрогриле (11)
- вышиванки (10)
- имбирное печенье (8)
- работа с фото (8)
- Украшение тортов (7)
- закуски/ фуршет (3)
- Салаты (3)
- поделки своими руками (2)
- холодный фарфор (1)
-Поиск по дневнику
-Подписка по e-mail
-Постоянные читатели
-Трансляции
-Статистика
Photoshop: Ретушь кожи |
Урок фотошоп: профессиональная ретушь кожи лица с сохранением естественной текстуры

В этом уроке по Photoshop вы узнаете, как ретушируют кожу профессионалы. Кожа будет выглядеть здоровой, без пластикового эффекта или неприятного размытия.
1. Откройте фотографию в Photoshop. В этом уроке, попробуйте использовать изображения с высоким разрешением, где можно увидеть текстуру кожи.

2. Сделайте дубликат слоя и вставьте его в группу. Чтобы сделать это, нажмите Ctrl + J, чтобы дублировать слой, а затем Ctrl + G, чтобы разместить новый слой в группу. Группу называем ”Airbrush”, а слой ”Blur” (Размытие).
Слой ”Blur” мы будем использовать для размытия кожи. Потом, мы добавим еще один слой, чтобы восстановить природную текстуру кожи.
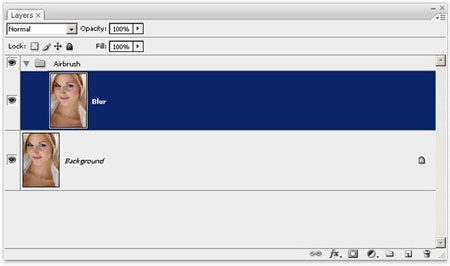
3. Выберите слой ”Blur”. Чтобы размыть этот слой, используем фильтр Размытие по поверхности. Этот фильтр похож на Размытие по Гауссу, различие заключается в том, что он оставляет границы более детальными. Мы должны размыть слой так, чтобы кожа была сглаженной, но без смазанных краёв.
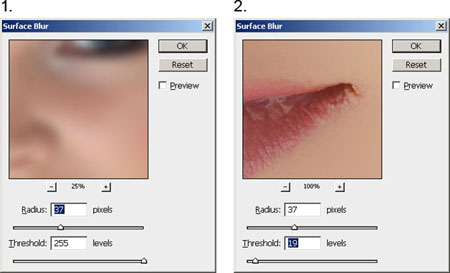
4. Вот так выглядит моё изображение после применения фильтра Размытие по поверхности. Ваше изображение должно выглядеть похоже на моё, детали глаза не должны быть затронуты.

5. Создайте новый слой и поместите его над слоем с размытием. Назовём этот слой ”Texture” и изменим режим смешивания на Жесткий свет (Hard Light). Этот слой будет использоваться, чтобы добавить текстуры на кожу, а также отрегулировать тональность кожи.
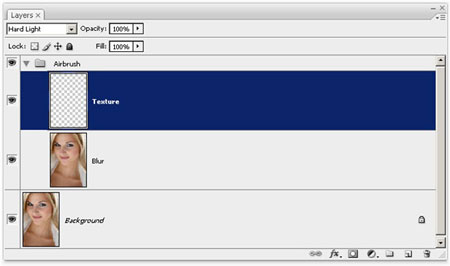
6. Текстуры, созданной в этом слое, на окончательном изображении практически не будет видно. Её можно будет разглядеть, если только применить большое увеличение в фотошоп. Но, несмотря на это кожа не будет выглядеть слишком гладкой или как будто из пластика.
Ниже приведён пример полученного результата.
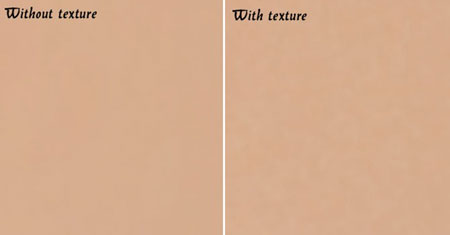
7. Убедитесь, что у Вас выбран слой ”Texture”. Нажмите Shift+F5 или идите в меню Редактирование > Заливка (Edit - Fill). Поставьте настройки инструмента Заливка, как на картинке ниже.
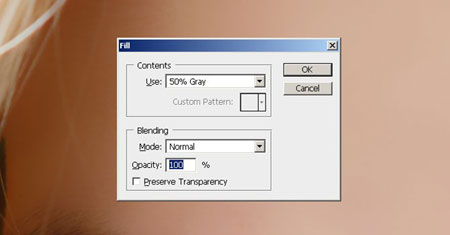
8. Далее идём в меню Фильтр > Шум. Тем самым Вы добавите немного шума на изображение, что позволит избежать «эффекта кожи из пластика». После применения фильтра изображение может выглядеть чересчур резко, но на следующем шаге мы это исправим, применив фильтр Размытие по Гауссу (Gaussian Blur).
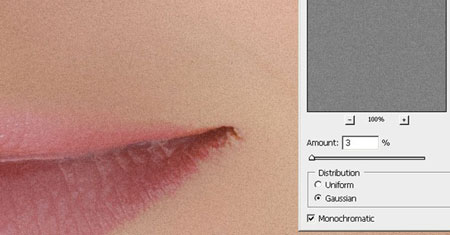
9. Идём в меню
Фильтр > Размытие > Размытие по Гауссу. Радиус размытия ставим 1 пиксель.
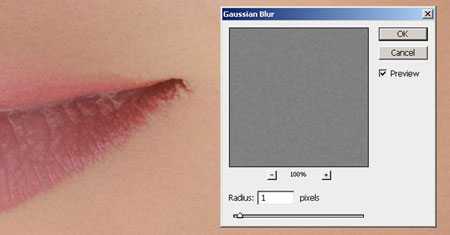
10. Сейчас мы возьмём образец цвета с этого слоя. Для начала выберите инструмент Пипетка
![]()
Выберете образец цвета кожи, который Вам кажется более подходящим, вы можете быть не очень точными, поскольку окончательно настраивать цвет мы будем далее в уроке. В палитре цветов фотошопа нажмите на маленький треугольник в кружке и в всплывающем меню выберите модель HSB. Мы должны видеть HSB значения для следующего шага.
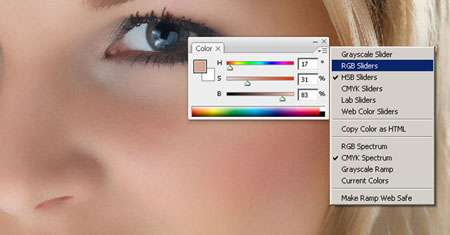
11. Откройте панель Цветовой тон/насыщенность нажав Ctrl+U. Поставьте галочку Тонировать и проверьте параметры, чтобы они совпадали с параметрами HSB из верхнего шага.
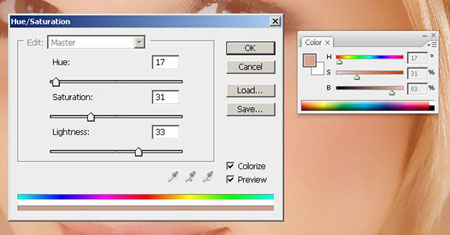
12. Выберите группу ”Airbrush” на панели слоёв далее идём в меню Слой> Слой-маска>Скрыть все (Layer - Layer mask - Hide all). Тем самым мы создадим маску слоя заполненную чёрным цветом, которая будет скрывать всю группу. В этой маске слоя мы будем рисовать области, в которых мы хотим добавить ретушь.
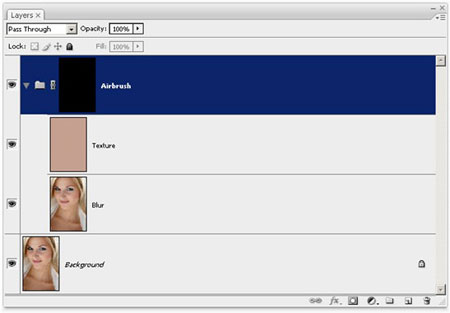
13. А сейчас, нажмите D на клавиатуре, чтобы установить цвет фона по умолчанию черный и белый. Выберите инструмент Кисть и со следующими настройками.
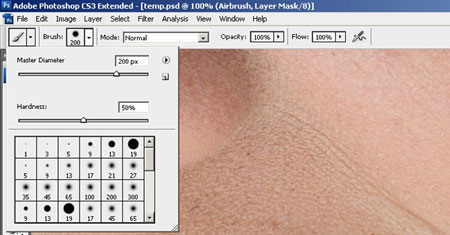
Увеличьте изображение до 100% и закрасьте кожу. Не волнуйтесь, если тон кожи вам покажется неправильным. Это происходит потому, что мы не выбрали правильный цвет, когда мы использовали Цветовой тон/насыщенность с оттенком на слое Texture, так как сразу это очень сложно сделать. К правильному результату мы придём позже. Используйте следующие горячие клавиши, для того чтобы изменить размер кисти и твердость:
• Уменьшение размера кисти: [
• Увеличение размера кисти: ]
• Уменьшить мягкость кисти на 25%: Shift + [
• Увеличить мягкость кисти на 25%: Shift + ]

В тех местах, где вы закрашивали кожу, ваша маска слоя должна иметь области белого цвета, а кожа выглядеть гладкой.
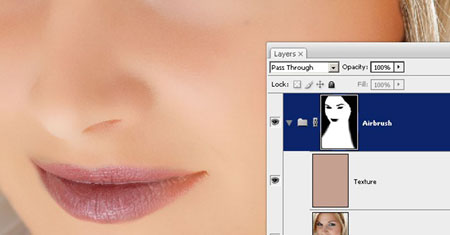
Теперь мы собираемся исправить цвет кожи, как мы и говорили ранее в этом уроке. Выберите слой "Texture" и нажмите Ctrl + U. Измените настройки, чтобы получить естественный тон кожи.
В "Цветовом тоне" настройки обычно правильные. Я увеличил его на 10 единиц, добавив жёлтого оттенка, тем самым уменьшив красные области.
Настройки "Насыщенность" обычно приходиться значительно уменьшать. Отрегулируйте этот параметр до тех пор пока оттенок кожи не будет выглядеть естественно, но не слишком бледно.
"Яркость" напротив, требует незначительных изменений, когда вы будете его регулировать, вы увидите, как чувствителен этот параметр. Если этот параметр настроен правильно, то изображение будет выглядеть более естественно.
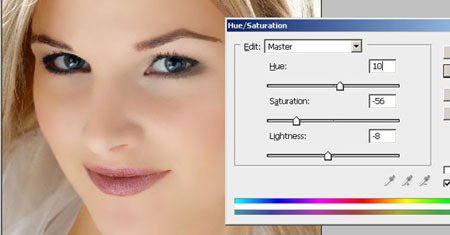
Сейчас восстановим детали кожи, идём в меню Изображение > Внешний канал (Image - Apply Image). В появившемся окне поставьте следующие настройки.

Мы добавили данные красного канала, т.к. в нём кожа смотрится более совершенной. На картинке ниже вы можете видеть различия каналов.
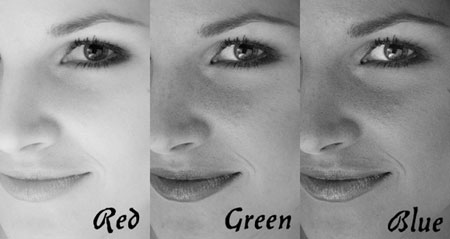
Итоги:
Здесь вы видите окончательный результат после применения техники аэрографа.

Изменяя масштаб изображения, вы заметите, что небольшие неровности кожи всё ещё видны. Даже у правого нижнего образа полученный результат смотрится естественно из-за слоя Texture, без этого слоя изображение выглядело бы как однотонный цвет без шума.



Конец.
источник: http://www.gold.co.ua/photoshop/lessons/1978-professionalnaja-retush-kozhi-lica-s-sokhraneniem.html
Серия сообщений "работа с фото":
Часть 1 - Фотоэффекты в режиме онлайн
Часть 2 - растушевка
...
Часть 6 - Рамки в фотошопе
Часть 7 - Обрезка, растушевка
Часть 8 - Photoshop: Ретушь кожи
Процитировано 1 раз
| Комментировать | « Пред. запись — К дневнику — След. запись » | Страницы: [1] [Новые] |






