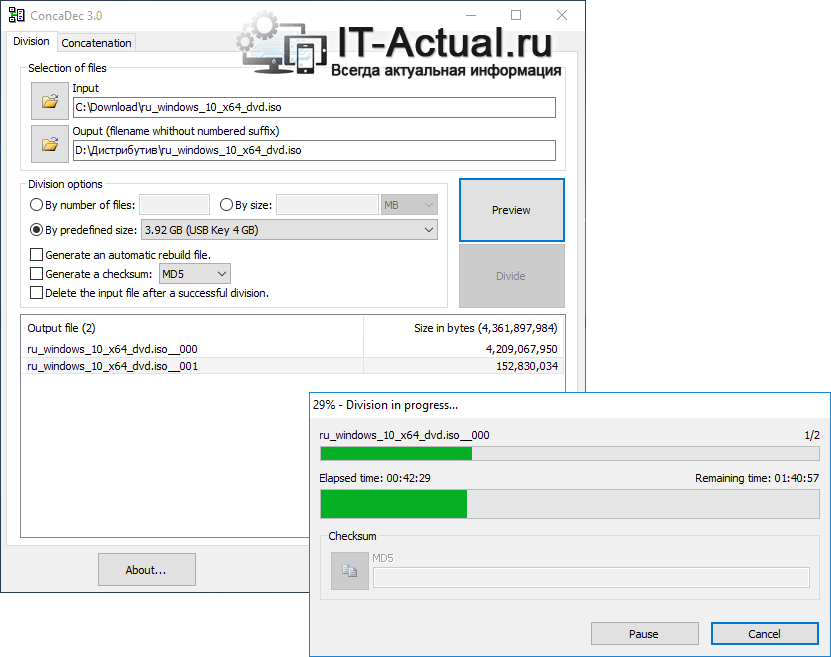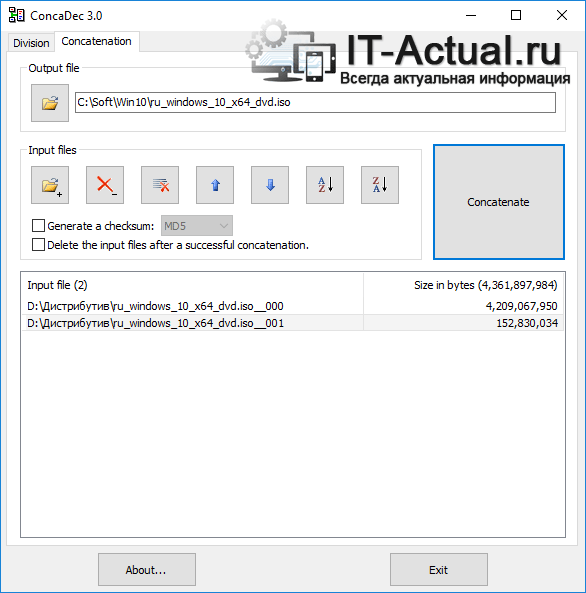-Рубрики
-Музыка
- Очень красивая восточная музыка
- Слушали: 31885 Комментарии: 0
-Поиск по дневнику
-Подписка по e-mail
-Статистика
Без заголовка |
https://it-actual.ru/how-to-fix-file-too-large-when-copying.htmlПо сей день при копировании крупных файлов на Flash-накопители возникает ситуация, когда процесс прерывается с сообщением, что файл слишком велик для конечной файловой системы и не может быть скопирован.
Этой проблема давняя, корни которой уходят ещё в эру зарождения компьютеров и носителей данных. Всему виной является устаревшая файловая система FAT, которая по сей день используется на различных устройствах памяти.
Однако с данной проблемой можно справиться и для этого вовсе не обязательно форматировать флешку под exFAT или NTFS с обязательным удалением уже имеющихся данных на флеш диске.
Мы пойдём другим путём.
Как скопировать слишком большой файл на флешку – простой способ
Мы просто разделим файл, на несколько составных частей, которые беспрепятственно смогут быть скопированы на флеш накопитель. А впоследствии быстро его «соберём», дабы его можно было использовать для требуемых целей.
Давайте рассмотрим способ разделения файла с помощью компактной, бесплатной и работающей без установки утилиты под именем ConcaDec, которую можно держать на флешке и использовать в ситуации, когда в этом возникнет необходимость.
В примере мы разделим установочный iso образ операционной системы Windows 10, размер которого 4259Mb, а ограничение файловой системы FAT, напомню, составляет 4095Mb.
Запустив утилиту ConcaDec, мы видим несколько вкладок. Вкладка Division отвечает за разделение, а Concatenation за объединение ранее разделённого файла.
Укажите в строке Input путь к файлу, который требуется разделить. Для этого нажмите на находящуюся там кнопку с изображение папки.
Аналогичным образом в строке Output укажите путь, куда сохранить части разделённого файла.
В блоке Division options указывается размер частей. Поставьте птичку у пункта By predefined size и выберите в выпадающем меню пункт 3.92 GB (USB Key 4 GB).
Стоит рассказать о опциях, что располагаются ниже:
- Generate an automatic rebuild file – отвечает за создание исполняемого файла, при запуске которого будет произведено соединение находящихся в той же директории частей разделённого файла.
- Generate a checksum – можно создать файл контрольной суммы, дабы можно было проверить корректность вновь объединённого файла. Рекомендуется использовать, если съёмный носитель, на котором размещаются файлы, не надёжен.
- Delete the input file after a successful division – удаление исходного файла после разделения.
Если вы нажмёте достаточно крупную кнопку с именем Preview, то увидите, на сколько частей программа разделит выбранный файл. А кнопка Divide запускает процесс.
Если вам потребуется «собрать» разделённый файл, то сей процесс осуществляется в кладке Concatenation.
В блоке Output file указывается папка, в которую будет собран файл. А в Input files необходимо добавить все части ранее разделённого файла.
Чуть ниже можете при необходимости поставить галочки на опциях. Первая отвечает за расчёт контрольной суммы у вновь «собранного» файла, а вторая позволяет удалить все части, после окончания процесса сбора.
Для начала процесса соединения файла нажмите на большую кнопку Concatenate.
Утилита отлично работает в версиях Windows, начиная с Windows XP и заканчивая последней на сегодняшний день Windows 10.
Загрузить утилиту ConcaDec.
Копирование на флешку большого файла с помощью архиватора
Ещё один способ, к которому можно прибегнуть, это использовать весьма популярный архиватор WinRAR.
У него есть возможность задать разделение архива на равные части. Указав файлы, которые требуется заархивировать, в окне свойств создаваемого архива в блоке Разделить на тома размером выберите 4 095 МБ (FAT32).
Также для максимального ускорения процесса в блоке Метод сжатия выберите Без сжатия. Вам останется только запустить процесс, нажав кнопку OK.
Удобство этого метода заключается в том, что можно указать сразу несколько объёмных файлов, которые будут разделены в процессе создания многотомного архива.
| Рубрики: | Компьютер |
| Комментировать | « Пред. запись — К дневнику — След. запись » | Страницы: [1] [Новые] |