-Метки
-Рубрики
- Компьютерный ликбез (137)
- Здоровый, молодой, красивый (97)
- Изображения (62)
- Sex (46)
- Покупки, приобретения (33)
- Русь (29)
- Проги для моего КПК (26)
- Семья (24)
- Сделай сам! (23)
- Праздники (18)
- Рецепты (17)
- Ипотека (17)
- Интересное (16)
- Фото (13)
- Моя любимая половинка (7)
- Pocketbook A10 (5)
- Торрент (4)
-Музыка
- Богдан Титомир - "Жизнь так коротка"
- Слушали: 314 Комментарии: 0
-Подписка по e-mail
-Поиск по дневнику
-Друзья
-Постоянные читатели
-Статистика
Другие рубрики в этом дневнике: Фото(13), Торрент(4), Семья(24), Сделай сам!(23), Русь(29), Рецепты(17), Проги для моего КПК(26), Праздники(18), Покупки, приобретения(33), Моя любимая половинка(7), Ипотека(17), Интересное(16), Изображения(62), Здоровый, молодой, красивый(97), Sex(46), Pocketbook A10(5)
Как вернуть Яндекс в Firefox. |
Дневник |

Как мы уже рассказывали, компания Mozilla в обновлении 98.0.1 от 14 марта удалила поиски Yandex и Mail.ru в своем браузере Firefox, сделав активным, по умолчанию, поиск Google. А этот поиск от Гугля теперь не любит Россию, банит в выдаче правдивую информацию и везде суёт украинские фейки.
Мозилла уже озаботилась сделать так, что из настроек браузера Яндекс никак ввернуть обратно нельзя. Однако один из способов оказался не закрыт — сразу видно, что работали хохлы, они же тупые и коекакеры. Заключается этот способ в добавлении поисковой системы из адресной панели браузера.
Чем мы и воспользуемся.
Просто заходим на Яндекс, кликаем на адресной строке браузера правой кнопкой мышки, и в выпадающем меню жмём «Добавить Яндекс»:
Яндекс добавится в список поисковиков браузера. Теперь через настройки браузера его можно сделать поиском по умолчанию.
Всё! Мы все починили. Теперь по умолчанию снова работает поиск от Яндекса. Вот так вот. Понятно, что мозиллисты и это заткнут, но пока это работает.
Если кому-то нужен поиск mail.ru, который тоже удалили — прокатывает его добавление в Firefox, если добавлять не его главную страницу, а сам поисковик — https://go.mail.ru/, на этот URL хохлы забыли поставить затычку. Просто через настройки браузера — добавление поиска по URL.
Кстати, в связи с тем, что и Яндекс, и Гугель стали отвратительно искать по картинкам (испортили свой визуальный поиск) — могу вам присоветовать расширение Search by Image. Очень хорошее, позволяет выбрать прямо с правой кнопки мыши, по какой базе изображений искать, и ищет хорошо.
PS. Касательно сравнения поисковиков и холивара на эту тему. Я не в восторге от поиска Яндекс, потому что он забит проплаченным рекламным дерьмом. Но Гугл стал еще хуже, его уже практически перестали использовать все думающие люди, так как он просто перестал хоть что-то полезное находить еще в 2015-м году…
Я сам лично использую Гугл только когда мне надо посмотреть — а какую лапшу сейчас пихают западной аудитории на такой-то поисковый запрос. Если раньше гугл отлично искал всякие технические вещи — то сейчас он превратился в шлак, он забит рекламой еще больше, чем Яндекс, и совершенно потерял адекватность. Я думаю, это связано с тем, что на него наваливали патч за патчем в погоне за толерастией и всеми этими «правилами отмены» — и в конце концов сломали поисковый движок, он тупо перестал уметь в ассоциативный поиск, стал искать сугубо «в лоб».
Смешно сказать — Яндекс теперь ищет лучше, и намного, особенно если надо искать на кириллических ресурсах.
Кому и зачем нужен поиск от Майлру (это который бывший рамблер) — я не знаю, но наши читатели, возможно, знают о нем что-то важное, что я упускаю.
PPS. Но вообще, стратегически — если в Mozilla foundation завелось такое вот русофобское дерьмо, ничего хорошего от него ждать не стоит. Мозилла, вообще говоря, уже несколько лет как охренела и взяла манеру а-ля Аппле — делать всякое, наплевав на желания пользователя, якобы они там в Мозилле лучше пользователя знают, что ему нужно. «Вот тебе гогна на лопате, и жри чего дают» — это теперь у них такая политика. Бан на русские поисковики — это лишь один из примеров.
Поэтому по большому счету настала пора переходить на другой браузер, более дружественный к русскому человеку. И естественно, это никак не Google Chrome, потому что Гугель скурвился вконец и его скоро в РФ забанят.
Патриоты могут сразу поставить Яндекс-браузер. Но я не советую такого экстрима.
Пока что можно юзать браузер Brave, он вполне годный и на компе, и на мобиле. Разумеется, он выполнен на моторчике Хромиум, но вроде бы как не слишком активен в сливании данных, имеет встроенный блокировщик рекламы и встроенный Тор, если вам нужен обход блокировок. Скачивать отсюда:
brave.com
Прямо сейчас в Браве предлагается поиск Яндекс, причем как поиск по умолчанию. Также, внезапно для многих, в Браве появилась встроенная система видеозвонков. Приватных.
Переход не вызывает особых затруднений — Бравый нормально импортирует закладки и из огнелиса, и из хрома. Внешне закладки расположены аналогично Хрому, лишние панельки можно отключить, систему вознаграждений не использовать.
У меня при установке Brave сам поставил плагин антивируса 360 — то ли увидел его в конфиге хрома, то ли еще как-то нашел.
Браве имеет существенный плюс для параноиков — показывает заблокированные подозрительные активности страниц, причем можно посмотреть подробности блокировок — на какие URL пытались сливаться данные и вот это вот всё.
С одной стороны — движок Хромиума дает минимум глючева при просмотре сайтов, с другой стороны — браузер действительно быстрый и давит рекламу. И пока плевать хотел на русофобию — его разработчики прекрасно понимают, что поклонники Браве выбирают его именно за противостояние мейнстриму и сетевую нетральность.
Насколько их хватит — я не знаю, но пока вот так. А дальше всегда можно будет перейти на китайские браузеры.
Взято: https://new.topru.org/kak-vernut-yandeks-v-firefox/
Метки: Яндекс браузер блокировка Google Firefox поиск mail Brave Google Chrome Search by Image по умолчанию |
Как отключить сообщение о переходе в полноэкранный режим в Firefox. |
Дневник |

В адресной строке браузера Mozilla введите это значение about:config
В следующем окне в строке поиска введите такое значение full-screen-api.warning.timeout
Тут же будет найден параметр отвечающий за полноэкранный режим, в котором просто нужно изменить значение на 0 (по умолчанию стоит значение 3000) путем двойного клика ЛКМ по данному параметру.
Вот и все теперь надоедливое сообщение больше не будет вас доставать)
Настройка работает с версии 43, актуальной на конец 2015 года.
Метки: Mozilla полноэкранный режим Firefox отключить сообщение браузер |
Особенности установки драйверов на машины без OS.. |
Дневник |
В последнее время на форуме участились вопросы, связанные с процедурой установки видеодрайверов на модели, идущие без OS, или c FreeDOS. Собственно, для форумчан, столкнувшихся с подобными проблемами или же боящихся их и предлагается это F.A.Q. По всем вопросам/дополнениям, убедительная просьба писать только в личку.
Итак, приступим. Сразу оговорюсь, что любая компания, и MSI здесь не исключение, не приветствуют использование какого-либо проприеритарного софта без оплаты лицензии, так что всех любителей сборок предупрежу сразу - MSI, равно как и прочие вендоры не гарантируют безглючного поведения сборок на своих устройствах.
В качестве примера взят ноутбук GE620, но описанная процедура будет такой же и для всех моделей других ноутбуков (как минимум построенных на связке Intel + Nvidia). Если выяснятся иные особенности для карт семейства AMD Radeon, то F.A.Q. будет дополнен и расширен. Итак, приступим
1. Нам понядобятся - ноутбук, подключенный в розетку, диск с операционной системой, диск с драйверами (он поставляется вместе с ноутбуком. Ну и также не помешают немного времени и терпения.
Пункт А. - ставим ОС. Обращаю внимание, что в зависимости от того, какого типа "форточки" ставятся (64 бита или 32 бита) драйвера будут использоваться разные.
Пункт Б. - установка дров. В принципе, ставить можно и не все - последние версии Windows 7 уже содержат немало встроенных драйверов, но тем не менее, лучше потратить лишние пару минут и поставить все. Запускаем Авторан или же заходим в папку с драйверами
1) Устанавливаем драйвера на чипсет, перезаргужаемся
2) Устанавливаем Intel Management System
3) Ставим дрова на интергированный контроллер графики. Перезагружаемся
Итак, разрешение у экрана уже нормальное, осталось немного.
4) Ставим сетевые драйвера (LAN, WiFi). Связано это с тем, что если вдруг вы знаете, что на сайте версия драйверов графики более свежая, лучше сразу качать ее, чем апдейтить предыдущую.
5) Ставим драйвера на графику NVIDIA. Достаточно и экспресс-установки. После окончания установки - перезагружаемся
6) Далее кардридер и USB 3.0. - перезагрузка.
Если все сделали как надо, то устройства в системе определятся все. При установке WiFi модуль в авторане определяется автоматом, если ставите вручную из директории - сверьтесь с моделью используемого модуля (на задней крышке ноута есть соответствующая наклейка)
После установки дров не все функции будут работать как надо. Так как в системе будут отсутствовать некоторые системные приложения.
для того, чтобы все работало надо
1) Установить пакет NetFramework 4.0, который необходим для работы такого софта как Cinema pro, S-Bar, keyboard Light Manager. берем с сайта Microsoft.
2) Устанавливаем System Control Manager или S-Bar (в зависимости от типа ноута; лучше всего качать для каждой модели свой). Взять в разделе загрузка/утилиты для своей модели ноутбука. В качестве примера, для GE620 это будет этот пакет.
3) Устанавливаем остальные утилиты (по необходимости)
Взято: http://forum-ru.msi.com/index.php?PHPSESSID=kccqkm...fv0i9ilnlua7&topic=73561.0
Метки: комп ноутбук драйвера дрова dos видяха |
YouWave for Android 4.0.0 |
Дневник |
YouWave — приложение для Windows, позволяющее загружать и запускать Android приложения без необходимости возиться с загрузкой Android SDK и Sun SDK. YouWave содержит виртуальную машину Android и устанавливается из дистрибутива в два клика мышью. После установки программа может запускать Android-приложения с вашего локального диска или загружать их через Интернет с бесплатных ресурсов-источников Android-приложений.
Основные характеристики:
- Поддержка Android 4.0 ICS
— Работает на Windows XP/Vista/7, 32/64 бит
— Запуск Android приложений и игр на вашем ПК
— Загрузка тысяч Android приложений в режиме онлайн
— Высокая производительность — быстрый способ для запуска Android на ПК
— Простота в использовании — простой в установке.
— Легко импортировать и запускать приложения
YouWave for Android
* Runs Android apps and app stores on your PC, no phone required
* Download thousands of apps online via app stores within youwave
* High performance — The fastest way to run Android on pc
* Easy to use — Easy to install. Easy to import and run apps
Key Technical Features
— Supports Android Android 4.0 ICS
— Runs on Windows XP/Vista/7, 32/64 bit
— Simulated SD card functionality — enables game saving
— Saved State — enables fast restart
— Enables multi-player online games
— Dynamic rotating — phone-like instant response (new)
— Volume control buttons (new)
— Retractable control panel (new)
Изменения в версии 4.0.0:
* A new product that supports Android 4.0 ICS
* PC Host data sharing
* File Management and much more
Информация о программе
Название: YouWave for Android
Версия: 4.0.0
Год выхода: 2012
Платформа: Windows XP/Vista/7
Язык интерфейса: Английский
Лекарство: Присутствует (RES-patch)
Официальный сайт: Youwave
Размер: 153.62 Mb
Скачать YouWave for Android 4.0.0:
Метки: YouWave for Android ICS эмуляторы |
Изменение настроек для Win 7. |
Дневник |
Имитация двухпанельного файлового менеджера
Во времена DOS я ни дня ни мог обойтись без Norton Commander. Двухпанельный интерфейс этого замечательного файлового менеджера позволял за считанные секунды скопировать файлы из одной папки в другую. Я давно мечтал о том, чтобы аналогичная функция появилась в Проводнике Windows, и вот теперь, благодаря Aero Snap, это стало возможным.
Новый интерфейс позволяет быстро расположить два окна друг рядом с другом, создав имитацию двухпанельного файлового менеджера (рис. C). Для этого используется следующая клавишная комбинация:
[Windows]+[стрелка влево]
[Windows]+[E]
[Windows]+[стрелка вправо]
Клавишу [Windows] можно даже не отпускать — я просто последовательно нажимаю [E], [стрелка влево], [E], [стрелка вправо], удерживая [Win]. Открывшиеся окна Проводника можно использовать для быстрого копирования файлов из одной папки в другую.
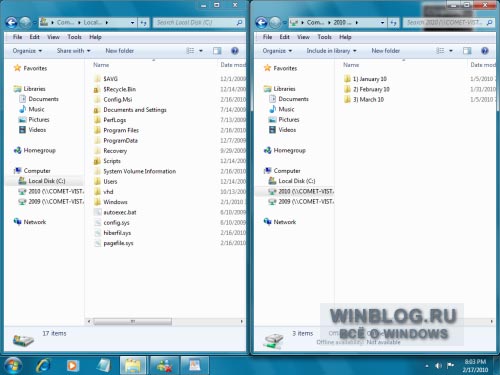
Рисунок C. Простая клавишная комбинация позволяет создать имитацию двухпанельного интерфейса в Проводнике.
По умолчанию, при запуске Проводника из меню «Пуск» (Start) открывается папка «Библиотеки» (Libraries). При желании ее очень легко заменить на папку «Компьютер» (Computer).
Для этого нажмите клавишу [Windows], введите ключевое слово «проводник» (без кавычек) в строке поиска, нажмите правой кнопкой мыши на первой ссылке в списке результатов и выберите пункт меню «Свойства» (Properties). В диалоговом окне свойств Проводника введите показанную ниже команду в поле «Объект» (Target) (рис. D) и нажмите «OK».
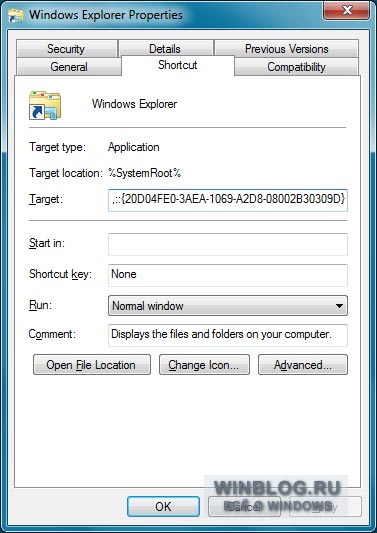
Рисунок D. Чтобы Проводник всегда открывал папку «Компьютер», достаточно изменить команду в поле «Объект».
Метки: Windows 7 Администрирование Навигация проводник настройка система |
Без заголовка |
Дневник |
Вы уже давно не представляете себе жизнь без Dropbox и практически полностью израсходовали предоставленный объём для хранения данных? Тогда ознакомьтесь с советами по увеличению доступного места. Возможно, некоторыми из них вы уже воспользовались, а про другие даже не догадываетесь
Материал приведен исключительно в ознакомительных целях. Если вы собираетесь воспроизводить действия, описанные ниже, настоятельно советуем внимательно прочитать статью до конца хотя бы один раз. Редакция 3DNews не несет никакой ответственности за любые возможные последствия.
Дабы избежать упоминания нашими читателями в комментариях былинного древнерусского певца или, в зависимости от написания, язычкового пневматического музыкального инструмента, сразу оговоримся, что описанные ниже методики давно известны на просторах Сети. Мы же постарались собрать их воедино, избежав при этом некоторых сомнительных или откровенно читерских приёмов. Но прежде чем применять их на практике, подумайте: так ли уж важно использовать именно Dropbox? Мы неоднократно писали о разнообразных альтернативах этому сервису — SugarSync, Bitcasa, Ubuntu One и других. С другой стороны, Dropbox уже успел обрасти всяческими дополнениями, в том числе для повышения безопасности хранимых в нём файлов.
Самый простой способ увеличить доступное место — это ежегодная оплата дополнительного дискового пространства. Удовольствие это не самое дешёвое, особенно если просмотреть ценники других облачных сервисов хранения данных, пусть даже менее удобных. Зато вам не придётся по крохам собирать добавочные мегабайты. Основной, но не единственный способ — это реферальная система. То есть за каждого приглашённого вами пользователя, который зарегистрировался и установил у себя клиент Dropbox, вы получаете ещё немного места (250 Мбайт). При этом пользователь в качестве бонуса в первый раз тоже получит 250 Мбайт.
Метки: Dropbox комп хранение прога облако |












