-Метки
-Рубрики
-Музыка
- Within' Temptation - Bittersweet
- Слушали: 359 Комментарии: 2
-Подписка по e-mail
-Поиск по дневнику
-Постоянные читатели
-Сообщества
Читатель сообществ
(Всего в списке: 1)
The_Best_in_Internet
-Статистика
Желаем счастливого Рождества |
We wish you a Merry Christmas
Создайте новый файл(File>New) размером 1925x1218 и глубиной 200 dpi. С помощью Rectangle Tool (U) обозначьте фон нашей будущей картинки.
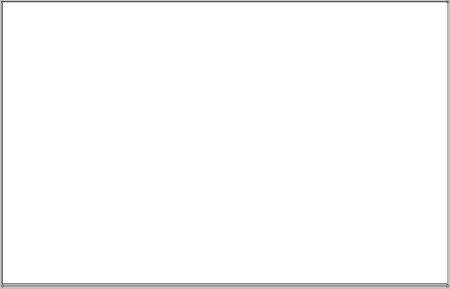
Параметры рабочего слоя могут быть установлены двойным нажатием по нему. Далее заходим в Blending Options>Gradient Overlay и настройки ниже.
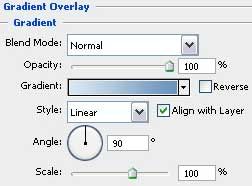
Параметры градиента:
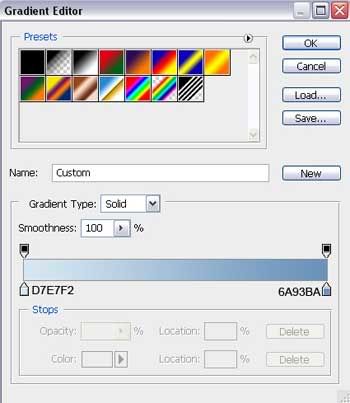
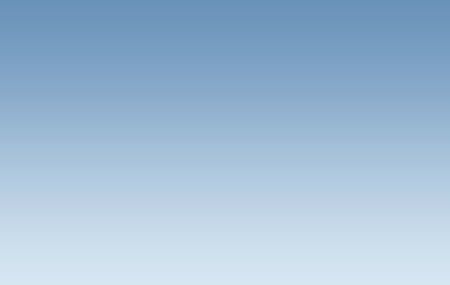
С помощью Pen Tool (P) нарисуйте снежный холм. Путь редактируем с Convert Point Tool.
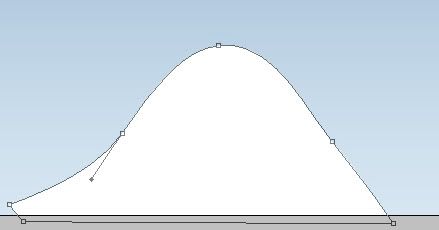
Настройки слоя Blending Options>Inner Shadow:
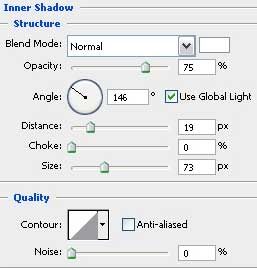
Blending Options>Inner Glow:
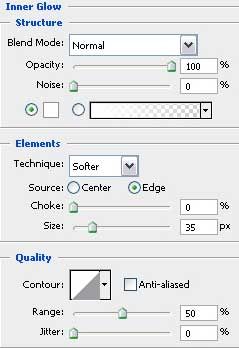
Blending Options>Bevel and Emboss:
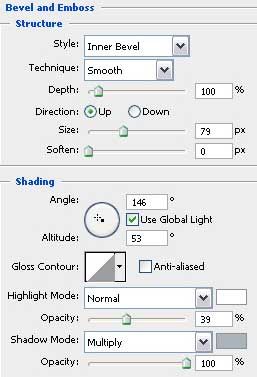
Blending Options>Gradient Overlay:
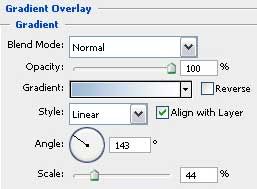
Настройки градиента:
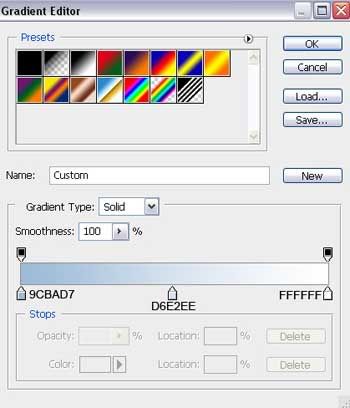
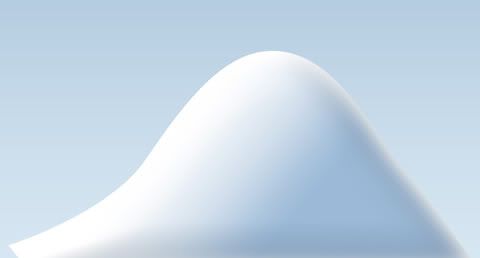
Сделайте две копии этого слоя (Ctrl+J) и примените Free Transform, чтобы изменить размер и расположение.

Используя те же инструменты, Pen Tool (P) и Convert Point Tool, нарисуйте другой снежный холм:
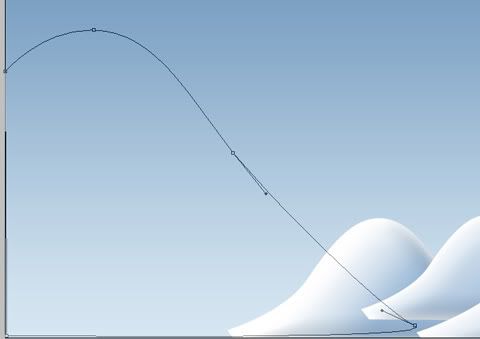
На панели слоя значение Fill 0%. Blending Options>Inner Shadow:
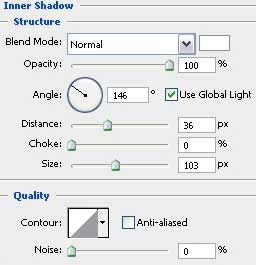
Blending Options>Inner Glow:
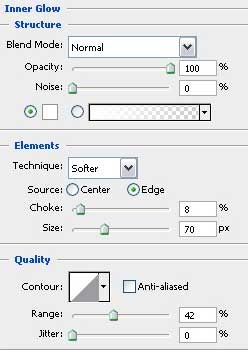
Blending Options>Bevel and Emboss:
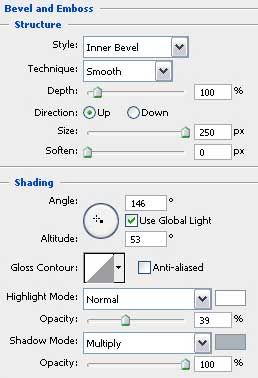
Blending Options>Gradient Overlay:
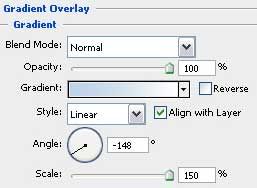
Настройки Gradient’а:
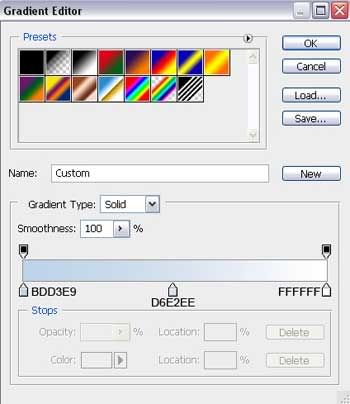

Нарисуем ещё один снежный пригорок, используя уже знакомые инструменты, Pen Tool (P) и Convert Point Tool, чтобы прикрыть наши маленькие погрешности:
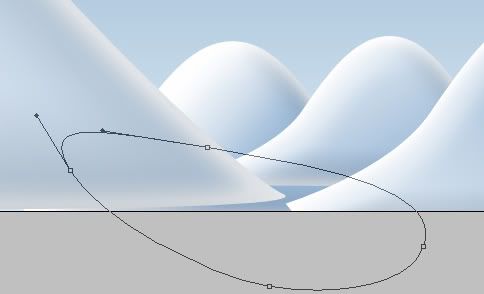
Настройки слоя: Fill 0%. Blending Options>Inner Shadow:
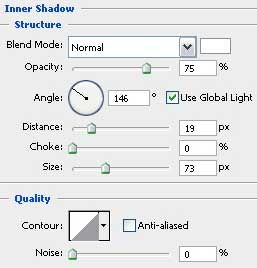
Blending Options>Inner Glow:
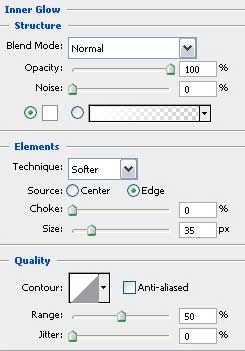
Blending Options>Bevel and Emboss:
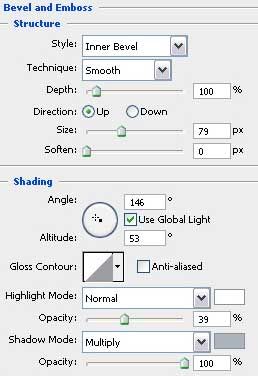
Blending Options>Gradient Overlay:
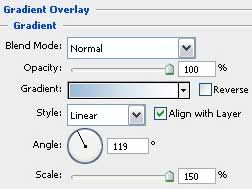
Настройки градиента:
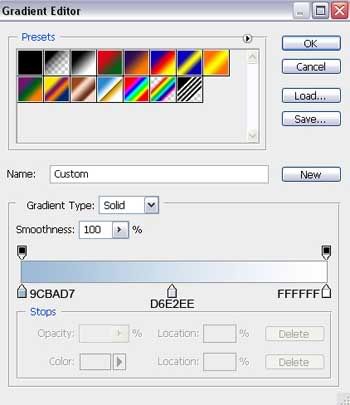

Используя ранее описанный метод, нарисуйте ещё один снежный пригорок:
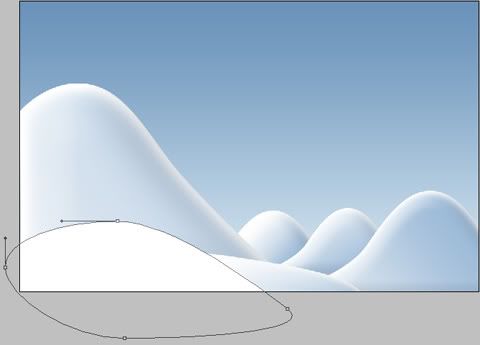
Настройки слоя: Blending Options>Inner Shadow:
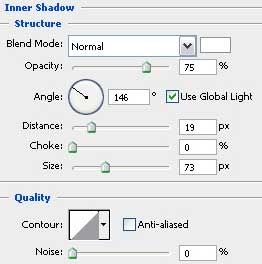
Blending Options>Inner Glow:
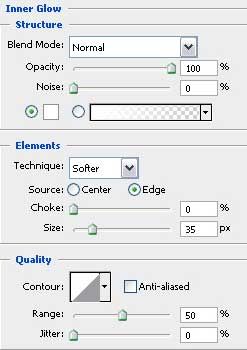
Blending Options>Bevel and Emboss:
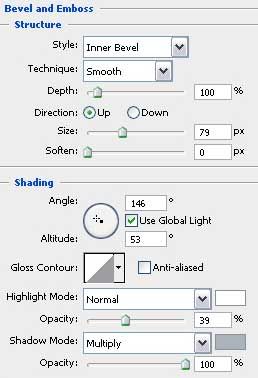
Blending Options>Gradient Overlay:
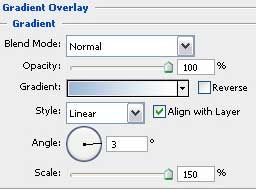
Настройки Gradient’а:
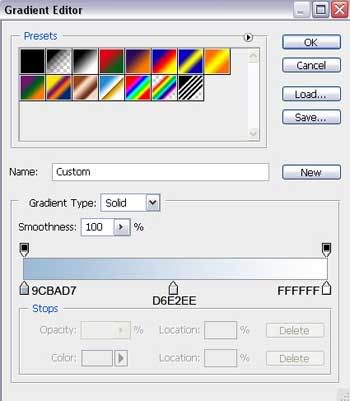

Теперь мы должны нарисовать солнце, закрашенный #EDF7F8 и сделанный с помощью Ellipse Tool (U). Поместите слой с солнцем ниже слоя с холмом, чтобы он немного загородил солнце.
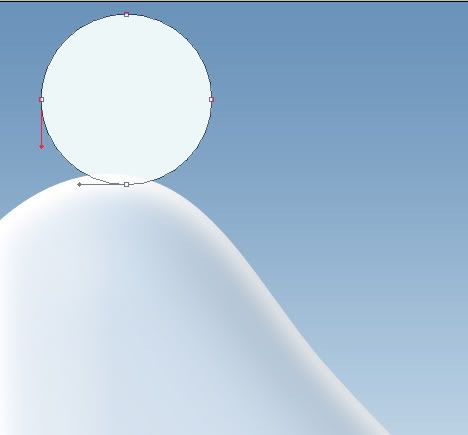
Настройки слоя с солнцем: Blending Options>Outer Glow:
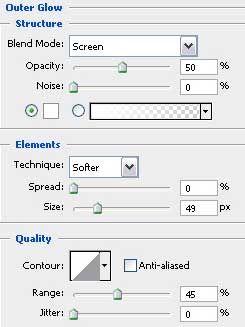
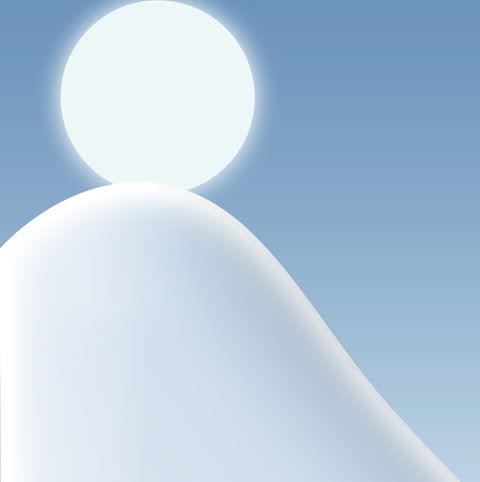
Пришла очередь рисовать ёлочки(куда ж без них! =)). Начнём с верхушки, закрашенной #6588B6 и сделанной с Pen Tool (P). Корректируем, как обычно с Convert Point Tool:
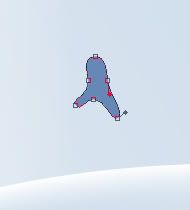

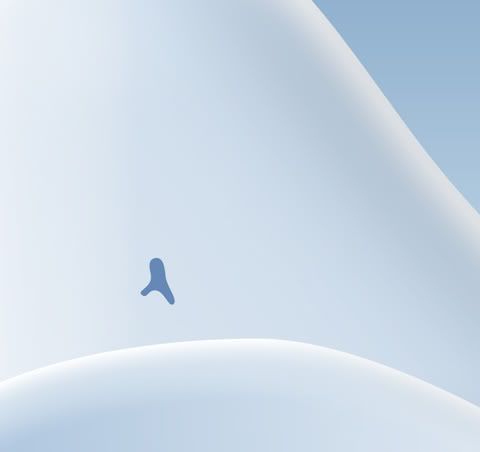
Нарисуем отблеск с Ellipse Tool (U). Цыет должен быть белый:
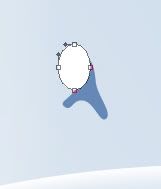
Нажмите Alt и кликните по слою с отблеском и по слою с верхушкой дерева. Это обрежет отблеск в нужный вид. Настройки слоя: Fill 40%:
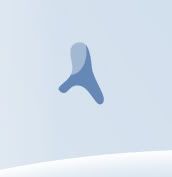
Создайте следующий "ёлочный" слой, используя Pen Tool (P) и Convert Point Tool:
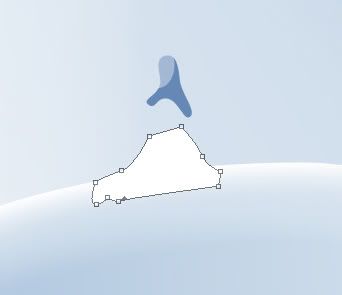

Настройки слоя: Blending Options>Gradient Overlay:
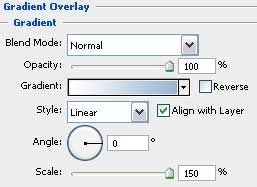
Настройки градиента:
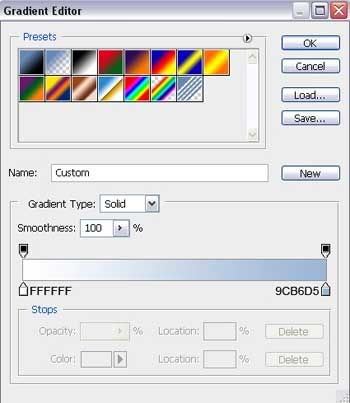
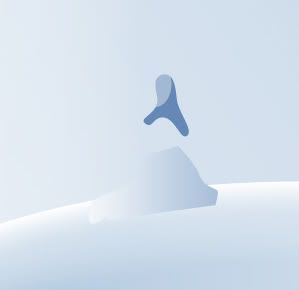
Опять же используя Pen Tool (P), создайте следующий слой для ёлки. Корректировать всё тем же Convert Point Tool, цвет #7495C0:
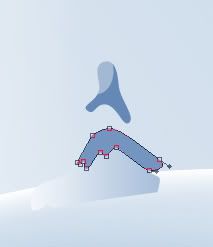
Те же инструменты(БЛА-БЛА-БЛА, какой же настойчивый автор! =)), рисуем следующую часть, цвет #253825:
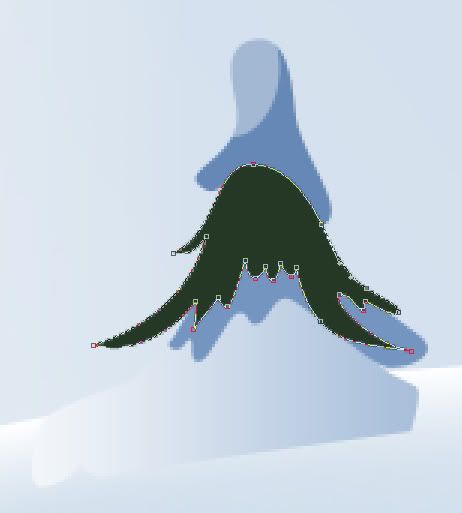
И ещё один слой:
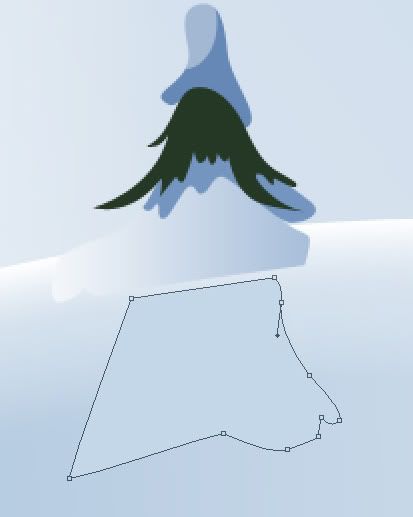
Его настройки: Blending Options>Gradient Overlay:
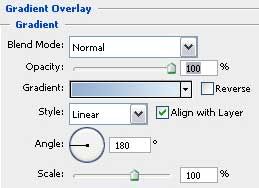
Параметры градиента:
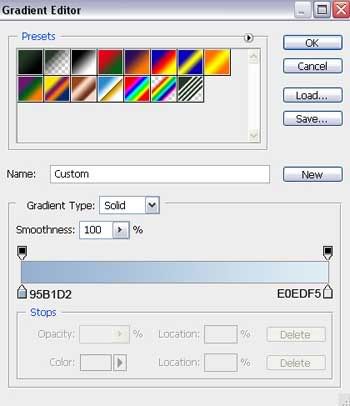

Используя те же методы, создайте ещё один слой для ёлки:
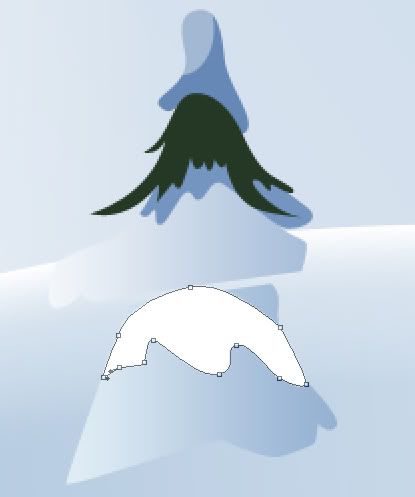
Настройки слоя: Blending Options>Gradient Overlay:
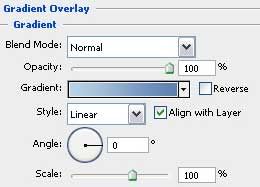
Настройки градиента:
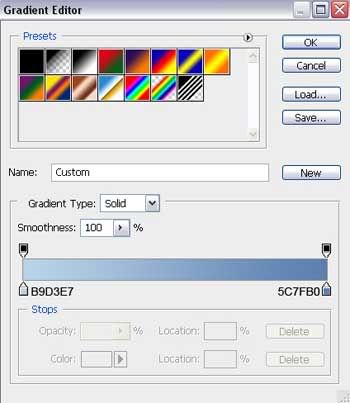
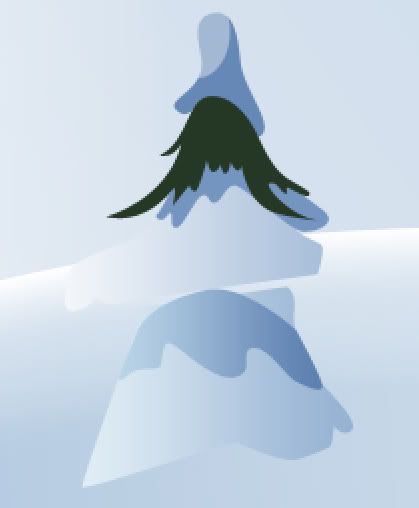
Следующий слой с цветом: #253825:

Переходим к следующему слою:

Настройки слоя: Blending Options>Gradient Overlay:
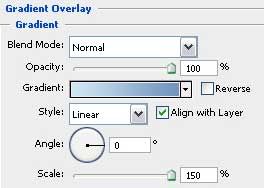
Настройки градиента:
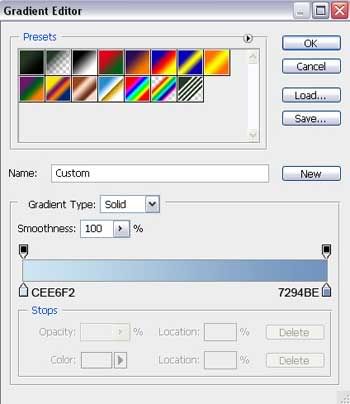
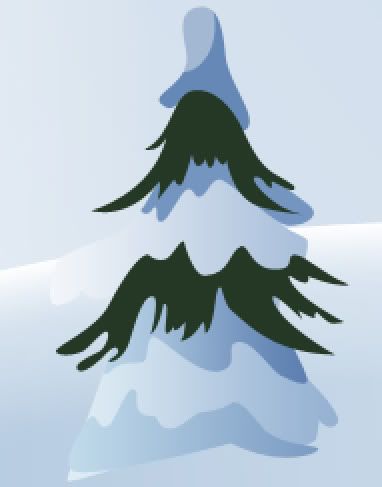
Используя Pen Tool (P) новый слой, на этот раз цвет #111D13:
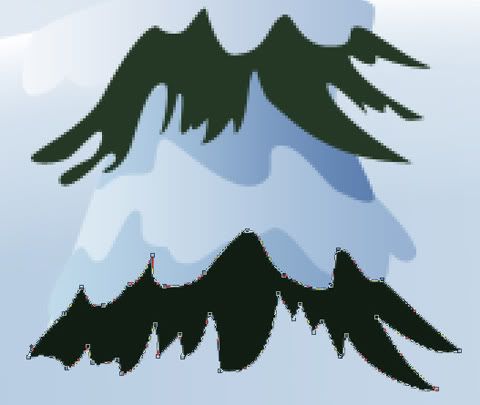
Рисуем ствол ёлки цветом #24110E. Для этого используем Rectangle Tool (U). Поместите его под слои с кроной (на панели слоёв):
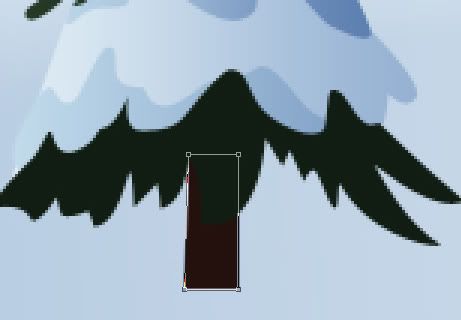

Для удобства мы должны объединить в группы слои с ёлкой(зажмите Ctrl? отметьте слои, которые нужно объединить и зажав левую кнопку мыши, тащите их к Create a new group). Сделайте 6 копий, Edit->Free Transform, перемещайте и меняйте размеры:

Теперь нужно создать тени под ёлками, используя Ellipse Tool (U). Нужно удалить одну опорную точку(Delete Anchor Point Tool) и подправить с помощью Convert Point Tool:

Настройки слоя: Blending Options>Gradient Overlay:
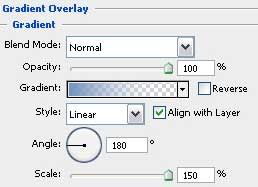
Настройки Gradient’а:
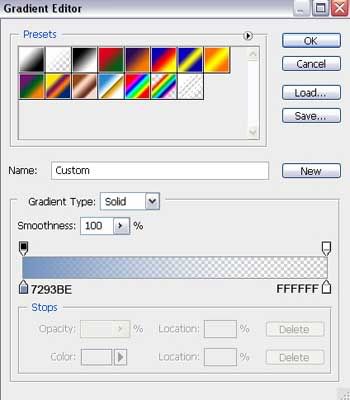

Сделайте 3 копии этого слоя, применив Free Transform, настройте под обозначенные ёлочки. Обратите внимание, что слои с тенью должны быть расположены под ёлками:

Используйте Pen Tool (P), чтобы сделать очень длинные тени. Редактируем как обычно Convert Point Tool. Расположите слой с тенью, под ёлкой. которой эта тень принадлежит:
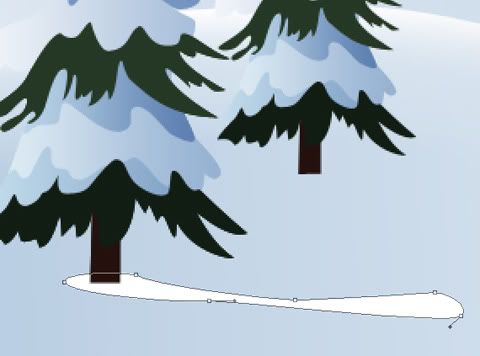
Настройки слоя: Blending Options>Gradient Overlay:
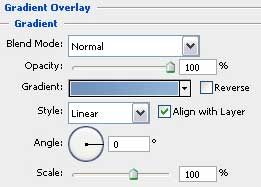
Настройки градиента:
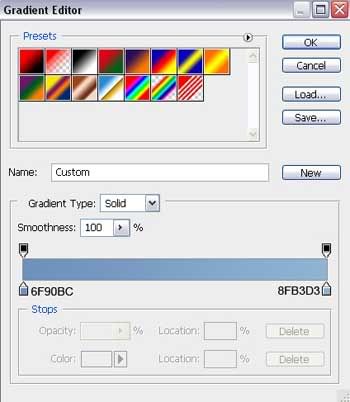

Сделайте 2 копии слоя, измените их под другие ёлки. Расположите слоя с тенью под слоями с ёлками:

Примените настройки к обозначенной ёлке:
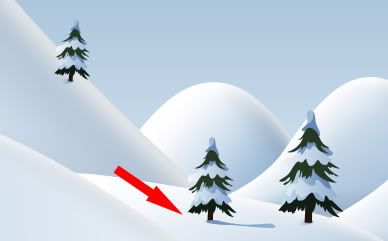
Opacity 50%:

Используя Ellipse Tool (U), нарисуйте падающий белый снег:
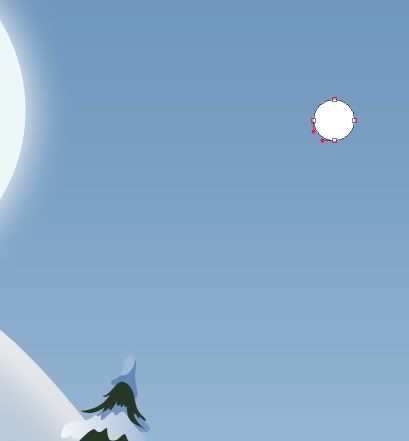
Настройки слоя: Fill 20%:

Сделайте много копий падающего снега, изменяйте размеры и положение:

С помощью тех же самых инструментов, создайте несколько белых участков в падающем снегу:

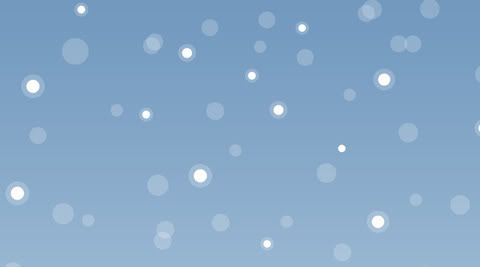
Используя Custom Shape Tool (U) нарисовать несколько белых снежинок разного размера:
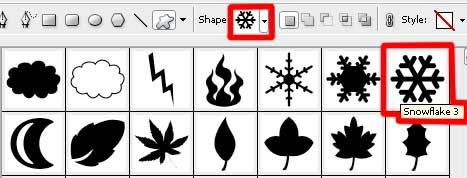

У всех снежинок: Fill 50%:

Добавьте надпись, содержащую новогоднее поздравление:
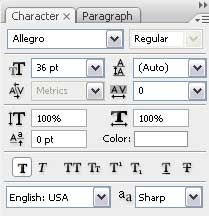

Настройки слоя: Blending Options>Drop Shadow:
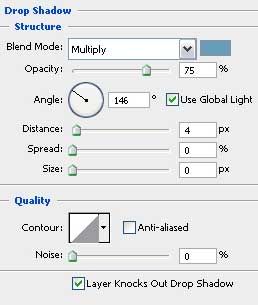

Картина закончена!
Полный размер здесь
Автор: AdobeTutorialz.com
Перевод: Failen_Angel
Создайте новый файл(File>New) размером 1925x1218 и глубиной 200 dpi. С помощью Rectangle Tool (U) обозначьте фон нашей будущей картинки.
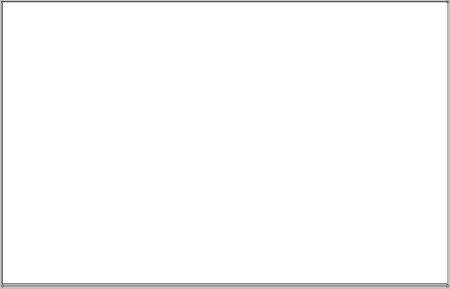
Параметры рабочего слоя могут быть установлены двойным нажатием по нему. Далее заходим в Blending Options>Gradient Overlay и настройки ниже.
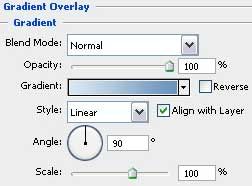
Параметры градиента:
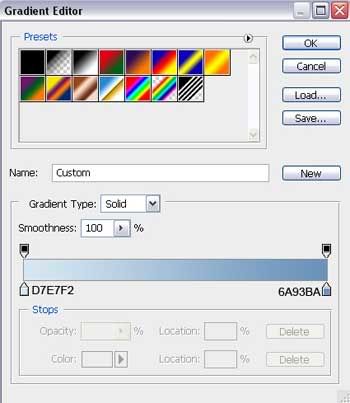
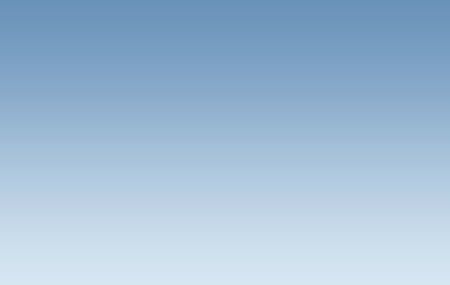
С помощью Pen Tool (P) нарисуйте снежный холм. Путь редактируем с Convert Point Tool.
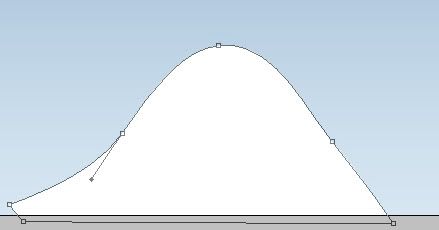
Настройки слоя Blending Options>Inner Shadow:
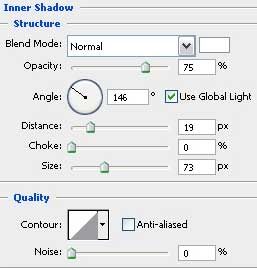
Blending Options>Inner Glow:
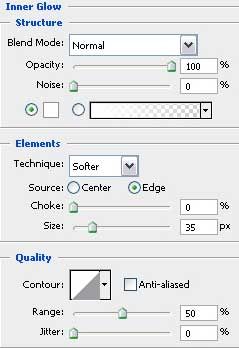
Blending Options>Bevel and Emboss:
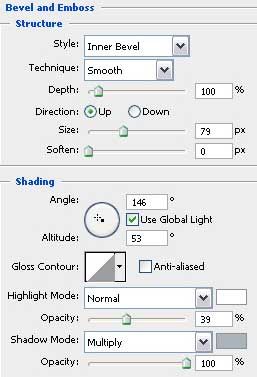
Blending Options>Gradient Overlay:
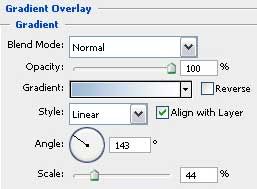
Настройки градиента:
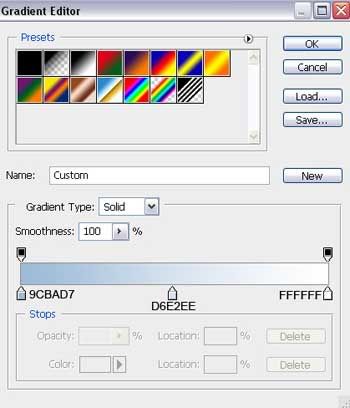
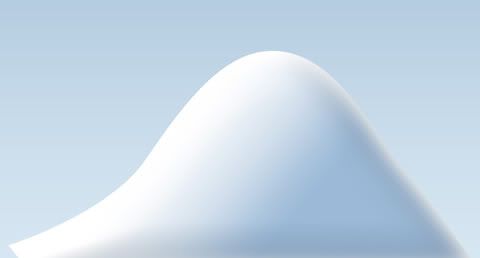
Сделайте две копии этого слоя (Ctrl+J) и примените Free Transform, чтобы изменить размер и расположение.

Используя те же инструменты, Pen Tool (P) и Convert Point Tool, нарисуйте другой снежный холм:
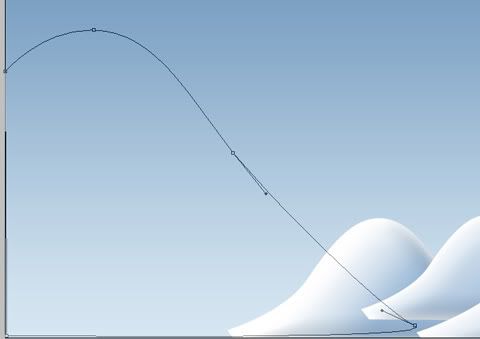
На панели слоя значение Fill 0%. Blending Options>Inner Shadow:
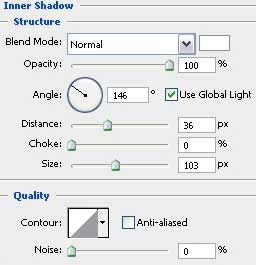
Blending Options>Inner Glow:
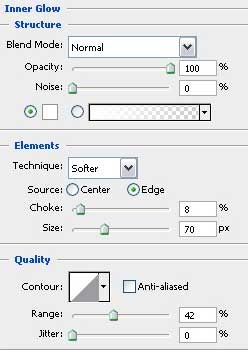
Blending Options>Bevel and Emboss:
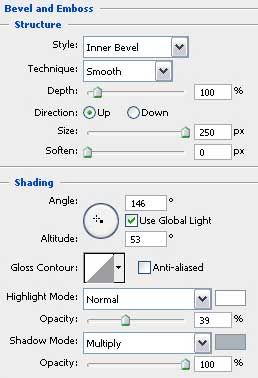
Blending Options>Gradient Overlay:
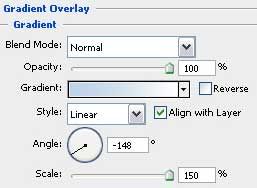
Настройки Gradient’а:
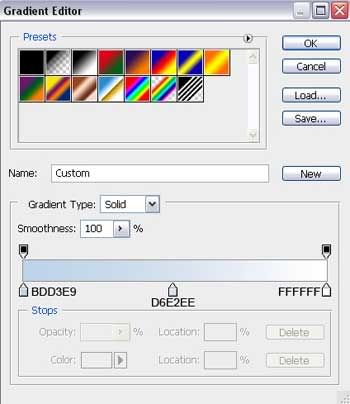

Нарисуем ещё один снежный пригорок, используя уже знакомые инструменты, Pen Tool (P) и Convert Point Tool, чтобы прикрыть наши маленькие погрешности:
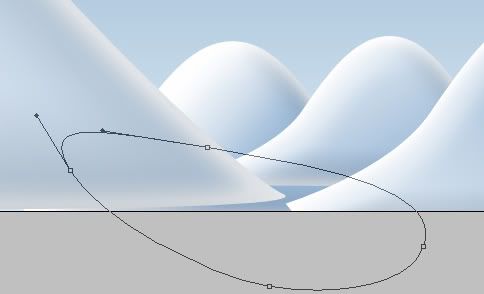
Настройки слоя: Fill 0%. Blending Options>Inner Shadow:
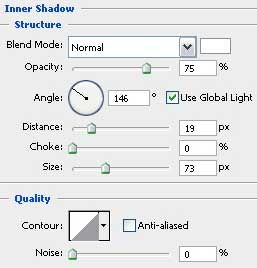
Blending Options>Inner Glow:
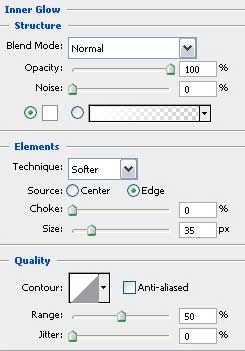
Blending Options>Bevel and Emboss:
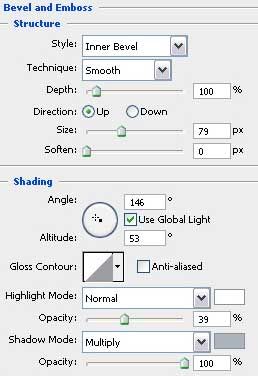
Blending Options>Gradient Overlay:
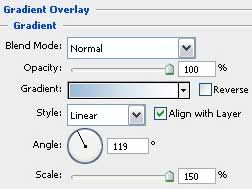
Настройки градиента:
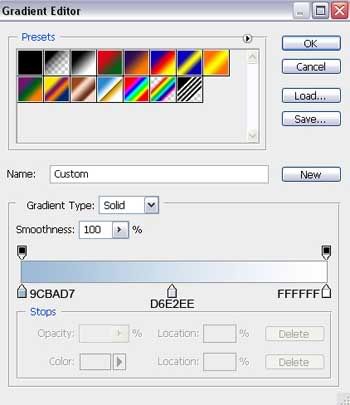

Используя ранее описанный метод, нарисуйте ещё один снежный пригорок:
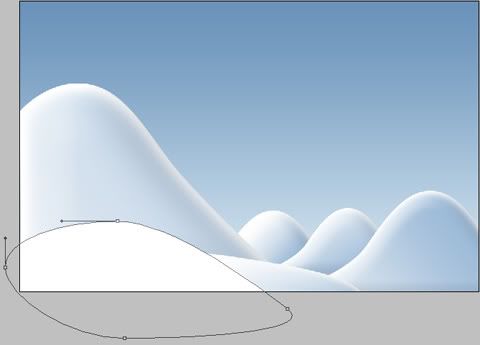
Настройки слоя: Blending Options>Inner Shadow:
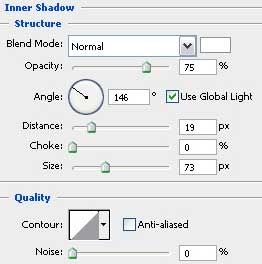
Blending Options>Inner Glow:
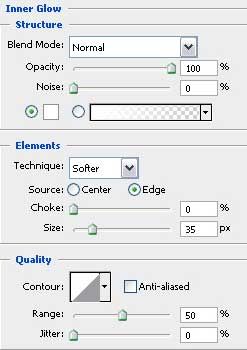
Blending Options>Bevel and Emboss:
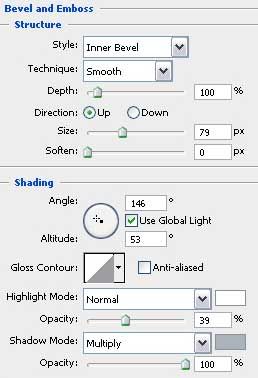
Blending Options>Gradient Overlay:
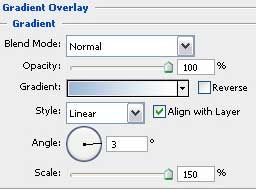
Настройки Gradient’а:
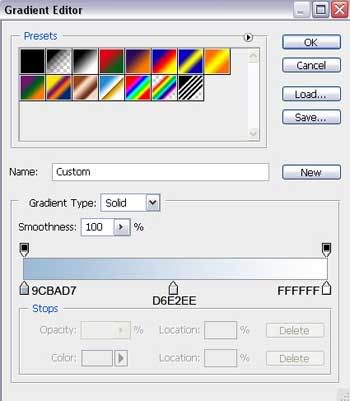

Теперь мы должны нарисовать солнце, закрашенный #EDF7F8 и сделанный с помощью Ellipse Tool (U). Поместите слой с солнцем ниже слоя с холмом, чтобы он немного загородил солнце.
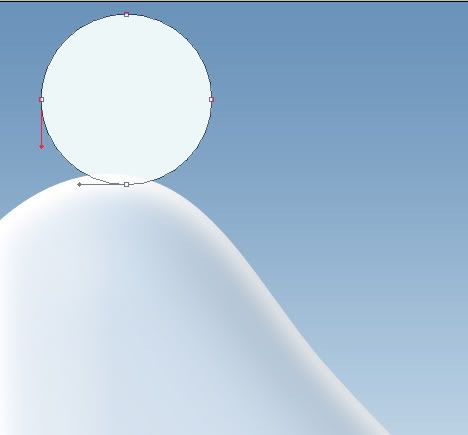
Настройки слоя с солнцем: Blending Options>Outer Glow:
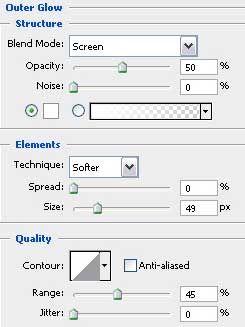
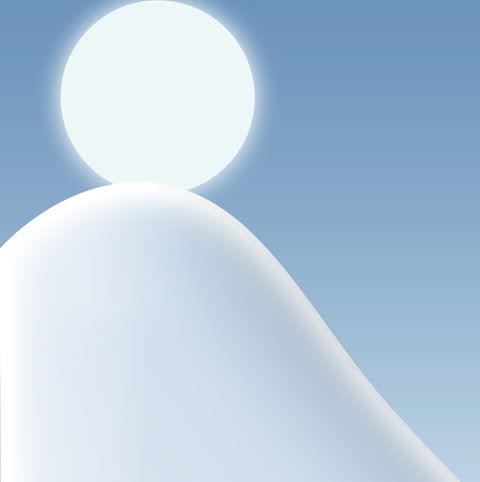
Пришла очередь рисовать ёлочки(куда ж без них! =)). Начнём с верхушки, закрашенной #6588B6 и сделанной с Pen Tool (P). Корректируем, как обычно с Convert Point Tool:
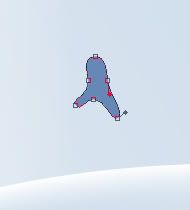

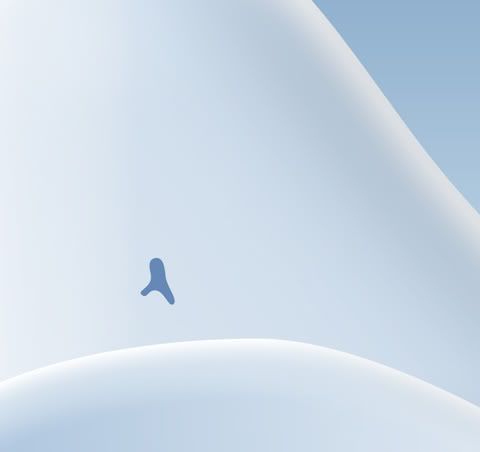
Нарисуем отблеск с Ellipse Tool (U). Цыет должен быть белый:
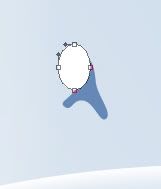
Нажмите Alt и кликните по слою с отблеском и по слою с верхушкой дерева. Это обрежет отблеск в нужный вид. Настройки слоя: Fill 40%:
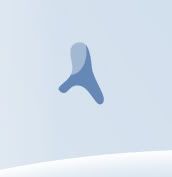
Создайте следующий "ёлочный" слой, используя Pen Tool (P) и Convert Point Tool:
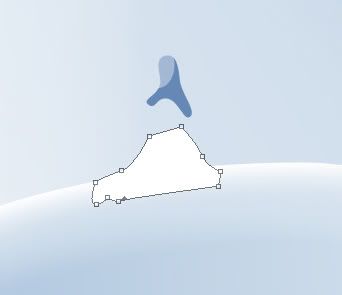

Настройки слоя: Blending Options>Gradient Overlay:
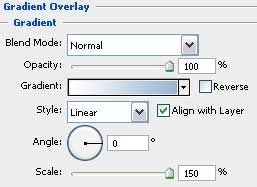
Настройки градиента:
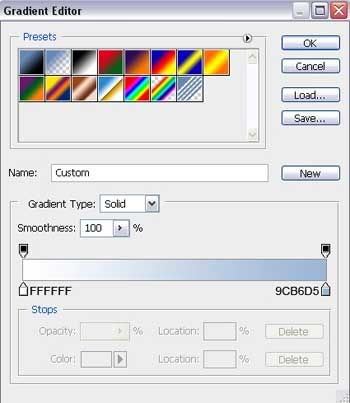
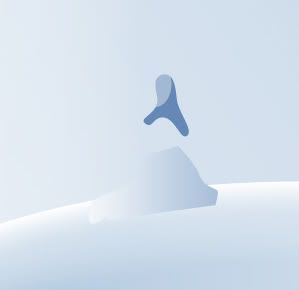
Опять же используя Pen Tool (P), создайте следующий слой для ёлки. Корректировать всё тем же Convert Point Tool, цвет #7495C0:
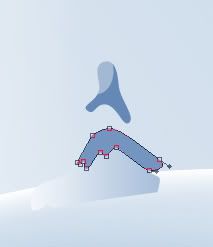
Те же инструменты(БЛА-БЛА-БЛА, какой же настойчивый автор! =)), рисуем следующую часть, цвет #253825:
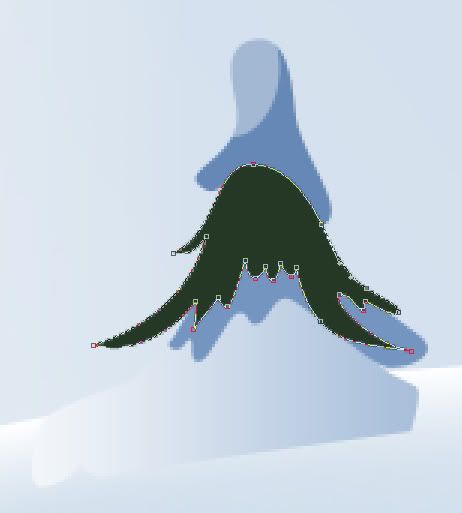
И ещё один слой:
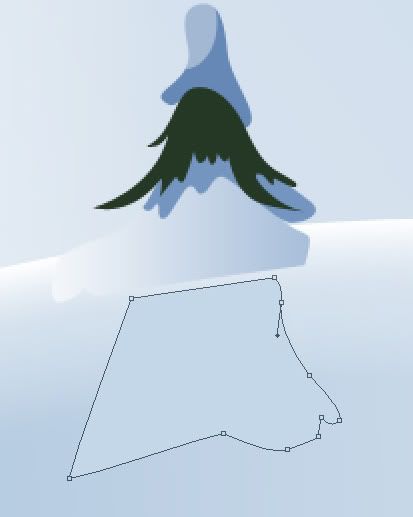
Его настройки: Blending Options>Gradient Overlay:
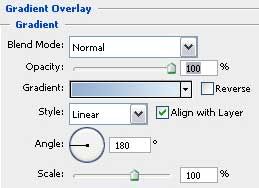
Параметры градиента:
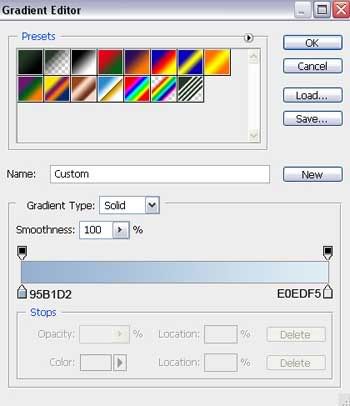

Используя те же методы, создайте ещё один слой для ёлки:
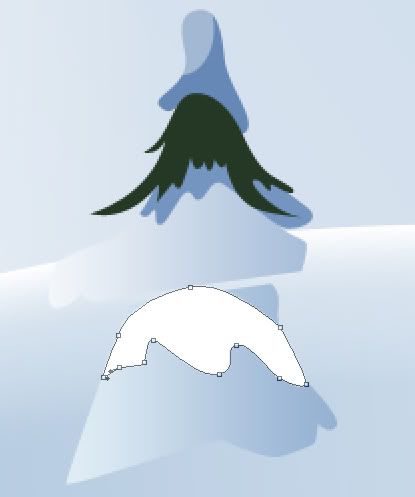
Настройки слоя: Blending Options>Gradient Overlay:
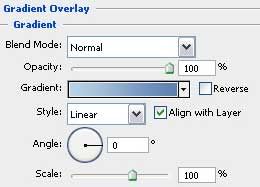
Настройки градиента:
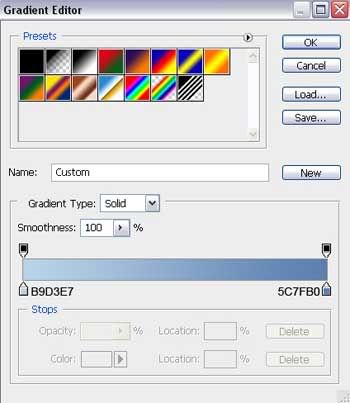
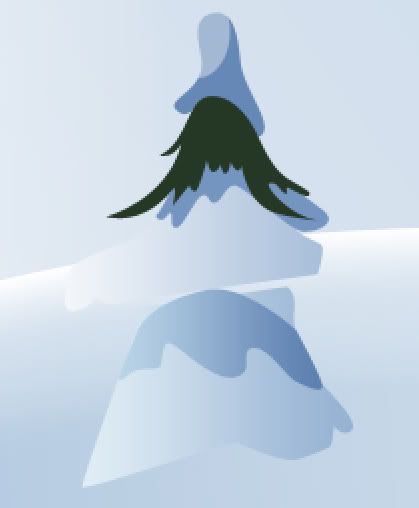
Следующий слой с цветом: #253825:

Переходим к следующему слою:

Настройки слоя: Blending Options>Gradient Overlay:
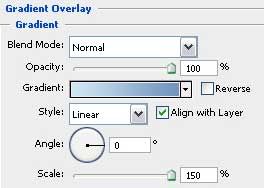
Настройки градиента:
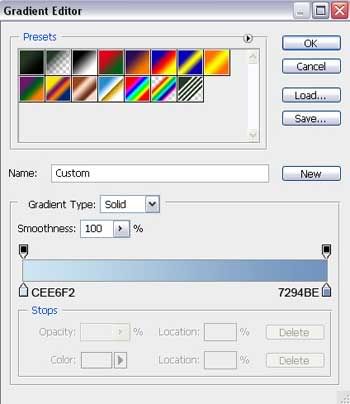
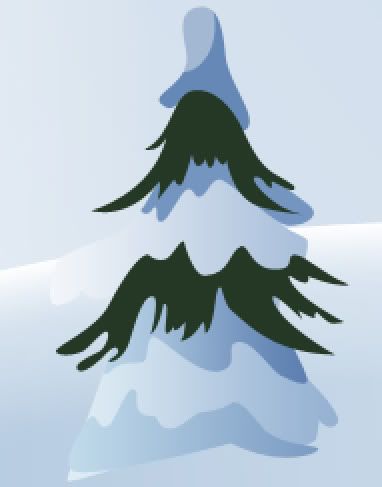
Используя Pen Tool (P) новый слой, на этот раз цвет #111D13:
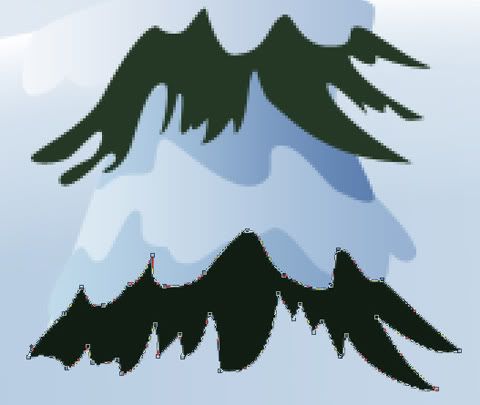
Рисуем ствол ёлки цветом #24110E. Для этого используем Rectangle Tool (U). Поместите его под слои с кроной (на панели слоёв):
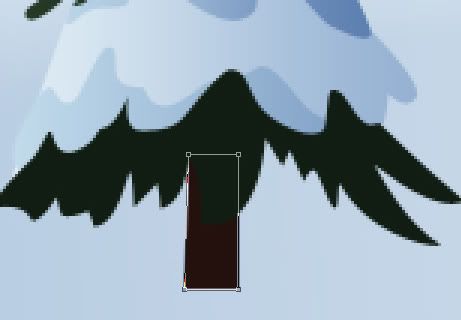

Для удобства мы должны объединить в группы слои с ёлкой(зажмите Ctrl? отметьте слои, которые нужно объединить и зажав левую кнопку мыши, тащите их к Create a new group). Сделайте 6 копий, Edit->Free Transform, перемещайте и меняйте размеры:

Теперь нужно создать тени под ёлками, используя Ellipse Tool (U). Нужно удалить одну опорную точку(Delete Anchor Point Tool) и подправить с помощью Convert Point Tool:

Настройки слоя: Blending Options>Gradient Overlay:
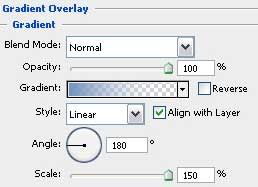
Настройки Gradient’а:
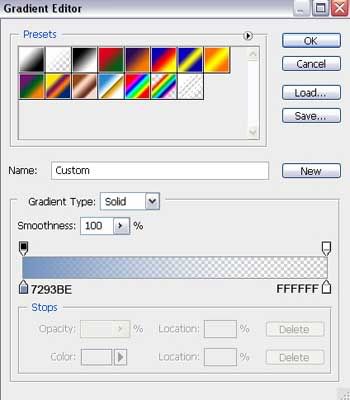

Сделайте 3 копии этого слоя, применив Free Transform, настройте под обозначенные ёлочки. Обратите внимание, что слои с тенью должны быть расположены под ёлками:

Используйте Pen Tool (P), чтобы сделать очень длинные тени. Редактируем как обычно Convert Point Tool. Расположите слой с тенью, под ёлкой. которой эта тень принадлежит:
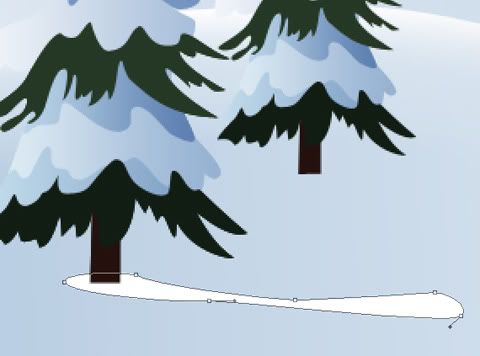
Настройки слоя: Blending Options>Gradient Overlay:
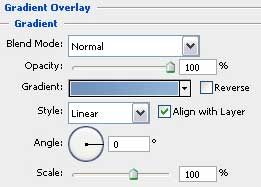
Настройки градиента:
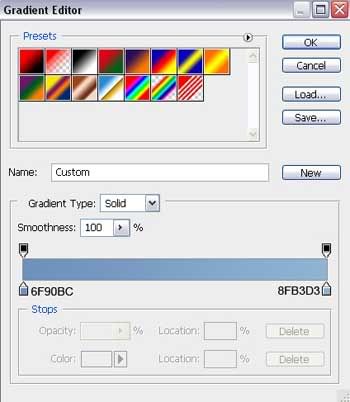

Сделайте 2 копии слоя, измените их под другие ёлки. Расположите слоя с тенью под слоями с ёлками:

Примените настройки к обозначенной ёлке:
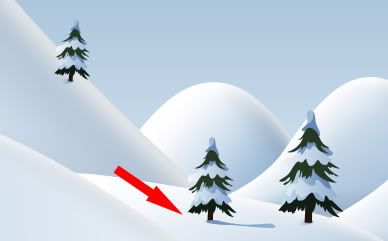
Opacity 50%:

Используя Ellipse Tool (U), нарисуйте падающий белый снег:
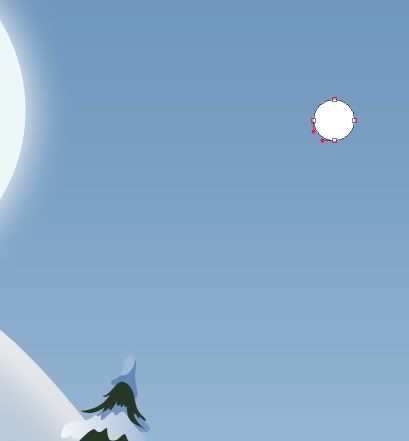
Настройки слоя: Fill 20%:

Сделайте много копий падающего снега, изменяйте размеры и положение:

С помощью тех же самых инструментов, создайте несколько белых участков в падающем снегу:

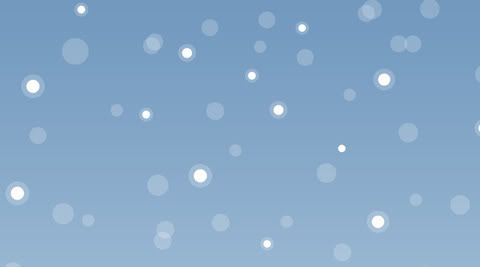
Используя Custom Shape Tool (U) нарисовать несколько белых снежинок разного размера:
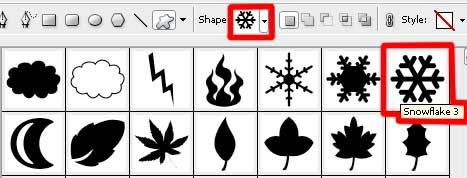

У всех снежинок: Fill 50%:

Добавьте надпись, содержащую новогоднее поздравление:
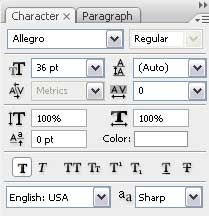

Настройки слоя: Blending Options>Drop Shadow:
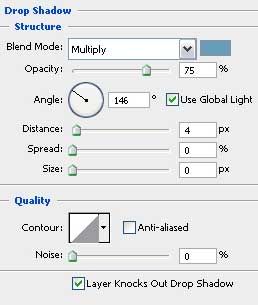

Картина закончена!
Полный размер здесь
Автор: AdobeTutorialz.com
Перевод: Failen_Angel
| Рубрики: | Для любителей Photoshop'а и вебдизайна |
Понравилось: 30 пользователям
| Комментировать | « Пред. запись — К дневнику — След. запись » | Страницы: [1] [Новые] |
Prostushka обратиться по имени
Суббота, 03 Октября 2009 г. 04:17 (ссылка)
Ответить С цитатой В цитатник






