-Метки
-Рубрики
- Интересные идеи для рукоделия. (667)
- Мастер-классы. (358)
- Цветы. (222)
- Бисероплетение. (213)
- Полезные советы, идеи. (201)
- Новогодние идеи. (186)
- Кулинарные рецепты. (167)
- Вязаные штучки. (153)
- Предметы интерьера своими руками. (153)
- Детский досуг, развивающие игрушки. (125)
- Идеи для подарков. (116)
- Дизайн и ремонт квартиры, дома, сада. (112)
- Картины, панно своими руками. (98)
- Все для кукол. (96)
- Шьем сами. (92)
- Поделки из газет и бумаги. (89)
- Это интересно. (88)
- Полезные ссылки. (78)
- Декупаж. (77)
- Вязаный гардероб. (73)
- Коврики, пледы, подушки. (68)
- Полезные советы для лирушников. (64)
- Упаковка подарков, коробочки. (57)
- Салон красоты. (57)
- Ангелы, сердечки, бабочки и др. (53)
- Из пластиковых бутылок. (53)
- Сумки. (50)
- Фотошоп. (50)
- Обувь своими руками. (48)
- Ёлочки. (42)
- Вязаные игрушки. (39)
- Скачать программы, книги, журналы, и т.п. (37)
- Полезные советы. (36)
- Вышивки. (36)
- Пэчворк. (30)
- Открытки ручной работы. (30)
- Салфетки. (30)
- Из проволоки. (28)
- Фен-шуй. (23)
- Ловушки для снов, обереги, мандалы. (21)
- Рамки для фото и картин. (20)
- Мои рукоделки. (17)
- Оригами. (16)
- Мягкие игрушки. (16)
- Тесты, гадания, нумерология. (14)
- Красивые картинки. (14)
- Уроки рисования (13)
- Витражи. (12)
- Букеты из конфет (11)
- Шторы (8)
- Подушки. (8)
- Рецепты народной медицины. (8)
- Декор бутылок и банок (7)
- Деревья из бисера. (5)
- Валяние из шерсти (4)
- Ловушки для снов. (1)
- Коврики. (1)
- Пластика. (1)
- Коврики. (0)
-Поиск по дневнику
-Подписка по e-mail
-Статистика
Другие рубрики в этом дневнике: Это интересно.(88), Шьем сами.(92), Шторы(8), Цветы.(222), Фен-шуй.(23), Уроки рисования(13), Упаковка подарков, коробочки.(57), Тесты, гадания, нумерология.(14), Сумки.(50), Скачать программы, книги, журналы, и т.п.(37), Салфетки.(30), Салон красоты.(57), Рецепты народной медицины.(8), Рамки для фото и картин.(20), Пэчворк.(30), Предметы интерьера своими руками.(153), Полезные ссылки.(78), Полезные советы.(36), Полезные советы, идеи.(201), Полезные советы для лирушников.(64), Подушки.(8), Поделки из газет и бумаги.(89), Пластика.(1), Открытки ручной работы.(30), Оригами.(16), Обувь своими руками.(48), Новогодние идеи.(186), Мягкие игрушки.(16), Мои рукоделки.(17), Мастер-классы.(358), Ловушки для снов.(1), Ловушки для снов, обереги, мандалы.(21), Кулинарные рецепты.(167), Красивые картинки.(14), Коврики.(0), Коврики.(1), Коврики, пледы, подушки.(68), Картины, панно своими руками.(98), Интересные идеи для рукоделия.(667), Из проволоки.(28), Из пластиковых бутылок.(53), Идеи для подарков.(116), Ёлочки.(42), Дизайн и ремонт квартиры, дома, сада.(112), Детский досуг, развивающие игрушки.(125), Деревья из бисера.(5), Декупаж.(77), Декор бутылок и банок(7), Вязаный гардероб.(73), Вязаные штучки.(153), Вязаные игрушки.(39), Вышивки.(36), Все для кукол.(96), Витражи.(12), Валяние из шерсти(4), Букеты из конфет(11), Бисероплетение.(213), Ангелы, сердечки, бабочки и др.(53)
Самый простой способ редактирования картинки. |
Это цитата сообщения nextgem [Прочитать целиком + В свой цитатник или сообщество!]
Недавно я выложила картинки для декупажа шампанского. У некоторых декупажниц, ещё только начинающих покорять компьютер, возник вопрос, как увеличить картинку до нужных размеров. Существует огромное количество программ для работы с графикой. Некоторые из них даже зашиты у вас на компьютере. Но дело в том, что у тех, кто знает, как работать с этими программами и вопросов таких не возникает. Мой пост для тех, кто делает только первые шаги в освоении компьютерной грамотности. Поэтому я расскажу о самом простом способе, доступном абсолютно всем, независимо от их опыта работы на компьютере и операционной системы установленной на нём. Это работа с картинкой в Microsoft Word.
Создаём новый документ в Microsoft Word. Дальше последовательность операций следующая.
1.Активируем пункт меню Файл.
2.Выбираем пункт Параметры страницы
3.В выпавшей таблице активируем параметр Альбомная.
4.Устанавливаем размеры полей. Я рекомендую устанавливать поля равными 1см. Если рисунок не входит, то минимальные поля можно установить 0,3 см. Но при таких полях, при печати бумага может заживаться.
Установив эти параметры, нажимаем ОК.
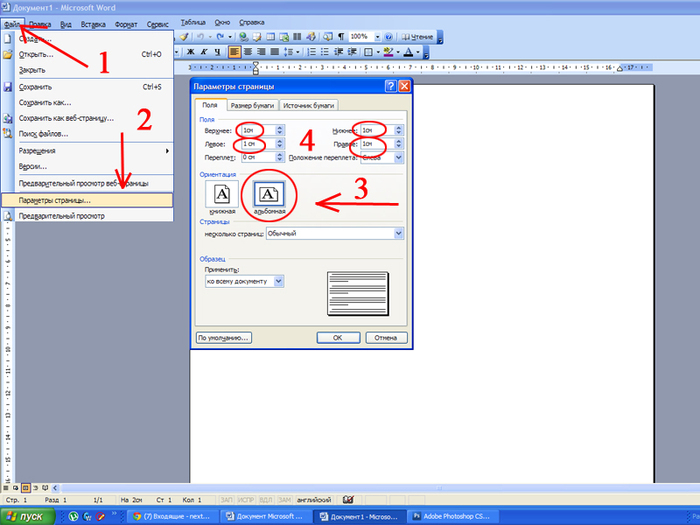
5.Выбираем пункт меню Вставка.
6.Затем последовательно Рисунок
7.Из файла
8.Открывается наш компьютер. Выбираем и активируем нужный рисунок.
9.Нажимем Вставить.
.Картинка вставилась на лист.

10. Щёлкаем по ней и вверху открывается меню работы с картинками.
11.А сама картинка окантовывается рамочкой, зафиксированной точками в углах и на середине сторон.
12.Например, надо картинку увеличить так, что бы её ширина стала 27см.
13.Ставим мышку на точку в правый нижний уголок и начинаем его тянуть. Если тянем за точки расположенные в уголках, то картинку можно увеличить или уменьшить не нарушая пропорций рисунка. Если тянуть за боковые точки, то рисунок будет уменьшаться или увеличиваться только в ширину или в высоту.

14.Когда правый край картинки совпадёт с необходимой меткой. Картинку можно распечатывать.
Творческих всем успехов и красивых работ!!!
Серия сообщений "Мои МК и статьи по декупажу":Мои Мастер-классы и статьи..Часть 1 - Работа с рисовой бумагой. Реинкарнация стеклянной крышки.
Часть 2 - Тарелочка в технике декупаж с контурной росписью.
...
Часть 11 - Декупаж. Кракелюрная пара шеллак+гуммиарабик.
Часть 12 - Декупаж тарелок. Как сделать фон пакетом.
Часть 13 - Самый простой способ редактирования картинки для печати.
|
Без заголовка |
Это цитата сообщения марина_шорина [Прочитать целиком + В свой цитатник или сообщество!]
Шаблоны грамот, дипломов, благодарностей
Очень часто применяю такие шаблоны для вручения близким на домашних праздниках. Благодарим всех и за все. День рождения у тети - ей поздравление, а дяде - благодарность за правильный уход, поскольку только в любви и согласии можно так долго жить вместе.
Свои будни тоже можно раскрасить шутливыми вручениями коллегам и друзьям подобных грамот с соответствующим текстом. Я вношу надписи, фото, распечатываю на цветном принтере и вручаю при любом удобном случае. Можно взять за основу какой-то шаблон, написать все, что нужно, и оправить по электронке! В любом случае такие мини-события остаются в памяти надолго.
|
Создание коллажа, монтажа. |
Это цитата сообщения MONI4KA [Прочитать целиком + В свой цитатник или сообщество!]
Романтический коллаж.

Работа с шаблоном png, создание маски

Слияние картинок с помощью "внешнего канала"

|
Урок по фотошопу! |
Это цитата сообщения золотой_лист [Прочитать целиком + В свой цитатник или сообщество!]
Простой но эффективный урок по омоложению лица в фотошопе, для начинающих пользователей.
Шаг 1. Открываем фотографию, которую мы хотим изменить и устраняем морщины и убираем седину изменив цвет волос.
|
Photoshop: выделение по контуру и составление коллажей. |
Это цитата сообщения Домашнее_рукоделие [Прочитать целиком + В свой цитатник или сообщество!]
Этот урок по выделению изображения лучший из всех, что мне приходилось читать. Обычно из-за различия версий и языка Photoshop очень трудно разобраться где что находится. Здесь же все что нужно можно выполнить при помощи горячих клавиш! В общем автору статьи мой респект!
Photoshop: выделение по контуру и составление коллажей
В предыдущей статье Photoshop: основы обработки фотографий мы научились кадрировать изображение с помощью инструмента Crop (кадрировать) — очень мощного и простого в использовании инструмента, позволяющего не только обрезать края изображения, но и поворачивать изображение и даже исправлять перспективные искажения.
В этой статье мы пойдем дальше и научимся вырезать по контуру. Как пример изображения выберем фотографиюВаси Иванова с его верным псом.

Волшебная палочка фотошопа
Один из самых быстрых способов вырезать по контуру — это выделить все ненужное и удалить. Взгляните на нашу иллюстрацию. Фотограф очевидно последовал совету, изложенному в наших советах по фотосъемке поделок, и позаботился о простом однотонном фоне при фотографировании — подложил изогнутый лист белой бумаги. Это облегчит нам работу на данном этапе, ведь однородный по цвету фон можно легко выделить с помощью инструмента Magic Wand (волшебная палочка). Найдите его в палитре инструментов. Выглядит он так: ![]()
Взяв в руки волшебную палочку, не торопитесь сразу же использовать её магические способности. Сначала убедитесь, что она у вас правильно настроена. Любой мастер фотошопа знает, что нет ничего хуже, чем неправильно настроенная волшебная палочка. :)
Продолжение
Серия сообщений "Photoshop":
Часть 1 - Photoshop: выделение по контуру и составление коллажей
Часть 2 - Советы по фотосъёмке поделок
Часть 3 - 300 рамок для фотошопа
Серия сообщений "Уроки":
Часть 1 - Photoshop: выделение по контуру и составление коллажей
|
Уроки фотошоп. Подробный урок по вставке лица для новичков. |
Это цитата сообщения Tanja_Boitcova [Прочитать целиком + В свой цитатник или сообщество!]
Первое, что нужно сказать новичкам – постарайтесь выбрать лицо того же ракурса и освещенности.
1. Берем изображение1
Читать далее
|
Объемное глянцевое фото. |
Это цитата сообщения Sexy_Lady [Прочитать целиком + В свой цитатник или сообщество!]
|
Фотошоп. Работа с фото. 40 уроков. |
Это цитата сообщения Sheree [Прочитать целиком + В свой цитатник или сообщество!]
Фотошоп. Работа с фото. 40 уроков
|
|
|
|
|
|
|
|
|
|
|
|
|
|
|
|
|
|
|
|
|
|
|
|
|
|
|
|
|
|
|
|
|
|
|
|
|
|
|
|
|
|
|
|
|
|
|
|
|
|
+ Коллекция Видеоуроков по Фотошопу от Сергея и Марины Бондаренко (Sheree)
+ Фотошоп. Работа с фото. 69 уроков
+ Фотошоп. Работа с текстом. 69 уроков
От ![]() Sheree для
Sheree для ![]() Посты_для_цитатника
Посты_для_цитатника
|
Универсальная программка! |
Это цитата сообщения almiria_kh [Прочитать целиком + В свой цитатник или сообщество!]
Предлагаю Вашему вниманию уникальную программку,
которая может практически всё!
Просто не верится,что ода малюсенькая программка
включает в себя столько полезностей!
И тем не менее это так!

открываем файл


переходим к панели рисунок


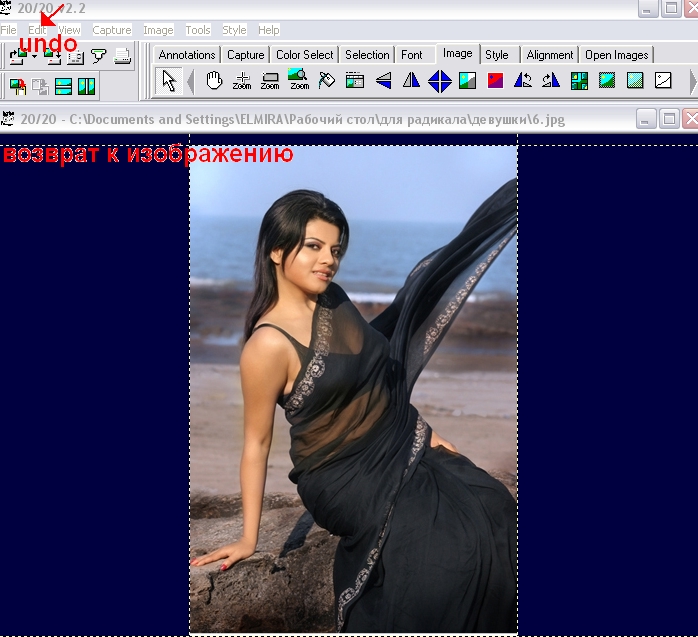
удваиваем изображение

или так и далее пробуем
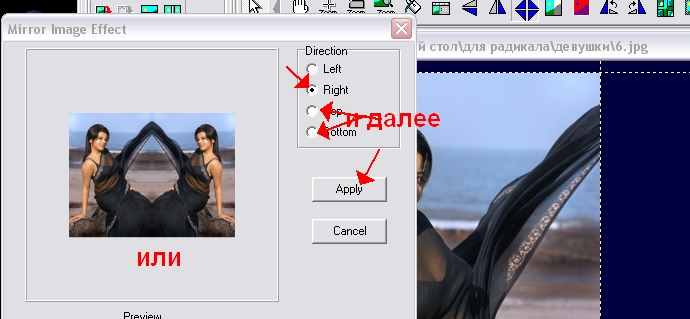
зеркальное отражение

здесь можно дать волю фантазии-
эксперементируйте!

наложить фото на фото
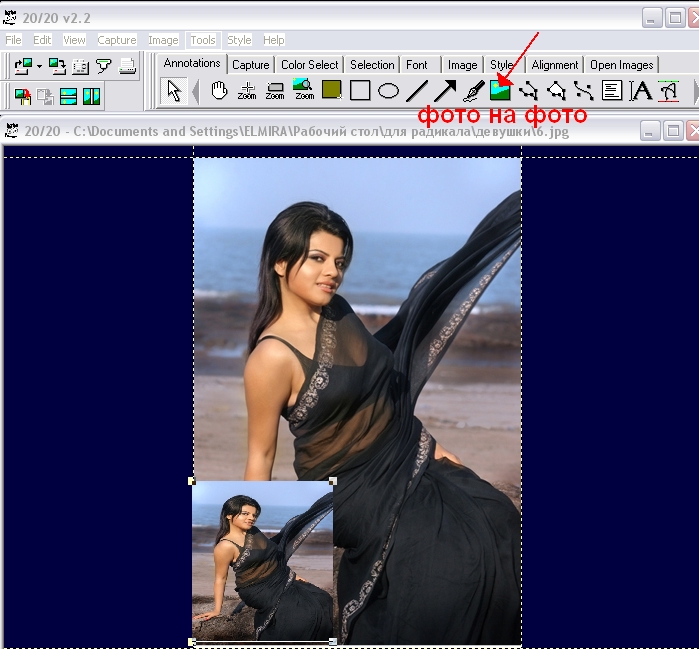
сделать рамочку любой ширины

бесшовный фон-при желании осветляем
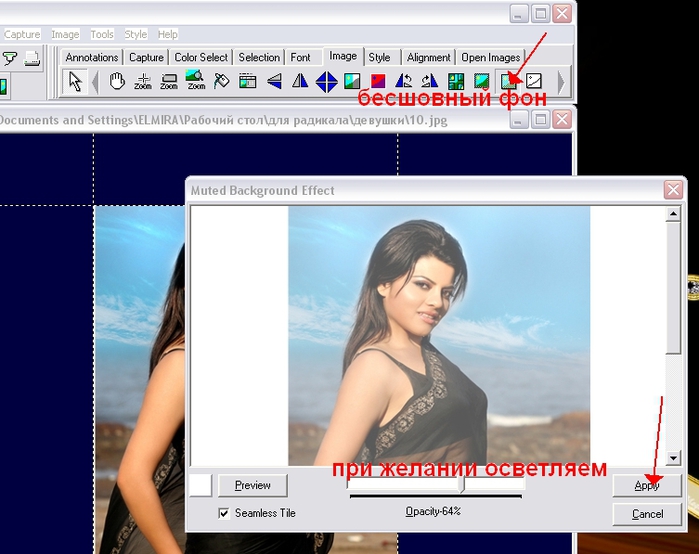
чёрно-белый вариант

овальная и другие рамочки


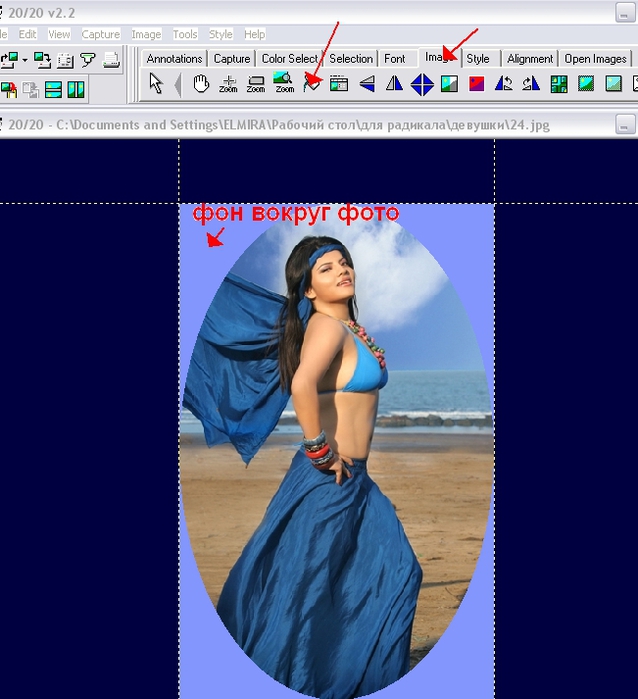
бесшовный фон-одним кликом
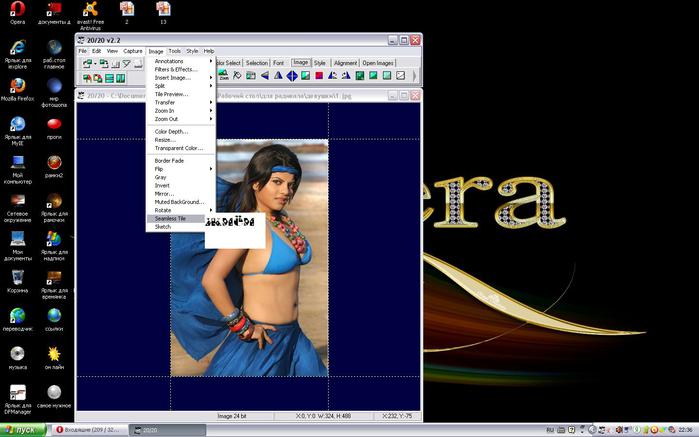
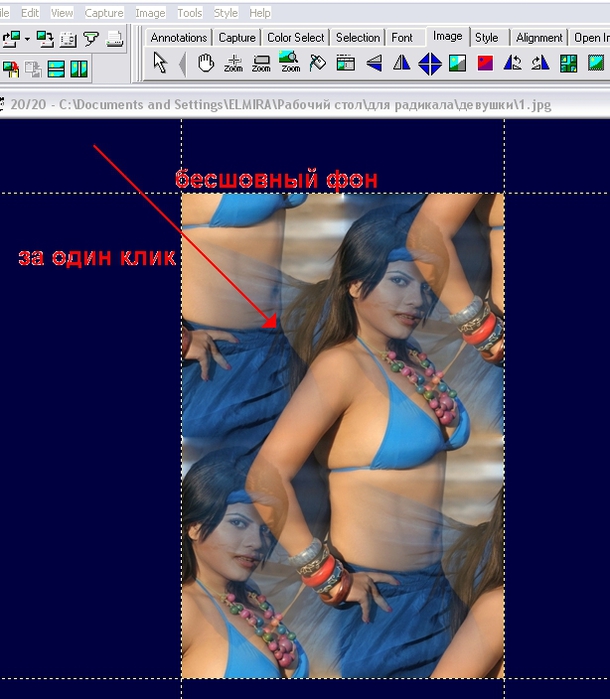
Я думаю это уже не мало!
Но если Вы напишете мне о других возможностях этой программки-
буду Вам очень признательна!
установка программы
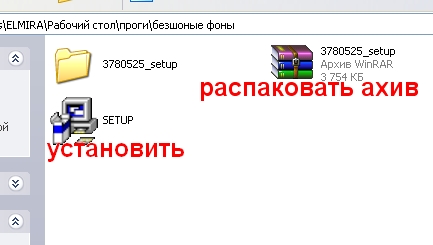
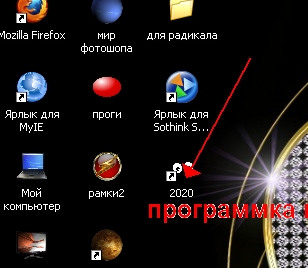
открываем файл   переходим к панели рисунок   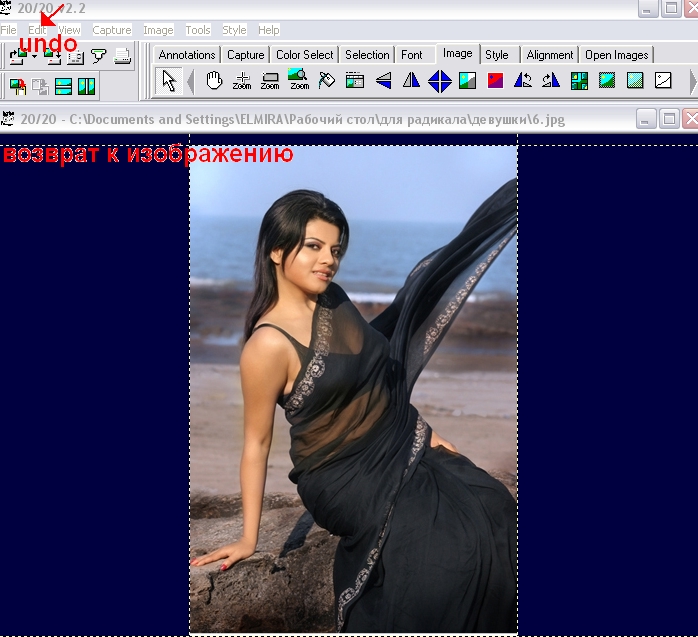 удваиваем изображение  или так и далее пробуем 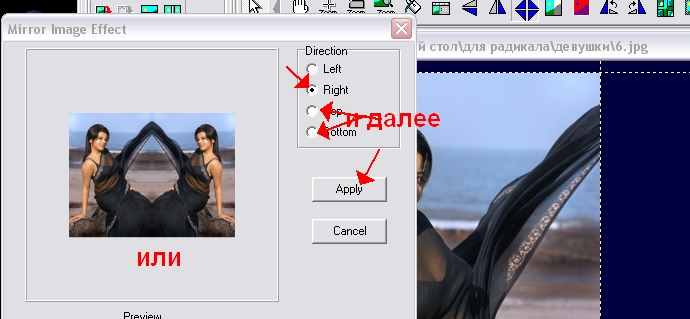 зеркальное отражение  здесь можно дать волю фантазии- эксперементируйте!  наложить фото на фото 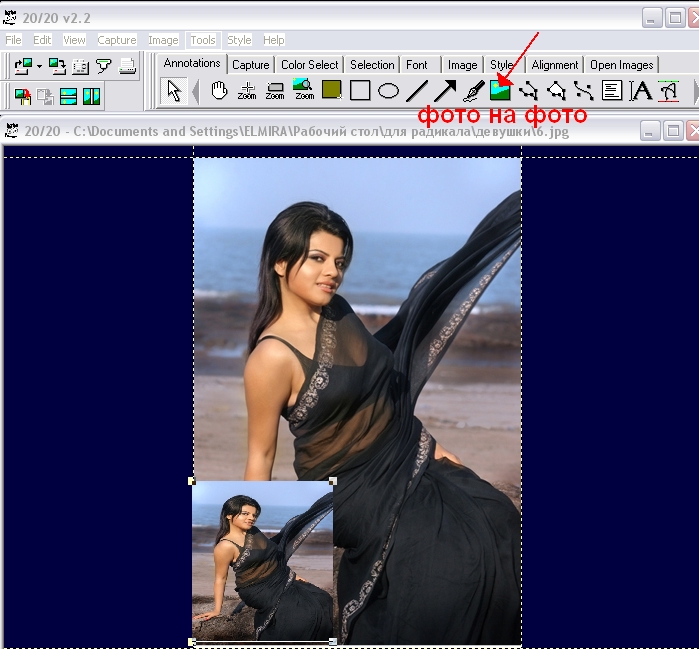 сделать рамочку любой ширины  бесшовный фон-при желании осветляем 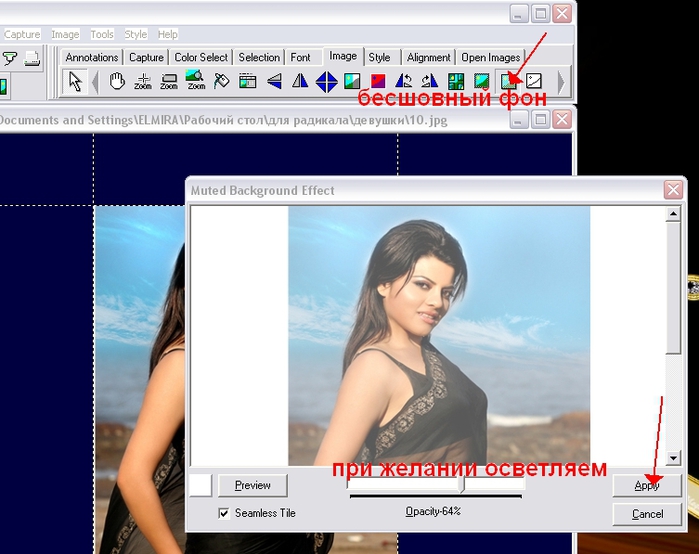 чёрно-белый вариант  овальная и другие рамочки   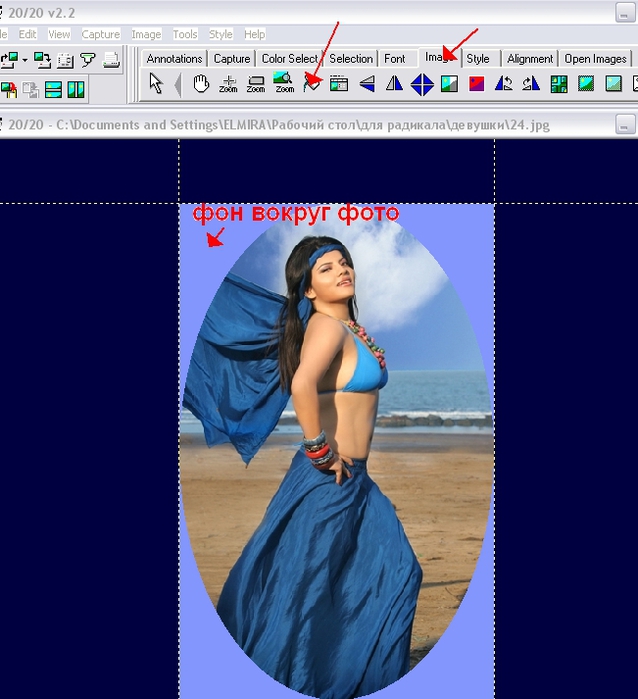 бесшовный фон-одним кликом 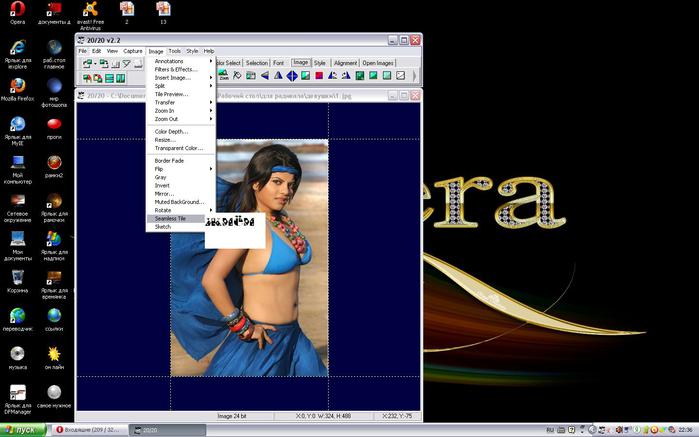 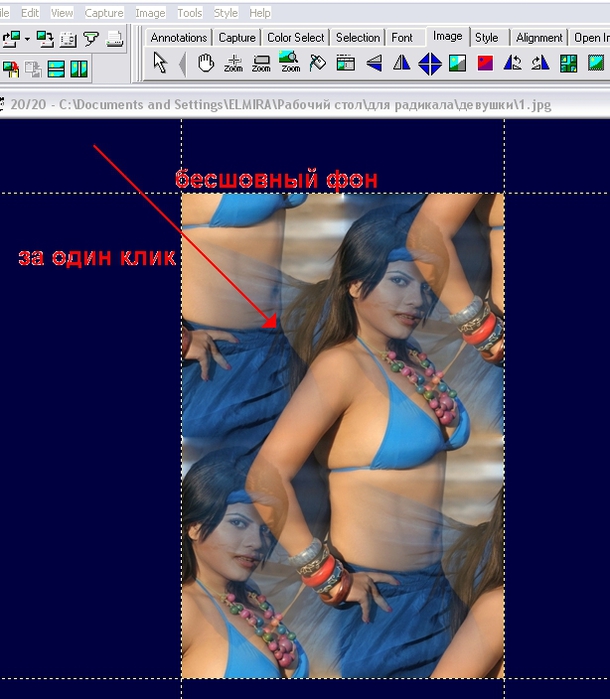 Я думаю это уже не мало! Но если Вы напишете мне о других возможностях этой программки- буду Вам очень признательна! установка программы 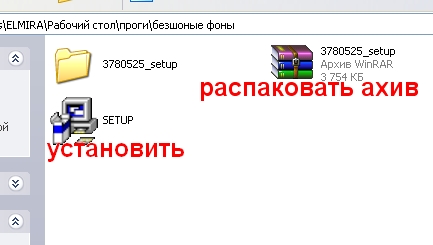 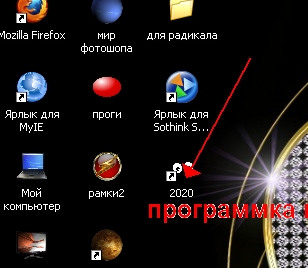 |
|
Уроки Фотошопа: Работа с PSD и PNG шаблонами. |
Это цитата сообщения Sheree [Прочитать целиком + В свой цитатник или сообщество!]
Уроки Фотошопа: Работа с PSD и PNG шаблонами
Многие не знают как работать с шаблонами PSD и PNG (костюмами, рамками). В этом уроке, на примере работы с рамочкой для фотографий, я покажу что и как делать с этими "загадочными" шаблонами в формате PSD и PNG.
Итак, поехали:
Первое что нам нужно - это сам шаблон (т.е. файл в формате PSD или PNG). В данный момент их полно в интернете. Можно скачать и с нашего сообщества в соответствующем разделе «Рамки» (Раздел с костюмами появится позже).
Теперь открываем этот шаблон в Photoshop. Файл – Открыть (File– Open)
Если слои отключены мы увидим следующую картину, а вернее чистый фон.

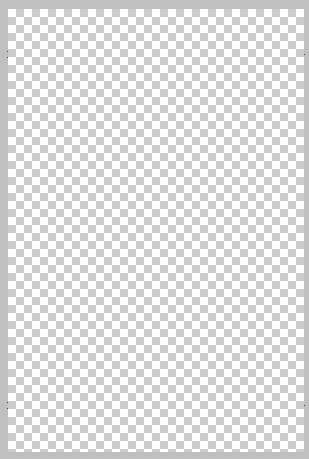
Включаем все слои, т.е. делаем их видимыми.


После включения всех слоев увидим рамку во всей красе.


Теперь открываем необходимую фотографию. Я выбрала эту.

Находясь на слое с фотографией выбираем Выделение – Выделить все (Select– All), далее Редактирование – Копировать (Edit– Copy). Закрываем фотографию. Находясь на нашей рамочке выбираем Редактирование – Вставить (Edit– Paste) и располагаем слой с ней (т.е. фотографией) под слоем с овальной рамкой.


Теперь необходимо подогнать размер фотографии под размер рамочки.
Выделяем слой с фотографией (кликните по нему в панели слоев), нажмите CTRL + T. Вокруг фотографии появится тонкая окантовка с узлами. Поставив курсор внутрь окантовки, либо на любой из узлов – можно изменить размер изображения, либо передвинуть его.


Не забываем нажимать галочку в правом верхнем углу программы. Окантовка с узлами исчезнет и появится ваше изображение в рамочке.


Вот и все!!!
Сохраняем файл (File - Save As). Если Вы сохраните в формате PSD - то сможете поменять что-либо в вашем творении, если сохраните в формате JPG - изменения будут невозможны.
Удачи Вам!!!
|

















































