-Метки
-Рубрики
- Декор (71)
- КРАСОТА-ЗДОРОВЬЕ (347)
- Видео МК (285)
- ВКУСНЯШКИ (542)
- Всё для дневника (82)
- Всякая-всяченка (240)
- вязание (11)
- Гляделки-Вдохновлялки (56)
- Дача, Дом (13)
- Декупаж (2)
- Книги и журналы (330)
- МК и схемы по бисеру (2382)
- мои закладочки (132)
- мои творилки (можно купить или заказать) (14)
- Надписи-пожелания (13)
- Проволока(wire work.) и кольца (1)
- ПСИХОЛОГИЯ И ЭЗОТЕРИКА (137)
- Религия (43)
- Стихи (29)
- Трафареты,эскизы,шаблоны (171)
- упаковка (48)
- холодный фарфор и глина (16)
- ШЬЕМ САМИ (24)
- ЭТО ИНТЕРЕСНО (59)
-Новости
-Приложения
 Я - фотографПлагин для публикации фотографий в дневнике пользователя. Минимальные системные требования: Internet Explorer 6, Fire Fox 1.5, Opera 9.5, Safari 3.1.1 со включенным JavaScript. Возможно это будет рабо
Я - фотографПлагин для публикации фотографий в дневнике пользователя. Минимальные системные требования: Internet Explorer 6, Fire Fox 1.5, Opera 9.5, Safari 3.1.1 со включенным JavaScript. Возможно это будет рабо ОткрыткиПерерожденный каталог открыток на все случаи жизни
ОткрыткиПерерожденный каталог открыток на все случаи жизни Всегда под рукойаналогов нет ^_^
Позволяет вставить в профиль панель с произвольным Html-кодом. Можно разместить там банеры, счетчики и прочее
Всегда под рукойаналогов нет ^_^
Позволяет вставить в профиль панель с произвольным Html-кодом. Можно разместить там банеры, счетчики и прочее Онлайн-игра "Большая ферма"Дядя Джордж оставил тебе свою ферму, но, к сожалению, она не в очень хорошем состоянии. Но благодаря твоей деловой хватке и помощи соседей, друзей и родных ты в состоянии превратить захиревшее хозяйст
Онлайн-игра "Большая ферма"Дядя Джордж оставил тебе свою ферму, но, к сожалению, она не в очень хорошем состоянии. Но благодаря твоей деловой хватке и помощи соседей, друзей и родных ты в состоянии превратить захиревшее хозяйст Укорачиватель ссылокУкорачиватель ссылок от сервиса Link.ac
Наверняка вы задумывались - как сократить ссылку? Как поделиться с друзьями короткой ссылкой, чтобы им не пришлось все перепечатывать? Используя Link.ac вам
Укорачиватель ссылокУкорачиватель ссылок от сервиса Link.ac
Наверняка вы задумывались - как сократить ссылку? Как поделиться с друзьями короткой ссылкой, чтобы им не пришлось все перепечатывать? Используя Link.ac вам
-Музыка
- Саксофон...очень красиво
- Слушали: 6463 Комментарии: 0
- Музыка индейцев Перу:Полёт души
- Слушали: 36471 Комментарии: 0
- релакс музыка плачь флейты
- Слушали: 7255 Комментарии: 0
- Юлия Славянская - Молитва Ангелу-Хранителю
- Слушали: 18321 Комментарии: 2
- Adriano Celentano Confessa
- Слушали: 2741 Комментарии: 0
-Ссылки
-Всегда под рукой
-Поиск по дневнику
-Друзья
-Постоянные читатели
-Сообщества
-Статистика
Записи с меткой уроки пк.
(и еще 55 записям на сайте сопоставлена такая метка)
Другие метки пользователя ↓
Браслет брошь бусина выпечка вышивка бисером. вышитая брошь вязание жгутов геометрия горячие блюда для волос для дома для лица дневник(уроки) жгут журнал закуска книга колье комплект коробочка кулон курица листик маски для лица молитва мясо народные методы лечения обшиваем кабошон ожерелье оплетение бусины оплетение кабошона оплетение риволи пирог пирожки подвески расшивка серьги сетка советы схемы вышивки тесто техники торт уроки пк. холодный фарфор цветок цепочка шьём элемент яйца
способов искать информацию в Яндексе |
Это цитата сообщения --Дуняшка-- [Прочитать целиком + В свой цитатник или сообщество!]
1. Как найти точную фразу или форму слова
С помощью оператора " ". Заключите фразу или слово в кавычки, и Яндекс будет искать веб-страницы, где есть ровно такая фраза (форма слова).
Пример:
["я к вам пишу"]
2. Как найти цитату, в которой пропущено слово
Забыли слово в цитате? Возьмите всю цитату в кавычки, а вместо пропущенного слова поставьте звездочку *. Цитата найдется вместе с забытым словом.
Пример:
["ночь улица * аптека"]
3. Как найти любые из нескольких слов
Просто перечислите все подходящие варианты через вертикальный слеш: |. Яндекс будет искать документы с любым из этих слов.
Пример:
[ананасы | рябчики | шампанское]
[дачные участки (рублевское | киевское | минское) шоссе]
4. Как найти слова в пределах одного предложения
Используйте оператор с красивым именем «амперсанд» — &. Если соединить слова амперсандом, Яндекс найдет документы, где эти слова стоят в одном предложении.
Пример:
[памятник Пушкину & Псков]
5. Как найти документ, содержащий определённое слово
Поставьте перед нужным словом плюс, не отделяя его от слова пробелом. В запрос можно включить несколько обязательных слов.
Пример:
[Памятник Шолохову +бульвар]
6. Как исключить слово из поиска
Поставьте минус перед словом, которое вы не хотите видеть в ответах. Так можно исключить даже несколько слов:
Пример:
[мумий тролль мультфильм -рок -лагутенко]
[схемы вязания спицами -купить]
7. Как искать на определенном сайте
Для этого подойдет оператор site. Он позволяет прямо в запросе указать сайт, на котором нужно искать. Только обязательно поставьте после site двоеточие.
Пример:
[конституция рф site:consultant.ru]
[маяковский окна site:lib.ru]
8. Как искать документы определенного типа
Вам нужен оператор mime. Поставьте в запросе mime, двоеточие и затем тип документа, который вам нужен. Например, pdf или doc.
Пример:
[заявление на загранпаспорт mime:pdf]
9. Как искать на сайтах на определенном языке
С помощью оператора lang. После lang нужно поставить двоеточие и написать, на каком языке вам нужны документы. Если это русский язык, то нужно указать ru, если украинский — uk. Белорусский язык обозначается как be, английский — en, французский — fr.
Пример:
[void glClearColor lang:ru]
Метки: уроки пк. |
Компьютерная мышь и ее функции |
Это цитата сообщения Шадрина_Галина [Прочитать целиком + В свой цитатник или сообщество!]

 Компьютерная мышь является на сегодня незаменимым инструментом абсолютно любого пользователя компьютера. Каждый из нас знаком с компьютерной мышкой, но не каждый использует все функции этого незаменимого помощника в работе за компьютером. Сегодня поговорим о полезных функциях, которые выполняет компьютерная мышь.
Компьютерная мышь является на сегодня незаменимым инструментом абсолютно любого пользователя компьютера. Каждый из нас знаком с компьютерной мышкой, но не каждый использует все функции этого незаменимого помощника в работе за компьютером. Сегодня поговорим о полезных функциях, которые выполняет компьютерная мышь.
Вертикальные блоки
Этот способ работает в программе Microsoft Word и еще в некоторых программах для работы с текстом. Имеется альтернативный способ выделения диапазонов нужной части текста. Суть его в том, что можно выделить не только горизонтальный блок текста, но и ВЕРТИКАЛЬНЫЙ.
Что бы получить вертикальный блок выделенного текста, производим выделение, удерживая клавишу ALT. Для чего это нужно? К примеру, чтобы иначе отформатировать первые буквы каждой строки.
![]()

Серия сообщений " Полезное о компьютере":
Часть 1 - Устанавливаем автоматический веб переводчик в МАЗИЛЕ
Часть 2 - Хотите проверить свой компьютер на наличие уязвимости в интернете
...
Часть 8 - 20 самых известных и наиболее удобных браузеров.
Часть 9 - Чистим КЭШ ПАМЯТЬ компьютера в разных браузерах
Часть 10 - Компьютерная мышь и ее функции
Часть 11 - Антивирус онлайн
Часть 12 - Что делать если нужный сайт зааблокирован.
Метки: уроки пк. |
Как набирать символы, отсутствующие на клавиатуре |
Это цитата сообщения Алиция_Гадовская [Прочитать целиком + В свой цитатник или сообщество!]

Иногда, при работе с текстом необходимо использовать символы, которые отсутствуют на клавиатуре. Как это можно сделать быстро и легко?
Для набора необходимого символа с зажатым Alt на боковой клавиатуре наберите его код, после чего отпустите Alt. Ниже приведён список некоторых, часто применяемых символьных кодов:
0136 - € Евро
0145 - ‘ Перевёрнутый апостроф
0149 - • Большая точка
0153 - ™ Торговая марка
0167 - § Параграф
0169 - © Копирайт
0171 - « Открывающая кавычка-ёлочка
0174 - ®
0176 - ° Знак градуса
0183 - · Точка по центру
0187 - » Закрывающая кавычка-ёлочка
Теперь вы сможете быстро набирать необходимые символы при работе с текстом, и это поможет вам сэкономить рабочее время!
Запомните, а лучше — запишите! И будет Вам счастье!
Метки: уроки пк. |
КАК СКОПИРОВАТЬ СО СТРАНИЦЫ НЕКОПИРУЕМЫЙ ТЕКСТ |
Это цитата сообщения MANGIANA [Прочитать целиком + В свой цитатник или сообщество!]
Серия сообщений "Компьютерная грамотность":
Часть 1 - ОПИСАНИЕ КЛАВИШ КЛАВИАТУРЫ КОМПЬЮТЕРА
Часть 2 - ТОЧКИ ВОССТАНОВЛЕНИЯ СИСТЕМЫ - ОТКАТ (урок для новичков)
...
Часть 23 - Профилактика компьютера: предотвращение проблем.
Часть 24 - Компьютерная грамотность (от Джулии) - Создаём образ диска
Часть 25 - КАК СКОПИРОВАТЬ СО СТРАНИЦЫ НЕКОПИРУЕМЫЙ ТЕКСТ
Часть 26 - Способ ускорить компьютер
Метки: уроки пк. |
Как удалить вирус Троян? |
Это цитата сообщения Мила-Милена [Прочитать целиком + В свой цитатник или сообщество!]
|
Метки: уроки пк. |
Как сделать перевод видео |
Это цитата сообщения MissKcu [Прочитать целиком + В свой цитатник или сообщество!]
Серия сообщений "YouTube":
Часть 1 - 10 секретов Youtube
Часть 2 - Секреты Youtube
...
Часть 22 - Конвертер видео YouTube - music-clips
Часть 23 - YouTube. Все темы
Часть 24 - Как сделать перевод видео
Метки: уроки пк. |
9 способов искать информацию в Яндексе - ИНТЕРЕСНО! |
Это цитата сообщения Галина_Бикмуллина [Прочитать целиком + В свой цитатник или сообщество!]
Метки: уроки пк. |
как сделать скриншод с видео |
Это цитата сообщения мир47 [Прочитать целиком + В свой цитатник или сообщество!]

Серия сообщений "интернет":
Часть 1 - Бесплатное хранение файлов (файлообменники)
Часть 2 - Хотите узнать ответы на любые вопросы?
...
Часть 28 - Как скопировать текст с сайта, который защищен от копирования
Часть 29 - Как скачать файл по прямой ссылке? (Часть 1)
Часть 30 - как сделать скриншод с видео
Метки: уроки пк. |
Как чистить систему от мусора |
Это цитата сообщения Лариса_Гурьянова [Прочитать целиком + В свой цитатник или сообщество!]
/img-fotki.yandex.ru/get/6100/136160416.16/0_7df21_c5d7e758_L.jpg" target="_blank">//img-fotki.yandex.ru/get/6100/136160416.16/0_7df21_c5d7e758_L.jpg);top:5px;text-align:left;text-indent:8pt">

ПАМЯТКА НАЧИНАЮЩИМ БЛОГЕРАМ
Как чистить систему от мусора
Нашла превосходную программу для чистки компьютера. И хотя у меня стоит CCleaner и я регулярно ей пользуюсь, была потрясена результатом.
Спешу поделиться с вами интереснейшей информацией..))
 Здравствуйте! Надеюсь Вы знаете, что надо периодически чистить систему от мусора! А как и чем делаете это Вы? Используете CCleaner? Правильно! Но не взирая даже на свои дополнения, она не очистит Вам компьютер полностью! Да, я тоже был удивлён таким заявлениям авторов FreeSpacer!
Здравствуйте! Надеюсь Вы знаете, что надо периодически чистить систему от мусора! А как и чем делаете это Вы? Используете CCleaner? Правильно! Но не взирая даже на свои дополнения, она не очистит Вам компьютер полностью! Да, я тоже был удивлён таким заявлениям авторов FreeSpacer!
Дело в том, что бесплатная и русскаяFreeSpacer работает по другому алгоритму и ищет мусор в других местах Вашей системы! В тех закоулках, куда не ступала нога CCleaner! Эти две замечательные программы надо использовать совместно, в паре! Они идеально дополняют друг друга!
FreeSpacer также безопасна как и её коллега! Она не удаляет лишние файлы из системы! И при этом даже проще в использовании! Запускайте её раз в неделю и наблюдайте за освобождением сотен Мб мусора! Слышите, как вздохнул Ваш компьютер?
![]()
Мне её предложили попробовать на одном сайте, где я анонсировал CCleaner! Я не воспринял этот совет всерьёз (ещё бы, ведь я пользовался одной из лучшей, проверенной годами программой) и лишь через неделю, случайно наткнувшись ещё раз на комментарий, со скептической улыбкой, решил всё-таки проверить возможности FreeSpacer! Сначала почистил привычным средством, а следом запустил подопытную программу…

Да, такое же выражение лица было и у меня, когда после пяти минут поиска этот чистильщик выдал свой вердикт-более 200 Мб мусора!!!
Этого не может быть? А Вы проверьте!
Скачать FreeSpacer: 1Мб
![]() Вложение: 3992935_freespacer_setup.rar
Вложение: 3992935_freespacer_setup.rar



Находим такой файлик и запускаем его…
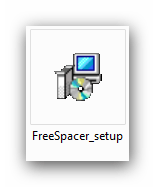

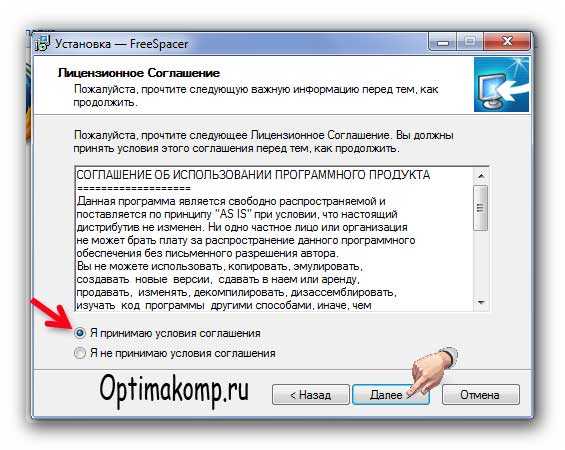


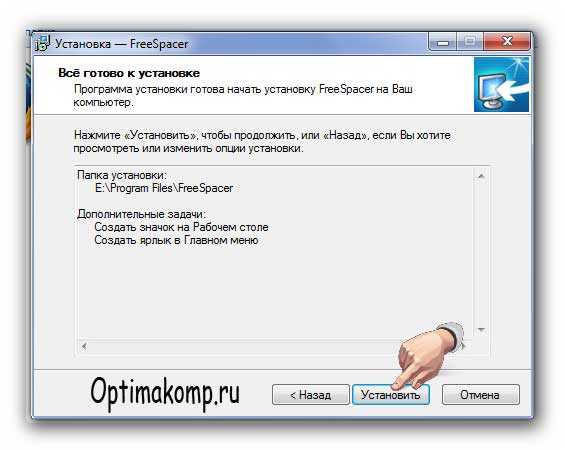

Установили чистильщик системы! Теперь при первом запуске программы появится такое окно…
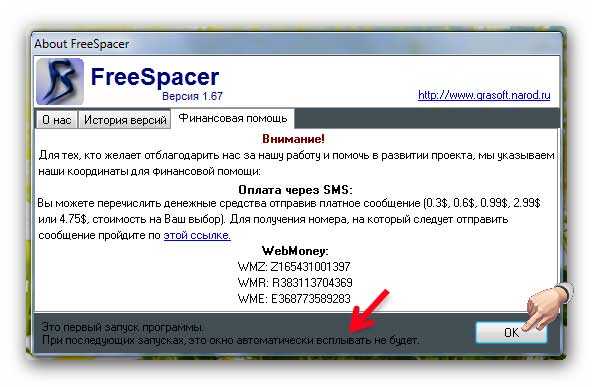
Разработчики просят денег в добровольном порядке! Хотите помочь-пришлите им баксов, а если Вы жадные-жмите «Ок» ! ![]()
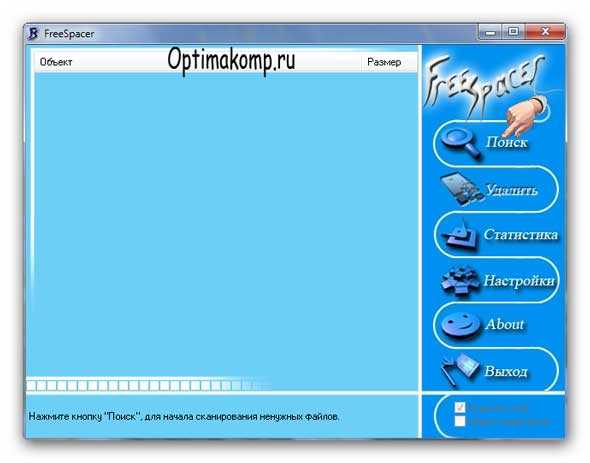
Перед Вами главное окно программы FreeSpacer! Начинаем чистить систему от мусора (остатков удалённых программ и игр, логов и пустых файлов)! Всё просто как дважды два! Жмите «Поиск» и идите делать кофе! Через 4-5 минут возвращайтесь и увидите такое сообщение…
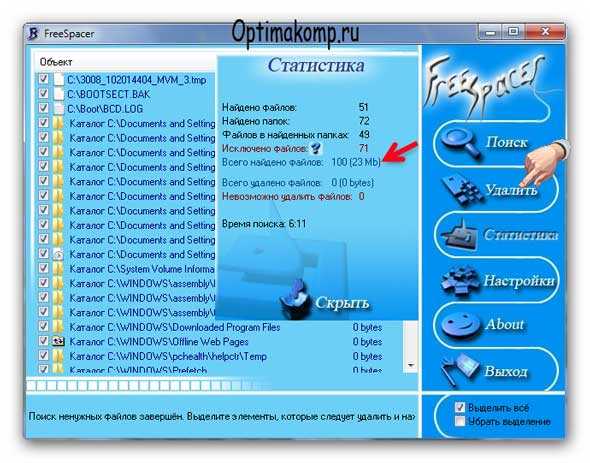
Это у меня так мало нашло, потому что вчера два раза запускал её и сегодня утром раз (делал картинки с неё)! Жмём «Удалить» …
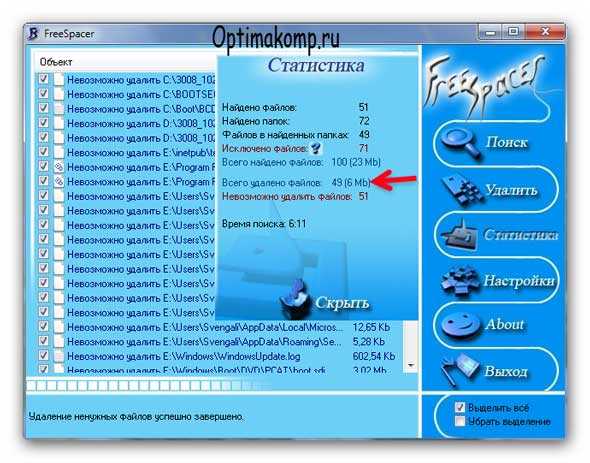
Упс! А почему не всё удалила? Да потому, что система не дала себя убить! Ей нужны некоторые пустые папки и файлы для работы! Так что не переживайте, если не всё найденное удалится-так надо! Не пытайтесь насильно их выкорчевать из системы! Она ответит Вам не понятными и не приятными окошками!
На Вашем месте я бы не лез в настройки! Тут всё и так правильно! Но, если Вам в детстве не давали игрушек, можете ковырять! Только помощи потом не ждите! Единственное, что можно безопасно выбрать в настройках, так это диски для очистки!…

Я лично, никогда не выбираю, а сканирую всё! Третий и четвёртый квадратики НЕ ОТМЕЧАЙТЕ! Ну Вас, правда и так предупредят при попытке самоубийства! ![]()
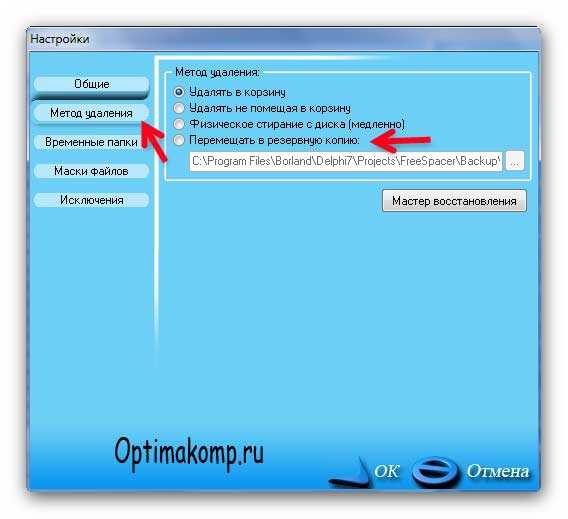
Для перестраховщиков есть пункт «Метод удаления» , где можно его и выбрать! Или указать место на компьютере, куда сохранятся очищенные, удаленные файлы для их восстановления на всякий случай! За три месяца использования FreeSpacer таких случаев не было у меня! И у Вас не будет! Вот Вы и научились чистить систему от мусора, досконально! До новых программ! Пока!

Источник
Серия сообщений "* Работа программ":
Часть 1 - Программа photoscape 3.5
Часть 2 - Программа Ulead VideoStudio
...
Часть 44 - Сделать бесшовные фоны? Легко...
Часть 45 - Подробная установка Corel PSP
Часть 46 - Как чистить систему от мусора
Часть 47 - Dropbox
Часть 48 - БЕСПЛАТНЫЕ ПРОГРАММЫ "Windows"overflow:auto;scrollbar-arrow-color:pink;scrollbar-base-color: #000000; position: width:99%;height:500px;background-image:url(//img-fotki.yandex.ru/get/6100/136160416.16/0_7df21_c5d7e758_L.jpg);top:5px;text-align:left;text-indent:8pt
Спешу поделиться с вами интереснейшей информацией..)) src=
Серия сообщений "* Работа программ":
Метки: уроки пк. |
Чего здесь только нет! |
Метки: уроки пк. |
Размещение музыки с другого сайта на ЛиРу (и не только на ЛиРу) |
Это цитата сообщения Rost [Прочитать целиком + В свой цитатник или сообщество!]
Только сегодня! Эксклюзивное предложение! Все ссылки на работу с музыкой с других сайтов на ЛиРу в одном сообщении!
Как вставить музыку с Яндекс.Музыки?
Как вставить музыку с сайта «privet.ru»?
Как вставить музыку с сайта «megalyrics.ru»?
Как вставить музыку с сайта «pleer.com»?
Как вставить музыку с сайта «pleer.com» без рекламы?
Как вставить музыку с плейлистом с сайта «pleer.com»?
Как вставить на ЛиРу плеер с сайта «jetune.ru»?
Как вставить музыку с сайта «muzebra.com»?

Метки: уроки пк. |
КАРТА ИНТЕРНЕТА |
Это цитата сообщения Tatiana_Goroshko [Прочитать целиком + В свой цитатник или сообщество!]
Метки: уроки пк. |
КАК ПОЧИСТИТЬ ИСТОРИЮ БРАУЗЕРА |
Это цитата сообщения LiveMelenKa [Прочитать целиком + В свой цитатник или сообщество!]
 Когда мы просматриваем интернет-страницы, то каждая из них сохраняется на жёстком диске компьютера. Это в дальнейшем позволяет часто посещаемым страницам загружаться быстрее. Но для экономии места на жёстком диске или если нужно скрыть информацию о том, какие страницы вы просматривали, можно очистить историю посещения веб-страниц.
Когда мы просматриваем интернет-страницы, то каждая из них сохраняется на жёстком диске компьютера. Это в дальнейшем позволяет часто посещаемым страницам загружаться быстрее. Но для экономии места на жёстком диске или если нужно скрыть информацию о том, какие страницы вы просматривали, можно очистить историю посещения веб-страниц.Рассмотрим, как это можно сделать на примерах самых популярных браузеров:
Метки: уроки пк. |
10 приемов для быстрого поиска в Google. |
Это цитата сообщения ludnov [Прочитать целиком + В свой цитатник или сообщество!]
10 приемов для быстрого поиска в Google.
Я посмотрела эти советы, мне понравились, что-то не знала, советую просмотреть, возможно кому-то пригодится!
AdMe.ru предлагает несколько простых приемов, которые помогут сэкономить время на поиске в Google.
Найти точную фразу

Поставьте кавычки, и Google будет искать точную фразу с заданным порядком слов
Метки: уроки пк. |
Как убрать рекламу с Liveinternet.ru |
Это цитата сообщения Vlada_Glinskaya [Прочитать целиком + В свой цитатник или сообщество!]
Как убрать рекламу с Liveinternet.ru
|
Для того чтобы, убрать рекламу с Liveinternet.ru. нам понадобиться наш любимый браузер (у меня: Firefox) и расширение для него Adblock Plus
Вот вроде бы и все, если что-то не пропало, спрашиваете, поломаем голову вместе! |
Серия сообщений "Компьютерная помощь":
Часть 1 - Простой способ полностью отключить рекламу в Skype
Часть 2 - Чем открыть незнакомое расширение файла?
...
Часть 5 - Яндекс.DNS — сервис блокирующий опасные сайты и сайты для взрослых
Часть 6 - VirusTotal проверяет любой файл или ссылку сразу десятками антивирусов
Часть 7 - Как убрать рекламу с Liveinternet.ru
Часть 8 - Как узнать пол Вашего компьютера...
Метки: уроки пк. |
Техническая поддержка и помощь в решении проблем с компьютером. |
Это цитата сообщения Милиана_ [Прочитать целиком + В свой цитатник или сообщество!]
Метки: уроки пк. |
ЗНАЕТЕ ЛИ ВЫ КЛАВИАТУРУ НА СВОЁМ КОМПЬЮТЕРЕ? |
Это цитата сообщения Сантория [Прочитать целиком + В свой цитатник или сообщество!]

F1— вызывает «справку» Windows или окно помощи активной программы. В Microsoft Word комбинация клавиш Shift+F1 показывает форматирование текста;
F2— переименовывает выделенный объект на рабочем столе или в окне проводника;
F3— открывает окно поиска файла или папки на рабочем столе и в проводнике. Комбинация клавиш Shift+F3 часто используется для поиска в обратном направлении;
F4— открывает выпадающий список, например, список строки адреса в окне ‘Mой компьютер" или в проводнике. Сочетания клавиш Alt+F4 в Windows используется для закрытия приложений, а Ctrl+F4− для закрытия части документа или программы (к примеру, вкладок);
F5— обновляет активное окно открытой веб-страницы, рабочего стола, проводника и так далее. В Microsoft PowerPoint F5 начинает показ слайд-шоу сначала, а комбинация клавиш Shift+F5− с текущего слайда;
F6— переключение между элементами экрана в окне или
на рабочем столе. В проводнике и Internet Explorer — перемещение между основной частью
окна и адресной строкой;
F7— проверяет правописание (в Word, Excel);
F8— при загрузке операционной системы выбирает режим загрузки.
В редакторе Word включает расширенное выделение текста.
Выделение фрагмента от начального до конечного положения курсора происходит без удержания клавиши Shift.
Повторное нажатие клавиши F8 выделяет слово, ближайшее к курсору.
Третье-содержащее его предложение.
Четвертое- абзац. Пятое- документ.
Снять последнее выделение можно нажатием сочетания клавиш Shift+F8.
Отключить режим можно клавишей Esc;
F9-- в некоторых программах обновляет выделенные поля;
F10— активирует полное меню, а комбинация клавиш Shift+F10 активирует контекстное меню;
F11— переводит окно в полноэкранный режим и обратно, например, в Internet Explorer;
F12— переход к выбору параметров сохранения файла
(Файл -> Сохранить как).
В стандартной PC/AT клавиатуре алфавитно-цифровой блок состоит из 47 клавиш и включает в себя клавиши для ввода букв, цифр, знаков пунктуации, арифметических действий и специальных символов. Результат действия этих клавиш зависит от регистра (нижний — верхний) в котором осуществляется нажатие этих клавиш.
Управляющие клавиши Shift, Ctrl, Caps Lock, Alt и AltGr (правый Alt) называют еще клавишами- модификаторами, так как они предназначены
для изменения действий других клавиш.
Shift (читается «Шифт») — клавиша верхнего регистра (нефиксированное переключение). Используется одновременно с другими клавишами, например с клавишами алфавитно-цифрового блока для набора заглавных букв и символов верхнего регистра.
Кроме того, клавиша Shift используется как модификатор в быстрых сочетаниях клавиш и при клике мыши. Например, чтобы в браузере открыть ссылку в отдельном окне нужно нажать на ссылку кнопкой мыши,
удерживая нажатой клавишу Shift.
Ctrl (читается «контрол») — используется в комбинации с другими клавишами, например:
Ctrl+A— в Windows выделяет весь текст в окне;
Ctrl+B— в редакторе MS Word переключает шрифт на «жирный-нормальный»;
Ctrl+С— в программах с WinAPI копирует текст в буфер, а в консольных программах - завершает команду;
Ctrl+F— во многих программах вызывает диалога поиска;
Ctrl+I— в редакторе MS Word переключает шрифт на «курсив-нормальный»;
Ctrl+N— в программах с многооконным интерфейсом открывает новое пустое окно;
Ctrl+O— во многих программах вызывает диалог открытия существующего файла;
Ctrl+P— во многих программах отправляет текст на печать или вызов диалог печати;
Ctrl+Q— в некоторых программах выход из нее;
Ctrl+R— в браузерах обновляет содержимое окна;
Ctrl+S— во многих программах cохраняет текущий файл
или вызывает диалог сохранения;
Ctrl+T— в браузерах открывает новую вкладку;
Ctrl+U— в редакторе MS Word переключает подчёркивания текста;
Ctrl+V— в программах с WinAPI вставляет содержимое буфера обмена;
Ctrl+W— в некоторых программах закрывает текущее окно;
Ctrl+Z— во многих программах отменяет последнее действие;
Ctrl+F5— в браузерах обновляет содержимое;
Ctrl+Home— в программах с текстовым полем совершает переход к началу редактируемого документа;
Ctrl+End— в программах с текстовым полем совершает переход к концу редактируемого документа;
Ctrl+— в Total Commander совершает переход к корневому каталогу диска.
Alt (читается «Альт») — используется совместно с другими клавишами, модифицируя их действие. Например:
Alt+F4— во всех программах закрывает их;
Alt+F7— в некоторых программах вызывает диалог поиска;
Alt+F10— в некоторых файловых менеджерах вызывает дерево каталогов;
Alt+Tab— в Windows совершает переход к следующему запущенному окну;
Alt+буква— в некоторых программах вызывает команды меню или открывает колонки меню.
Кроме того, сочетания клавиш Alt+Shift или Ctrl+Shift обычно применяются для переключения раскладки клавиатуры.
Capslock (читается «Капслок») — переход в режим верхнего регистра (фиксированное переключение). Повторное нажатие клавиши отменяет этот режим. Используется при наборе текста ЗАГЛАВНЫМИ буквами.
Управляющая клавиша Esc (читается «Эскейп»), используемая для отмены текущей операции или последнего изменения, сворачивания приложения, перехода к предыдущему меню или экрану или снятия выделения, расположена в левом углу клавиатуры рядом с блоком функциональных клавиш.
В операционной системе Windows сочетание клавиш Ctrl+Shift+Esc вызывает Диспетчер задач.
Tab (читается «Таб») — в текстовых редакторах вводит символ табуляции и работает с отступами, а в графических интерфейсах перемещает фокус между элементами. Например, перемещение между рабочим столом, кнопкой «Пуск», панелью «Быстрый запуск», панелью задач и системным треем.
Действие клавиши AppsKey равносильно щелчку правой кнопкой мыши и вызывает контекстное меню
для выделенного объекта.
Клавиша перевода строки Enter (Ввод) — служит для ввода перевода строки при наборе текста, выбора пункта меню, подачи на исполнение команды или подтверждения какого-то действия и так далее.
Backspace (читается «Бэкспейс») — в режиме редактирования текста удаляет символ слева от курсора, а вне области набора текста — возвращает на предыдущий экран программы или веб-страницу в браузере.
Delete (читается «Делит») — удаляет выбранный объект, выделенный фрагмент текста
или символ справа от курсора ввода.
Клавиша Insert (читается «Инсерт») служит для переключения между режимами вставки (текст как бы раздвигается) и замены (новые знаки заменяют существующий текст) при редактировании текста.
Сочетание клавиш Ctrl+Insert заменяет команду «копировать», а Shift+Insert- «вставить». В файловых менеджерах Total Commander и FAR Manager клавиша служит для выделения файла или папки.
PrtScn (print screen) (читается «Принт скрин») — делает снимок экрана и помещает его в буфер обмена. В сочетании с клавишей Alt в буфер копируется снимок
текущего активного окна.
Служебная клавиша ScrLk (Scroll Lock) (читается «Скролл лок») блокирует прокрутку и при ее активации клавишами управления курсором сдвигается содержимое всего экрана, что очень удобно при редактировании больших таблиц, например, в Exсel.
Pause/Break (читается «Пауза» или «Брейк») — приостанавливает работу компьютера. В современных операционных системах эта клавиша актуальна только во время загрузки компьютера.
Стрелки вверх, вниз, вправо и влево относятся к клавишам управления курсором и позволяют перемещаться по пунктам меню, сдвигают курсор ввода в соответствующую сторону на одну позицию. В сочетании с клавишей Ctrl стрелки перемещают на большее расстояние. Например, в редакторе Microsoft Word Ctrl+← перемещает курсор на слово влево.
С клавишей Shift выделяется блок текста.
Клавиши Home и End перемещают курсор в начало и конец текущей строки документа или списка файлов.
Клавиши PageUp и PageDown служат для перевода курсора на одну страницу вверх или вниз и используются для «прокрутки» содержимого в текущем окне.
Те, кому по роду своей деятельности приходится набирать много цифр, предпочитают клавиши дополнительной цифровой клавиатуры, так как она напоминает по форме и содержанию калькулятор и находится
по правую руку пользователя.
При выключенном состоянии клавиши Num Lock (индикатор не горит) клавиши на дополнительной цифровой клавиатуре будут управлять курсором.
Многие современные компьютерные клавиатуры снабжаются дополнительными клавишами, предназначенными для упрощения управления основными функциями компьютера, например, громкостью звука, лотком в приводе для компакт-дисков,
сетевыми возможностями компьютера (открыть почтовую программу, браузер или поисковую систему) и так далее. Так как многие из этих дополнительных функций относятся к сфере мультимедиа,то клавиатуры
получили название «мультимедийные».
Чтобы активизировать специальные функции на ноутбуках используется клавиша Fn. В сочетании с этой клавишей некоторые клавиши, окрашенные в тот же цвет, могут увеличить или уменьшить громкость встроенного динамика ноутбука, увеличить или уменьшить яркость или контрастность монитора, активизировать внешний монитор для презентаций и т.д....
Удачи вам в этой нелёгкой науке!
Горячие клавиши, по мнению опытных пользователей, значительно ускоряют работу на компьютере и увеличивают количество всевозможных действий, выполняемых с клавиатуры. Их также называют клавишами быстрого доступа или клавиатурным ускорителем. Кроме того, они необходимы при неожиданном зависании компьютера или выходе из строя мыши. В последнем случае, пользуясь одной лишь клавиатурой, можно сохранить незавершенный документ, отправить его на печать, свернуть или открыть нужные программы.
В разных программах производители устанавливают различные сочетания клавиш, но всегда для этого нужно зажать клавишу-модификатор плюс любую другую клавишу. В современной клавиатуре Windows клавишами-модификаторами являются Ctrl, Alt, Shift и клавиша Win (на ней логотип Windows). Для вызова некоторых задач нужно зажимать одновременно сразу несколько этих клавиш.
Какие горячие клавиши полезно знать
Сочетание клавиш Ctrl + Shift + Esc незаменимо при зависании компьютера, оно вызывает «Диспетчер задач», с помощью которого можно завершить процесс, снять задачу или завершить работу компьютера.
Клавиши Alt + Tab позволяют переключаться между открытыми окнами. В центре экрана появляется панель со всеми открытыми приложениями, и при выборе активного окна нужно, не отпуская клавиши Alt, несколько раз нажать клавишу Tab.
Сочетание Alt + Space (пробел) открывает системное меню окна, с помощью которого можно восстановить, переместить, развернуть, свернуть и закрыть окно без помощи мыши.
Alt + Shift или Ctrl + Shift – переключение раскладки клавиатуры.
При помощи Win + D можно свернуть все окна и показать рабочий стол, а клавиши Win + М сворачивают все окна, кроме диалоговых.
Win + E открывает папку «Мой компьютер».
Win + F – открытие окна для поиска файла или папки.
Ctrl + Esc – открытие меню «Пуск». Это также можно сделать, нажав клавишу Windows.
Иногда может возникнуть ситуация, когда во время работы вышла из строя мышь. В этом случае, а также для тех, кто принципиально не хочет пользоваться мышкой, приходит на помощь клавиша Alt. В меню многих программ, в том числе в старом Word, подчеркнуты буквы в строке меню: Файл, Правка, Формат, Сервис и т.д. То же самое и в выпадающем меню: Печать, Масштаб, Параметры и пр. Если нажать на клавишу Alt и на подчеркнутую букву, затем, при выпадающем меню, повторить действие, то можно спокойно работать, пользуясь одной лишь клавиатурой.
Горячие клавиши в браузере
Чтобы увеличить или уменьшить масштаб страницы, достаточно зажать клавишу Ctrl и покрутить колесико мыши. Вверх – масштаб увеличится, вниз – соответственно, уменьшится. То же самое можно проделывать, просто нажимая + или – при нажатой Ctrl. Для восстановления размера шрифта служит комбинация клавиш Ctr + 0.
А использование клавиши Shift и колесика мышки позволяет перемещаться по истории вкладок: Shift – прокрутка колеса вверх – переход по истории вперед, Shift – прокрутка колеса вниз – переход по истории назад.
Если в браузере необходимо открыть новую страницу в отдельной вкладке, то можно зажать клавишу Ctrl и нажать мышкой на нужную ссылку. Новая страница откроется в отдельной вкладке.
Клавиши Alt + Home возвращают к домашней странице, а Ctrl + R (или F5) обновляют страницу. Для принудительного обновления без использования закэшированных данных служат клавиши Ctrl + F5 или Ctrl + Shift + R.
Нажав клавиши Ctrl + S, можно сохранить страницу на компьютере, а клавиши Ctrl + P позволяют распечатать нужную страницу. Горячие клавиши Ctrl + G, Ctrl + F, Shift + F3, Ctrl + K предназначены для поиска на текущей странице или в Интернете.
С помощью клавиши Alt также вводятся символы, которых нет на клавиатуре.
Шутливое применение сочетания клавиш в Word
Если напечатать в 2003-м Word'e следующее выражение: =rand(200,1) и нажать Enter, то нежданно появится несколько страниц мягких французских булок с чаем. Если это сделать в Word-2007 или 2010, то вместо французских булок будет лекция о некоторых секретах Word.
Метки: уроки пк. |
7 скрытых функций компьютерной мыши |
Это цитата сообщения justvitek [Прочитать целиком + В свой цитатник или сообщество!]
Клавиатура и мышь являются уже настолько привычными вещами в нашей жизни, что кажется тут уж точно нас не могут подстерегать никакие сюрпризы. Тем не менее, бывает что и совершенно привычные продукты имеют не совсем очевидные свойства и функции. Сегодня мы хотим вас познакомить, а некоторым просто напомнить о нескольких скрытых способах использования компьютерной мыши.
1. Выделение части текста
Мы все знаем, что для выделения текста необходимо зажать левую кнопку мыши и провести курсором по нужному участку текста. Однако, если нам надо выделить текст на длинной странице, то есть с прокруткой, это не всегда удобно. Поэтому используйте следующую комбинацию: щелкните мышкой в начале нужного места, затем перейдите в конец требуемого выделения и щелкните еще раз, но удерживая при этом зажатый Shift. Все пространство между двумя кликами выделится.
2. Переходы назад-вперед в браузере
В браузере для перехода на предыдущую или следующую страницу совсем не обязательно щелкать по соответствующим кнопкам на панели инструментов программы. Можно просто зажать Shift и покрутить колесико мыши вперед или назад.
3. Увеличение и уменьшение масштаба
Вы можете изменять масштаб отображения открытой страницы просто покрутив скролл с зажатой одновременно на клавиатуре кнопкой CTRL. Этот способ работает в большом количестве программ, в том числе во многих просмотрщиках изображений.
4. Двойной и тройной клик
Все знают, что для выделения слова нужно просто два раза быстро по нему щелкнуть мышкой. Но если вы выполните тройной щелчок, то сможете выделить сразу целый абзац текста. Попробуйте, это гораздо удобнее, чем тянуть курсором выделение до конца абзаца.
5. Перетаскивание правой кнопкой мыши
Для того, чтобы переместить файлы в Windows мы используем метод drag’n'drop, то есть берем элемент, перетаскиваем в нужное место и там бросаем. Но можно сделать то же самое правой кнопкой и тогда мы увидим контекстное меню, позволяющее не только переместить, но и скопировать файл, а также создать ярлык в нужном месте.
6. Выбор нескольких фрагментов в тексте
Если вы работаете с длинным текстом, в котором вам необходимо вырезать только интересующие вас фрагменты, то совсем не обязательно делать это поштучно. Можно зажать клавишу CTRL и выделять нужные слова, предложения, абзацы. Затем скопировать все это одним махом в нужное место.
7. Открытие ссылок в новой вкладке
Многие пользователи уже давно привыкли, что для открытия ссылки в новой вкладке можно нажать среднюю кнопку мыши. Однако, если колесико сломалось и не кликает, то полезно вспомнить, что обычный щелчок с зажатой кнопкой CTRL приводит к такому же результату.

Метки: уроки пк. |
Как сделать презентацию на компьюторе из фотографий |
Это цитата сообщения Galche [Прочитать целиком + В свой цитатник или сообщество!]
Как сделать презентацию на компьюторе из фотографий
Вы хотите сделать презентацию, но не знаете как? Помогу Вам в этом. Для этого предлагаю воспользоваться современной и очень удобной программой ProShow Producer. В ней собраны все инструменты, которые помогут Вам создать фильмы из фотографий. Это шаблоны для презентаций, слайд - шоу, спецэффекты и переходы, а также различные комбинации анимационных эффектов. Но, самое важное этой программы состоит в том, что она на русском языке. Поэтому думаю, что Вам будет легко с ней работать.

Метки: уроки пк. |
Если тормозит компьютер |
Это цитата сообщения justvitek [Прочитать целиком + В свой цитатник или сообщество!]
Метки: уроки пк. |
Этот пост для тех, кто еще не смог сохранить свой блог! |
Это цитата сообщения Шадрина_Галина [Прочитать целиком + В свой цитатник или сообщество!]
  |
Серия сообщений "Уроки для блогов":
Часть 1 - Как скопировать текст с сайта, который защищен от копирования.
Часть 2 - Как взять картинку с альбомов Яндекс -фото
...
Часть 11 - Что такое клипарт, как их ставить, хранить и где использовать.
Часть 12 - КАК просто и быстро ВСТАВИТЬ В ДНЕВНИК НА ЛИ.Ру ВИДЕО С ЮТУБА.
Часть 13 - Этот пост для тех, кто еще не смог сохранить свой блог!
Часть 14 - Этот пост для тех, кто имел СВОЙ БЛОГ на майле
Часть 15 - Как и где найти ВСЕ свои метки в блогах, сохраненных на майле
...
Часть 23 - Сделать текст с окошечком прокрутки (флеймом)
Часть 24 - Как быстро вставить в пост на ЛиРу картинку из Интернета
Часть 25 - Рамка для блога, имитирующая картину.
Метки: уроки пк. |
Если Вас заблокировали |
Это цитата сообщения inga_tcheh [Прочитать целиком + В свой цитатник или сообщество!]
Существует множество способов обойти преграды. И если вдруг Вас заблокировали, вот самый простой способ избавиться от блокировки. Зайдите в свой поисковик - у меня яндекс, и наберите слово - АНОНИМАЙЗЕР. Откроются сайты такого направления
 (вот они на скриншоте) и выберите тот, который приглянулся Вам. Я зашла на Лиру через вот этот анонимайзер
(вот они на скриншоте) и выберите тот, который приглянулся Вам. Я зашла на Лиру через вот этот анонимайзерЧитать далее
Метки: уроки пк. |
Picasa - работаем просто |
Это цитата сообщения _Lyubasha_K_ [Прочитать целиком + В свой цитатник или сообщество!]
|
Метки: уроки пк. |
Не хочу быть чайником. Подборка 10 |
Это цитата сообщения Miss_SV [Прочитать целиком + В свой цитатник или сообщество!]
Не хочу быть чайником. Подборка 10
Нажми на картинку
|
|
|
|
|---|---|---|
|
|
|
|
|
|
|
|
|
|
|
|
![]() Не хочу быть чайником. Подборка 9
Не хочу быть чайником. Подборка 9
http://www.liveinternet.ru/users/miss_sv/post321364504/
width=
Метки: уроки пк. |
Некоторые комбинации для ввода символов с клавиатуры. И очень полезные советы |
Это цитата сообщения милена70 [Прочитать целиком + В свой цитатник или сообщество!]
Некоторые комбинации для ввода символов с клавиатуры. И очень полезные советы
1. Чтобы написать символ, воспользуйтесь NumLock клавиатурой

Чтобы написать символ, воспользуйтесь NumLock клавиатурой.
Иногда возникает необходимость написать какой-нибудь символ, например €, или ™. Для этого установите курсор в нужное место, и с зажатым альтом наберите на боковой NumLock клавиатуре его код, после чего отпустите Alt.
Вот список некоторых часто применяемых символьных кодов:
Читать далее
2. Некоторые комбинации для ввода символов с клавиатуры
Читать далее

3. КОМБИНАЦИИ НА КЛАВИАТУРЕ, КОТОРЫЕ ЗАМЕТНО ОБЛЕГЧАЮТ РАБОТУ

Читать далее
4. Полезные советы!!!

Метки: уроки пк. |
изготовление этикеток на редакторе Paint.NET. |
Это цитата сообщения limada [Прочитать целиком + В свой цитатник или сообщество!]

Просмотрев два мастер-класса: Анастасии «Делаем этикетки на термотрансферной бумаге с помощью лазерного принтера» и от Натальи Костиковой «Этикетки с применением термотрансферной бумаги», решила осветить техническую сторону изготовления самих надписей.
Для работы я использую простой редактор Paint.NET.
Метки: уроки ПК. |
| Страницы: | [1] |






























