-Музыка
- Alain Delon & Dalida. Paroles Paroles
- Слушали: 170775 Комментарии: 0
- "Всё будет хорошо" - музыка из фильма
- Слушали: 6499 Комментарии: 0
- Сатиновые берега - Дидюля
- Слушали: 62683 Комментарии: 0
- ***Валентина Толкунова_-_Уходя, Ничего Не Берите Из Прошлого***
- Слушали: 2912 Комментарии: 0
- Валерия / Птица-разлука.Песня из к/ф
- Слушали: 3017 Комментарии: 1
-Метки
-Я - фотограф
Немного о себе
-
Добавить плеер в свой журнал
© Накукрыскин
-Стена
-Поиск по дневнику
-Подписка по e-mail
-Постоянные читатели
-Сообщества
-Статистика
Записей: 1297
Комментариев: 1503
Написано: 4691
Записи с меткой уроки
(и еще 294769 записям на сайте сопоставлена такая метка)
Другие метки пользователя ↓
аваторки важно дети для дневника душа живопись животные жизненные уроки жизнь интересно картинки клип консервация копилочка красота кулинария любимые мелодии любовь мелодия для души молитва мудрость мужчина и женщина музыка музыка для души мультяшки пальчики оближешь пин-ап подсказки позитив полезности пригодится притча рецепты рисунки романтика смайлики советы стихи стихи о любви тест уроки уроки жизни уроки фотошопа учёба флешка фото фотошоп фразы хорошие стихи юмор
Что же такое Paint? |
Это цитата сообщения Nataly_Nataliya [Прочитать целиком + В свой цитатник или сообщество!]
|
Метки: уроки |
ЛиРу -основы работы в расширенном редакторе |
Это цитата сообщения Legionary [Прочитать целиком + В свой цитатник или сообщество!]
ЛиРу - основы работы в расширенном редакторе ( часть 2-ая).
Продолжаем разбираться в расширенном редакторе. Для тех кто не видел,- первая часть ТуТ
Поехали:-))

1. - "Жирный" - кнопочка делает ваш текст жирным. Либо нажимаем ее сначала, тогда она загорится вот так -
 , а потом пишем тот текст, который хотим выделить жирным написанием. Чтобы перестать писать "жирным",- жмем еще раз эту кнопку ( отключаем т.е.).
, а потом пишем тот текст, который хотим выделить жирным написанием. Чтобы перестать писать "жирным",- жмем еще раз эту кнопку ( отключаем т.е.).Либо выделяем уже написанный текст и жмем эту кнопочку - выделенный текст станет жирным. С последующими кнопками работаем так же:-)
2. - "Курсив" - кнопочка делает ваш текст курсивным.
3. - "Подчеркнутый" - кнопочка делает ваш текст подчеркнутым.
4. - "Зачеркнутый" - кнопочка делает ваш текст
5. - "Подстрочный индекс" - делает ваш текстподстрочным
6. - "Надстрочный индекс" - делает ваш текстнадстрочным
Далее:

1. - "Вставить/редактировать ссылку" - жмем кнопочку, выползает табличка:

Жмем на стрелочку и выбираем тип ссылки, которую мы хотим вставить в сообщение:

Смотреть дальше ( очень интересно:-) ) > > >
|
Метки: уроки |
ЛиРу - статистика посещений Вашего дневника. |
Это цитата сообщения Legionary [Прочитать целиком + В свой цитатник или сообщество!]
ЛиРу - статистика посещений Вашего дневника
У всех дневников на ЛиРу есть счетчик посещений. И вот если Вам интересно что и как, давайте немного разберемся с ним,- с основным конечно ж:-)
Для начала где он? Если Вы в настройках его не спрятали, то он слева снизу, под всеми блоками:

Как видите, белый блок разделен на строчки с подписями,- на линии, сегодня, 24 часа, 7 дней и 31 день,- к каждому пункту по два числа:

Нижнее число означает кол-во посетителей,
Верхнее,- кол-во просмотров.
Читать дальше > > >
|
Метки: уроки |
Изучаем Macromedia Flash |
Это цитата сообщения Тимка61 [Прочитать целиком + В свой цитатник или сообщество!]
***************************************
Урок 1 (в полном объеме)
Автор: Александр Прохоров
Назначение и структура программы Flash
Основные элементы рабочей среды Flash
Рисование
Контур, обводка, заливка
Инструмент Rectangle
Инструмент Line
Инструмент Penci
Редактирование линий, инструменты Arrow и Subselect
Инструмент Brush
Ластик
Инструмент Pen
Линейная опорная точка
Гладкая опорная точка
Использование инструментов Pen и Subselection для работы с опорными точками
Инструмент Dropper
Инструмент Paint Bucket
Сложение и вычитание фигур
ИСТОЧНИК: ЖУРНАЛ - Компьютер пресс
|
Метки: уроки |
ЛиРу - грузим музыку, флешки, картинки и т.д.- всё в одном |
Это цитата сообщения Legionary [Прочитать целиком + В свой цитатник или сообщество!]
ЛиРу - грузим музыку, флешки, картинки и т.д.,- все в одном
Не так давно появилась, а точнее,- расширилась, эта функция. Раньше с помощью ее можно было загружать только картинки, а теперь... практически всё:-)
Выбираете файл на компьтере и грузите, а ЛиРу само проставляет нужные коды.
Теперь подробнее. Идем в "новая запись", чтобы попасть в редактор поста:
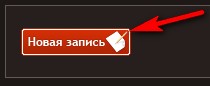
Попадаем в редактор и ищем кнопочку "обзор" с помощью которой, мы раньше грузили картинки поштучно. Вот она, под окошком сообщения справа:

Читать дальше > > >
|
Метки: уроки |
Как разместить текст и картинки в одной строке... |
Это цитата сообщения Rost [Прочитать целиком + В свой цитатник или сообщество!]
| Очередное дополнение в |
В этом нам поможет вот этот атрибут "align" (про него можно прочитать тут в примечании №2) и вот этот квадратик:

Читать тут
LI 5.09.15
|
Метки: уроки |
Как уменьшить вес картинки. |
Это цитата сообщения Ledy_OlgA [Прочитать целиком + В свой цитатник или сообщество!]
У Вас есть картинка большого размера, например вот эта - 1680x1050 (320Кб)

нам, для того чтобы использовать ее в качествое фона для дневника, надо не более 80кб
1.
чтобы ее уменьшить можно открыть наш обычный Paint и достаточно будет поставить пару точек -
соответственно точки надо поставить такого же цвета, чтобы они были не видны -
я специально на черном показала точки белым цветом)
и вот уже размер картинки стал - 109 КБ

чаще всего этого бывает достаточно, но я специально взяла очень большую картинку и сейчас мы ее уменьшим еще другим способом
2.
Если этого не достаточно и надо продолжить уменьшение веса, советую использовать
Диспетчер рисунков Microsoft Office

Открываем - РИСУНОК - ИЗМЕНИТЬ РАЗМЕР

В открывшейся вкладке меняем значение -
можно в процентном отношении, можно в пиксельном и т.д. -
посмотрите возможности - там все предельно просто!
я изменила процент - от 100% оставила 95% - получила то, что нужно!

вот таким образом можно большуууууууущую картинку уменьшить до нужных размеров!
|
Метки: уроки |
Создаём флешки. |
Это цитата сообщения almiria_kh [Прочитать целиком + В свой цитатник или сообщество!]
C помощью программки SWF Text. можно создавать великолепные флешки!Огромный выбор эффектов фоновой картинки,самого текста, а так-же музыкальное сопровождение-помогут вам воплотить в реальность ваши фантазии!Вот что у меня получилось!С музыкальным оформлением смотрите в конце поста!Не забудьте включить звук!
И так начнём...
Распакуем архив и установим программку.
Это размеры будущей флешки по умолчанию

Далее открываем фоны.
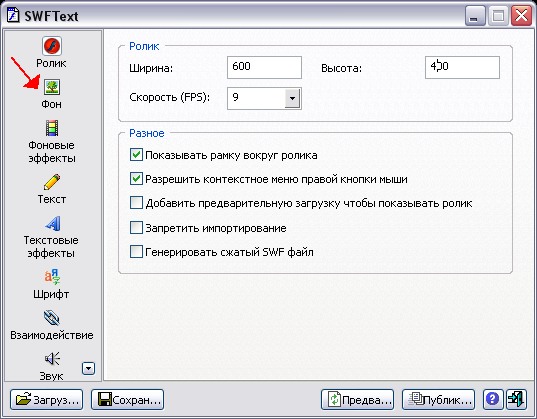
Можно сделать залику цветом-я загрузила картинку...

Появляется картинка..
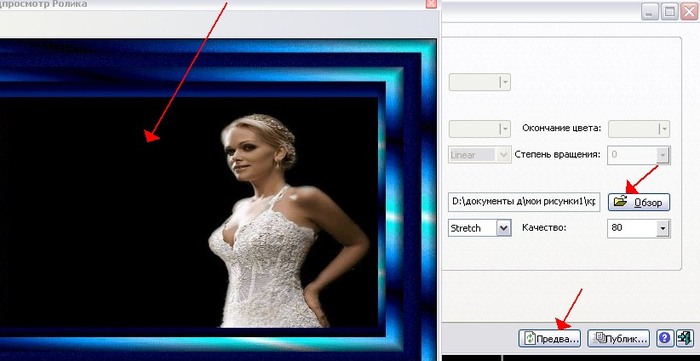
Дальше нажимаем текст..

Добавить..
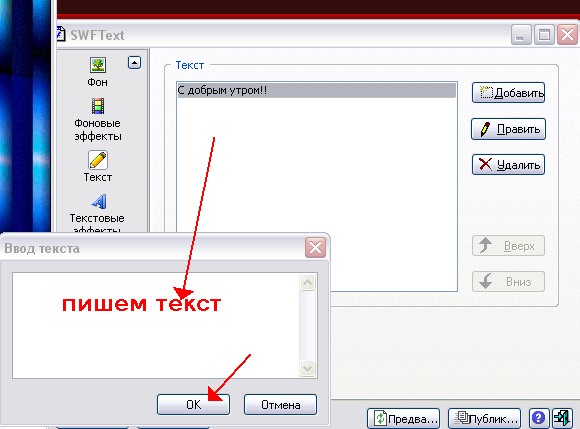

Теперь добавим эффект фону..

Затем тексту..

Разбираемся со шрифтами,цветом и размером...

Добавляем музыку.(при желании)-при этом песня прозвучит до конца 1 раз и зазвучит снова только при обновлении страницы.
(до3 мг.-иначе флеш будет большого размера и не опубликуется в дневник)
Если вам доступен другой способ загрузки-музыка может быть любого размера.
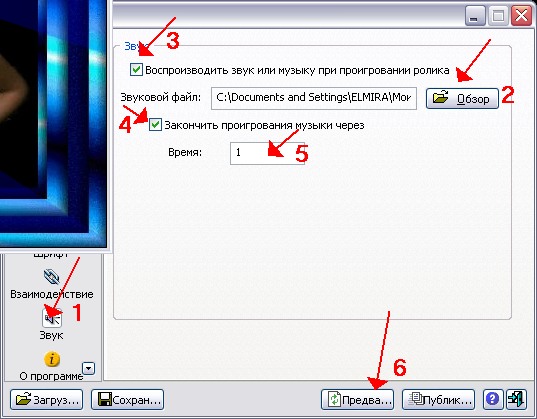
Вот сбственно и всё-наша флешка готова!
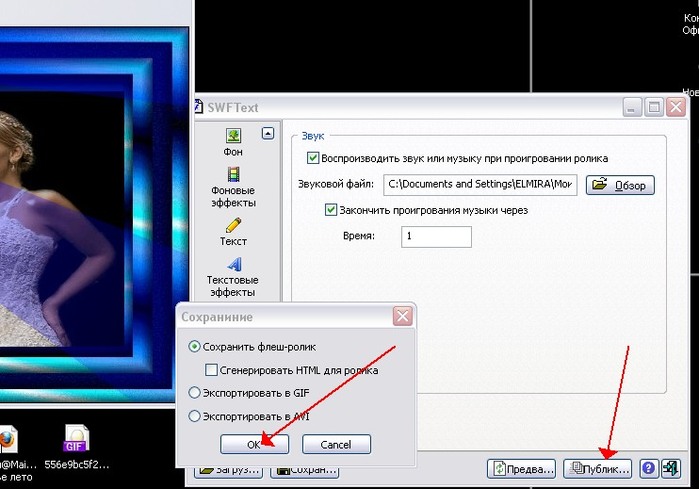
Сохранили в комп

Загрузили в дневник(при желании,изменили размер)

Можно сохранить и как gis-но качество картинки будет немного хуже.

Сохраняется и в формате avi-как видеофайл.
Но лучше всего-как флешка!
Желаю Вам успехов в ТВОРЧЕСТВЕ!
И так начнём...
Распакуем архив и установим программку.
Это размеры будущей флешки по умолчанию

Далее открываем фоны.
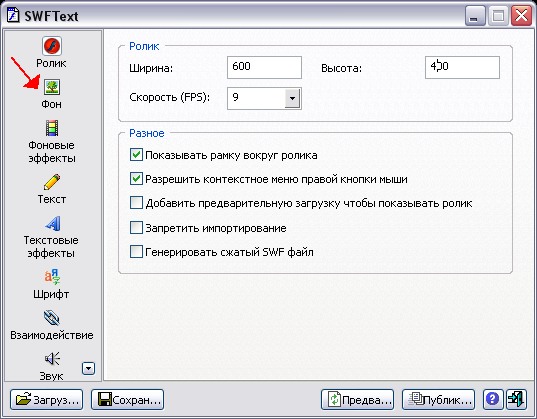
Можно сделать залику цветом-я загрузила картинку...

Появляется картинка..
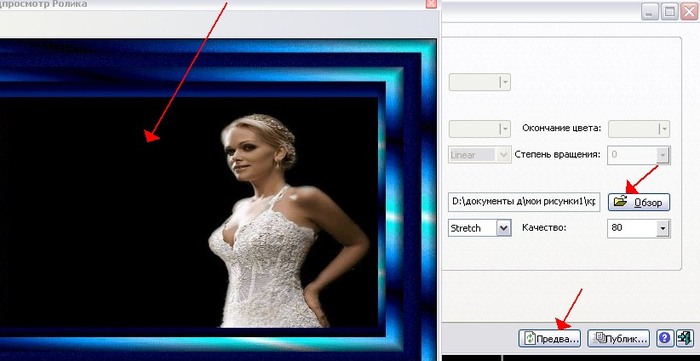
Дальше нажимаем текст..

Добавить..
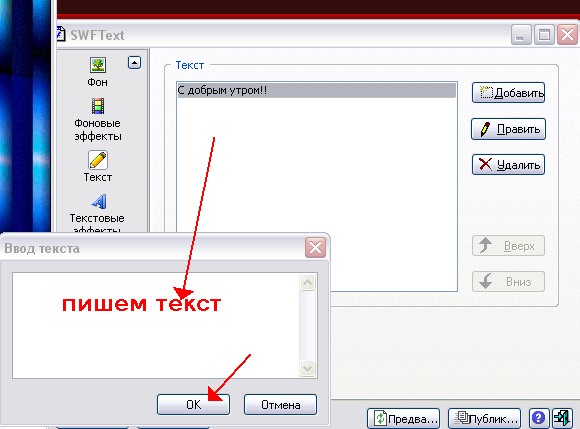

Теперь добавим эффект фону..

Затем тексту..

Разбираемся со шрифтами,цветом и размером...

Добавляем музыку.(при желании)-при этом песня прозвучит до конца 1 раз и зазвучит снова только при обновлении страницы.
(до3 мг.-иначе флеш будет большого размера и не опубликуется в дневник)
Если вам доступен другой способ загрузки-музыка может быть любого размера.
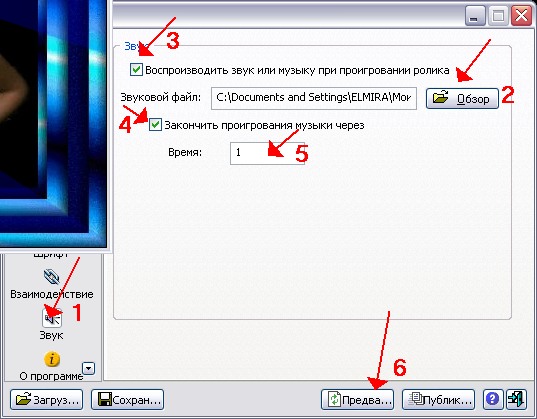
Вот сбственно и всё-наша флешка готова!
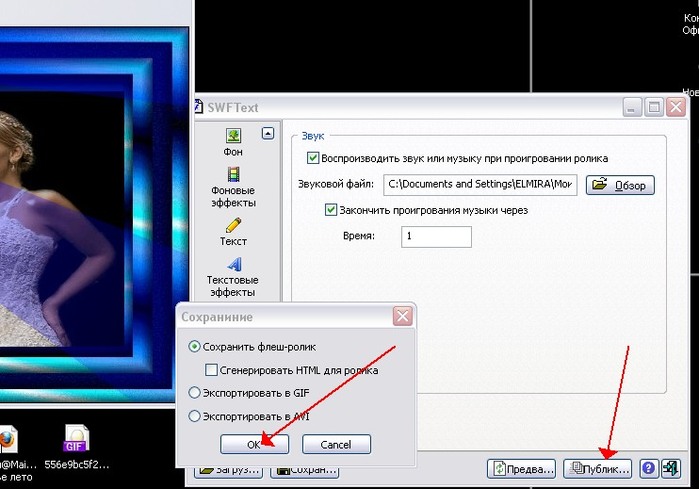
Сохранили в комп

Загрузили в дневник(при желании,изменили размер)

Можно сохранить и как gis-но качество картинки будет немного хуже.

Сохраняется и в формате avi-как видеофайл.
Но лучше всего-как флешка!
Желаю Вам успехов в ТВОРЧЕСТВЕ!
Скачать можно здесь…
|
Метки: уроки |
Как сделать рамочку для текста самому?! |
Это цитата сообщения Дайтека [Прочитать целиком + В свой цитатник или сообщество!]
Очень и очень часто мне в личку приходит один и тот же вопрос – «Как сделать рамочку самому?»
Вот не подходит человеку цвет или ещё что-то, все хотят быть оригинальными. Хочу попробовать на примере рассказать, как это делается. Учитель из меня фиговый так что строго не судите и если останутся вопросы, то пишите.
Перед нами рамочка уже готовая с кодом для вставки:
|
Это фото кода, Вы его можете просто из флейма скопировать в Word или блокнот, и получите то же самое.

1. Там где обведено красным и стоит цифра 1 это ссылка на цвет окантовки рамки, в данном примере это
Те кто не хотят возиться с изготовлением можете зайти в раздел - Для оформления блога и взять уже готовые рамочки.
PS: добавила по просьбе. Это коды для изменения цвета текста в Ваших постах.
красный текст
зеленый текст
синий текст
фиолетовый текст
желтый текст
фуксия текст
коричневый текст
голубой текст
Сделать картинку или текст по центру
Справа и слева загружайте как обычно с указанием направления
|
Метки: уроки |
Автоматическая смена обоев на вашем столе.... |
Это цитата сообщения [Прочитать целиком + В свой цитатник или сообщество!]
Если вы давно уже ищите тепловой насос, то вам нужна компания teplonasos.com Они решат вашу проблему:-)
Автоматическая смена обоев на вашем рабочем столе делается легко и просто. Инструкция
Если вам надоели ваши обои, а сменить их лень прочитайте инструкцию и сделайте за 5 минут небольшую программу для автоматической смены обоев. Использовав при этом только блокнот.
Инструкция
1 шаг

Создайте на рабочем столе текстовый документ, откройте и скопируйте в него выделенное: C:\Documents and Settings\Имя Вашего пользователя\Local Settings\Application Data\Microsoft
Замените текст “Имя Вашего пользователя”. Если у Вас OS (Windows) установлена на другой жесткий диск, замените первую букву “C” на букву этого диска. Откройте “Пуск” и выберите пункт “Выполнить”, в появившееся окно скопируйте полученный адрес в текстовом документе и нажмите “ОK”. Откроется папка “Microsoft”.
2 шаг

Выберите понравившиеся пять обоев в формате “JPG” в Интернете или у себя на компьютере, скопируйте их на рабочий стол. Установите первый файл обоев как фон рабочего стола, перейдите в папку “Microsoft”, в ней Вы найдете файл только что установленных обоев “Wallpaper1.bmp”. Переименуйте его в “1.bmp”. Затем повторите тоже самое с оставшимися 4-мя обоями на рабочем столе, только переименовывайте их уже в 2.bmp, 3.bmp, 4.bmp и 5.bmp.
3 шаг

Перейдите в папку “Microsoft”, в ней создайте и откройте текстовый документ. Напешите или скопируйте следующее:
if not exist 5.bmp (copy Wallpaper1.bmp end.bmp)
if not exist 5.bmp (ren Wallpaper1.bmp 5.bmp)
if not exist Wallpaper1.bmp (ren 1.bmp Wallpaper1.bmp)
if not exist 4.bmp (ren Wallpaper1.bmp 4.bmp)
if not exist Wallpaper1.bmp (ren 5.bmp Wallpaper1.bmp)
if not exist 3.bmp (ren Wallpaper1.bmp 3.bmp)
if not exist Wallpaper1.bmp (ren 4.bmp Wallpaper1.bmp)
if not exist 2.bmp (ren Wallpaper1.bmp 2.bmp)
if not exist Wallpaper1.bmp (ren 3.bmp Wallpaper1.bmp)
if not exist end.bmp (if not exist 1.bmp (ren Wallpaper1.bmp 1.bmp))
if exist end.bmp (del end.bmp)
if not exist Wallpaper1.bmp (ren 2.bmp Wallpaper1.bmp)
4 шаг

Закройте текстовый документ сохранив изменения. Переименуйте его в “change.bat” и запустите. В результате должен быть переименован файл “2.bmp” в “Wallpaper1.bmp”. Щёлкните правой кнопкой мыши по файлу “change.bat”, в появившемся контекстном меню выбирете “Отправить” → “Рабочий стол (создать ярлык)”. Выделите созданный на рабочем столе ярлык и нажмите Alt + Enter. В открывшемся окне в пункте “Oкно:” выберите “Свернутое в значок” и нажмите “OK”. Затем перетащите этот ярлык в автозагрузку: “Пуск” → “Все программы” → “Автозагрузка”.
5 шаг
Выйдите и войдите в пользователь или перезагрузитесь.
|
Метки: уроки |
Как оригинально оформить фотографию?! |
Это цитата сообщения Жагуара [Прочитать целиком + В свой цитатник или сообщество!]
Если Вы думаете, что для оригинального оформления фотографии требуются навыки работе в фотошопе и других подобных программах, время, нервы, шаблоны, занимающие кучу места на компьютере, то вы ошибаетесь ))
Теперь красиво оформить фотографию гораздо проще )) Я бы даже сказала проще простого. Всего три клика и ваша ОБЫЧНАЯ фотография станет вашей УНИКАЛЬНОЙ фотографией )
Для этого в интернете существует сервис Picjoke.
Краткая инструкция по работе с сервисом:
1. Заходите на http://ru.picjoke.com
2. Выбираете любой понравившийся Вам фотоэффект (на момент написания поста их уже целых 118 и каждый день добавляются новые фотоэффекты)
3. Выбираете на компьютере нужную фотографию и создаете фотоприкол.
ВСЕ!!!
Фотоприкол можно сохранить себе на компьютер или же скопировав ссылочку, переслать ее другу/подруге/соседу/теще/президенту ))
Вот несколько примеров получившихся фотографий:

|
Метки: уроки подсказки |
Как сохранить видео с ЛиРу? |
Это цитата сообщения Rost [Прочитать целиком + В свой цитатник или сообщество!]
И, кстати говоря, не только с ЛиРу, но и с YouTube и ещё со 140 сайтов.
(по многочисленным просьбам)
| Очередное дополнение в |
1. Копируем адрес поста с видео. Например этот "http://www.aliveinternet.ru/post58528871/"
2. Идём на сайт savevideo.ru
3. Вставляем адрес из пункта 1 и нажимаем "мышкой" на "галочку" (
4. Получаем прямую ссылку на flv файл. В нашём случае: "//media.li.ru/b/3/flv/8/16048/1604818_Ill_be_there_for_you.flv"
5. Скачиваем файл так, как вам больше нравится.
Как говорят англоспикающие: "Enjoy!"
Если сайт savevideo.ru не хочет работать, используйте сайт videosaver.ru.

Пользоваться точно так же. Только не забудьте выбрать "Liveinternet.ru" и нажать на кнопку "Скачать":
UpDate (от 24.07.08)
Для сохранения как видео, так и музыки с ЛиРу советую воспользоваться сайтом "Save From Net". Ему надо просто дать ссылку на страничку с видео, а этот сайт выдаст прямую ссылку для скачки видео в формате flv или музыки в формате mp3.
LI 5.09.15
|
Метки: уроки |
Как пользоваться картинками с html кодами. |
Это цитата сообщения Inmira [Прочитать целиком + В свой цитатник или сообщество!]
|
Метки: уроки |
Вставка муз. плеера в дневник |
Это цитата сообщения VIVIEN-VIVIEN [Прочитать целиком + В свой цитатник или сообщество!]
Цитата сообщения

Доброго времени суток ВАм !!!
*
Вот такой плейр вы тоже можете вставить себе в дневничок . Если вы вставите в код плеера свой муз.файл ( ссылку на него ) то естественно будете слушать свою музыку ...
http://www.playcast.ru/uploads/2009/04/17/939583.mp3
Выделите под плеером весь код , скопируйте его полностью и как всегда несите в свой дневничок , в окошко новой записи Вставьте и найдите в коде
src=http://www.playcast.ru/uploads/2009/04/17/939583.mp3
очень тихонько сотрите
*http://www.playcast.ru/uploads/2009/04/17/939583.mp3*
и вставьте свою ссылку на вашу музыку. Удачи вам и приятного прослушивания !
Вот так должен выглядеть ваш код
![]()
Скопируйте то что написано внизу (код ) Но когда вставите в окно новой записи тихонько уберите звездочки в коде все !
Они нужны лишь для того чтоб вы могли видеть код .
*[flash=240,64,http://htmlka.com/wp-content/uploads/2009/06/webplayer.swf?src=http://www.playcast.ru/uploads/2009/04/17/939583.mp3&*amp*;autostart=no*]*
УДАЧИ ВАМ МОИ ДОРОГИЕ !

|
Метки: уроки |
Делаеи шапку для поста |
Это цитата сообщения Великовозрастное_дитя [Прочитать целиком + В свой цитатник или сообщество!]
Делаем вот такой пост. С шапкой вверху
Для этого заходим на http://vln.dp.ua/li/t/, заполняем все поля и получаем код для дневника.
Цвета задаются в виде трех чисел через запятую без пробелов. Например для красного цвета необходино написать 255,0,0
Для примера я заполнял поля вот так

Текст подсказки это текст которые всплывет при наведении на шапку мышкой
Фон для шапки //i029.radikal.ru/0904/25/910ce6bcf443.jpg, фон для поста //img1.liveinternet.ru/images/attach/c/0//46/678/46678707_47.jpg
Важно! Вставлять код нужно в простом редакторе и обязательно убрать галочку "сохранять переносы". Что бы не приходиль вручную прописывать переносы поставьте вместо "ТЕКСТ поста" <pre>Ваш текс</pre>. Текст, который окружен тегами <pre> будет выведен со всеми пробелами и переносами точно так же как он выглядит в черновике
Над деревней Клюевкой опустился вечер, Небо залунявилось, звёзды пальцем тронь. Где-то вдалеке пичуги малые щебечут, Где-то недалече всхлипнула гармонь. Все хлеба поубраны, всё посдали загодя, Трудодни получены, божья благодать. На плетень соседский опускаю задницу, Закурил махорочку, начинаю ждать. Как придёт родимая, как придёт хорошая, Посидим маленечко, опосля пойдём По лугам колхозным, по полям не скошенным, Где-нибудь в стогу душистом упадём. Я её родимую, я её сердечную Шибко поцелую, крепко обниму И слегка общупаю, опосля, конечно, Я с неё залёточки, ай, да всё сниму. А от мыслей этих чтой-то подымается, Не в штанах, конечно, а в моей душе, Ведь душа томится, ведь душа-то мается, Не идёт обманщица, за полночь уже. Не пришла родимая, не пришла гадюка, А из соседского клозета ну такая вонь, Эх, зажму я красоту в мозолистую руку И пойду дослушивать, что хнычет мне гармонь. Эх, зажму я красоту в мозолистую руку И пойду дослушивать, что хнычет мне гармонь.
|
Метки: уроки для дневника |
Что такое RSS ? |
Это цитата сообщения Прекрасно-Премудрая [Прочитать целиком + В свой цитатник или сообщество!]
Каждый человек, хоть раз попавший в интернет, видел такие кнопочки, как у этой прекрасной девушки:

Кто-то давно уже пользуется возможностями RSS-технологий и сильно облегчает себе жизнь, а кто-то, как я, узнал об этом недавно и только осваивается.

Для таких, как я, много раз видевших эти кнопочки, но не знающих, что с ними делать, описываю все подробно.
Что такое RSS и зачем это нужно?
RSS — это один из форматов, используемых для передачи информации по сети. Это название в разное время расшифровывалось по-разному, а сейчас RSS означает - "Really Simple Syndication" - очень простое получение информации.
Если раньше, для того, чтобы узнать появились ли новые материалы на нужных мне сайтах, приходилось каждый раз на них заходить, высматривать что новенького, тратить время и трафик, то сейчас я пользуюсь RSS. RSS — это очень удобный способ в одном месте получать все новости и посты с ваших любимых сайтов, не заходя на них.
Подписка по RSS похожа на подписку по электронной почте, но она лучше тем, что быстрее и проще оформляется, не надо никому давать своего электронного адреса (то есть не будет спама!).
Как настроить RSS или
как же облегчить себе жизнь с помощью RSS?
|
Метки: уроки информация |
Качаем с You Tube в трёх форматах |
Это цитата сообщения Топ_Менеджер [Прочитать целиком + В свой цитатник или сообщество!]
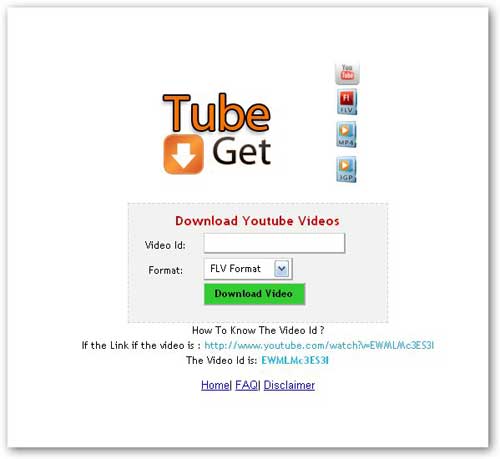
На YouTube много классных роликов, которыми не грех поделиться с друзьями, а залив на некоторые файлообмениики и заработать копейку - другую.
Этот сервис поможет вам скачать ролики с YouTube с одновременным конвертированием их три вида форматов.
http://www.tubeget.info/
Кстати, форматы о которых идет речь - FLV, MP4 и 3GP.
Приятного пользования.)
Новый интернет магазин стройматериалов в Москве: http://www.ekonommag.ru/ Закажи стройматериалы не вставая с дивана по Москве и М О!!!!
|
Метки: уроки |
Пароль вместо точек в FireFox |
Это цитата сообщения BraveDefender [Прочитать целиком + В свой цитатник или сообщество!]
Иногда бывает такая ситуация, что нужно вспомнить пароль, который вы использовали на сайте и который запомнил ваш Mozilla FireFox.
Вы набираете логин, но вместо пароля (цифр и знаков) видите "подсказанные браузером" черные точки.

Как увидеть указанный когда-то вами пароль?
|
Метки: уроки |
Как добавить что-либо, припомощи штампа. |
Это цитата сообщения Ledy_OlgA [Прочитать целиком + В свой цитатник или сообщество!]
к примеру нам надо добавить что-то к картинке,
или, если Вы вырезали из нее предмет и это место надо заделать,
используем инструмент штамп!
У меня была одинокая птичка - я ей приШТАМПУЮ пару)))

|
Метки: уроки |
Как создать экран загрузки? |
Это цитата сообщения whatcha_waiting_for [Прочитать целиком + В свой цитатник или сообщество!]
 Напомню, для тех кто забыл, что под "Экран загрузки" подразумевается чёрный фон с логотипом Windows и с тремя бегающими полосками, который появляется перед показом Экрана приветствия. Редактирование экрана загрузки выполняется с помощью замены файла "ntoskrnl.exe". Отыскать его вы можете в директории "Windows/System32".
Напомню, для тех кто забыл, что под "Экран загрузки" подразумевается чёрный фон с логотипом Windows и с тремя бегающими полосками, который появляется перед показом Экрана приветствия. Редактирование экрана загрузки выполняется с помощью замены файла "ntoskrnl.exe". Отыскать его вы можете в директории "Windows/System32".
Однако, ведь это же системный файл и заменить его можно только в безопасном режиме. Для того чтобы перейти в безопасный режим, необходимо при загрузке компьютеры нажать кнопку F8 и выбрать "Safe Mode" (переводиться как "Безопасный Режим").
Для изменения оформления заставки нам понадобятся две программы Photoshop и Resourse Hacker. Поехали...
Перед тем как приступить к работе, я советую вам сделать копию файла "ntoskrnl.exe" и убрать её куда-нибудь подальше. Итак, открываем этот файл в программе ResHack. На данный момент в древе каталогах три папки. Нам понадобится папка Bitmap. В ней находятся 12 картинок: изображения под номерами 1, 8, 10 - заставка к Windows XP Professional Edition, а изображения с номерами 1, 7, 9 - к Home Edition. Из за того, что у меня стоит Windows XP Professional, то я покажу вам, как работать в этой системе, но, как мне кажется, в WinXP Home Edition должно быть всё тоже-самое. Для начала при помощи ResHack необходимо сохранить изображения 1, 8 и 10 под именами 1.bmp, 2.bmp, 3.bmp. Открываем 1.bmp (сама заставка) в Paint Shop Pro.
После открытия вы увидите творчество Малевича — черный квадрат :) . Для редактирования нам понадобиться специальная палитра. Есть два варианта — для Paint Shop Pro и для Adobe Photoshop. В Paint Shop Pro нажмите Shift+O и выберите в открывшемся окне файл 16.pal (ОБЯЗАТЕЛЬНО включите функцию Maintain Indexes).
После всего проделанного вы сможете насладиться логотипом Windows :-). И теперь вы можете отредактировать экран загрузки как вам угодно. Кода вы сделаете то что вам нужно, то сохраните полученное изображение и при помощи ResHack замените картинку в исходном изображении. Практически всё. После этого вам нужно заменить стандартный файл "ntoskrnl.exe" на переделанный. Перезагрузите Windows в Safe MODE и замените файл в директории "Windows/System32". ВСЁ :)
Для тех же, кто по какой-либо причине не могут или не хотят самостоятельно проделать все указанные процедуры, тоже есть выход. У меня в блоге в категории Экраны загрузки для Windows XP вы найдёте много красивых Экранов Загрузки.
УДАЧИ! :)
- А ты знаешь правила покера? У тебя появился хороший шанс научиться
- Обнаружила интересный сайт gngaz.ru, на котором можно найти автоинструктора. Чувствуется профессионализм
- Предлагаю посетить один интересный блог. Там все о магии и непознанном.
|
Метки: уроки |












