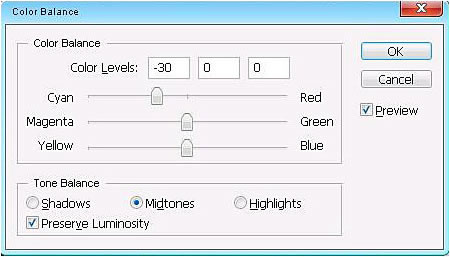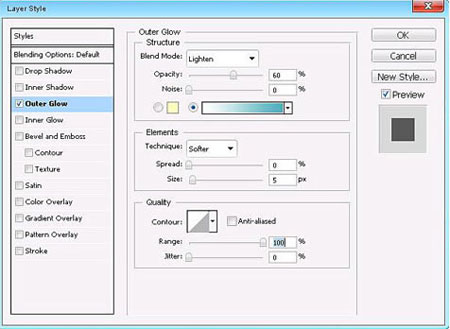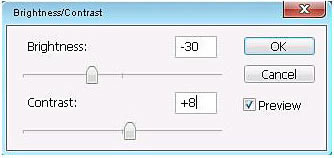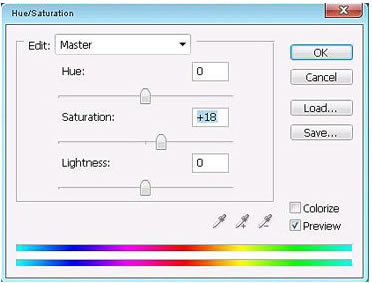-Цитатник
Кожа. Техника, приёмы, изделия.(часть 1) Глава 1 1. 2. 3. 4. ...
Переделка: превращаем майку в оригинальный топ - (3)Переделка: превращаем майку в оригинальный топ. МК http://clonesnclowns.wordpress.com/2012/04/...
Делаем вазу из бумажных полосок - (0)Делаем вазу из бумажных полосок ваза из бумажных полосок изготавливается так: 1. Сог...
Открыточки к 8 Марта... - (2)Открыточки к 8 Марта. <
Вечерние платья для полных... - (0)Вечерние платья для полных Во всей красе: вечерние платья для полных Полные женщ...
-Метки
-Музыка
- Музыка души
- Слушали: 43986 Комментарии: 2
- Tony Braxton - Unbreak My Heart
- Слушали: 91742 Комментарии: 0
- Яна Романова-Фальшивые чувства
- Слушали: 321 Комментарии: 4
- Без заголовка
- Слушали: 252 Комментарии: 2
- Верка Сердючка - "Елки".
- Слушали: 1541 Комментарии: 0
-Подписка по e-mail
-Поиск по дневнику
-Друзья
-Постоянные читатели
-Статистика
Записей: 1563
Комментариев: 3105
Написано: 10861
Уроки Photoshop: Мечтательный фотоэффект |
В этом уроке Вы узнаете как сделать мечтательный
и мистический эффект на фотографии.
По ходу урока мы будем использовать кисти, которые вы можете скачать ЗДЕСЬ.
В этом уроке мы будем использовать вот такие фотографии:
Фотография 1:
Фотография 2:
Открываем Фотографию 1, нажимаем Ctrl+M, чтобы открыть окно Кривые, и поднимаем кривую вверх для осветления фото:
Теперь мы откроем Фотографию 2, используйте любой инструмент, чтобы отделить девушку от фона (я использовала магнитное лассо). Как только выделение будет готово, добавьте легкую растушевку краям (Правой кнопкой мыши внутри выделения и выбираете Feather).
Переместите девушку на Фотографию 1 (Инструментом "Перемещение"). Если девушка получилась слишком крупной по отношению к Фотографии 1 - уменьшите ее с помощью Ctrl + T:
Нажмите Ctrl+B, чтобы открыть Цветной Баланс слоя с Фотографией 2, установите параметры подобно этому:
После этого, мы применим Цветной Баланс к Фотографии 1 с параметрами, как на картинке выше
Вот что должно получиться:
Создайте новый слой, поместите его под фотографию 2,
В качестве основного установите цвет #74C9DD, а в качестве фона #000000)
Примените Фильтр-> Рендеринг-> Облака (Filter -> Render -> Cloud) и поставьте Прозрачность слоя с облаками примерно 35-40%. Если результат не понравится переместите слой с облаками над всеми слоями и прозрачность оставьте так же в пределах 30-35%
Возьмите инструмент Кисти и выберите такую кисть:
Установите цвет #8BBCC8, а затем примените кисть на Фотографии 1, чтобы получилось следующее:
Создайте новый слой поверх остальных, используйте мягкую кисть размером 45 px, чтобы нарисовать вокруг девушки белое сияние (просто кистью обведите девушку):
Перейдите в Фильтр-> Размытие-> Размытие в движении (Filter -> Blur -> Motion Blur)
Установите параметры:
Возьмите инструмент кисти и выберите:
Создайте новый слой и примените кисть к картинке, а затем откройте окно Стили Слоя и добавьте стиль "Внешнее свечение" к слою со звездочками:
Вы получите результат:
Cлейте все слои в один, нажмите Ctrl + Shift + E
Дублируйте слой, перейдите Изображение-> Коррекция-> Яркость / Контрастность (Image -> Adjustment -> Brightness/ Contrast)
Вот что теперь получится:
Нажмите Ctrl+U, чтобы открыть окно Цветовой тон/Насыщенность (Hue/Saturation)
А вот и итоговый результат:

(c) с моими дополнениями
Скоро сама выполню урок и покажу свой личный результат ))
| Комментировать | « Пред. запись — К дневнику — След. запись » | Страницы: [1] [Новые] |