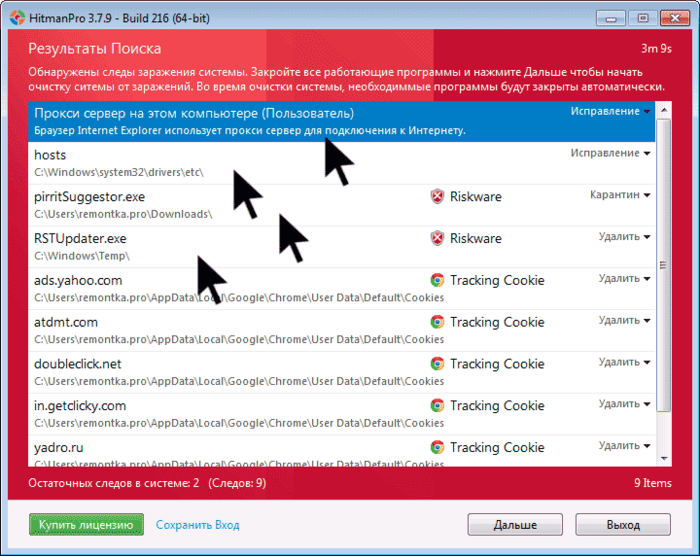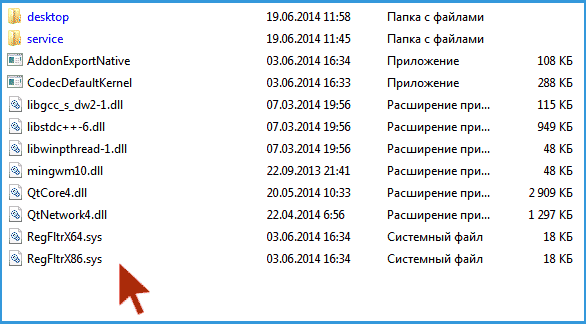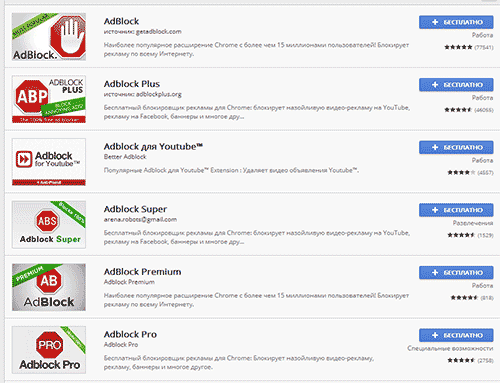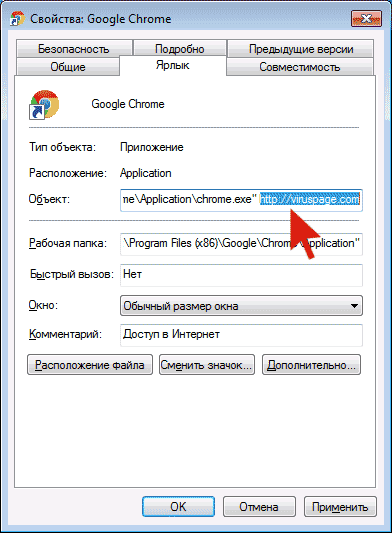-Рубрики
- БЕЗОПАСНОСТЬ (4)
- Авто (1)
- БРАТЬЯ МЕНЬШИЕ (25)
- Видео (1)
- Про котов (16)
- Фото (9)
- ЖИВОПИСЬ (7)
- ЗДОРОВЬЕ (93)
- Ароматерапия (7)
- Гимнастика, массаж (12)
- Диабет (3)
- Долголетие (5)
- Женское здоровье (5)
- Здоровые зубы (2)
- Зрение (1)
- Очищение организма (10)
- Продукты для здоровья (19)
- Простуда (1)
- Рефлексотерапия (10)
- Рецепты народной медицины (22)
- Скорая помощь (1)
- Сосуды (2)
- Суставы (1)
- ИНТЕРЕСНО (17)
- Города и страны (6)
- Интересные факты (1)
- Заброшенные места (1)
- Люди и судьбы (6)
- Необычные явления (1)
- ИНТЕРЬЕР (23)
- Декор (7)
- Освещение (7)
- Праздничный декор (10)
- КИНО (3)
- Киноистории (3)
- КИНОТЕАТР (2)
- КОМПЬЮТЕР (5)
- КУЛИНАРИЯ (116)
- Блины (1)
- Вторые блюда (6)
- Выпечка (64)
- Десерты (16)
- Диетическое питание (8)
- Заготовки (4)
- Закуски (5)
- Запеканка (5)
- Конфеты (1)
- Напитки (8)
- Новый год (14)
- Овощи (3)
- Пасха (11)
- Первые блюда (2)
- Салаты (6)
- Соусы (1)
- Украшение блюд (1)
- ЛИТЕРАТУРА (5)
- Поэзия (2)
- Проза (1)
- МОДА И СТИЛЬ (29)
- Боро (5)
- Бохо (6)
- История моды (1)
- Подиум (2)
- Украшения (11)
- МУДРЫЕ МЫСЛИ (2)
- Музыка (3)
- ПОЛЕЗНОСТИ (4)
- Чистим все (2)
- ПСИХОЛОГИЯ (1)
- Рефлексия (1)
- РАЗВЛЕЧЕНИЯ (2)
- Игры онлайн (1)
- Тесты (1)
- РАСТЕНИЯ (23)
- В саду (7)
- Комнатные цветы (14)
- Огород (2)
- РЕТРО (5)
- РЕЦЕПТЫ КРАСОТЫ (28)
- Уход за кожей вокруг глаз (7)
- Уход за кожей лица (13)
- Уход за кожей рук (2)
- Уход за ногами (1)
- Уход за телом (1)
- РУКОДЕЛИЕ (1520)
- Арт ткань (4)
- Бабочки (11)
- Бисер (48)
- Бумага (1)
- Бутылки (1)
- Валяние (15)
- Венки декоративные (11)
- Вышивка (860)
- Вязание (227)
- Декупаж (8)
- Для дома (133)
- Домики (22)
- Журналы по рукоделию (15)
- Заработок (3)
- Зверики (15)
- Игольницы (107)
- Имитация материалов (4)
- Интересные идеи (21)
- Йо-йо (1)
- К праздникам (402)
- Кашпо (1)
- Ключики (2)
- Коробочки (3)
- Крейзи квилт (18)
- Кружево (1)
- Куклы (3)
- Куклы (1)
- Лепка (10)
- Лоскутная техника (3)
- Мыловарение (5)
- Панно (16)
- Пейп-арт (2)
- Переделки (1)
- Подвески (47)
- Подушки (239)
- Пуговицы (4)
- Рамки (26)
- Рукодельные хитрости (18)
- Рукотворная красота (35)
- Салфетки (22)
- Саше (7)
- Свадебный декор (4)
- Свечи (3)
- Свитдизайн (5)
- Сердечки (70)
- Скрапбукинг (73)
- Совиное (7)
- Структурная масса (2)
- Сумки (60)
- Тильды (1)
- Украшения (109)
- Упаковка (3)
- Фетрики (16)
- Цветы (17)
- Шерстяная акварель (20)
- Шитье (10)
- Яичное кракле (1)
- СКАЗОЧНОЕ (8)
- Милые картинки (2)
- Фейское (6)
- ТЕЛЕФОН (1)
- ФОТО (9)
- Впечатления (4)
- Животные (2)
- Школа фотографа (2)
- ЭЗОТЕРИКА (47)
- Биоэнергетика (5)
- Аффирмации (1)
- Зодиак (1)
- Крещенье (5)
- Мантры (1)
- Молитвы (15)
- Мудры (3)
- Нумерология (1)
- Приметы (14)
- Свечи (1)
- Юмор (9)
-Музыка
- М. Кюсс, Амурские волны
- Слушали: 83773 Комментарии: 0
-Поиск по дневнику
-Подписка по e-mail
-Статистика
КАК УДАЛИТЬ НЕПОНЯТНУЮ РЕКЛАМУ, БАНЕРА, ВКЛАДКИ В БРАУЗЕРЕ |
http://remontka.pro/reklama-v-brauzere/Если вы, как и многие пользователи столкнулись с тем, что у вас выскакивает реклама в браузере, причем на всех сайтах — в том числе там, где ее не было, то могу сказать, что вы не одиноки в этой проблеме, а я, в свою очередь, постараюсь помочь и рассказать, как убрать рекламу.
Подобного рода всплывающая реклама появляется в браузере Яндекс, Google Chrome, у некоторых — в Опере. Признаки одни и те же: при клике в любом месте любого сайта появляется всплывающее окно с рекламой, а на тех сайтах, где вы и раньше могли видеть рекламные баннеры, они подменяются на рекламу с предложениями разбогатеть и другим сомнительным содержанием.
Если то же самое вы наблюдаете у себя, то у вас на компьютере наличествует вредоносная программа (AdWare), расширение браузера, а возможно и что-то еще. Также может быть, вы уже сталкивались с советами установить AdBlock, но я так понимаю, совет не помог (более того, мог и навредить, о чем тоже напишу). Начнем исправлять ситуацию.
Быстрая навигация по инструкции
- Убираем рекламу в браузере автоматически.
- Что делать, если после автоматического удаления рекламы перестал работать браузер, пишет «Не удается подключиться к прокси-серверу».
- Как найти причину появления всплывающей рекламы вручную и удалить их.
- Изменения в файле hosts, вызывающие подмену рекламы на сайтах
- Важная информация про AdBlock, который у вас, скорее всего, установлен.
- Дополнительная информация.
- Видео — как избавиться от рекламы во всплывающих окнах.

Как убрать рекламу в браузере в автоматическом режиме
Для начала, чтобы не углубляться в дебри (а это мы сделаем дальше, если этот способ не поможет), стоит попробовать воспользоваться специальными программными средствами для удаления AdWare, в нашем случае — «вируса в браузере».
Из-за того, что расширения и программы, вызывающие появление всплывающих окон, не являются в прямом смысле этого слова вирусами, антивирусы их «не видят». Однако, есть специальные средства для удаления потенциально нежелательных программ, которые с этим хорошо справляются.
Перед тем, как использовать способы автоматически убрать назойливую рекламу из браузера с помощью указанных ниже программ, рекомендую опробовать бесплатную утилиту AdwCleaner, не требующую установки на компьютер. Подробнее об утилите и где ее скачать: Средства удаления вредоносных программ (откроется в новой вкладке).
Убираем рекламу с помощью Hitman Pro
Для начала я бы порекомендовал попробовать утилиту Hitman Pro. По собственному опыту, она отлично находит большинство поселившихся на компьютере нежелательных вещей и удаляет их. Программа платная, но вы можете полностью бесплатно пользоваться ею в течение первых 30 дней, а этого нам будет достаточно.
Скачать программу можно с официального сайта http://surfright.nl/en/ (ссылка на загрузку внизу страницы). После запуска, выберите пункт «Я собираюсь просканировать систему только один раз», чтобы не устанавливать программу, после этого запустится автоматическое сканирование системы на вредоносные программы.
Вирусы, показывающие рекламу нашлись.
По завершении сканирования, вы сможете удалить вредоносные программы с вашего компьютера (нужно будет бесплатно активировать программу), которые вызывают выскакивание рекламы. После этого, перезагрузите компьютер и посмотрите, была ли решена проблема.
Используем Malwarebytes Antimalware для того, чтобы избавиться от проблемы
Malwarebytes Antimalware — еще одно бесплатное средство для удаления вредоносных программ, в том числе Adware, вызывающих появление рекламы в Google Chrome, Яндекс браузере и других программах.
Если Hitman Pro не помог, можете попробовать использовать данный вариант — установите приложение и выполните сканирование системы, после чего удалите все, что будет найдено. После этого, опять же, перезагрузите компьютер и снова попробуйте поработать в браузере и посмотреть, исчезла ли реклама.
Если после удаления рекламы в браузере он стал писать, что не удается подключиться к прокси-серверу
После того, как вам удалось избавиться от рекламы в браузере автоматически или вручную, вы можете столкнуться с тем, что страницы и сайты перестали открываться, а браузер сообщает, что произошла ошибка при подключении к прокси-серверу.
В этом случае, откройте панель управления Windows, переключите вид на «Значки», если у вас стоит «Категории» и откройте «Свойства обозревателя» или «Свойства браузера». В свойствах перейдите к вкладке «Подключения» и нажмите кнопку «Настройка сети».
Включите автоматическое определение параметров и уберите использование прокси-сервера для локальных подключений. Подробно о том, как исправить ошибку «Не удается подключиться к прокси-серверу».
Как избавиться от рекламы вручную
Если вы дошли до этого пункта, значит вышеописанные способы не помогли убрать рекламу, которая появилась в браузере. Попробуем найти ее вручную.
Появление рекламы вызывают либо процессы (запущенные программы, которых вы не видите) на компьютере, либо расширения в браузерах Яндекс, Google Chrome, Опера (как правило, но есть еще варианты). При этом, очень часто пользователь даже не знает, что он установил что-то опасное — такие расширения и приложения могут устанавливаться скрытно, вместе с другими нужными программами.
Что и как нужно искать
Ниже я перечислю наиболее популярные названия «программ», которые вызывают такое поведение браузеров, а потом расскажу, где их можно найти. Итак, на какие названия стоит обратить внимание:
- Pirrit Suggestor, pirritdesktop.exe (и все другие со словом Pirrit)
- Search Protect (а также присмотреться ко всем программам и расширениям, содержащим слово Search в названии, кроме SearchIndexer — это служба Windows, ее трогать не нужно.)
- Conduit, Awesomehp и Babylon
- Websocial и Webalta
- Mobogenie
- CodecDefaultKernel.exe
- RSTUpdater.exe
Все эти вещи при обнаружении на компьютере лучше удалять. Если у вас есть подозрения на какой-то другой процесс, попробуйте поискать в интернете: если много людей ищут, как избавиться от него — значит его тоже можно добавить в этот список.
Удаление программ, вызывающих появление рекламы
А теперь об удалении — для начала зайдите в Панель управления Windows — Программы и компоненты и посмотрите, нет ли чего-то из вышеуказанного в списке установленных. Если есть — удалите и перезагрузите компьютер.
Как правило, такое удаление не помогает избавиться полностью от Adware, также они редко отображаются в списке установленных программ. Следующим шагом откройте диспетчер задач и в Windows 7 перейдите на вкладку «Процессы», а в Windows 8 и 8.1 — на вкладку «Подробности». Нажмите кнопку «Отображать процессы всех пользователей». Поищите, есть ли в списке запущенных процессов файлы с указанными именами.
Попробуйте кликнуть правой кнопкой мыши по подозрительному процессу и завершить его. Скорее всего, после этого он сразу запустится снова (а если не запустится, проверьте работу браузера — исчезла ли реклама и не появилась ли ошибка при подключении к прокси-серверу).
Итак, если процесс, вызывающий появление рекламы найден, но его не получается завершить, кликните по нему правой клавишей мыши и выберите пункт «Открыть расположение файла». Запомните, где находится этот файл.
Нажмите клавиши Win (клавиша с эмблемой Windows) + R и введите msconfig, после чего нажмите «Ок». На вкладке «Загрузка» поставьте «Безопасный режим» и нажмите Ок, перезагрузите компьютер.
После входа в безопасный режим, зайдите в панель управления — параметры папок и включите отображение скрытых и системных файлов, после чего зайдите в папку, где находился подозрительный файл и удалите все ее содержимое. Снова запустите msconfig, проверьте есть ли что-то лишнее на вкладке «Автозагрузка», уберите ненужное. Уберите загрузку в безопасном режиме и перезагрузите компьютер. После этого просмотрите расширения в своем браузере.
Дополнительно имеет смысл проверить запущенные службы Windows и найти ссылки на вредоносный процесс в реестре Windows (выполните поиск по названию файла).
Если после удаления файлов вредоносной программы браузер стал показывать ошибку, связанную с прокси-сервером — выше было описано решение.
Удаление расширений браузера с Adware
Помимо программ или «вирусов» на самом компьютере, реклама в браузере может появляться в результате работы установленных расширений. Зайдите в список расширений вашего браузера:
- В Google Chrome — кнопка настроек — инструменты — расширения
- В Браузере Яндекс — кнопка настроек — дополнительно — инструменты — расширения
Выключите все сомнительные расширения, убрав соответствующую отметку. Опытным путем вы также можете установить, какое именно из установленных расширений вызывает появление рекламы и удалить его.
Что касается сомнительности — любое расширение, даже то, которое вы использовали раньше и были всем довольны, в любой момент может начать выполнять нежелательные действия, подробнее об этом в статье Опасность расширений Google Chrome.
Изменения, вносимые вирусом в файл hosts для подмены рекламы
Кроме всего прочего, Adware, из-за которого появилась реклама в браузере, вносит изменения в файле hosts, определить которые можно по множественным записям с адресами google и другими.

Изменения в файле hosts, вызывающие появление рекламы
Для того, чтобы исправить файл hosts, запустите блокнот от имени администратора, выберите в меню файл — открыть, укажите, чтобы отображались все файлы и перейдите в Windows\System32\drivers\etc\, и откройте файл hosts. Удалите все строчки ниже последней, начинающейся с решетки, после чего сохраните файл.
Более подробная инструкция: Как исправить файл hosts.
Про расширение браузера Adblock для блокировки рекламы
Первое, что пробуют пользователи при появлении нежелательной рекламы — это установка расширения Adblock. Однако, в борьбе с Adware и выскакивающими окнами он не особый помощник — он блокирует «штатную» рекламу на сайте, а не ту, что вызвана вредоносным ПО на компьютере.
Более того, будьте внимательны при установке AdBlock — есть много расширений для браузера Google Chrome и Яндекс с этим названием, и, насколько я знаю, некоторые из них сами по себе вызывают появление всплывающих окон. Рекомендую использовать просто AdBlock и Adblock Plus (их легко можно отличить от остальных расширений по количеству отзывов в магазине Chrome).
Дополнительная информация
Если после описанных действий реклама исчезла, но изменилась стартовая страница в браузере, причем смена ее в настройках Chrome или Яндекс браузера не приводит к нужному результату, вы можете просто создать новые ярлыки для запуска браузера, удалив старые. Или же в свойствах ярлыка в поле «Объект» убрать все, что находится после кавычек (там будет адрес нежелательной стартовой страницы).
В дальнейшем, будьте внимательны при установке программ и расширений, используйте для загрузки официальные проверенные источники. Если проблема осталась нерешенной, опишите симптомы в комментариях, я постараюсь помочь.
Видео инструкция — как избавиться от рекламы в всплывающих окнах
Серия сообщений "КОМПЬЮТЕР":
Часть 1 - Куда пропадает место на диске С
Часть 2 - КАК УДАЛИТЬ ВИРУСЫ В БРАУЗЕРАХ?
Часть 3 - ЧТО ДЕЛАТЬ, ЕСЛИ ПОСЛЕ ПЕРЕУСТАНОВКИ WINDOWS НЕ РАБОТАЕТ ИНТЕРНЕТ?
Часть 4 - КАК УДАЛИТЬ ВИРУС ПОКАЗЫВАЮЩИЙ РЕКЛАМУ НА ВСЕХ САЙТАХ
Часть 5 - КАК УДАЛИТЬ НЕПОНЯТНУЮ РЕКЛАМУ, БАНЕРА, ВКЛАДКИ В БРАУЗЕРЕ
Серия сообщений "БЕЗОПАСНОСТЬ":
Часть 1 - КАК УДАЛИТЬ ВИРУСЫ В БРАУЗЕРАХ?
Часть 2 - КАК УДАЛИТЬ ВИРУС ПОКАЗЫВАЮЩИЙ РЕКЛАМУ НА ВСЕХ САЙТАХ
Часть 3 - КАК УДАЛИТЬ НЕПОНЯТНУЮ РЕКЛАМУ, БАНЕРА, ВКЛАДКИ В БРАУЗЕРЕ
| Комментировать | « Пред. запись — К дневнику — След. запись » | Страницы: [1] [Новые] |