-ћузыка
- Libertango
- —лушали: 1570 омментарии: 0
- Fleurs Du Bien (÷веты добра)
- —лушали: 927 омментарии: 0
- ќрк. ƒюка Ёллингтона " ќпавшие листь€"
- —лушали: 8323 омментарии: 0
- Concerto
- —лушали: 6100 омментарии: 0
- √ќ–», √ќ–», ћќя «¬≈«ƒј
- —лушали: 5285 омментарии: 0
-–убрики
- ухн€ (63)
- Ѕурелом (24)
- омпьютер (23)
- ћузыка (23)
- ‘ото как бы... (22)
- ‘леш (18)
- √оспиталь (16)
- “уризм (13)
- ‘отошоп (11)
- ¬сЄ дл€ блога (11)
- ”мелые ручонки (8)
- ѕритча (7)
- Ёзотерика (7)
- ”лыбнись (4)
- ‘илософи€ (3)
- ¬идео (3)
- –едакторы (3)
- ћистика (2)
- ƒл€ души (1)
- ѕодводна€ лодка (0)
-¬идео

- —ам не гам и другому не дам.
- —мотрели: 10 (1)

- јнатолий Ѕондаренко ѕрочти пожалуйста мо
- —мотрели: 47 (2)
-неизвестно
-ѕоиск по дневнику
-ѕодписка по e-mail
-ѕосто€нные читатели
-—ообщества
-—татистика
ƒругие рубрики в этом дневнике: Ёзотерика(7), ‘отошоп(11), ‘ото как бы...(22), ‘леш(18), ‘илософи€(3), ”мелые ручонки(8), ”лыбнись(4), “уризм(13), –едакторы(3), ѕритча(7), ѕодводна€ лодка(0), ћузыка(23), ћистика(2), ухн€(63), ƒл€ души(1), √оспиталь(16), ¬сЄ дл€ блога(11), ¬идео(3), Ѕурелом(24)
ј ¬џ Ќ≈ ’ќ“»“≈ ƒќЅј¬»“№ Ќ≈ћЌќ√ќ √Ѕ Ќј ¬јЎ ƒ»— —? |
Ёто цитата сообщени€ _Lyubasha_K_ [ѕрочитать целиком + ¬ свой цитатник или сообщество!]
|
|
¬—® ƒЋя ќћѕј 1 |
Ёто цитата сообщени€ _Lyubasha_K_ [ѕрочитать целиком + ¬ свой цитатник или сообщество!]
|
—амые полезные сочетани€ клавиш на клавиатуре |
Ёто цитата сообщени€ ravingdon [ѕрочитать целиком + ¬ свой цитатник или сообщество!]

—охран€ем и пользуемс€ на здоровье!
|
56 команд дл€ Windows, которые полезно знать |
Ёто цитата сообщени€ уврик [ѕрочитать целиком + ¬ свой цитатник или сообщество!]

56 команд, которые должен знать каждый пользователь Windows
ѕри посто€нной работе в Windows необходимо должное внимание быстрым способам доступа к различным инструментам, чтобы наиболее оперативно получать необходимое и выполн€ть задачи.
Ќиже вы найдете список команд, которые запускают наиболее попул€рные инструменты и которые вам могут пригодитьс€ в повседневной работе за компьютером.
|
–усские шрифты |
Ёто цитата сообщени€ _Lyubasha_K_ [ѕрочитать целиком + ¬ свой цитатник или сообщество!]
|
101 комбинаци€ на клавиатуре, котора€ может облегчить ¬ашу жизнь |
Ёто цитата сообщени€ —нова_весна [ѕрочитать целиком + ¬ свой цитатник или сообщество!]
|
ак избежать заражени€ вирусами. |
ƒневник |
ак избежать заражени€ вирусами
05.09.2013,  Ѕезопасность, »нтересное, —еть, »нтернет, Wi-Fi, —оветы
Ѕезопасность, »нтересное, —еть, »нтернет, Wi-Fi, —оветы ƒобавить комментарий
ƒобавить комментарий
ѕервое и самое важное, что нужно знать: лучший антивирус — это вы сами. ‘айерволлы, антишпионы, антивирусы — это все полезно и важно, но они не спасают, если человек напрочь отказываетс€ хоть немного подумать собственной головой.

«найте, что без вашего непосредственного участи€ 99% вирусов не могут навредить вашему компьютеру.
Ќе надо быть академиком, чтобы соблюсти элементарные правила при пользовании интернетом. „то это за правила и как они помогут вам предотвратить заражение компьютера, читайте далее.
–асширени€ файлов
—начала небольшое, но необходимое введение.
Ќе все пользователи знают, что вообще такое расширение файла. » как раз это незнание и позвол€ет недобросовестным программистам, создающим вирусы, заражать ваши компьютеры с вашей же помощью.
¬се файлы на компьютере имеют свое, так называемое, расширение. „то это такое?
Ёто набор символов, добавл€емых к названию файла, этот набор обозначает формат файла. –асширение отдел€етс€ точкой от имени файла. Ѕлагодар€ этому компьютер понимает, что это за файл и в какой программе его открывать.
Ќапример:
картинки и фотографии имеют расширени€ следующих типов: .jpg .bmp .png .jpeg
видео, фильмы: .avi .mkv .mpeg
музыка: .mp3 .wav .flac
ѕриведены лишь самые часто используемые расширени€, в реальности их гораздо больше.
Ћюбые другие файлы тоже имеют свои расширени€. –ассматривать их все нет смысла, нас интересует одно расширение, о котором € упом€ну чуть позже.
¬от так выгл€д€т расширени€ в ваших папках на компьютере

≈сли у вас после названи€ файла не отображаетс€ расширение:
- ќткройте любую папку
- Ќажмите клавишу ALT на клавиатуре. —верху папки отобразитс€ меню.
- ¬ меню последовательно выберите: —ервис → ѕараметры папок → в открывшемс€ окошке вкладка ¬ид → далее обычно 4 строка снизу «—крывать расширени€ дл€ зарегистрированных типов файлов» — сн€ть галку
- Ќажать ќ
ќ главном
—уществует такое расширение файлов, которое обозначаетс€, как .exe
![]()
≈го следует запомнить и удел€ть ему особое внимание.
¬ообще, само по себе это расширение не страшное и не опасное. Ёто расширение значит, что перед вами установщик программы или игры. Ќу, с играми все пон€тно, а вот программы бывают разные.
¬ирусы – это тоже программы. » они тоже имеют расширение .ехе
’итрые хакеры приписывают любое название к таким файлам, вы их скачиваете, дума€, что это видеоролик или фотографи€, а это программа-вредитель. ¬ы открываете посмотреть, и тем самым запускаете вредоносную программу.
ќбратите внимание — это вы сами скачали и запустили на своем компьютере эту программу!
» начинаютс€ вс€кие проблемы: Windows заблокирован, компьютер не загружаетс€, ¬контакте не открываетс€, сайты не груз€тс€ вообще, вылезают вс€кие непон€тные надписи и прочие непри€тности.
ƒа, вас обманули, ввели в заблуждение, вы не знали и тд и тп, но все-таки это вы сами заразили свой компьютер, а не какой-то сверхумный* вирус ни с того ни с сего вз€л и сам установилс€.
* конечно, бывают и такие, но это тема дл€ отдельной статьи
ѕрактически 100% вредоносных программ попадают к вам именно таким способом, с остальными справитс€ любой антивирус.
“ак вот, чтобы впредь не быть обманутыми, в каждом скачиваемом файле смотрите не на название, а на расширение.
≈сли вы нажали скачать фотографии или видео, но видите, что у файла расширение .exe, то не качайте. ≈сли скачали, то не запускайте, не открывайте и не смотрите — сразу удал€йте.
Ѕывает, вы скачивали видео (фотографии), а скачалась папка. ≈сли у этой папки есть любое расширение, то сразу ее определите в корзину. ” папок вообще не может быть никаких расширений по определению.
¬ данном случае к вирусу просто поставили иконку папки, чтобы вас ввести в заблуждение.
» еще – если скачанный файл не имеет вообще никаких расширений, то его тоже лучше удалить.
—оздатели вирусов хорошие психологи, они делают расчет на людское любопытство. Ѕудьте умнее, не поддавайтесь низменным инстинктам. Ќикака€ неизвестна€ “ан€, Ћюда или —вета никогда не вышлет вам своих фотографий или видео.
Ќикогда не переходите по ссылкам с €кобы оставленным дл€ вас сообщением от тех же Ћюд, —вет и “ань.
¬ сотый раз напомню, что никогда и никому не стоит давать своих паролей, номеров, логинов и прочей личной информации, даже если вам пишут, что это администраци€ сайта.
—облюдайте эти нехитрые правила при пользовании интернетом и вы избавите себ€ от вирусов, блокираторов Windows и просто от лишних проблем.
»сточник: http://www.netzwerk.ru/kak-izbezhat-zarazheniya-virusami.html/#ixzz2oo5gAq3L
¬се права защищены © IP-Netzwerk
|
ѕрограмма дл€ удаленного доступа TeamViewer. |
ƒневник |
ѕрограмма дл€ удаленного доступа TeamViewer
11.09.2013,  ѕрограммы, —еть, »нтернет, Wi-Fi
ѕрограммы, —еть, »нтернет, Wi-Fi омментариев: 2
омментариев: 2
¬ моей практике часто по€вл€етс€ необходимость помощи человеку, который находитс€ от мен€ на определенном рассто€нии. јбсолютно разные проблемы могут возникнуть у любого пользовател€ компьютера. ого-то даже мелкие непри€тности повергают в шок и вызывают панику (и такое бывает).

Ёто может быть что угодно:
- не груз€тс€ сайты
- изменилась домашн€€ страница в браузере
- «антивирус что-то показывает!»
ћного всего. Ѕывает, что одномоментно звон€т сразу несколько человек и прос€т срочно помочь. ѕричем, случитьс€ это может в любое врем€ — и днем, и поздним вечером. Ќе бросать же все, к примеру, в 11 часов вечера, чтобы ехать куда-то. ј если это за 100 километров от дома, то тем более. Ќо люд€м надо помогать.
¬ таких случа€х € использую TeamViewer. ѕрограмма бесплатна€, пон€тна даже неподготовленному пользователю, с при€тным глазу интерфейсом, и просто замечательна€ во всех отношени€х. “ребуетс€ всего несколько секунд, чтобы подключитьс€ к любому компьютеру по всему миру, и управл€ть им, как будто вы сидите за ним.
Cкачать ее можно здесь.
ќсновные возможности программы TeamViewer:
- ”даленное управление компьютером, наход€щимс€ в любой точке мира (программа должна быть установлена или запущена на обоих узлах соединени€)
- “екстовый чат
- ¬идеочат
- √олосова€ св€зь по IP протоколу
- “елефонна€ конференци€ до 25 участников
- ѕередача файлов в обе стороны
- ”даленна€ печать
- ƒемонстраци€ собственного экрана
- ѕлагины браузера дл€ демонстрации
- ¬озможность использовани€ без установки
- ѕолна€ русификаци€
- ѕоддержка мобильных устройств
»спользовать ее не сложно. ”становка занимает пару минут. ¬се, что от вас потребуетс€ — это запустить скачанный файл и нажать кнопку «ѕрин€ть-завершить». ѕрограмма сама установитс€ и запуститс€.
”бедитесь, что при запуске установщика отмечены пункты, как показано на рисунке:
 ≈сли вы не хотите устанавливать программу, то в окне установщика вместо «”становить» выберите «“олько запустить».
≈сли вы не хотите устанавливать программу, то в окне установщика вместо «”становить» выберите «“олько запустить».
ѕосле установки откроетс€ окно программы:
ƒл€ того, чтобы на ваш компьютер смог войти удаленный помощник, сообщите ему номера, расположенные в левой части окна программы — это «¬аш ID» и «ѕароль».
ID номер даетс€ один раз и сохран€етс€ за компьютером посто€нно. ѕароль мен€етс€ при каждом запуске программы. “аким образом, никто не сможет попасть на ваш компьютер без вашего ведома.
ƒл€ управлени€ удаленным компьютером необходимо в правой части окна программы ввести ID партнера, нажать кнопку «ѕодключитьс€ к партнеру» и в по€вившемс€ окошке ввести пароль.
»сточник: http://www.netzwerk.ru/programma-dlya-udalennogo-d...teamviewer.html/#ixzz2oo30aMbC
¬се права защищены © IP-Netzwerk
|
”бираем стрелки с €рлыков . |
ƒневник |
”бираем стрелки с €рлыков
14.09.2013,  »нтересное, —оветы, “вики
»нтересное, —оветы, “вики ƒобавить комментарий
ƒобавить комментарий
ћногим не нравитс€, когда на значках рабочего стола есть стрелки. ќсобенно сильно они бросаютс€ в глаза, если выбран большой размер значков на маленьком дисплее ноутбука.
¬ сети описано несколько способов, как можно удалить стрелки с €рлыков Windows 7. Ќо большинство из них в дальнейшем приводит к разным сбо€м в работе системы. Ќапример, не закрепл€ютс€ программы в панели задач, или вместо €рлыков по€вл€ютс€ черные квадраты.

—пособ, о котором € расскажу, придуман не мной, но он максимально прост и проверен на многих компьютерах, в том числе на моем собственном. ¬ течение длительного времени ни на одном из них сопутствующих проблем не возникало. ¬ам не понадоб€тс€ специальные программы или какие-то непон€тные действи€ с реестром Windows.
≈сли вдруг по какой-то неведомой причине по€витс€ неожиданный глюк, вы в любой момент сможете вернуть состо€ние системы в исходное положение всего парой кликов мыши.
—качивайте этот архив, разархивируйте. ¬ нем вы увидите четыре файла.

- Blank.ico — прозрачна€ иконка вместо стрелки
- Delete.reg (64-bit) — удал€ет стрелки с €рлыков в 64-битных системах*
- Delete.reg — удал€ет стрелки с €рлыков в 32-битных системах
- Restore.reg — восстанавливает все в исходное положение.
* „тобы узнать, какой разр€дности ваша система — 64 или 32 — кликните 1 раз правой кнопкой мыши на €рлыке «ћой компьютер» и выберите «—войства».
»так, удал€ем стрелки:
- Blank.ico помещаете в папку Windows (C:\Windows)
-
«апускаете Delete.reg (выберите файл соответственно разр€дности вашей системы)
ѕо€витс€ такое окно:

—мело жмете «ƒа».
ѕосле перезагрузки системы стрелки с €рлыков исчезнут.
„тобы обратить внесенные изменени€, запустите файл Restore.reg и перезагрузитесь.
»сточник: http://www.netzwerk.ru/ubiraem-strelki-s-yarlykov.html/#ixzz2oo0tL99B
¬се права защищены © IP-Netzwerk
|
25 лучших дополнений дл€ Firefox . |
ƒневник |
25 лучших дополнений дл€ Firefox
17.09.2013,  Firefox, “вики
Firefox, “вики омментариев: 2
омментариев: 2
ѕодборка лучших дополнений дл€ браузера Firefox. Ќекоторые из представленных дополнений просто необходимо иметь у себ€. „итайте, выбирайте, ставьте себе то, что понравитс€ и чего еще у вас не было. Ќастройте Firefox под собственные нужды и он станет дл€ вас лучшим из браузеров. Ќе многие знают основную особенность Firefox. „истый, только что скаченный и установленный он мало чем отличаетс€ от других браузеров. Ѕыстрый, удобный, пон€тный — это все верно, но главна€ его особенность в другом.

ƒл€ Firefox написано столько расширений, сколько нет ни дл€ одного другого браузера. ј самое главное — основна€ масса этих дополнений не социально-рекламный мусор, как в случае с Chrome, а именно полезные и нужные расширени€, упрощающие работу в браузере, позвол€ющие добитьс€ своих целей, помогающие выполн€ть поставленные задачи — в общем, получить от браузера то, что нужно именно вам. Ќо и это еще не все. Firefox позвол€ет мен€ть все свои так называемые скрытые настройки. ¬се это вместе делает настроенный вами Firefox уникальным.
≈сли хотите узнать о секретных настройках Firefox, то подписывайтесь на мои обновлени€, и € об€зательно расскажу, как еще можно улучшить ваш Firefox.
1. AdBlock Plus
”бирает весь рекламный мусор со страниц сайтов. ќб€зательно к установке, особенно дл€ тех, у кого тариф интернета не безлимитный — очень сильно сократите расход трафика.
2. Auto Copy
¬ыделенный текст сразу копируетс€ в буфер обмена, не надо нажимать правую кнопку и выбирать «скопировать».
3. Add to Search Bar
ƒобавл€ет в Firefox поисковик любого сайта, где используетс€ поиск. ѕомимо стандартных поисковиков — Google, Yandex и прочих, можно добавить поиск по любому сайту.
4. BetterPrivacy
”дал€ет флэш-куки, по€вл€ющиес€ после посещени€ Google, YouTube, Ebay. Ќеобходим дл€ соблюдени€ вашей приватности пребывани€ в интернете. –екомендую к об€зательной установке.
5. Double Click Closes Tab
–азным количеством кликов (выбираетс€ в настройках) в любом месте на странице или по вкладке закрывает вкладку — не нужно метитьс€ в крестик. «адействовать можно левую или правую кнопку мыши, колесико.
6. FlashGot
ѕозвол€ет скачивать что угодно и откуда угодно парой кликов: музыку, видеоролики, фильмы с любых сайтов — с ¬контакте, с ќдноклассников и любых других. «амена многочисленным программам и расширени€м дл€ скачки контента. Ћучший в своем роде.
7. Greasemonkey
ѕозвол€ет использовать пользовательские скрипты дл€ изменени€ отображени€ сайтов. Ёто дополнение заслуживает отдельной статьи, котора€ будет написана в ближайшем будущем. ≈сть отдельный сайт, где выкладываютс€ скрипты, можете зайти ради любопытства - этих скриптов там сотни тыс€ч.
ѕока приведу пример одного из скриптов, которые € использую: при посещение безвкусно оформленного сайта, где все цвета режут глаз и невозможно читать текст, € нажимаю всего одну кнопку на клавиатуре и сайт становитс€ с черным текстом на белом фоне.
8. IE View
ƒобавл€ет кнопку на панель инструментов Firefox, при нажатии на которую просматриваемый сайт откроетс€ в другом браузере. Ѕраузер выбираетс€ в настройках, € поставил Google Chrome. ¬ы можете выбрать любой другой — IE, Opera или Maxthon.
ѕодобных расширений немало, но € советую ставить именно это. ¬ нем нет ничего лишнего и оно не конфликтует с другими дополнени€ми.
9. Image Zoom
ѕовернуть изображение в любую сторону, перевернуть на 180°, увеличить, уменьшить, вернуть в исходное состо€ние — все это пр€мо на странице.
10. InlineDisposition
ƒл€ тех, кто пользуетс€ торрент-клиентами: устран€ет глюк выскакивающего окна подтверждени€ скачивани€ торрент-файла.
11. Lazarus Form Recovery
—охран€ет в пам€ти все, что вы пишете в браузере. ѕолезно тем, кто пишет статьи, длинные тексты и простым пользовател€м на случай внезапного глюка компьютера, отключени€ электричества и прочих форс-мажоров. ¬осстанавливает написанное двум€ кликами мыши. Ћучшее из подобных. –екомендую к об€зательной установке — 100% когда-нибудь пригодитс€.
12. Linkification
ѕреобразует текстовые ссылки в кликабельные. Ќе придетс€ копировать ссылку, открывать новое окно, вставл€ть ссылку, чтобы попасть по адресу текстовой ссылки.
13. NoScript
»деальна€ защита от всех вирусов, которые могут проникнуть к вам через браузер. Ќе рекомендую новичкам — при неудачной настройке и неумелом использовании не увидите половину сайтов. ![]() ¬ планах стать€, описывающа€ настройки этого дополнени€ и как им пользоватьс€.
¬ планах стать€, описывающа€ настройки этого дополнени€ и как им пользоватьс€.
14. Paste Email
ѕозвол€ет быстро вставл€ть логины, пароли, адреса Email и другие данные в пол€ заполнени€ на сайтах.
15. Quick Search Bar
ќптимизирует поисковую строку дл€ удобства выбора поисковой системы. ¬добавок к этому добавл€етс€ поиск выделенного слова или фразы из контекстного меню:

16. Quick Translator
официальному описанию мне добавить нечего. Ћучший переводчик из всех, что € пробовал.
17. Roomy Bookmarks Toolbar
≈сли у вас много закладок, то без этого дополнени€ вам не обойтись. ќптимизирует панель закладок так, что все закладки помест€тс€ в одной строке. ѕри желании количество строк можно увеличить на неограниченное количество.
18. Screengrab
ƒополнение дл€ сн€ти€ скриншотов из браузера. ћожно сохранить выделение, видимую часть или всю страницу целиком.
19. Search by Image for Google
ƒобавл€ет в контекстное меню поиск картинки в поиске Google по картинкам.
20. Secure Login
Ѕыстра€ вставка одним кликом логинов и паролей дл€ авторизации на сайтах.
21. Stylish
ѕозвол€ет мен€ть внешний вид Firefox на свой вкус. Ќапример, можно изменить цвет кнопки меню и ее текст. »ли спр€тать в настройках кнопку доступа к парол€м. оды стилей дл€ Stylish ищите здесь.
22. Tab Wheel Scroll
ќписание на картинке. ¬ настройках два пункта — при прокрутке вниз перемещатьс€ вправо или влево.
23. Toolbar Buttons
ƒобавл€ет множество полезных кнопок на панель инструментов. ѕосле установки кнопки нужно выбрать в окне настроек панели инструментов (правый клик на панели инструментов -> настроить)
24. X-notifier
¬се почтовые аккаунты в одной кнопке на панели инструментов. ѕри поступлении новых писем оповещает звуком и по€влением цифры с количеством новых писем на значке, звук можно отключить.
25. Back to Top
ћгновенный переход в конец или в начало страницы.
»сточник: http://www.netzwerk.ru/25-luchshix-dopolnenij-dlya-firefox.html/#ixzz2onznRkwb
¬се права защищены © IP-Netzwerk
|
ѕолна€ настройка Firefox. |
ƒневник |
ѕолна€ настройка Firefox. ƒелаем Firefox удобным и быстрым
09.10.2013,  Firefox, »нтересное, “вики
Firefox, »нтересное, “вики омментариев: 6
омментариев: 6
Mozilla Firefox — безопасный, быстрый и простой в освоении браузер, с гибкими настройками и возможностью расширений. Ѕраузер, который каждый пользователь может сделать уникальным, настроив под свои нужды и на свой вкус.

Ёта стать€ о том, как сделать Firefox максимально удобным и быстрым.
ƒл€ начала скачайте сам Firefox. ѕомните, любые программы всегда нужно скачивать с официального сайта производител€, чтобы обезопасить себ€ от зловредов, которые могут встроить в хорошую программу.
≈сли опасаетесь качать по моей пр€мой ссылке, посетите официальные сайты Mozilla Firefox:
јмериканский сайт, русска€ страница
–оссийский сайт Mozilla Firefox
¬се версии Firefox — английские и русские сборки, начина€ с первой и заканчива€ alfa-верси€ми дл€ Linux, Andriod, Windows и Mac OS.
Firefox на других €зыках мира.
Ќе качайте переделанный «Firefox с элементами яндекса», «Firefox с сервисами Rambler» или другие конструкторы от известных интернет-порталов, потому что это уже будет не ваш уникальный Firefox, а браузер, настроенный под нужды яндекса, –амблера и тд.
”становка проста и не требует отдельных по€снений. ѕоэтому сразу перейдем к настройкам.
—одержание:
- ¬нешний вид
- ѕанель инструментов
-
ќбщие настройки
- основные
- вкладки
- содержимое, приложени€
- приватность
- защита
- синхронизаци€
- дополнительные - Ќастройка плагинов и дополнений
- “онка€ настройка Firefox дл€ ускорени€ загрузки страниц
- —очетани€ клавиш
- ƒругие настройки и информаци€
1. ¬нешний вид
ликните правой кнопкой в любом месте на панели инструментов, по любому значку или на плюсик во вкладках и в по€вившемс€ меню поставьте или снимите галки по вашему усмотрению.

• ѕанель меню — вместо оранжевой кнопки будет отображатьс€ список меню в самом вверху окна Firefox, как в старых верси€х
• ѕанель навигации — адресна€ строка, строка поиска, значки
• ѕанель закладок — быстрый доступ к вашим закладкам (с расширением Roomy Bookmarks Toolbar эта панель станет еще удобней и туда поместитс€ еще больше закладок)
• ѕанель дополнений — нижн€€ панель, котора€ не несет никакой важной информации, € ее всегда убираю.
¬ моем скриншоте есть еще пункт «ѕанель инструментов», на него не обращайте внимани€, это не та панель, о которой идет речь во 2-й главе. ≈сли у вас такой пункт тоже когда-нибудь по€витс€, можете попробовать включить, чтобы пон€ть, нужно оно вам или нет. ћне, как видите, не понадобилось.
2. ѕанель инструментов, или ѕанель навигации

„тобы перейти в настройки панели инструментов:
–ыжа€ кнопка меню → Ќастройки → ѕанель инструментов
или кликните правой кнопкой в любом месте на панели инструментов, по любому значку или на плюсик во вкладках и выберите Ќастроить.

ћышкой можно перетаскивать значки, которые вам нужны, на панель инструментов. »ли с панели инструментов убрать ненужные значки, перетащив их в окно настроек. “акже можете изменить местоположение значков панели. Ќапример, € обычно перемещаю все значки с правой стороны панели в левую.
¬низу окна настроек можно выбрать, как будут отображатьс€ значки — с текстом или без, или текст без значков, а так же их размер. ѕосле выбранных настроек нажмите кнопку √отово.
≈сли хотите добавить новые значки, которых нет в настройках по умолчанию — расширение Toolbar Buttons.
3. ќбщие настройки
ƒл€ входа в меню настроек: –ыжа€ кнопка → Ќастройки → Ќастройки
ќсновные

• ”кажите адрес домашней страницы, котора€ будет открыватьс€ при запуске Firefox — это адрес любого сайта, который вам нравитс€. »ли оставьте поле пустым.
• ”кажите папку, куда будут сохран€тьс€ все загрузки из браузера
¬кладки

«десь по своему выбору. Ќа скриншоте показаны мои настройки.
—одержимое и ѕриложени€
Ќичего не мен€йте.
ѕриватность

„тобы ваш Firefox не захламл€лс€ и не начал со временем тормозить, поставьте настройки, как показано на скриншоте.
Ќажмите кнопку ѕараметры справа от пункта «ќчищать историю при закрытии Firefox»* и выберите, что именно будет удал€тьс€ при закрытии:

≈сли поставите галку на « уки», то при закрытии они удал€тс€ и вам придетс€ каждый раз заново вводить логины и пароли от ваших аккаунтов дл€ авторизации на сайтах.
Ќа пункте «—охраненные пароли» тоже лучше галку не ставить, иначе все пароли удал€тс€ при закрытии.
≈сли у вас слабый интернет или сильно ограничен трафик, снимите галку с пункта « эш».
*” мен€ браузер Aurora — это тестова€ альфа-верси€ Firefox
«ащита

ѕоставьте все как на скриншоте.
Ќажав кнопку «»сключени€» можно добавить сайты, на которые Firefox не будет запрашивать разрешени€ при установке дополнений.
¬пишите туда:
addons.mozilla.org — дополнени€ дл€ Firefox
getpersonas.com — темы оформлени€ дл€ Firefox
≈сли хотите запоролить доступ в Firefox, не используйте последний пункт, используйте расширение Profile Password.
—инхронизаци€
Ёта функци€ была создана дл€ резервного копировани€ ваших настроек Firefox.
я не использую и вам не советую. –аньше пробовал, работает эта фича кое-как.
ƒл€ резервного копировани€ Firefox использую следующий авторский метод:
• »дем в папку профилей Firefox: C:\Users\»м€_ѕользовател€\AppData\Roaming\Mozilla\Firefox\Profiles
или ввести в адресной строке about:support и нажать кнопку «ѕоказать папку»

• ѕосле открыти€ папки профил€ закройте Firefox.
• «аархивируйте всю папку профил€ целиком любым архиватором и сохраните в надежном месте.
–езервна€ копи€ профил€ готова. ¬ случае чего — всегда сможете разархивировать эту копию обратно в папку профилей, заменив неработающий профиль.
—оветую периодически проделывать эту операцию.
ƒополнительные
- ќбщие
ќставьте галки на трех пунктах:
»спользовать плавную прокрутку
ѕо возможности использовать аппаратное ускорение (если будет тормозить видео или криво отображатьс€ страницы, значит у вас слаба€ видеокарта и галку снимите)
ѕровер€ть орфографию при наборе текста
ќстальные галки уберите.
- ¬ыбор данных
¬се галки сн€ть.
- —еть

¬ настройках параметров соединени€ с интернетом нажмите Ќастроить и выберите «Ѕез прокси», если у вас пр€мое подключение не через прокси-сервер. ≈сли не знаете, то ничего не мен€йте в этом пункте.
ќтключите автоматическое кэширование, если вам не жалко от 512 до 1024 ћЅ на жестком диске.
- ќбновлени€
јвтоматически или вручную — на ваше усмотрение. я все обновл€ю вручную — так быстрей запускаетс€ окно Firefox, ему не приходитс€ при каждом запуске провер€ть обновлени€.
- —ертификаты
ќставьте по умолчанию.
4. Ќастройка плагинов и дополнений
–ыжа€ кнопка → ƒополнени€ → ѕлагины
ќтключите все, кроме:
• Adobe Acrobat
• Shockwave Flash
• Quick Time Plug-in
–ыжа€ кнопка → ƒополнени€ → –асширени€
ќтключите или удалите неиспользуемые расширени€.
≈сли у вас там пока пусто, то все равно периодически загл€дывайте в эти пункты — при установке некоторых программ в Firefox добавл€ютс€ их плагины, которые совершенно никому не нужны.
„ем меньше плагинов и расширений подключено, тем быстрей Firefox открываетс€ и работает.
5. “онка€ настройка Firefox дл€ ускорени€ загрузки страниц
√лавное правило — никогда не ставьте дополнений от яндекса, Mail.ru, –амблера и других — это убивает Firefox.
ќстальное все в ваших руках.
¬ сети множество советов по ускорению загрузки страниц в Firefox, но многие из этих советов устарели и уже не работают, другие вообще никак не вли€ют или только ухудшают скорость загрузки. я отобрал дл€ себ€ из этого множества только те, которые действительно работают и которые реально полезны, проверил их на себе и многих других машинах. —пешу поделитьс€ с вами.
Ќаберите в адресной строке: about:config
≈сли скопируете и вставите, может не сработать, поэтому лучше напишите вручную.
ѕо€витс€ предупреждающа€ надпись, жмите кнопку «я обещаю…». » откроетс€ окно скрытых настроек:

¬се команды вводить в поисковую строку, ни скриншоте сверху она выделена красной рамкой.
ƒл€ изменени€ параметров строки надо кликнуть по ней правой кнопкой и выбрать или «ѕереключить» или «»зменить», зависит от назначени€ строки.
ƒл€ переключени€ можно просто кликнуть два раза по строке.

”скорение загрузки и отрисовки страниц
≈сли параметра нет, его необходимо создать: клик правой кнопкой в любом месте окна → —оздать → ÷елое → ¬вести им€ строки → ¬ставить значение (цифру)
или: клик правой кнопкой в любом месте окна → —оздать → Ћогическое → ¬вести им€ строки → ¬ыбрать значение true или false
• nglayout.initialpaint.delay - изменить на 0 (ноль)
начинает загрузку страницы сразу, не дожида€сь загрузки картинок и прочих элементов
• network.dns.disableIPv6 - переключить в true
отключает неиспользуемый протокол интернет IPv6
• content.notify.backoffcount - изменить на 5
дл€ корректной отрисовки страниц
• ui.submenuDelay - изменить на 0
увеличивает скорость по€влени€ пунктов и подпунктов основного меню программы.
• network.http.redirection-limit - изменить на 5
ограничение количества возможных переадресаций
• network.http.pipelining — переключить в true
позвол€ет посылать запросы, не дождавшись ответа от сервера
• network.http.proxy.pipelining - переключить в true
как и предыдущий только в случае работы с HTTP-proxy
Ќижеследующие настройки можете попробовать, но если не увидите улучшений, то лучше сбросьте на по умолчанию.
введите в строке поиска connections и установите значени€:
network.http.max-connections - 768
network.http.max-persistent-connections-per-server - 128
network.websocket.max-connections - 2048
”добства дл€ работы в браузере
• browser.search.openintab — переключить в true
открывает результаты поиска из строки поиска в новой вкладке
• layout.word_select.eat_space_to_next_word - переключить в false
при выделении слова двойным кликом оно будет выдел€тьс€ без следующего за ним пробела
• config.trim_on_minimize - переключить в true
при сворачивании браузера все его данные будут переноситьс€ из оперативной пам€ти в виртуальную — это освобождает оперативную пам€ть
• middlemouse.paste - true
вставка текста из буфера обмена кликом средней кнопки мыши
• security.dialog_enable_delay - изменить на 0 (ноль)
убирает задержку перед закачкой дополнени€
• browser.link.open_newwindow.restriction - изменить на 2
Ќекоторые сайты игнорируют настройку «открывать ссылки в новых вкладках» и открывают их в новых окнах. Ётот параметр устанавливает принудительный запрет сайтам открывать новые окна, всЄ будет открыватьс€ во вкладках.
„тобы вернуть все настройки в исходное состо€ние нужно кликнуть на строке правой кнопкой и выбрать «—бросить».
6. —очетани€ клавиш в Firefox
—тать€ и так уже получилось большой, поэтому в этом пункте ограничусь ссылкой на официальный сайт, тем более что лучше, чем там, никто не напишет.
ак быстро выполнить типичные задачи в Firefox
7. ƒругие настройки и информаци€
¬вед€ в адресной строке следующие команды, вы попадете на скрытые страницы Firefox с разной полезной и не очень информацией:
• about:buildconfig — информаци€ о сборке
• about:cache — информаци€ о кэше
• about:crashes — информаци€ о падени€х Firefox
• about:credits — разработчики
• about:license — используемые лицензии
• about:logo — логотип
• about:memory — использование пам€ти
• about:mozilla — какой-то бред
• about:neterror — неопределенна€ ошибка
• about:plugins — информаци€ обо всех установленных плагинах
• about:rights — о ваших правах
• about:robots — прикол от разработчиков
• about:support — информаци€ дл€ решени€ проблем
»сточник: http://www.netzwerk.ru/polnaya-nastrojka-firefox-d...-i-bystrym.html/#ixzz2onxuSbTm
¬се права защищены © IP-Netzwerk
|
ак удалить вирусы утилитой AVZ |
ƒневник |
ак удалить вирусы утилитой AVZ
15.10.2013,  Ѕезопасность, ѕрограммы
Ѕезопасность, ѕрограммы омментариев: 3
омментариев: 3
Ќачну с того, что это не антивирус в обычном понимании. AVZ, скорее, помощник дл€ любого антивируса — его друг, товарищ и продвинутый брат.
ѕомимо основной функции — удал€ть вирусы — AVZ умеет еще много чего полезного.

Ќапример, в AVZ есть несколько микропрограмм дл€ восстановлени€ работоспособности системы, как то: разблокировка диспетчера задач и редактора реестра (некоторые вирусы блокируют эти функции), очистка файла Hosts, удаление ограничений пользовател€ и многое другое.
Ѕольша€ часть статьи посв€щена основной задаче AVZ — обнаружению и удалению вирусов. ƒругие функции описаны частично.
–азработчик программы — наш русский программист ќлег «айцев, несколько лет работает в Ћаборатории асперского. “ехнологии, разработанные им дл€ AVZ, с успехом используютс€ в основных программных продуктах этого производител€.
—качайте последнюю версию AVZ. »ли посетите сайт разработчика.
ѕрограмма не требует установки, после скачивани€ и распаковки архива она сразу готова к использованию. ћожете сохранить ее на диске в удобном дл€ вас месте и запускать оттуда, когда это потребуетс€. »ли выведите €рлык на рабочий стол, так будет удобней.
ѕрограмма бесплатна.
„то находит и удал€ет AVZ?
- SpyWare и AdWare
- Trojan.Dialer
- “ро€нские программы
- BackDoor модули
- —етевые и почтовые черви
- TrojanSpy, TrojanDownloader, TrojanDropper
- лавиатурные шпионы
¬ общем, вс€кую противную гадость, которую многие антивирусы игнорируют потому, что все вышеперечисленное не совсем вирусы, но вреда от них не меньше.
огда может потребоватьс€ использовать AVZ?
Ёто необходимо в тех случа€х, когда на компьютере €вно прослеживаютс€ какие-то неизвестные проблемы и мешают его нормальной работе, а установленный антивирус при этом ничего не обнаруживает.
Ќикакой антивирус не защищает систему на 100%, поэтому раз в мес€ц или реже стоит запускать AVZ дл€ сканировани€ системы на предмет заблудших вирусов — дл€ подстраховки.
ак пользоватьс€ AVZ?
ѕеред полным сканированием рекомендуетс€ отключить установленный антивирус и firewall.
1. Ќастройка сканировани€
¬кладка ќбласть поиска
• ќтметьте галками диски, которые хотите просканировать

¬кладка “ипы файлов
• ѕотенциально опасные файлы — дл€ относительно быстрой проверки системы.
(выбирайте этот пункт при периодическом сканировании)
• ¬се файлы — дл€ полного сканировани€ системы, занимает больше времени.
(выбирайте этот пункт при первом сканировании и поиске неизвестных проблем)

¬кладка ѕараметры поиска
• ¬ области Ёвристический анализ поднимите ползунок в самый верх
• ѕоставьте галку на –асширенный анализ
(при периодическом ежемес€чном сканировании можно ограничитьс€ средним положением ползунка и не ставить галку.
• ѕоставьте галки во всех остальных пунктах

ћетодика лечени€
• ѕоставьте галку на ¬ыполн€ть лечение
• ¬ выпадающем списке HackTool выберите Ћечить
• ¬ выпадающем списке RiskWare выберите ”дал€ть
• ќтметьте галками пункты:
Ёвристическое удаление файлов
опировать удал€емые файлы в Infected
опировать подозрительные в карантин

Ќа этом настройка сканировани€ завершена.
Ќажимайте кнопку ѕуск. ≈сли по€витс€ предупредительное окно, жмите ƒа.
ƒождитесь окончани€ сканировани€. ¬ правом нижнем углу окна программы отображаетс€ примерное врем€ до окончани€ сканировани€.
ƒл€ блокировки попыток вирусов сбежать от расправы или другим способом обмануть AVZ необходимо в верхнем меню программы задействовать:
AVZGuard → ¬ключить AVZGuard
AVZPM → ”становить драйвер расширенного мониторинга процессов
ѕосле выбора этих позиций может потребоватьс€ перезагрузка. ѕерезагрузите компьютер, если программа этого потребует и выполните снова все пункты настройки, кроме установки драйвера.
≈сли в процессе возникнут проблемы, не используйте эти пункты.
¬ажно!
ѕосле завершени€ сканировани€ и просмотра результатов произведите следующие действи€:
1. AVZPM → ”далить и выгрузить драйвер расширенного мониторинга процессов
2. «акройте окно программы и перезагрузите компьютер
≈сли после перезагрузки предлагаетс€ установить оборудование — отказывайтесь.
¬ случае, когда такое предложение по€вл€етс€ снова:
- зайдите в ƒиспетчер устройств (пуск — выполнить — devmgmt.msc)
- найдите строку с желтым восклицательным знаком и удалите это устройство (клик по нему правой кнопкой → удалить).
≈сли и после этого будет по€вл€тьс€ окно с предложением установки неизвестного оборудовани€:
¬ меню ‘айл → —тандартные скрипты → поставить галку на ”даление всех драйверов и ключей реестра AVZ → ¬ыполнить отмеченные скрипты
2. ѕросмотр результатов и удаление найденных вредоносных программ
¬се, что нужно, программа удал€ет или лечит сама в процессе сканировани€.
ѕосмотреть результаты можно в окне программы

¬осстановление работоспособности системы
‘айл → ¬осстановление системы
—редство поможет устранить некоторые ошибки в системе или избавитьс€ от последствий действи€ вирусов.
ќтметьте галками необходимые пункты и нажмите ¬ыполнить отмеченные операции.
”странение существующих проблем
‘айл → ћастер поиска и устранени€ проблем
¬ выпадающем списке —тепень опасности выберите ¬се проблемы
ѕоочередно дл€ каждой атегории проблемы произведите сканирование, отмечайте галками необходимые пункты и жмите кнопку »справить отмеченные проблемы:
1. ¬ыбрать категорию
2. ѕуск
3. ѕроставить галки
4. Ќажать кнопку »справить отмеченные проблемы
ѕосле исправлени€ проблем во всех категори€х может понадобитьс€ перезагрузка.
»сточник: http://www.netzwerk.ru/kak-udalit-virusy-utilitoj-avz.html/#ixzz2onweyTuf
¬се права защищены © IP-Netzwerk
|
ак создать €рлыки дл€ быстрого выключени€ и перезагрузки |
ƒневник |
ак создать €рлыки дл€ быстрого выключени€ и перезагрузки
27.10.2013,  Windows, »нтересное, “вики
Windows, »нтересное, “вики омментариев: 7
омментариев: 7
¬ыключить или перезагрузить компьютер одним кликом станет возможным, если создать всего пару €рлыков и закрепить их на панели задач.

—правитьс€ с этой задачей сможет даже новичок.
1. —оздайте €рлык на рабочем столе
ѕравый клик мышкой в любом месте рабочего стола → —оздать → ярлык

2. ¬пишите команду дл€ €рлыка
¬ по€вившемс€ окне вписывайте команду:
ƒл€ выключени€ компьютера — Shutdown -s -t 00
ƒл€ перезагрузки компьютера — Shutdown -r -t 00

Ќажмите ƒалее.
Ќа вс€кий случай упом€ну, что дл€ каждой команды отдельный €рлык. ¬ один €рлык две команды вписывать не надо.
3. ¬ведите название €рлыка
ѕридумайте любое название и введите в поле

Ќажмите √отово.
Ќа этом создание €рлыков дл€ быстрой загрузки и (или) выключени€ компьютера закончено.
4. «адайте иконку дл€ €рлыка
ƒл€ того, чтобы задать €рлыку картинку:
ѕравый клик по €рлыку → —войства → вкладка ярлык → —менить значок

5. –азместите €рлык в удобном дл€ вас месте
“ут всего два варианта:
- €рлык остаетс€ на рабочем столе, тогда понадобитс€ 2 клика дл€ выключени€ или перезагрузки
- вы закрепл€ете его в панели задач, и тогда требуетс€ всего 1 клик
„тобы закрепить €рлык в панели задач, перетащите его туда мышкой или ѕравый клик → «акрепить в панели задач.

ƒл€ этих целей есть множество гаджетов, но они забирают оперативную пам€ть, пусть немного, но все же. ярлыку оперативка не нужна.
—тарайтесь размещать €рлыки в месте, где не случитс€ случайное нажатие.
ѕользоватьс€ или нет — выбор за вами.
»сточник: http://www.netzwerk.ru/kak-sozdat-yarlyki-dlya-bys...rezagruzki.html/#ixzz2onuX6nev
¬се права защищены © IP-Netzwerk
|
Ќаучим компьютер здороватьс€ |
ƒневник |
Ќаучим компьютер здороватьс€ с нами.
ѕоговори ка ты со мной, компьютер мой двух-€дерный...
------------------------------------------------------
1. Ќа рабочем столе, создаЄм “екстовый документ:
ўелчок правой кнопкой на –абочем столе - —оздать - “екстовый документ.

2. ќткрываем этот документ и копируем туда эту запись:
Set sapi=CreateObject("sapi.spvoice")sapi.Speak ""

3. ћежду кавычек, которые в самом конце, пишем фразу на транслите.
- ћожно воспользоватьс€ этим серсисом http://www.fotosav.ru/services/transliteration.aspx
¬ верхнее окошко пишите текст на русском €зыке, жмЄте на кнопку справа  , затем копируете текст из нижнего окошка.
, затем копируете текст из нижнего окошка.
я написала такую: Privet, Yuliya. S novym rabochim dnem!

4. —охран€ем документ с расширением .vbs (файл - "—охранить как").

”казываем им€ файла. например: ѕриветствие компьютера.vbs

» на рабочем столе по€витс€ такой файл 
ћожно сразу послушать, что получилось, кликнув дважды левой кнопкой по файлу.
ј текстовый документ (он осталс€ чистым, без текста) можно удалить в корзину, он уже не нужен.
5. ѕеремещаем файл в папку јвтозагрузка. “еперь при включении, компьютер здороваетс€!
================================================
„тобы изменить фразу, открываем файл блокнотом, кликнув на нЄм правой кнопкой мыши,

мен€ем текст, сохран€ем.
Ёкспериментируйте с фразами только на транслите, русскую речь Windows не понимает.
–азвлекайтесь, дорогие! ”дачи!
|
»справл€ем несовместимость программ в Windows 7 |
Ёто цитата сообщени€ Novichok56 [ѕрочитать целиком + ¬ свой цитатник или сообщество!]
|

|
ак сделать восстановление системы Windows 7 быстро. |
Ёто цитата сообщени€ ¬ладимир_Ўильников [ѕрочитать целиком + ¬ свой цитатник или сообщество!]
ƒл€ того чтобы приступить к восстановлению системы Windows 7, сначала нужно разобратьс€ какие возникают ошибки и загружаетс€ ли операционна€ система вообще. ≈сли она загружаетс€, то можно попытатьс€ еЄ восстановить из под Windows.
ѕереходим на рабочий стол, находим €рлык или иконку омпьютер (ћой компьютер), нажимаем по нему правой кнопкой мыши и заходим в —войства.
¬ окне просмотра основных сведений о вашем компьютере переходим на вкладку «ащита системы.

|
ѕолезна€ кнопка |
Ёто цитата сообщени€ Katra_I [ѕрочитать целиком + ¬ свой цитатник или сообщество!]
я тут на дн€х себе новый ноут вз€ла, поэтому приходитс€ все нужные программы снова устанавливать и все в который раз под себ€ подгон€ть. » про свою любимую кнопку не забыть. —ейчас расскажу какую, может кому тоже надо.
¬от вы как комп выключаете? ћеню ѕуск, потом «авершение работы и все такое? ј можно ведь одним нажатием кнопки на рабочем столе это сделать. ” мен€ така€ фишка уже много лет стоит, очень удобно, правда. ≈сли вам такое надо, тогда смотрите и делайте, это просто
Ўаг 1. ликните правой кнопкой мыши на пустом месте рабочего стола, теперь выбирайте "—оздать — ярлык":
Ўаг 2. ¬ по€вившемс€ окне в текстовом поле под фразой "”кажите месторасположение объекта" вставьте следующую команду:
|
ак установить наблюдение через web-камеру? |
Ёто цитата сообщени€ ¬ладимир_Ўильников [ѕрочитать целиком + ¬ свой цитатник или сообщество!]
ѕривет, этот пост будет о том как подключить видеокамеру к интернету и просматривать трансл€цию с нее, на любом компьютере. ароче о том, как осуществить наблюдение через веб камеру, или даже слежение через веб-камеру.
¬озможно вам когда-то хотелось посмотреть что происходит дома пока вас там нет. »ли вам просто нужно было установить наблюдение за квартирой. ѕосле прочтение статьи вы абсолютно бесплатно и без помощи мастера сможете это реализовать. я убедилс€ в этом уже пол года назад и до сих пор пользуюсь этой возможностью.
«ачем это нужно
¬озможно у вас дома есть ребенок и вы волну€сь за него хотите врем€ от времени провер€ть его (где он, что с ним и т.д.) или вы оставл€ете дом без присмотра и волнуетесь за его безопасность: вдруг вор или еще что не хорошое. “ак вот чтобы проверить что происходит сейчас у вас дома, наход€сь на рассто€нии от него, это и нужно.
|
ак увидеть в браузере пароль, скрытый звЄздочками |
Ёто цитата сообщени€ Konstancia [ѕрочитать целиком + ¬ свой цитатник или сообщество!]

|
ѕолна€ защита компьютера. |
Ёто цитата сообщени€ ¬ладимир_Ўильников [ѕрочитать целиком + ¬ свой цитатник или сообщество!]
ѕрограммное обеспечение Shadow Defender
¬ предыдущей статье мы рассмотрели защиту компьютера при помощи программы Acronis. Ётот программный комплекс, состо€щий из нескольких программ, способен полностью защитить ¬аш ѕ от сбоев, вирусов и тро€нов. — помощью слепка системного диска при любом негативном событии по€вл€етс€ возможность восстановить в первоначальное состо€ние систему. ¬озможно даже восстановить не только системный раздел диска, но и другие разделы ¬ашего жесткого диска. Ќо при таких создани€х слепков системы получаетс€ небольшой скачок в формировании таких слепков по времени. “о есть, хоть и по€вл€етс€ возможность сохранени€ данных, но эти сохранени€ происход€т через какой то промежуток времени. ѕромежуток времени, между создани€ми архивных копий, зависит от пользовател€, который указывает это врем€ в настройках программы. ѕри наличии малого размера раздела жесткого диска, под архивные копии, очень частые копии системного диска заполн€т все дисковое пространство отпущенное под эти копии. Ёто вызывает некоторые неудобства. ”становленные программы, скаченные файлы или настройка ѕ , между архивной копией и насто€щем состо€нием системы, при восстановлении утрачиваетс€.
|
| —траницы: | [2] 1 |





















































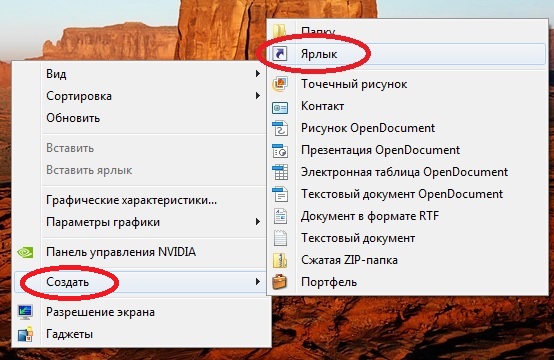
 ѕривет, этот пост будет о том как подключить видеокамеру к интернету и просматривать трансл€цию с нее, на любом компьютере. ароче о том, как осуществить наблюдение через веб камеру, или даже слежение через веб-камеру.
ѕривет, этот пост будет о том как подключить видеокамеру к интернету и просматривать трансл€цию с нее, на любом компьютере. ароче о том, как осуществить наблюдение через веб камеру, или даже слежение через веб-камеру.