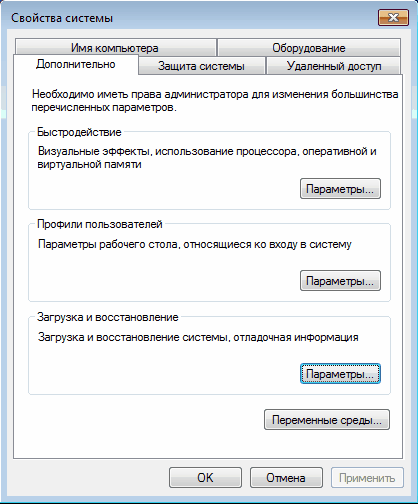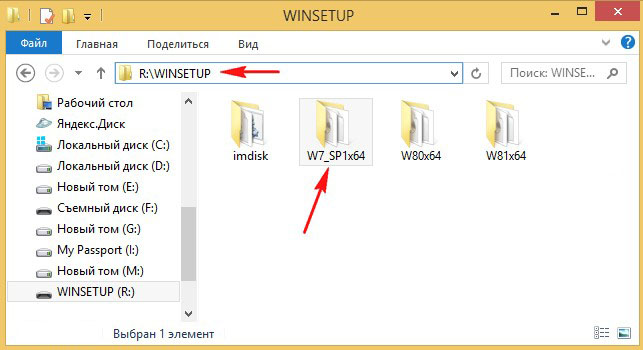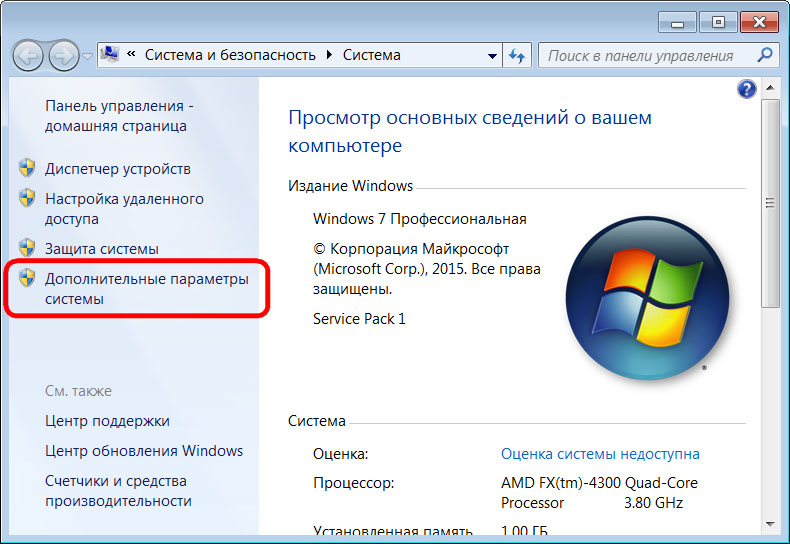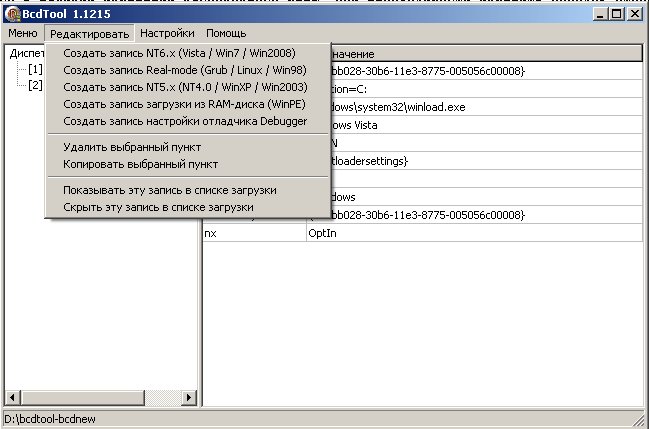Восстановление Windows 7 без диска |
Программа корректировки загрузочного меню w7
DIMEXPRO.EU
- Компьютер не загружает ОС
- Запуск системы при сбое и восстановление
начать
- надёжный метод восстановления с созданием носителя - для опытных
начать
- восстановление сектора запуска и проверка узлов
начать
- как скопировать данные при сбое
восстановление Windows 7 - откат системы без диска
- Как скачать и создать носитель или
уже есть флешка или диск и ПК не загружается
восстановление Windows 7 через биос с диска (флешки)
восстановление Windows 7 с диска восстановления
задать вопрос
- Как включить восстановление файлов для диска D
Деление жёсткого диска и создание дисков восстановления - Windows 7 уже установлен.
Для того, чтобы при сбое системы обойтись без вызова специалиста,
делим, если не сделано, жёсткий диск на разделы C и D, в раздел D будем сохранять личные файлы. Также создаём диск восстановления или образ системы.
систему с помощью
Восстановление системы Windows 7
Если у Вас нет диска восстановления или образа системы для Windows 7, то рассмотрим следующие варианты восстановления:
- ПК не загружается - запуск ОС и восстановление сектора запуска через консоль восстановления;
- ПК загружается - функцию восстановления системы беэ диска для отката системы - System Restore.
- Как создать диск (флешку) восстановления Windows 7
- Как создать образ системы в Windows 7
- Восстановление Windows 7 через биос с помощью флешки или диска
- Восстановление Windows 7 с помощью system image (образа системы)
- Как разделить жёсткий диск на разделы после установки Windows 7
1. Запуск компьютера с Windows 7 и восстановление сектора запуска
Если ПК уже не загружается, то загружаем его в безопасном режиме Safe Mode.
До загрузки операционной системы Windows 7, сразу после нажатия кнопки питания компьютера, нажимаем и отпускаем периодично или держим нажатую клавишу F8 до появления списка режимов (Устранение неполадок компьютера (Repair Your Computer), безопасный режим (Safe Mode) и т.д.).
Выбираем стрелками на клавиатуре вверх или вниз Safe Mode (безопасный режим) и нажимаем Enter. В открывшемся окне нажимаем картинку с именем администратора, если надо, то вводим пароль - появляется окно: Desktop с записью "Windows is running in safe mode, нажимаем ОК
Далее - восстановление сектора загрузки через консоль восстановления.
Если ПК не загрузился, то повторяем запуск до появления режимов (см. опять запуск компьютера с Windows 7), но далее уже выбираем стрелками на клавиатуре Устранение неполадок компьютера (Repair Your Computer) и Enter, открывается новое окно System Recovery Options, где кликаем Startup Repair (устранение неполадок сектора запуска)
и далее несколько раз Next.
Ждём окончания процесса устранения неполадок и перезагружаем компьютер. Снова повторяем запуск ПК, нажимая клавишу F8, снова выбираем Устранение неполадок компьютера (Repair Your Computer) и Enter, но теперь уже кликаем не Startup Repair (устранение неполадок сектора запуска), а System Restore и Next, далее выполняя восстановление по инструкции (подробнее см. Пункт 2).
Ничего не получается - ПК не заружается - тогда Вам сюда
2. Восстановление системы Windows 7 (System Restore)
ПК загрузился - возвращаем Windows 7 в состояние по дате, когда всё работало хорошо.
Нажимаем Start (Пуск) - All Programs (Все программы) - Accessories (Стандартные) - System Tools (Служебные) - System Restore (Восстановление системы) - Next (Далее), помечаем окошко напротив Показать другие точки восстановления и точку восстановления по дате (когда всё было хорошо), как показано на примере:
снова нажимаем Next (Далее) - Finish.
Компьютер перезагружает Windows 7 и если появляется окно: Restoration Complete (Восстановление завершено). Система восстановилась - надо произвести очистку компьютера. Если ничего не получилось, то переустанавливаем Windows 7.
3. Как создать диск (флешку) восстановления Windows 7.
- Компьютер не загружается:
откуда скачать файл и как создать носитель восстановления - начать
- Компьютер загружается:
создаём - disc recovery (диск восстановления) - CD/DVD диск должен быть вставлен.
Нажимаем Start (Пуск) - Control Panel (Панель управления) - Back up your computer (Архивирование файлов компьютера),
(в левой части окна) Create a system repair disc (Создать диск восстановления системы) - Create disc (Создать диск).
Этот диск поможет восстановить систему при системном сбое, когда система уже не загружается (но не все файлы и программы, их восстановим потом с помощью образа системы или Backup файла (должны быть в наличии)).
4. Как создать образ системы в Windows 7 .
- Создаём - system image (образ системы)
Нажимаем Start (Пуск) - Control Panel (Панель управления) - Back up your computer (Архивирование файлов компьютера),
(в левой части окна) Create a system image (Создание образа системы), выбираем место,
куда сохраним образ системы (On a hard disc (На жёстком диске), On one or more DVD (На DVD дисках), On a network location (В сетевом размещении)).
иначе на CD/DVD, далее кликаем Next (Далее) - Start backup (Архивировать).
Образ системы сможет восстановить системные драйверы, необходимые для стабильной работы Windows 7 при системном сбое, а также файлы и программы, когда функция System Restore помочь не в состоянии.
5. Восстановление Windows 7 через биос с помощью флешки или диска
- Откуда скачать файл и как создать носитель восстановления - начать
- Схема восстановления Windows 7 через биос с помощью флешки или диска восстановления
В BIOS надо установить приоритет загрузки
- CD/DVD или removable device;
- HDD - смотреть установки БИОС
Вставляем диск (флешку) и включаем ПК, при появлении press any key to start the computer нажимаем любую кнопку, для диска,
флешку же лучше запускать через меню выбора запуска (popup menu).
Для этого при запуске компьютера нажимаем кнопку Esc для Asus, F1 для Acer. Зависит от производителя компьютера, а конкретно, от БИОС.
При появлении меню (popup), стрелками выбираем запуск через USB и нажимаем Enter
, начинается загрузка файлов. Ждём появления окна выбора языка.
Далее выбираем язык (аналогично установке Виндовс), нажимаем Далее (Next), но следующем окне, в отличие от установки, кликаем Восстановление системы (Repair your computer), а не Install Now (Установить),
далее выбираем настройки восстановления и кликаем Next. Далее по инструкции.
6. Восстановление Windows 7 с помощью system image (образа системы)
- Схема восстановления системы с помощью образа системы,
и вы можете добраться до панели управления,
нажимаем Start (Пуск) - Control Panel (Панель управления) - Back up your computer (Архивирование файлов компьютера) ,
далее выбираем ранее созданный образа системы (архив) - делаем по инструкции.
Восстановятся все файлы и программы на момент создания образа системы.
компьютер не загружается :
включаем ПК с помощью кнопки питания, сразу нажимаем F8, открывается Advanced Boot Options,
где выбираем Repair your computer и нажимаем Enter.
Далее выбираем клавиатуру, Next, имя и пароль, OK,
в меню System Recovery Options кликаем System Image Recovery и далее по инструкции.
7. Как разделить жёсткий диск на разделы после установки Windows 7
- Копируем личные данные на случай неудачи.
- Для увеличения свободной памяти обязательно произведём дефрагментацию жёсткого диска.
- Далее делим диск - нажимаем Start (Пуск) - Control Panel (Панель управления) - System and Security (Система и безопасность) - Administrative Tools (Администрирование) - дважды Computer Management (Управление компьютером) - Disk Management (Управление дисками), в правой части окна помечаем диск (С:), затем нажимаем правую кнопку мыши, видим меню, где выбираем Shrink Volume (Сжать том). Через некоторое время появляется окно, где указываем количество памяти (не больше, чем указано) для нового раздела (подробнее можно почитать, нажав Shrink a Basic Volume (Сжатие базового тома)) и нажимаем Shrink (Сжать).
Если восстановление не удалось, компьютер не загружает Виндовс, то перед переустановкой системы можно попробовать последнее - создание специального загрузочного диска, если не пробовали, начать, иначе, только переустановка или ремонт электроники.
| Копирование запрещено 2008 - PC Master Все права защищены |
| Как создать диск восстановления системы в windows 7 |
Программа корректировки загрузочного меню w7
| Комментировать | « Пред. запись — К дневнику — След. запись » | Страницы: [1] [Новые] |