фотошоп ретро |

Порой для блоггера очень важно показать фото в уютной, приятной цветовой гамме, с эффектом старения, выцветания. В этом посте мы разберём с Вами 3 способа создания винтажного эффекта для фотографии. Первый Способ показан в видео-уроке:
|
Второй способ: Шаг 1 Откройте в Photoshop фотографию, которую вы хотите обработать и наложите вот этот слой в режиме Перекрытие или Мягкий свет

Получится вот такой эффект:

2. Зайдите в "Изображение"/"Images">"Коррекция"/"Adjustments">"Цветовой баланс"/"Colour Balance"> теперь при режиме "средние тона"/"midtones" (они стоят по умолчанию, ничего не меняем) начинаем регулировать цвета. Поставьте следующие три значения: - 70; -50; 40.

3. Далее создайте два новых слоя. Одному из них задайте светло-зеленый тон, другому глубокий синий.
4. Оба слоя должны находится сверху основного изображения.
В свойствах слоев у светло-зеленого фона поставьте режим наложения/blend mode - "умножение"/"multiply", а у слоя синего оттенка измените режим наложения/blend mode на "свечение"/"lighten"

5. Теперь поработаем с прозрачностью слоев. У светло-зеленого фона поставьте прозрачность не более 75 % - на ваше усмотрение, аналогично поступаем с синим слоем: но прозрачность ставим не более 50%!
Теперь вы получили эффект старой фотографии)

Третий способ получения эффекта старой фотографии:
Шаг 2
Затем открываем Image > Adjustment > Curves. Нажимаем на крайнюю правую пипетку и выбираем самый белый участок изображения. В данном примере самый светлый участок - футболка девушки.
Шаг 3
Теперь переходим Layer > New Adjustment Layer > Gradient Map. Выбираем градиент Синий-Желтый. Проверьте, что выбрано Reverse.
Шаг 5
Переходим Layer > New Adjustment Layer > Curves. Сейчас добавим контрастности нашей фотографии.
Шаг 6
В панели Слои 2 раза нажимаем на Background layer и жмем ОК, чтобы открыть его свойства. Переходим Layer > Layer Style > Inner Shadow и выбираем настройки как на изображении ниже.
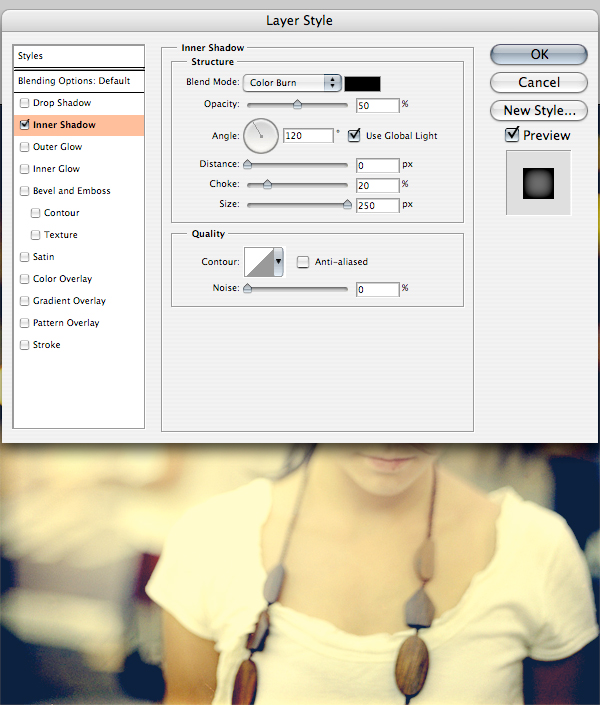
Шаг 7
Финальный шаг. Layer > Layer Style > Gradient Overlay. Меняем стиль на Radial и используем Черно-белый градиент, как показано ниже.

Кроме того вы можете менять цвет вашей фотографии двойным кликом по Gradient Map. Нижме изображены возможные варианты.
ИЗУЧИТЕ 90 приемов Фотошопа, упрощающих вашу работу
ДЛЯ УЛУЧШЕНИЯ ПОРТРЕТА НЕ ЗАБУДЬТЕ СДЕЛАТЬ Простую ретушь в Фотошопе,
Успехов в творчестве! @Milendia
Серия сообщений "Открытки":
Часть 1 - Анекдоты винтажного века
Часть 2 - Открытки-пожелания Елизаветы Бём
...
Часть 18 - Декупажная девочка с винтажных открыток Грэта Реинвальд (Grete Reinwald). Ч. 2
Часть 19 - Декупажная девочка с винтажных открыток Грэта Реинвальд (Grete Reinwald). Ч. 3
Часть 20 - Как сделать винтажное фото - несколько способов
| Комментировать | « Пред. запись — К дневнику — След. запись » | Страницы: [1] [Новые] |

















